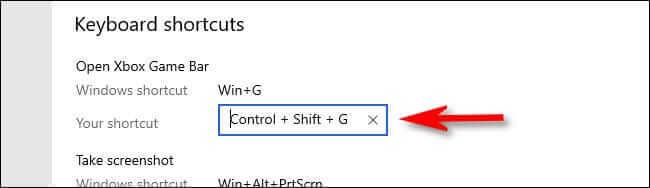Come utilizzare Xbox Game Bar su Windows 10 è una domanda a cui molte persone sono interessate. Impariamo con WebTech360 come utilizzare Xbox Game Bar!
Game Bar è un software integrato in Windows 10 per supportare e migliorare l'esperienza di gioco. Il suo primo scopo è acquisire screenshot e registrare video. Tuttavia, Microsoft ha continuamente ampliato le funzionalità di Game Bar tramite aggiornamenti.
Xbox Game Bar in Windows 10 fa parte dell'esperienza di gioco Xbox sul sistema operativo desktop di Microsoft. È disponibile con Xbox Console Companion come modo per offrire un'esperienza di gioco simile a quella di una console su Windows.
Ora, Game Bar può aiutarti a fare più cose, non più limitate ai giochi. Di seguito sono riportati i modi per utilizzare la barra di gioco su Windows 10 .
Come utilizzare la barra di gioco su Windows 10
Come accendere e attivare la barra di gioco su Windows 10
Per poter utilizzare la barra di gioco, devi prima attivarla. Ecco come fare: premi il tasto Windows + I per aprire Impostazioni . Fai clic su Giochi e fai scorrere il pulsante Registra clip di gioco, screenshot e trasmetti utilizzando la barra dei giochi su On .

Potresti anche voler selezionare Apri la barra di gioco utilizzando questo pulsante su un controller se desideri aprire la barra di gioco quando premi il pulsante con il logo sul controller Xbox.
Sotto queste opzioni ci sono le scorciatoie da tastiera. Qui puoi riorganizzare funzionalità specifiche della barra di gioco. In questo articolo viene utilizzata la scorciatoia da tastiera predefinita.
Inizia premendo il tasto Windows + G per aprire la barra di gioco. Puoi accenderlo/spegnerlo con questa combinazione di tasti.
Come modificare il collegamento di apertura della barra di gioco di Windows 10
Se non desideri utilizzare Windows+G per aprire Xbox Game Bar in Windows, puoi modificare questo collegamento predefinito come segue:
Innanzitutto, vai su Impostazioni di Windows . Apri il menu Start e seleziona l'icona a forma di ingranaggio sul lato sinistro del menu oppure puoi premere Windows+I .
In Impostazioni , seleziona Giochi .

Nelle impostazioni della Xbox Game Bar , scorri verso il basso fino a visualizzare la sezione Scorciatoie da tastiera .
Il primo elemento nell'elenco è Apri Xbox Game Bar . Per impostare la tua scorciatoia, fai clic sulla casella accanto a La tua scorciatoia , quindi premi la combinazione di tasti che desideri utilizzare. Ad esempio, qui è Control+Shift+G .
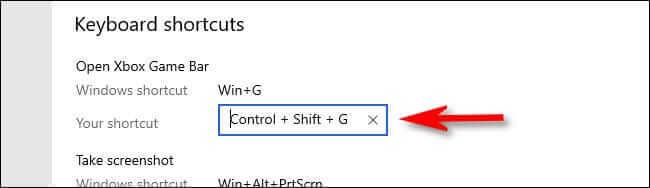
Se la combinazione di tasti sopra riportata è stata utilizzata per un altro scopo, riceverai un messaggio di errore. In questo caso è necessario modificare la selezione.
Quindi, scorri verso il basso fino all'elenco Scorciatoie da tastiera e fai clic sul pulsante Salva . È necessario fare clic su Salva per salvare la nuova chiave affinché funzioni.
Suggerimento : puoi modificare le scorciatoie da tastiera per le funzioni della barra di gioco come la registrazione dello schermo e la trasmissione in diretta.
Ora devi solo premere il nuovo collegamento in un punto qualsiasi dello schermo e verrà visualizzata la barra di gioco Xbox.
1. Testare le prestazioni del sistema
Game Bar ti aiuterà a comprendere lo stato del tuo computer, soprattutto quando giochi a giochi ad alta grafica.

Il pannello Prestazioni mostra l'utilizzo di CPU, GPU e RAM nel sistema. Mostra anche il frame rate del gioco. Questa funzionalità non è supportata da altri programmi. Inoltre, questa tabella fornisce anche informazioni attraverso un grafico temporale in modo da poter sapere esattamente quando ci sono picchi e cali.
Se desideri che queste informazioni vengano visualizzate in modo più dettagliato senza strumenti aggiuntivi, apri Task Manager con Ctrl + Maiusc + Esc e vai alla scheda Prestazioni .
2. Chatta con gli amici
Puoi utilizzare Game Bar per chattare con gli amici tramite Xbox Social. Questa azione mostrerà tutti gli amici che hai sul tuo account Xbox personale. Ciò significa che puoi chattare con loro su PC e Xbox One.
Basta fare doppio clic sul nome del tuo amico nell'elenco per iniziare a chattare. Puoi anche passare alla scheda Chat se desideri vedere la cronologia della chat e tornare alle conversazioni precedenti.

Puoi andare alla barra di ricerca in alto per trovare gli amici che desideri aggiungere all'elenco.
3. Controllo del volume del sistema
Il pannello Audio consente di controllare diverse combinazioni di volume per l'applicazione aperta tramite i cursori.
Puoi controllare il volume generale del sistema o le singole applicazioni. Ad esempio: questa funzione è utile quando si desidera riprodurre musica a un livello basso durante il gioco. Inoltre, fai clic sull'icona dell'altoparlante dell'app se desideri disattivarla completamente.

Puoi cambiare l'uscita degli altoparlanti tramite il menu a discesa in alto. Inoltre, puoi andare alla scheda Voce quando desideri selezionare il dispositivo da utilizzare per l'input vocale.
4. Acquisisci screenshot e registra video
Una delle migliori funzionalità della barra di gioco è il pannello Cattura . Non solo ti consente di acquisire screenshot ma anche di registrare tutto ciò che appare sullo schermo.
Fare clic sull'icona della fotocamera per acquisire uno screenshot o fare clic sull'icona Registra per avviare la registrazione del video e salvarlo come MP4.
Dopo aver registrato un video, puoi fare clic su Mostra tutte le acquisizioni per vederle tutte in un unico posto. L'icona del microfono ti consente anche di accendere il microfono per registrare la voce in qualsiasi video registrato.

5. Condividi sui social network
Puoi condividere le tue creazioni con gli amici sui social network integrati nella barra di gioco. Vai su Impostazioni > Account , qui puoi collegare il tuo account Twitter. Fare clic su Accedi e seguire le istruzioni. Una volta effettuato l'accesso con successo, non è necessario farlo nuovamente in seguito.

Di seguito vedrai la sezione Xbox Live, che ti consente di collegare account di servizi come Steam e Facebook, in modo da poterti connettere con gli amici che sono online.
6. Riproduci e controlla Spotify
Ascoltare un po' di musica mentre si gioca a volte regala un'esperienza piuttosto interessante. Ed è fantastico che Game Bar ora abbia l'integrazione Spotify per renderlo veloce. Puoi utilizzare questo pannello per controllare istantaneamente Spotify: metti in pausa, salta, ripeti... e apri le playlist di gioco selezionate.

7. Trova qualcuno con cui giocare
La funzione Cerca gruppo di Game Bar è stata creata per aiutare gli utenti a trovare gruppi affidabili con cui giocare. Puoi sfogliare i giochi Xbox e vedere se qualcuno sta cercando compagni di gioco.

In caso contrario, puoi creare un post e impostare la configurazione desiderata come chat vocale, lingua, requisiti del giocatore... Questa è un'ottima funzionalità per aiutarti a connettere giocatori con interessi simili.
Errori comuni durante l'utilizzo di Xbox Game Bar su Windows 10
- Non aprire quando ti viene chiesto di guardare un video.
- Strano errore di notifica pop-up.
- Conflitti nelle impostazioni dell'applicazione.
- Impossibile registrare e acquisire screenshot.
Come correggere l'errore della Xbox Game Bar
- Riavvia Windows 10 ed esegui un avvio pulito del computer
Fare clic su Start > Alimentazione > Riavvia e attendere il riavvio del computer. Dovresti vedere la barra di gioco Xbox funzionare normalmente. In caso contrario, prova l'avvio pulito. Ti aiuta a identificare l'app o il servizio che causa il problema e ti offre un maggiore controllo sul software in esecuzione.
Risolto errore di collegamento ms-gamingoverlay su Xbox Game Bar
Questo errore appare spesso a causa di problemi con Windows Store. Tuttavia, hai una soluzione semplice.
- Premi il tasto Windows + I per aprire Impostazioni .
- Vai a Giochi > Barra di gioco Xbox .
- Disattiva il pulsante sotto Abilita Xbox Game Bar per operazioni quali la registrazione di clip di gioco, la chat con gli amici e la ricezione di inviti di gioco .
L' errore ms-gamingoverlay non verrà più visualizzato.
Sopra sono riportati alcuni modi per utilizzare Game Bar per migliorare l'esperienza di Windows. Spero che tu possa usarli facilmente ed efficacemente.