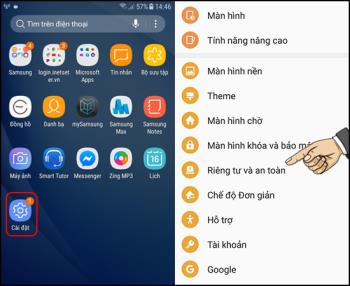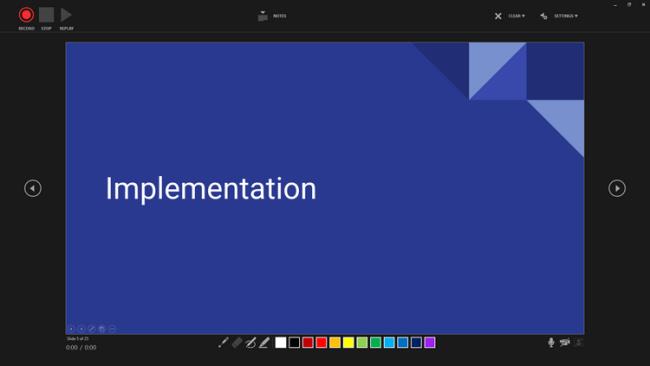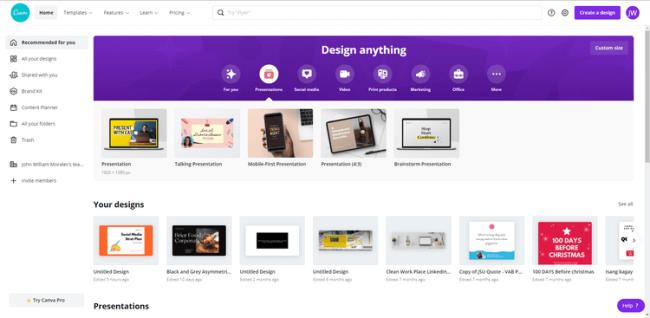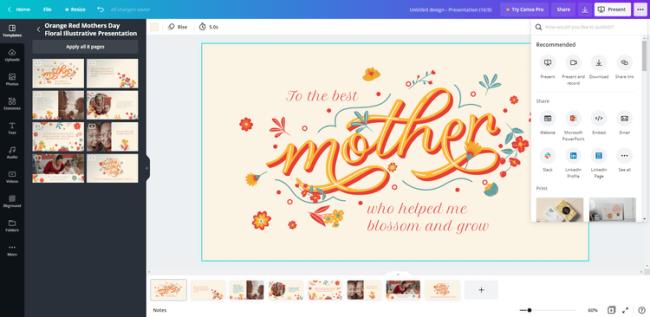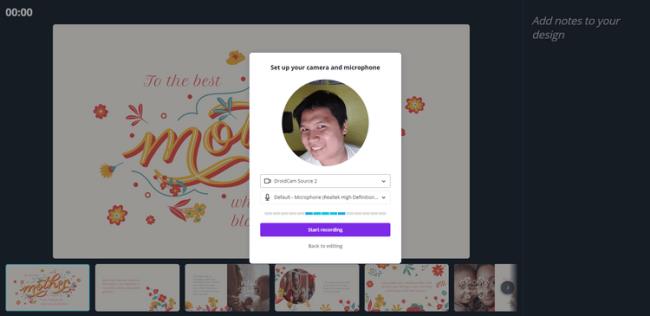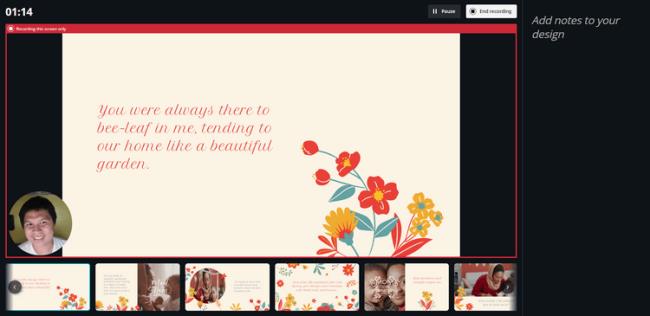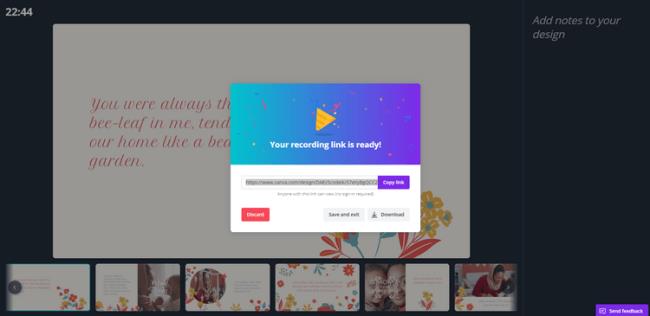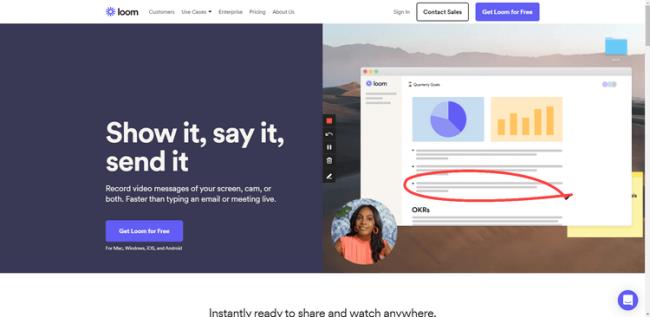Registra un video di presentazione con Microsoft PowerPoint
Nonostante sia un'applicazione a pagamento, Microsoft PowerPoint è ancora uno dei software di presentazione più popolari. Se utilizzi PowerPoint 2010 o versioni successive, avrai a disposizione la registrazione dello schermo.
Sulla barra multifunzione, scegli Presentazione > Registra presentazione. Puoi anche selezionare il punto di partenza per la registrazione della presentazione facendo clic su Registra dalla diapositiva corrente o Registra dall'inizio dal menu a discesa.

Quando premi questo pulsante, verrai indirizzato alla finestra di registrazione come segue:
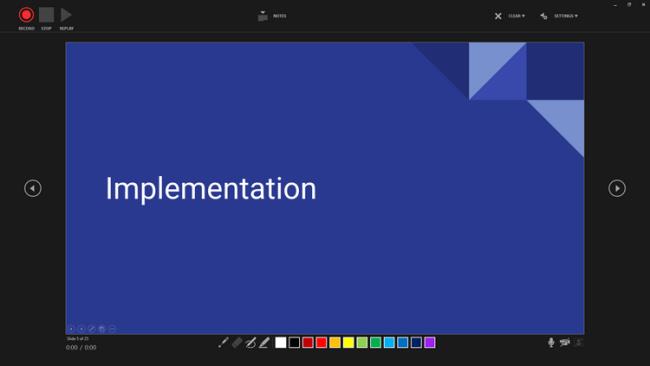
Qui vedrai i pulsanti Registra, Interrompi e Riproduci nella riga superiore. La selezione di Note mostrerà una sovrapposizione leggermente traslucida di note per la diapositiva, se presente. Il menu Cancella consente di eliminare le registrazioni dalla diapositiva corrente o dall'intera diapositiva, mentre in Impostazioni è possibile selezionare la videocamera e il microfono che si desidera utilizzare.
La riga sottostante mostra Puntatore laser, Gomma, Penna ed Evidenziatore e le opzioni di colore. Puoi anche trovare i pulsanti di attivazione/disattivazione Muto, Fotocamera e Anteprima fotocamera.
Il visualizzatore della fotocamera apparirà nell'angolo in basso a destra dello schermo non appena lo attivi. Basta premere il pulsante Registra per registrare schermo, voce e videocamera. Al termine di questo processo, vai su File> seleziona Salva o Esporta. E 'fatto!
Crea e registra presentazioni con Canva
Canva è un ottimo strumento di progettazione visiva, soprattutto per le presentazioni. L'unico aspetto negativo di questa applicazione di design è che devi essere costantemente connesso a Internet.
Per avviare la presentazione, crea un account ed effettua il login. Una volta nel menu principale, puoi digitare Presentazione nella barra di ricerca o selezionare modelli predefiniti.
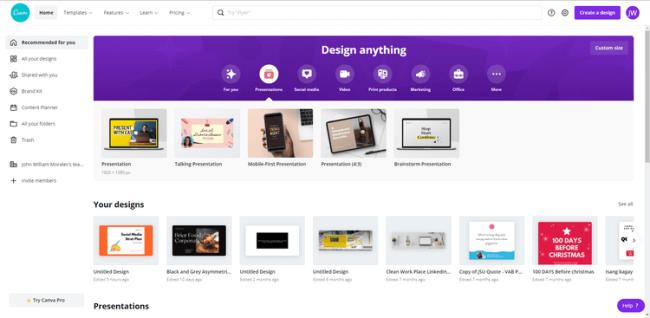
Una volta selezionato il modello, Canva ti porterà alla finestra di modifica. Qui è dove inizi a creare presentazioni. Una volta terminato e pronto per la registrazione, fai clic sul menu in alto a destra e seleziona Presenta e registra. Seleziona Vai allo studio di registrazione dal menu che appare.
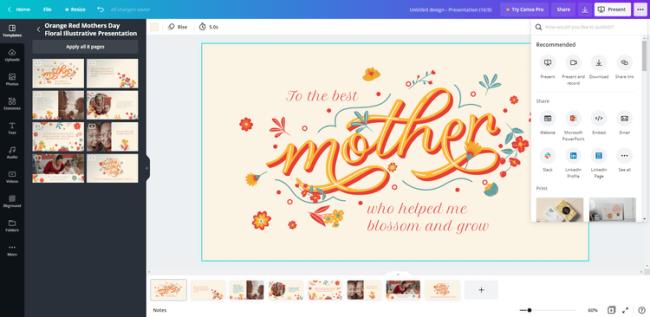
Se stai registrando la tua presentazione per la prima volta, non dimenticare di consentire a Canva di accedere alla webcam e al microfono. Vedrai una piccola finestra con un'immagine di anteprima e un indicatore verde che indica il livello del suono quando Canva è pronto. Fare clic su Avvia registrazione per avviare la registrazione.
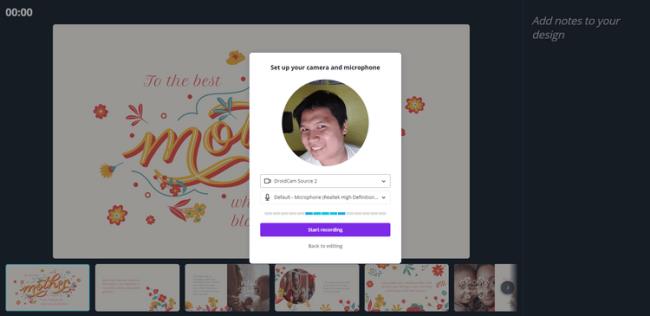
Canva ti offre un visualizzatore di registrazioni video. Qui vedrai il tempo trascorso, Pausa, Fine registrazione, note sulla diapositiva e sequenza di pagine con la diapositiva corrente vicino al centro.
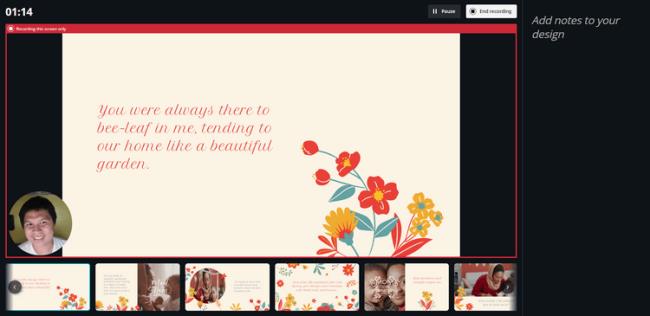
Dopo aver registrato lo schermo, fai clic su Termina registrazione e Canva elaborerà e caricherà automaticamente la presentazione. Non appena sarà pronto, vedrai una finestra che condivide il link di registrazione.
Usa il link Copia per inviarlo al destinatario. Seleziona Scarica se desideri una copia del video sul tuo computer. Basta premere Salva ed esci se desideri modificare la presentazione in un secondo momento. Infine, se non sei soddisfatto del lavoro, seleziona Elimina per eliminarlo.
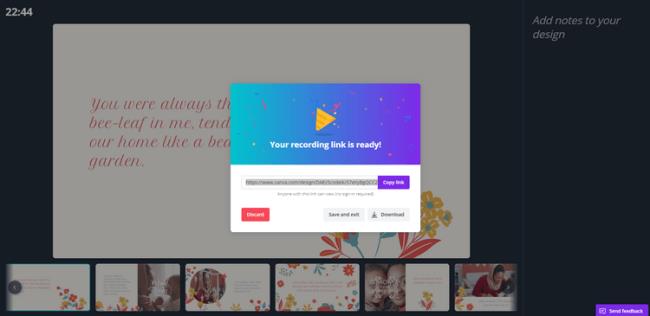
Usa Loom per registrare una presentazione su Presentazioni Google
Attualmente, Google Slide non supporta la registrazione dello schermo. Per fare ciò, hai bisogno dell'aiuto di una terza app: Loom.
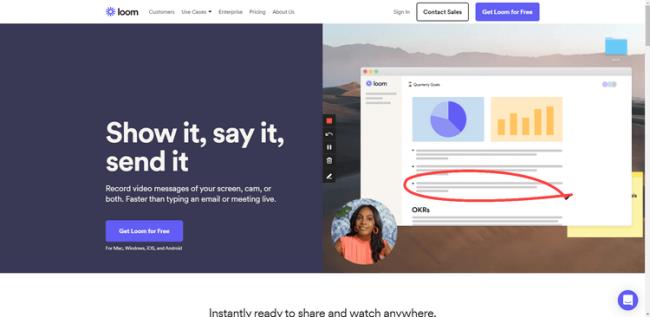
Puoi usare Loom per registrare il tuo schermo, non solo le presentazioni. Tuttavia, il piano gratuito è limitato a soli 5 minuti di rotazione.
Per prima cosa, devi creare un account Loom, scaricare e installare l'app sul tuo dispositivo. Quindi fare clic sulla sua icona sulla barra delle applicazioni. Accedi al tuo account, quindi seleziona Schermo e fotocamera, Solo schermo o Solo videocamera, Schermo intero, una finestra specifica (Seleziona app), Dimensioni personalizzate (Seleziona area) sullo schermo. Loom supporta anche la condivisione di video tramite il pulsante Condividi.
Sopra sono riportati alcuni modi per registrare la schermata di presentazione. Spero che l'articolo ti sia utile.