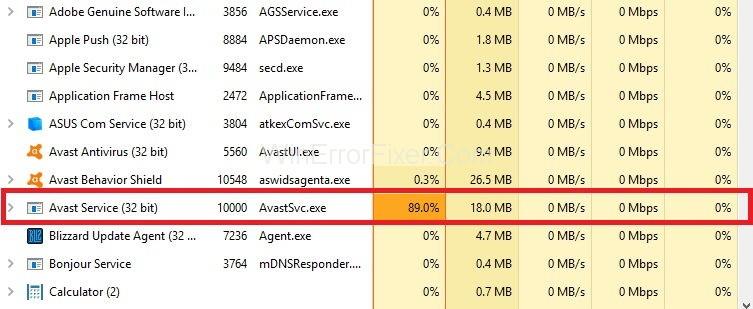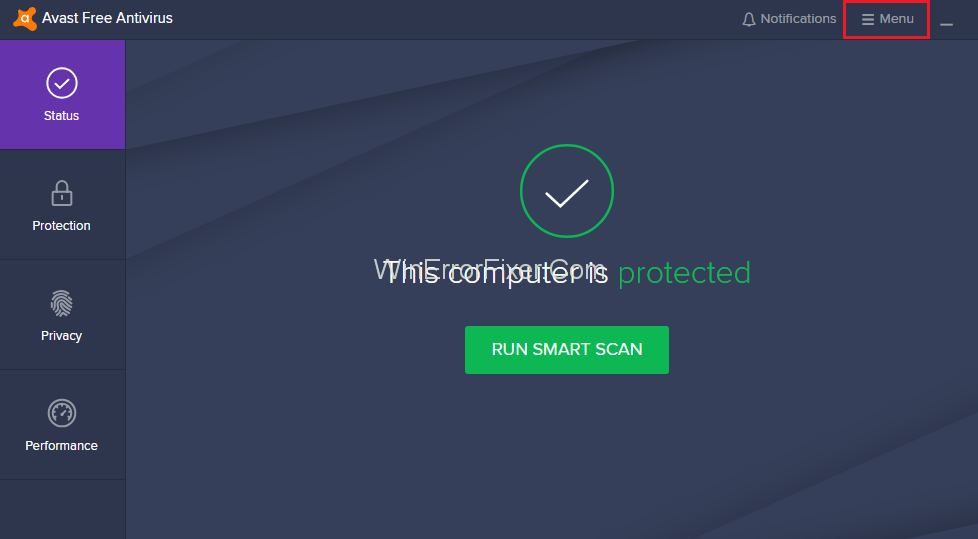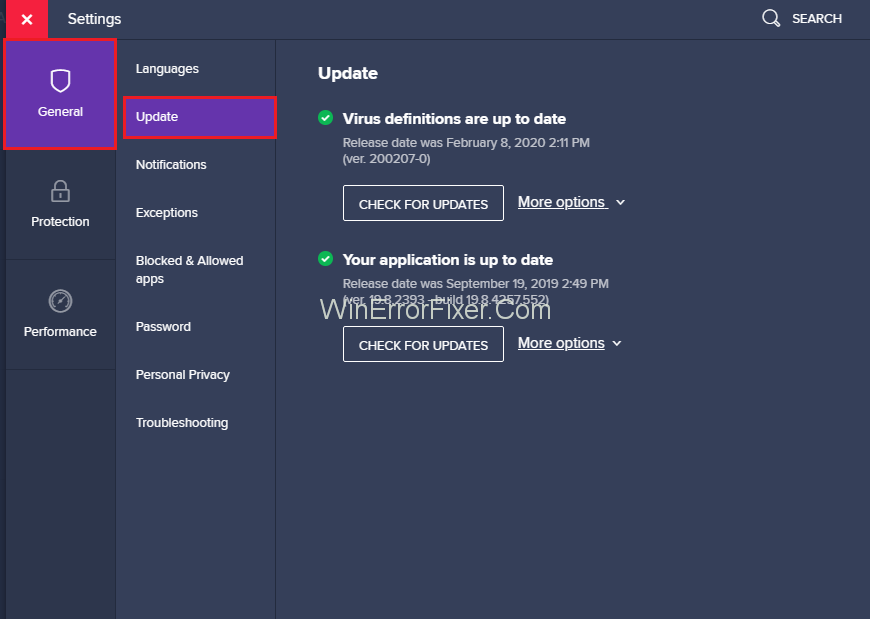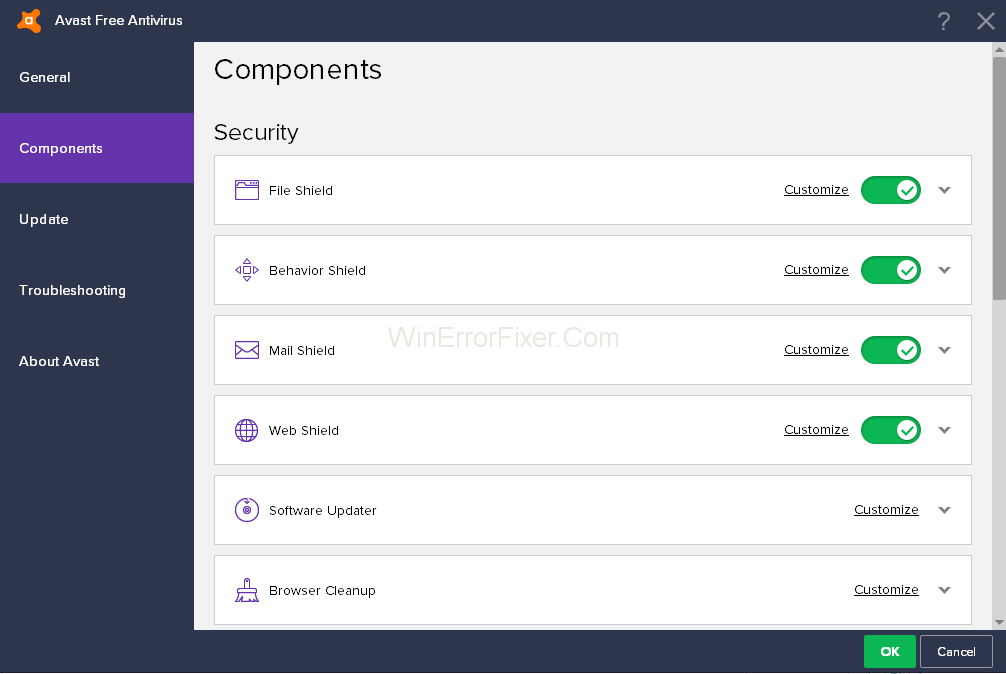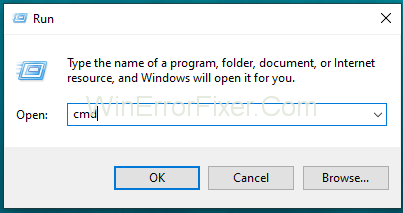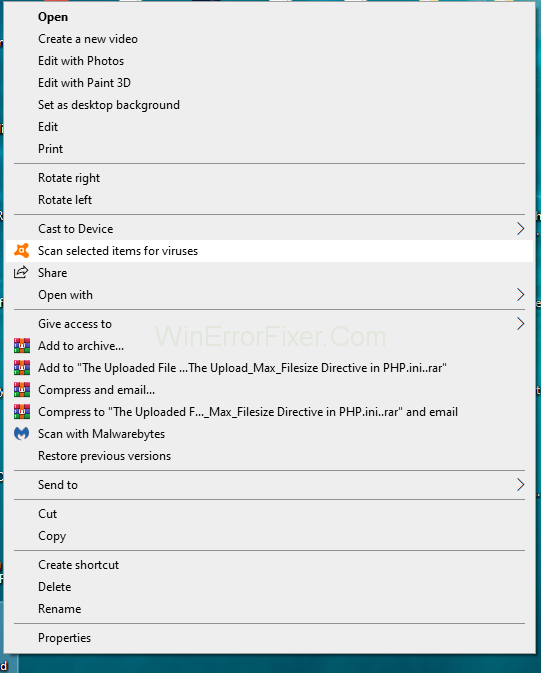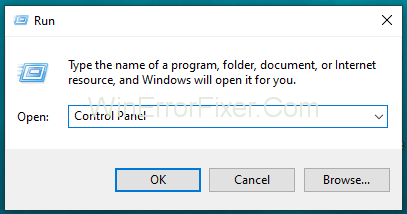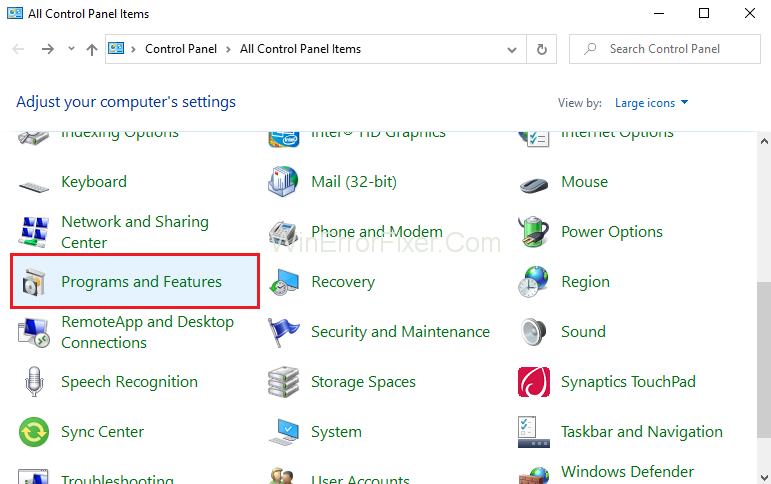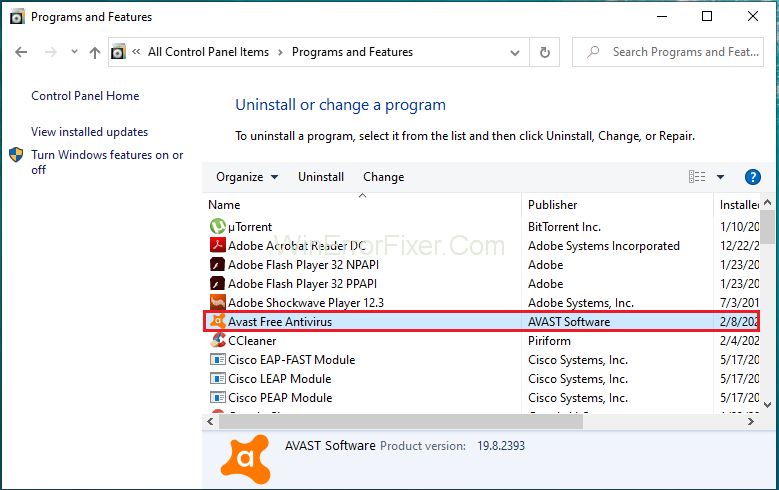L'antivirus Avast è per lo più compatibile con tutti i sistemi operativi. È uno strumento che richiede risorse. Esegue numerose operazioni in tempo reale come la rimozione dei virus, la pulizia e la scansione in background. Senza dubbio, questi processi sono vantaggiosi. Ma provoca anche un problema di utilizzo elevato della CPU di Avast Service. Di conseguenza, il tuo computer rallenta.
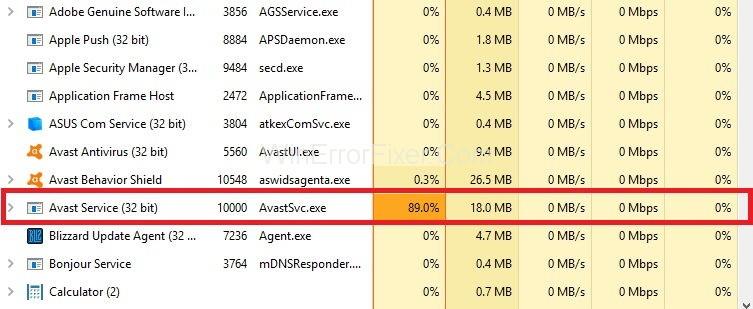
Molti utenti Avast si lamentano del fatto che l'antivirus Avast si traduce in quasi il 50% dell'utilizzo elevato della CPU. Quindi la maggior parte degli utenti preferisce disinstallare il software Avast. La disinstallazione di Avast non è una soluzione. Dovremmo cercare di trovare le ragioni esatte dietro l'utilizzo elevato della CPU di Avast Service. Quindi, in base a ciò, applichiamo le correzioni.
Contenuti
Come risolvere il problema di utilizzo elevato della CPU del servizio Avast
Esistono molti modi per risolvere il problema relativo all'utilizzo elevato della CPU di Avast Service. Qui discuteremo alcune delle soluzioni più utili per risolvere il problema relativo all'utilizzo elevato della CPU di Avast Service. Questi sono dati come:
Soluzione 1: aggiorna Avast all'ultima versione
Molte volte i vecchi antivirus causano problemi. Quindi è essenziale aggiornare sia le definizioni antivirus che quelle dei virus. Molti utenti installano antivirus, ma si dimenticano di aggiornarlo regolarmente.
Questi aggiornamenti forniscono alcune nuove funzionalità nel software. Se l'utilizzo elevato della CPU è dovuto a file mancanti o danneggiati, questo metodo funzionerà. Segui i passaggi presentati di seguito:
Passaggio 1: avviare il software Avast dal sistema del computer.
Passaggio 2: individuare il menu Avast . Dalle opzioni del menu, seleziona Impostazioni .
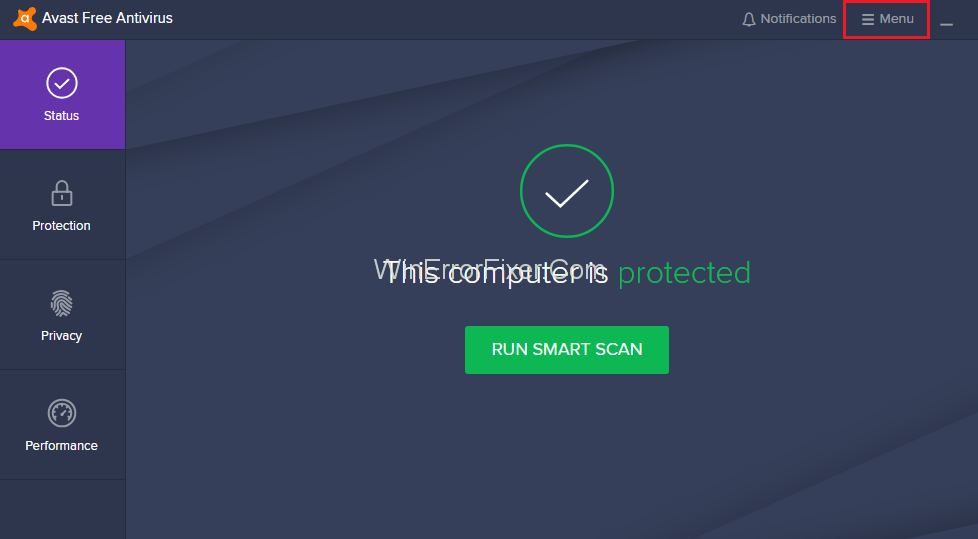
Passaggio 3: fare clic sulla scheda Generale , quindi fare clic sulla scheda Aggiorna .
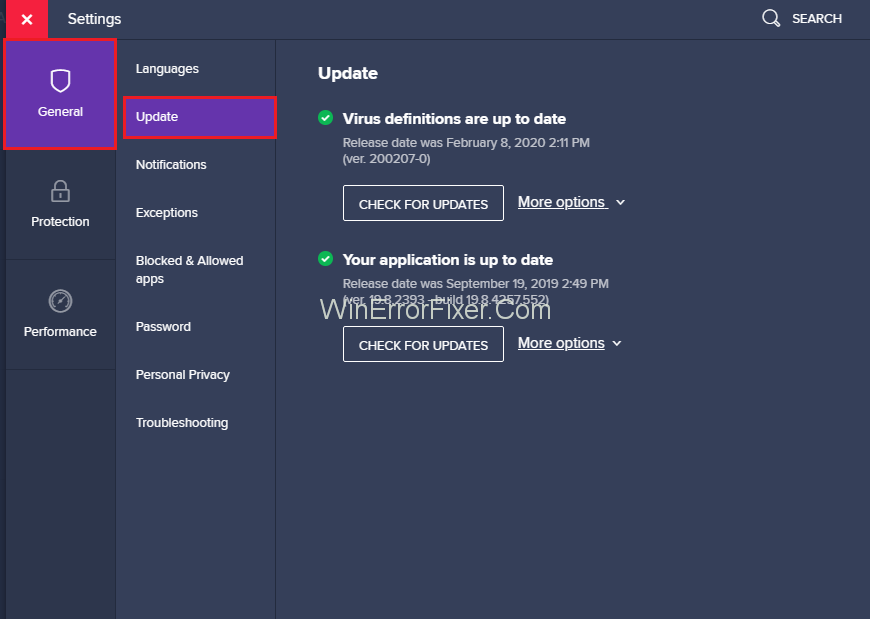
Passaggio 4: nell'opzione di aggiornamento sono disponibili due diverse opzioni: una per le definizioni dei virus e l'altra per l'aggiornamento dei programmi stessi. Dobbiamo aggiornare entrambe le definizioni.
Passaggio 5: fare clic sul pulsante Aggiorna per aggiornare entrambe queste opzioni.
Passaggio 6: dopo aver terminato gli aggiornamenti, riavvia il computer. Ora controlla l'utilizzo della CPU.
Soluzione 2: rimuovere Avast Cleanup
Avast Cleanup è uno strumento molto importante. Agisce in tempo reale. Avast Cleanup aiuta gli utenti a liberare lo spazio coperto dalle applicazioni in background. Se stai osservando un utilizzo elevato della CPU, è meglio disinstallarlo. Di seguito sono riportati i passaggi per la rimozione di Avast Cleanup:
Passaggio 1: fare doppio clic su Avast per aprirlo.
Passaggio 2: vai su Impostazioni e quindi fai clic sulla scheda Componenti . Nel caso in cui non sia possibile visualizzare l' opzione Componenti in Avast, è perché disponi dell'ultima versione di Avast. Ora devi andare su Generali → Risoluzione dei problemi e scorrere verso il basso e fare clic su Apri vecchie impostazioni .
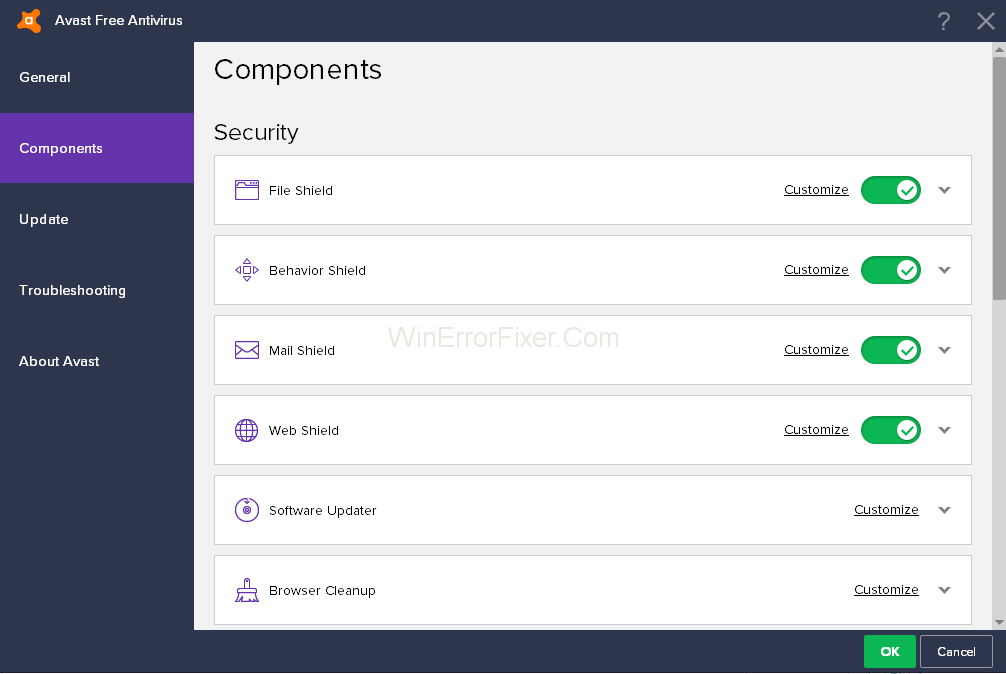
Passaggio 3: qui sono presenti molti componenti. Scegli il componente che desideri rimuovere. Fare clic sulla freccia ∨ rivolta verso il basso davanti a quel componente. Nel nostro caso, il componente è Avast Cleanup . Fare clic su Disinstalla componente . Ora, fai clic sul pulsante OK .
Passaggio 4: riavvia il computer. Ora controlla se l'utilizzo elevato della CPU di Avast Service è ora normale o meno.
A volte questo metodo non funziona. Quindi, puoi ripetere la stessa procedura per il componente Behaviour Shield.
Soluzione 3: modifica del prompt dei comandi
Un'analisi continua in background da parte di Avast può anche causare un errore di utilizzo elevato della CPU del servizio Avast. Questa soluzione può modificare la frequenza di scansione al valore massimo. La disabilitazione della scansione in background può sollevare alcuni problemi di sicurezza. Quindi pensa attentamente prima di applicare questo metodo. Ma l'utilizzo della CPU tornerà alla normalità. Quindi puoi fare un tentativo. Applicare i seguenti passaggi per utilizzare questo metodo:
Passaggio 1: premere Windows + R e digitare cmd e premere il tasto Invio . Esegui il prompt dei comandi come amministratore.
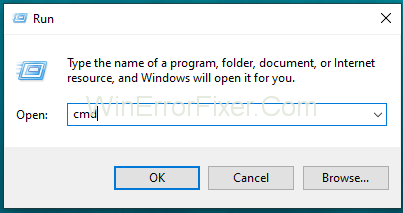
Passaggio 2: quindi nella finestra "Amministratore: prompt dei comandi" , digitare il seguente comando:C:\ProgramData\AvastSoftware\Avast
Passaggio 3: premere il tasto Invio .
Passaggio 4: si apre la finestra della sezione di Avast . Aprire il file avast5.ini . Immettere il seguente comando:[GrimeFighter]: ScanFrequency=999
Passaggio 5: premere il tasto Invio per salvare il file.
Passaggio 6: riavvia il computer. Verificare se il problema di utilizzo elevato della CPU persiste. Se questa soluzione non funziona, vai oltre con le soluzioni successive.
Soluzione 4: Scansione Avast Screensaver anche se non dovrebbe
Avast Screensaver è un'arma che diventa attiva quando si installa il software Avast. A volte Avast Screensaver continua a eseguire la scansione anche se lo screen saver non è in esecuzione. A causa di questa scansione dello screensaver, l'utilizzo della CPU diventa elevato. Per risolvere il problema relativo all'utilizzo elevato della CPU del servizio Avast:
Passaggio 1: prima di tutto, fai clic con il pulsante destro del mouse su un file casuale sul tuo computer.
Passaggio 2: dopodiché, fai clic sull'opzione Scansione .
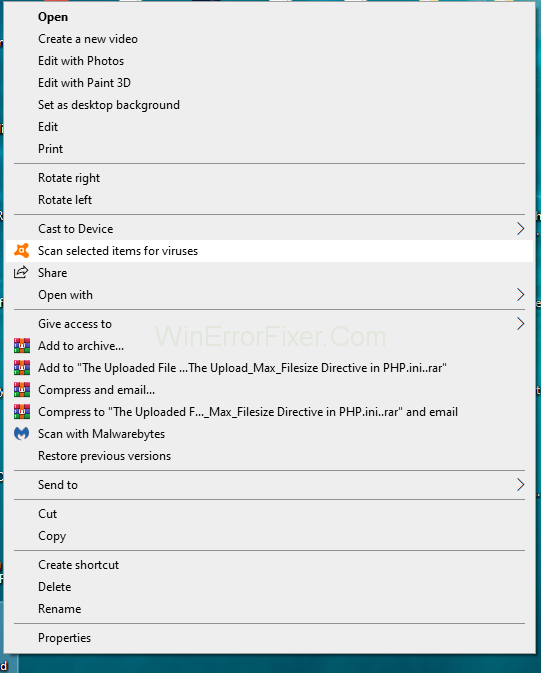
Passaggio 3: al termine della scansione, viene visualizzata una finestra dei risultati. In questa finestra vedrai i processi di scansione attualmente attivi per altri programmi. Ora, dall'elenco di questi programmi di scansione, cerca l' opzione di scansione di Avast Screensaver .
Passaggio 4: fare clic sul pulsante Interrompi . Quindi fare clic sul pulsante OK per confermare. Ora controlla se risolve il problema di utilizzo elevato della CPU di Avast Service.
Soluzione 5: riparare Avast dal pannello di controllo
Un altro problema potrebbe essere che c'è qualcosa che non va nel tuo antivirus. Qui puoi riparare Avast utilizzando il Pannello di controllo o scaricare un altro software antivirus . Molti utenti affermano che questo metodo risolve il problema. Per provare questo metodo, applica i seguenti passaggi:
Passaggio 1: premi Windows + R per aprire la finestra di dialogo Esegui .
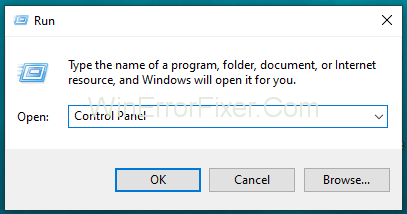
Passaggio 2: digita Pannello di controllo e premi Invio e si apre la finestra del Pannello di controllo.
Passaggio 3: seleziona la sua visualizzazione come Categoria nell'angolo in alto a destra. Ora, fai clic su Disinstalla un programma nella sezione Programmi .
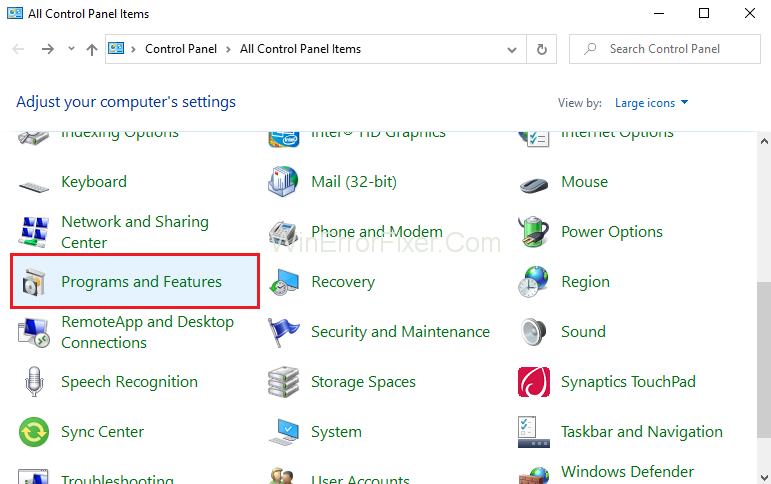
Passaggio 4: nel caso dell'app Impostazioni , fai clic su App . Visualizza l'elenco di tutti i programmi installati sul tuo computer.
Passaggio 5: individuare Avast nel Pannello di controllo e fare clic sull'opzione Disinstalla/Ripara .
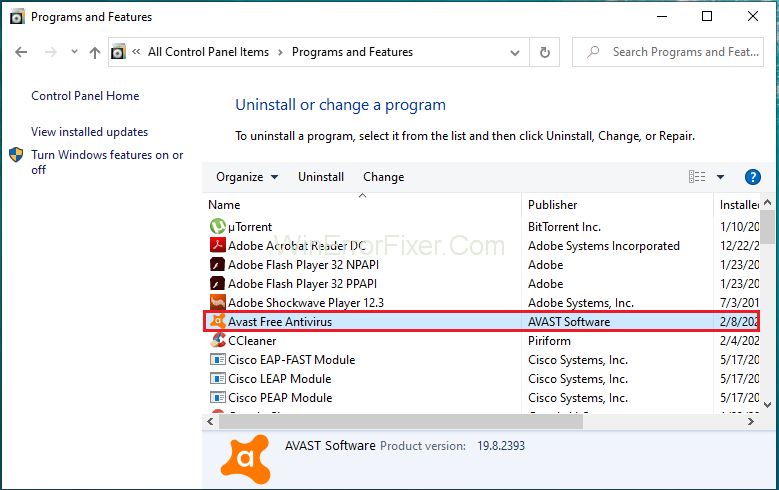
Passaggio 6: si apre la procedura guidata di disinstallazione. Contiene due opzioni: Ripara e Rimuovi. Scegli Ripara e fai clic su Avanti per procedere ulteriormente.
Passaggio 7: ora conferma il processo.
Passaggio 8: fare clic su Fine al termine del processo. Questo processo risolve i problemi relativi ad Avast. Riavvia il PC e chiedi informazioni se il problema persiste.
Post simili:
Conclusione
L'antivirus Avast viene fornito con varie funzionalità di sicurezza avanzate. Aiuta a mantenere il nostro sistema sicuro e protetto. Ma un utilizzo elevato della CPU da parte di Avast può comportare un rallentamento del nostro computer. Quindi diventa una questione di preoccupazione per gli utenti.
Qui abbiamo discusso cinque soluzioni per risolvere il problema di utilizzo elevato della CPU di Avast Service. Applica queste correzioni quando affronti un problema del genere. Si spera che queste correzioni risolvano il problema dell'utilizzo elevato della CPU di Avast Service.