Come utilizzare un colore di riempimento in Procreate

Sebbene esistano molti strumenti di arte digitale, Procreate si distingue per un motivo. È progettato per disegnare opere d'arte originali utilizzando uno stilo e un tablet, offrendoti un
Microsoft Teams è la tua app per chat, riunioni, chiamate e collaborazione online, ovunque ti trovi. Microsoft Teams è uno dei software di insegnamento online utilizzato per insegnare e lavorare online per aiutare il tuo team a mantenere il lavoro a distanza e migliorare l'efficienza del lavoro. Unisciti a WebTech360 per imparare e come utilizzare questo software proprio di seguito.
contenuto principale
Microsoft Teams è una delle applicazioni per creare uno spazio di lavoro online efficace, di insegnamento e apprendimento integrato con Office365 di Microsoft.
https://youtu.be/nKU-FMzZFF0
Ecco alcuni motivi per cui Teams sta gradualmente diventando lo strumento preferito di impiegati e studenti durante la stagione COVID-19:
Puoi utilizzare Teams sulle piattaforme più popolari:
Tuttavia, per scaricare il software sul computer o l'app sul telefono, è necessario registrare correttamente un account.
Per iscriverti gratuitamente a Microsoft Teams devi prima avere un account Microsoft.
Se non disponi di un account Microsoft, registrati su: https://account.microsoft.com/
Puoi utilizzare il tuo indirizzo Gmail.com o il tuo numero di telefono personale per creare un account Microsoft.
Inoltre, se hai già e-mail da Microsoft come @Outlook.com, @live.com, @hotmail.com è già un account Microsoft. Tieni presente che se ti registri dalla scuola, devi utilizzare l'e-mail fornita dalla scuola per accedere.
Una volta che hai un account, vai a: https://products.office.com/en-vn/microsoft-teams/group-chat-software seleziona "Registrazione gratuita" e scegli di registrarti a Teams in base allo scopo.

Inserisci il tuo account Microsoft personale Email o l'email fornita dalla scuola per accedere => Inserisci la password del tuo account Microsoft.

Inserisci il nome della tua azienda/Seleziona il tuo Paese o Regione. E attendi che Microsoft Teams crei un account per te.
Ecco un link per scaricare Microsoft Teams da installare su computer e smartphone per insegnare - imparare e lavorare da casa:
Una volta scaricato, usa l'account che hai creato sopra per accedere e iniziare a utilizzare Microsoft Teams seguendo le istruzioni di seguito.
Insegnanti e studenti possono fare riferimento alle istruzioni dettagliate sull'utilizzo di Microsoft Teams per l'insegnamento proprio di seguito:
Per creare una nuova classe su Teams puoi seguire questi passaggi:
Passaggio 1: nell'interfaccia di Microsoft Teams, seleziona Teams => Partecipa o crea un team (Unisciti o crea un team) nell'angolo in alto a destra dello schermo, quindi fai clic sul pulsante Crea team.
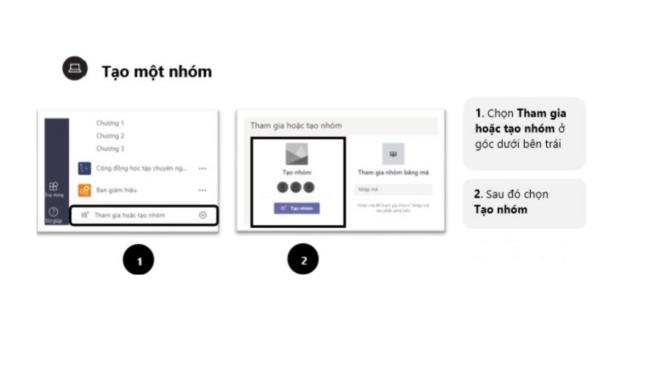
Passaggio 2: selezionare Classe, quindi inserire il nome della classe e una breve descrizione delle informazioni sulla classe e fare clic su Avanti.

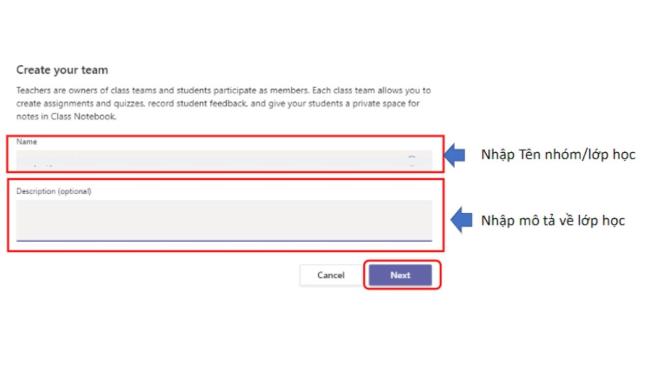
Passaggio 3: una volta creata una classe, è possibile aggiungere studenti alla classe:
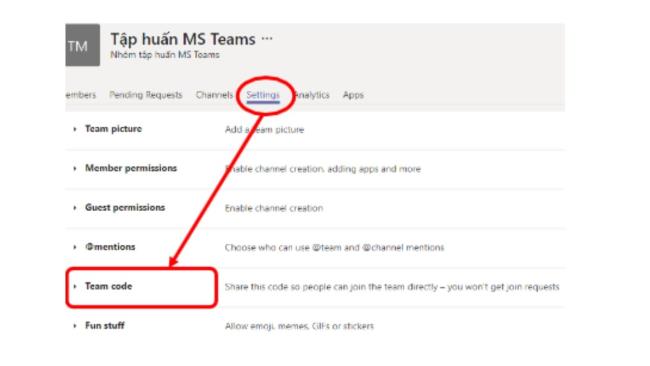
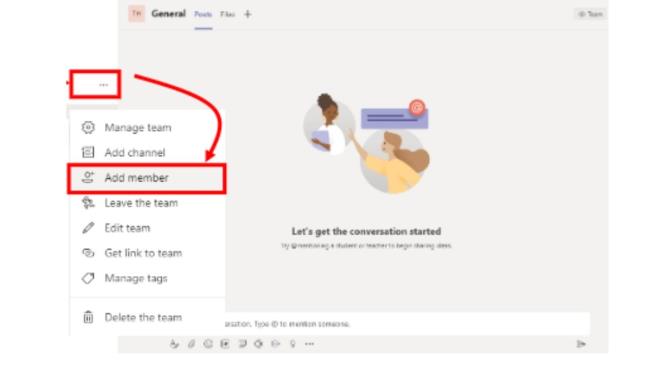
Oltre a creare "squadre" di classi numerose, gli insegnanti possono creare "canali" di gruppi di studio più piccoli in classe.
Unisciti alla classe della squadra
Per gli studenti, una volta che l'insegnante ha inviato il codice della classe, possono unirsi alla classe del team da soli:
Nell'interfaccia di MicroSorft Teams, seleziona Teams => Unisciti o crea un team (Unisciti o crea un team) nell'angolo in alto a destra dello schermo, quindi seleziona Unisciti a un team con codice => Inserisci codice => Unisciti al team.
Per prima cosa, impariamo l'interfaccia di un gruppo e le funzioni corrispondenti:
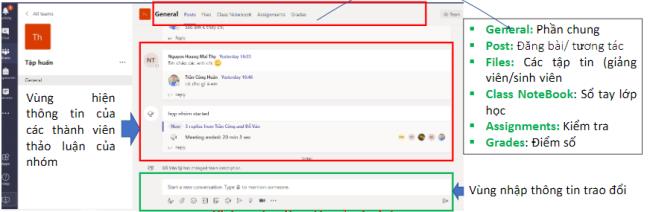
Per condurre una lezione su Teams, quali azioni devono eseguire gli insegnanti? Ecco le istruzioni più dettagliate:
Conduci lezioni online tramite la funzione Meet Now
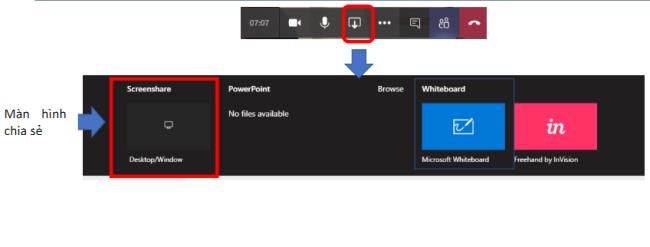
Carica i materiali in classe
Per caricare i materiali della classe, gli insegnanti seguono questi passaggi: Vai al gruppo => Messaggi => Carica materiale della classe => Seleziona Carica => Seleziona il file da caricare e fai clic su Apri (Apri)
Assegna compiti di classe/Crea test su Teams
Vai al gruppo => scheda Assegnazione => seleziona Crea

Nota: durante l'assegnazione delle lezioni agli studenti, gli studenti riceveranno messaggi di notifica via e-mail, notifiche di apprendimento di Teams sui telefoni cellulari.
Assegnazioni dei voti
Se si tratta di un test a risposta multipla, il punteggio dello studente verrà valutato automaticamente su Teams, mentre il modulo del saggio dell'insegnante verrà valutato automaticamente. Per valutare questa lezione, gli insegnanti scelgono Voti => inserisci i punteggi direttamente per ogni studente.
Una volta entrati nell'aula creata dall'insegnante su Teams, gli studenti possono utilizzare una serie di funzionalità di Teams per rendere più efficace l'apprendimento, come ad esempio:
Scarica lezioni e materiali di riferimento: Per scaricare lezioni e alcuni materiali di studio, puoi eseguire i seguenti passaggi: Vai al gruppo classe => seleziona la scheda File => Fai clic con il tasto destro sul file che vuoi scaricare => seleziona Scarica
Partecipa alla lezione online: quando il docente inizia la lezione, gli studenti riceveranno una notifica => fare clic sulla lezione online => Selezionare "Partecipa" e iniziare la lezione.
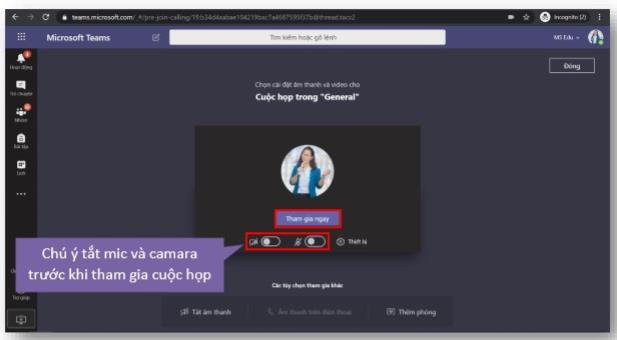
Esegui esercizi/test su Teams: vai alla scheda Compito => Seleziona l'esercizio da fare. Seleziona Invia quando hai completato i compiti.
Visualizza i punteggi dei compiti: i voti degli esercizi verranno inseriti nella scheda Voti dopo che gli insegnanti li avranno valutati.
WebTech360 ti introdurrà alle funzioni di base che possono essere applicate quando si lavora online con un team tramite Microsoft Teams Meeting:
Quando inizi a lavorare su Teams, devi creare un gruppo di lavoro separato equivalente a un progetto, un dipartimento appunto. Fai quanto segue:
Nell'interfaccia seleziona "Unisciti o crea una squadra" (Unisciti o crea una squadra) nell'angolo in alto a destra => seleziona Crea squadra / Crea squadra. Quindi inserisci il nome della squadra e una descrizione della squadra.
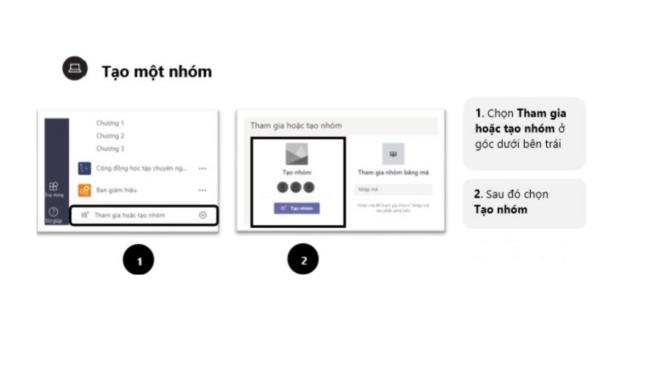
Ogni Team avrà canali più piccoli chiamati Canali che verranno creati automaticamente. È possibile creare più canali in un team. Ad esempio, puoi creare un team "Marketing", in cui potrebbero esserci divisioni più piccole come "Social Media", "Content Marketing"...
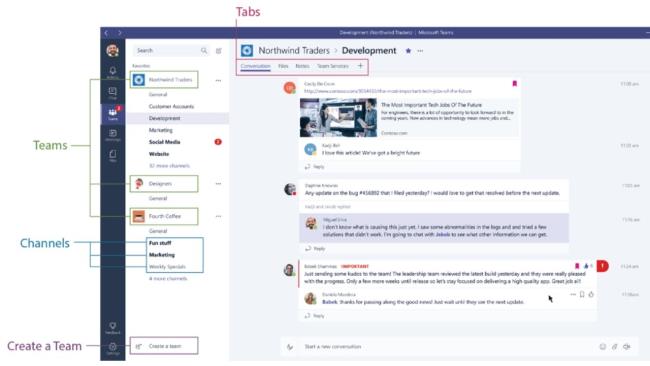
Lungo il lato sinistro, puoi navigare in diverse aree in Teams. Ad esempio Chat (Chat), Riunione (Riunione), File (File) e Attività (Attività).
Invita membri al gruppo
Dopo aver creato il gruppo, puoi invitare membri al gruppo con le seguenti operazioni: Fai clic su "Invita persone" nell'angolo in basso a sinistra, puoi inserire direttamente il nome del tuo amico o scegliere di ottenere il link per andare. invita amici o invia inviti Via Posta Elettronica…
Chat: Teams consente ai membri di chattare avanti e indietro con una cronologia chat completa. Per chattare in privato con una persona/gruppo puoi cliccare sulla sezione Nuova chat, digitare il nome di quella persona/gruppo nel campo "A", scrivere il tuo messaggio e premere Invia per inviare.
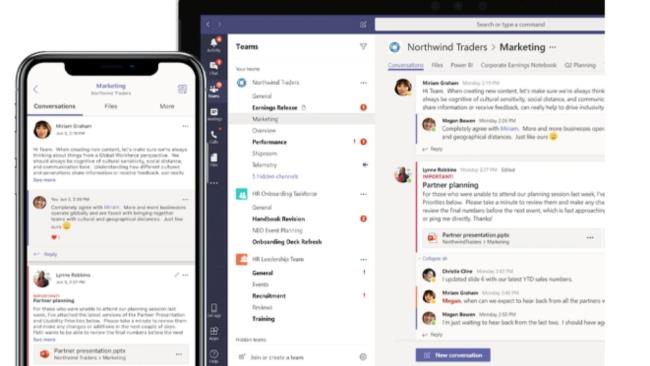
In particolare, quando scrivi in un gruppo, puoi usare @nickchat per taggare le persone nel gruppo o l'intero gruppo quando vuoi annunciare o assegnare qualcosa. La persona in questione verrà avvisata e chiaramente visibile nella conversazione. Come la funzione di chat di altri social network, puoi anche mettere "mi piace" ai contenuti e condividere emoji o GIF.
Fare riunioni online (riunione): quando è necessario condurre riunioni online che collegano molte persone, è possibile seguire i passaggi seguenti:
Fare clic su Incontra ora sotto l'area dei messaggi per avviare una riunione in Teams. Inserisci un nome per partecipare alla riunione, quindi inizia. Puoi anche utilizzare funzionalità come la condivisione dello schermo per presentazioni, chat, ecc. durante la riunione.
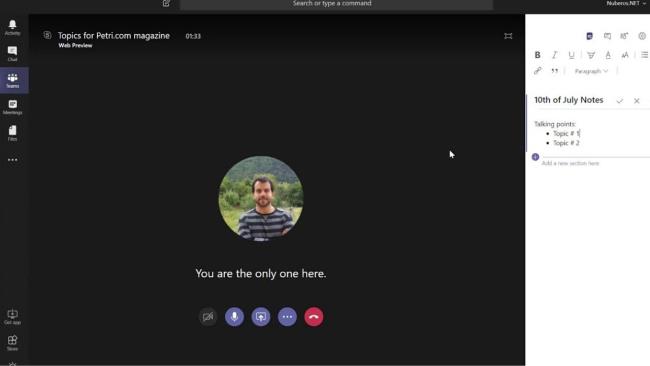
È possibile utilizzare la scheda Riunione per sincronizzare le riunioni da Outlook e anche consentire di pianificare riunioni nelle riunioni inviate a Teams. Se si desidera pianificare altre riunioni con utenti o individui esterni, sarà comunque necessario utilizzare Outlook, poiché la scheda Riunione di Teams è solo per la pianificazione di riunioni in Teams.
Archivia file: vai su Team e seleziona la scheda File: qui puoi gestire i file importanti del tuo team. Include azioni: eliminare, scaricare, spostare file, aprire, copiare, modificare o ottenere collegamenti da condividere con altri.
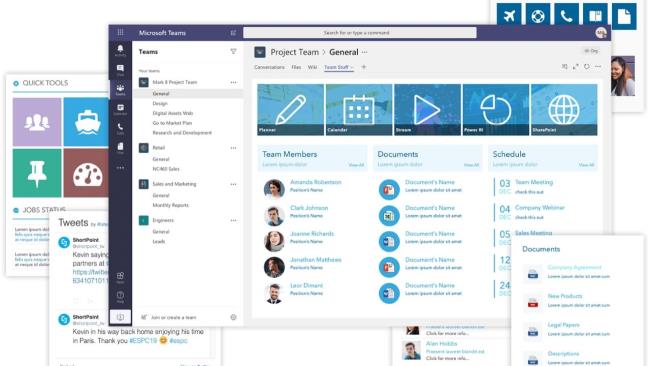
Nella scheda File è possibile trovare e visualizzare rapidamente i file in OneNote, OneDrive e in Teams. C'è anche una scheda molto utile scheda Recenti in modo da poter accedere rapidamente ai documenti più recenti risparmiando tempo nella ricerca.
Note aziendali di Microsoft Teams: le note di Teams possono essere sincronizzate con l'app MS OneNote. In Teams puoi visualizzare e modificare OneNote o viceversa.
Aggiungi schede: per lavorare in modo efficiente, puoi aggiungere nuove schede come Planner, Excel, Word, Power BI, ecc. Tutte le altre applicazioni Microsoft possono essere facilmente aggiunte per supportare il tuo lavoro: risparmia tempo, evita distrazioni, migliora l'efficienza del lavoro.
Microsoft Teams è attualmente offerto da Microsoft in due forme, Teams gratis e Microsoft Teams premium (Premium) incluso nel pacchetto della soluzione Office 365 per Business e School.

Per aggiornare il tuo account e provare le straordinarie funzionalità di Microsoft Teams nella suite Office 365, visita l'indirizzo seguente:
https://products.office.com/en-us/microsoft-teams/compare-microsoft-teams-options
Diamo un'occhiata alle caratteristiche eccezionali e alle note necessarie quando si utilizza MS Teams nella tabella seguente:
| Vantaggi | Difetto |
|
|
Si spera che le istruzioni dettagliate su come utilizzare Microsoft Teams sopra riportate aiuteranno tutti nell'apprendimento, lavorando da casa. Se hai domande, puoi commentare qui sotto, WebTech360.com risponderà alle tue domande il prima possibile.
Sebbene esistano molti strumenti di arte digitale, Procreate si distingue per un motivo. È progettato per disegnare opere d'arte originali utilizzando uno stilo e un tablet, offrendoti un
Ci sono momenti in cui non vuoi che i tuoi amici di Facebook sappiano cosa stai pubblicando online. Forse stai vendendo qualcosa che ti ha regalato uno dei tuoi amici
Vuoi fare un film su te stesso a Parigi, ma non sei mai stato in Francia? Puoi farlo in iMovie rimuovendo lo sfondo e inserendone uno nuovo
Potresti aver notato che la dimensione del testo è cambiata nei messaggi di Snapchat. Il motivo è che l'app si è adattata alle impostazioni del tuo telefono. Fortunatamente, se
Scopri come trovare e ordinare l'ultimo tablet Fire su Amazon Store in questa guida.
Se vuoi capire quale piattaforma social è la migliore per la monetizzazione, i soli numeri della base utenti di TikTok dovrebbero dirti tutto ciò che devi sapere.
https://www.youtube.com/watch?v=Y9EoUvRpZ2s Una volta diventato un creatore Snapchat ufficiale, ottieni il pulsante Iscriviti accanto al tuo nome. Di che cosa hai bisogno
3D Bitmoji è una funzionalità innovativa di Snapchat che consente agli utenti di creare una presenza digitale unica che rappresenta accuratamente la loro personalità e
Durante una presentazione di diapositive di Google, dovresti cronometrare il tempo in cui rimani su una diapositiva o dare al tuo pubblico la possibilità di partecipare a discussioni o rispondere a qualsiasi
OnePlus 5 è stato uno dei migliori telefoni del 2017. Poi è arrivato OnePlus 5T e lo ha migliorato in una serie di modi modesti ma importanti, senza aggiungere
Nell'app Cash puoi inviare denaro alle persone, investire in azioni o azioni di società, scambiare criptovalute e pagare le bollette. Tuttavia, devi aggiungere fondi ai tuoi contanti
Puoi utilizzare diversi metodi per ritagliare forme in Adobe Illustrator. Questo perché molti oggetti non vengono creati nello stesso modo. Purtroppo,
Se desideri scaricare video e goderti contenuti senza pubblicità su YouTube, dovrai essere un abbonato premium. È qui che entrano in gioco i pratici bot di Telegram.
Ogni volta che invii un'e-mail su Outlook, ti aspetti che venga consegnata immediatamente. Tuttavia, come altre piattaforme di posta elettronica, Outlook è soggetto a malfunzionamenti e
https://www.youtube.com/watch?v=13ei1TYS8uk I Chromebook sono dispositivi eccezionali, se non hai bisogno di un laptop in grado di gestire programmi impegnativi. Se sei dentro
La storia racconta che nel 1896, quando i fratelli Lumière mostrarono per la prima volta un treno in arrivo alla stazione di La Ciotat, il pubblico del cinema esplose nel caos.
Se vuoi diventare un dashher che guadagna molto, non puoi semplicemente scaricare l'app e iniziare a guadagnare subito. Non è così semplice come effettuare consegne.
Da bambino ho perseguitato i miei genitori per un cucciolo finché non si sono arresi e me ne hanno regalato uno per Natale. Beh, almeno un robot. Era Aibo di Sony. IL
Una Live Photo è costituita da alcuni secondi di audio e video registrati prima e dopo lo scatto di un'immagine. Questi video occupano più spazio delle riprese fisse, il che divora
Risposta rapida: esegui il prompt dei comandi come amministratore. Digitare quanto segue: cscript C:Program Files (x86)Microsoft OfficeOffice16OSPP.vbs /dstatus e


















