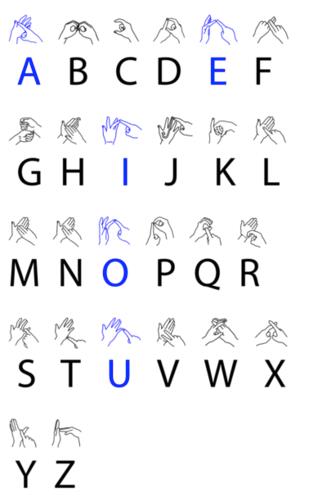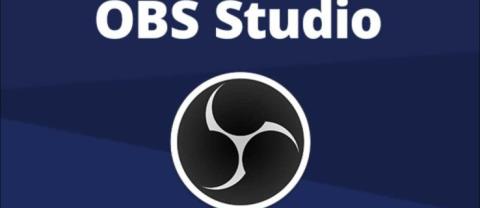Come trovare bozze di Facebook

Aggiornato il 19 ottobre 2023 A volte, la vita ostacola i nostri obiettivi sui social media. Probabilmente hai avuto quei momenti in cui stai scrivendo sul tuo telefono,
In che modo gli insegnanti possono preparare lezioni di e-learning utilizzando il software iSpring Suite? Il seguente articolo ti introdurrà e ti guiderà all'uso del software iSpring dalla A alla Z
contenuto principale
iSpring Suite è un software compatibile con le versioni di Microsoft PowerPoint per aiutare gli insegnanti a preparare lezioni di E-learning professionali secondo gli standard internazionali. Ecco alcuni motivi per cui dovresti usare questo software per prepararti per ogni ora di lezione:
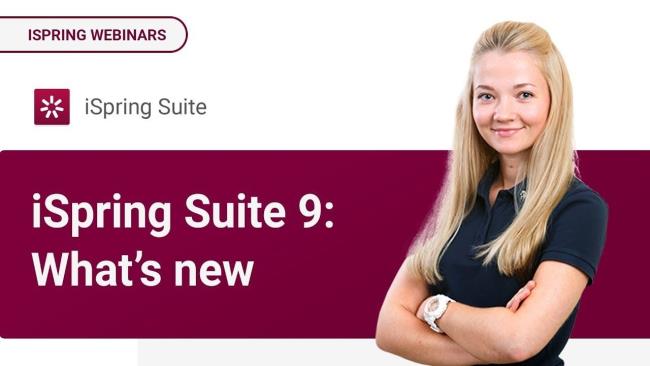
Inoltre, iSpring ha anche molti altri vantaggi eccezionali come: prezzo basso, interfaccia facile da usare che aiuta gli insegnanti a risparmiare tempo nell'apprendimento e nell'utilizzo. Pertanto, al fine di migliorare ciascuna delle loro lezioni, questo è uno degli strumenti efficaci e necessari per aiutare gli insegnanti a costruire le loro lezioni elettroniche.
Innanzitutto, per scaricare il software, è necessario visitare la homepage di iSpring all'indirizzo: https://www.ispringsolutions.com .
Attualmente l'ultima versione di iSpring è iSpring Suite 9. Quindi puoi scegliere di scaricare questa versione per utilizzare le utilità software più recenti.
Nota quando scarichi iSpring devi assicurarti che la configurazione minima del tuo computer sia:
Una volta completato il download, puoi procedere con l'installazione di iSpring Suite in modo simile ad altri programmi come segue:
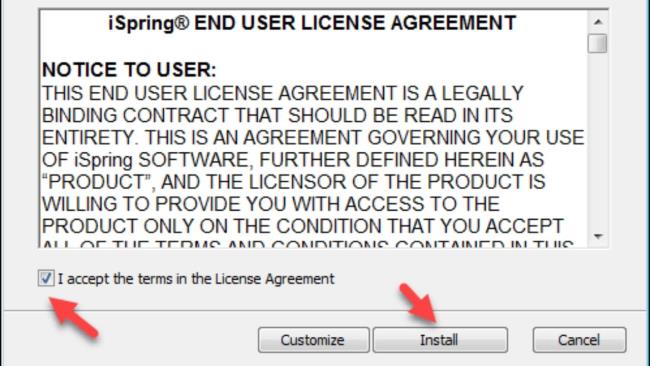
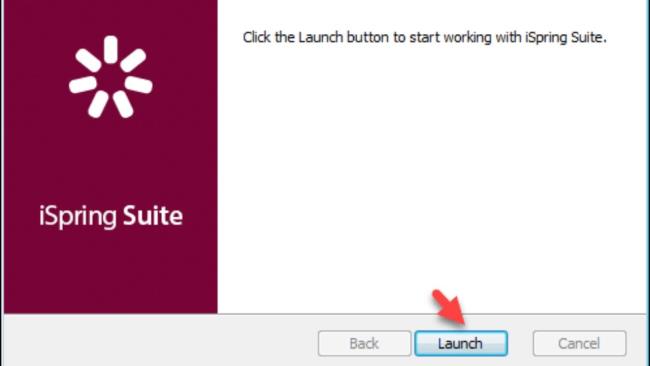
Nota: prima dell'installazione è necessario chiudere il programma PowerPoint
Di seguito sono riportate le funzioni principali di iSpring, che gli insegnanti devono comprendere prima di comporre lezioni elettroniche con questo software.
| Funzione | Usi |
| Crea quiz
(Inserisci il quiz nella lezione online) |
|
| Inserisci Flash, inserisci Youtube |
|
| Registrazione audio, registrazione video | Consente la registrazione o la registrazione video degli insegnanti che insegnano tramite webcam e il collegamento automatico alle diapositive per aiutare le lezioni |
| Gestione delle lezioni | Gestisci la lezione in modo che corrisponda agli effetti sulla diapositiva e sull'intera lezione. |
| Imposta le informazioni sull'istruttore | Informazioni completamente aggiornate sui docenti: nome, foto, titolo, telefono, e-mail, sito web, .. |
Ecco come creare una lezione dettagliata, a cui gli insegnanti possono fare riferimento per essere più efficaci quando compongono una lezione elettronica con iSpring:
Per iniziare una lezione, apri PowerPoint e fai una lezione su questo software come al solito. Oppure attiva iSpring Suite, seleziona Corso => seleziona Nuovi Corsi, l'interfaccia apparirà quando creerai una nuova presentazione su PowerPoint con gli strumenti iSpring integrati.
Quindi crei prima diapositive semplici, quindi vai al passaggio 2
A seconda del contenuto della lezione, puoi scegliere gli strumenti appropriati da utilizzare quando hai bisogno di chiarire il contenuto della lezione. Per rendere le lezioni più ricche e più attraenti per gli studenti. Ecco alcuni strumenti che puoi utilizzare:
| Utensili | Come creare |
| iSpring QuizMaker: crea sondaggi o quiz
|
Per creare un quiz, segui questi passaggi:
|
| iSpring TalkMaster: crea una simulazione di conversazione interattiva (permettendo all'utente di selezionare domande e dare risposte interattive)
|
Per creare una conversazione interattiva, gli insegnanti seguono questi passaggi:
|
| iSpring Visual: crea modelli di e-Learning interattivi organizzati in strutture grafiche
|
Per creare un sondaggio interattivo con gli studenti, gli insegnanti possono utilizzare iSpring Visual seguendo questi passaggi:
|
| Crea e inserisci video di registrazione dello schermo (inserisci registrazioni video delle lezioni degli insegnanti nella lezione)
|
Per creare una registrazione video o una registrazione dello schermo, gli insegnanti seguono questi passaggi:
|
| Inserisci video su YouTube
|
Per inserire un video di YouTube, gli insegnanti seguono questi passaggi:
|
| Oggetto Mer
(Inserire nel sito della lezione collegamenti a esempi, esempi illustrativi, ...)
|
Per inserire una pagina web da un indirizzo, gli insegnanti effettuano le seguenti operazioni:
|
Questa è una delle funzioni utili di iSpring che aiuta gli insegnanti a registrare lezioni/video durante le lezioni e a sincronizzare i dati con effetti sulle diapositive. I passaggi per la registrazione/registrazione sono i seguenti:
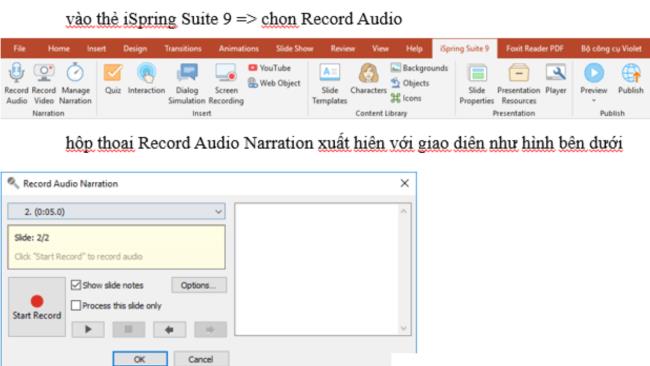
Nota: quando selezioni Animazione successiva, l'effetto apparirà e inizierai anche a insegnare. Dopo aver terminato la lezione, fai clic su Animazione successiva, apparirà l'effetto successivo nella diapositiva e continuerai a insegnare, e così via fino alla fine.
Il numero di clic Animazione successiva è anche il numero di effetti che hai impostato nella diapositiva
Per controllare e ascoltare la tua registrazione, vai su iSpring Suite 9 => seleziona Anteprima => seleziona Anteprima diapositive selezionate.
Gestione/sincronizzazione della lezione: dopo aver inserito la registrazione della lezione nella diapositiva, è possibile: inserire, eliminare, modificare e sincronizzare l'audio; inserire, eliminare, modificare e sincronizzare i video; Registrazione; registrazione... utilizzando la funzione di narrazione del manager con i pulsanti degli strumenti:
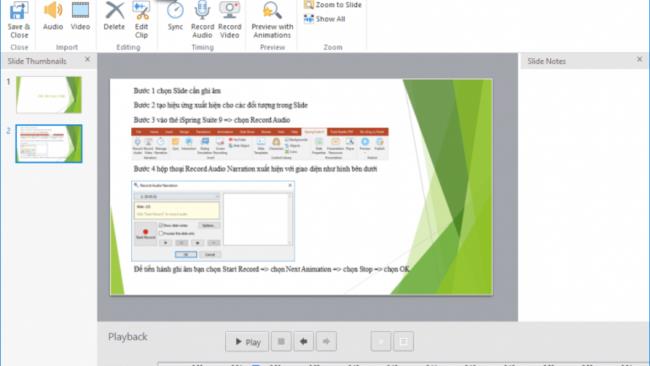
Audio: Inserisci audio
Elimina: Elimina
Modifica clip: Modifica
Sincronizza: Sincronizza
Registra audio: Registra audio
Registra video: Registra
Gestione video Narrazione: Anteprima con effetti
Zoom su diapositiva: Ingrandisci la diapositiva
Mostra tutto: Mostra tutto
Puoi aggiungere informazioni su insegnanti, docenti e scuole nella lezione:
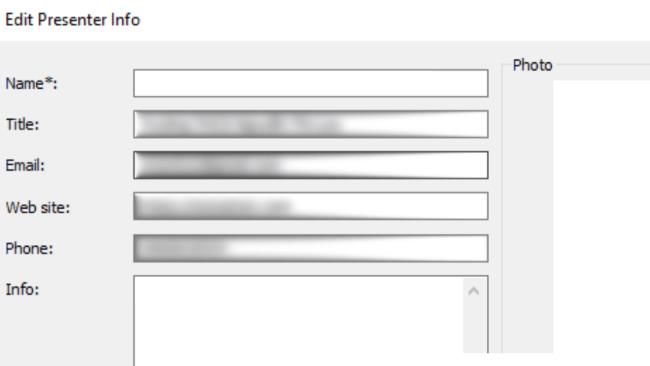
Questo è il passaggio per aiutarti a impostare la struttura delle diapositive nella lezione, nascondere le diapositive, regolare la durata delle diapositive, ecc. Gli insegnanti possono seguire questi passaggi:
Passaggio 1: vai su iSpring Suite 9 => seleziona Proprietà diapositiva
Passaggio 2: viene visualizzata la finestra Proprietà diapositiva con l'interfaccia mostrata di seguito
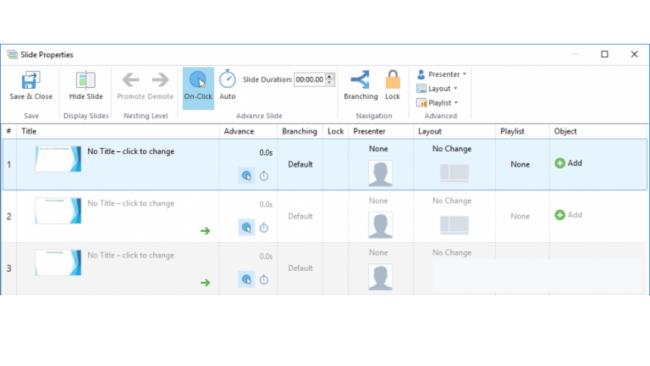
Con la funzione corrispondente
Per visualizzare l'anteprima della lezione, vai su iSpring Suite 9 => seleziona Anteprima => Scegli una delle seguenti modalità di visualizzazione:
Dopo aver selezionato una delle opzioni sopra, viene visualizzata la finestra Anteprima presentazione, che consente di visualizzare l'anteprima della diapositiva.
Dopo aver creato la lezione, puoi esportarla nei formati richiesti. Attualmente iSpring Suite 9 supporta attualmente 4 tipi di pubblicazione: salva sul tuo computer, salva su iSpring Cloud, Spring Learn, YouTube.
Per fare ciò, puoi seguire questi passaggi:
Passaggio 1: vai a iSpring Suite 9 => seleziona Pubblica => Pubblica la finestra di dialogo Presentazione. Scegli uno dei 4 stili di pubblicazione:
Passaggio 2: personalizza i parametri richiesti (dimensioni, tipo di file, ..)
Passaggio 3: selezionare Pubblica per pubblicare il programma e veloce o lento a seconda della configurazione del computer.
Ecco alcuni errori comuni e come risolverli quando si utilizza iSpring Suite 9:
Errore nel nascondere lo strumento iSpring Suite in PowerPoint: è un errore quando si apre PowerPoint sulla barra degli strumenti senza che venga visualizzata l'icona di iSpring Suite. Per correggere questo errore puoi fare riferimento al seguente modo:
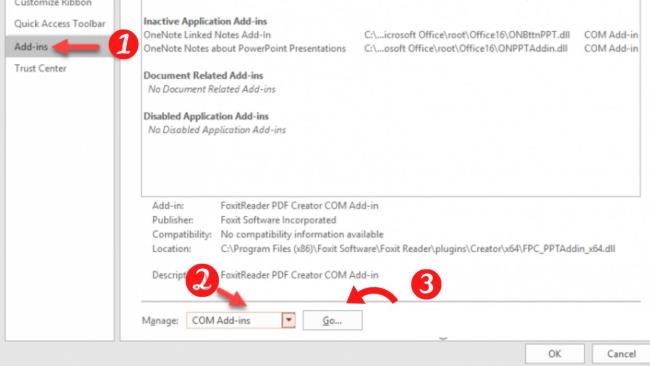
PowerPoint e iSpring Suite si bloccano quando si utilizza Interaction: è possibile correggere questo errore scaricando Far Manager sul computer.
Oltre ai 2 errori comuni di cui sopra, nel processo di scrittura degli articoli potresti riscontrare anche altri errori. Il modo più veloce per risolverlo è salvare la composizione, quindi uscire dal programma e riavviarlo.
Ecco alcune note che devi sapere per utilizzare questo software in modo più efficace:
Si spera che con istruzioni dettagliate su come utilizzare iSpring Suite per comporre lezioni di e-learning, gli insegnanti possano preparare interessanti lezioni elettroniche da comprendere per gli studenti.
Aggiornato il 19 ottobre 2023 A volte, la vita ostacola i nostri obiettivi sui social media. Probabilmente hai avuto quei momenti in cui stai scrivendo sul tuo telefono,
Come qualsiasi altro elaboratore di testi, Google Docs ha alcune impostazioni predefinite. Una di queste impostazioni è la dimensione della pagina, che è A4 o Lettera. Tuttavia, documento
Sebbene sia possibile disabilitare le chiamate su WhatsApp, questa opzione non è facilmente reperibile nell'app a meno che non si apporti alcune modifiche. Molti utenti scelgono di farlo
Dopo la pandemia, AnyDesk è stato tra i pionieri della connettività remota. L'app aiuta individui e aziende a connettersi da remoto, condividere file,
Il primo modello PS4 è stato rilasciato nel 2013 e presentava 500 GB di spazio di archiviazione. Quasi un decennio dopo, il modello di lancio di PS4 è disponibile per la vendita solo in
Il miglior gioco di tutti i tempi sta per avere un seguito. No, non Half-Life. No, non Tetris. No, non Ocarina of Time. Guarda, ci vorrà un'eternità: il
L’Internet delle cose ha un problema: ci sono troppi esseri umani coinvolti nel lasciare parlare le macchine. C'è una soluzione: un livello di interoperabilità doppiato
I Lynel sono alcuni dei nemici più difficili in The Legend of Zelda: Tears of the Kingdom (TotK) e sono apparsi anche in tutto il franchise di Zelda. Combattere
Gli strumenti software Text-to-Speech (TTS) hanno molti usi. Puoi ottenere il miglior TTS per aiutare le persone con difficoltà di apprendimento a ottenere la versione audio del tuo
Il problema più grande che incontrano gli utenti Roblox è rimanere bloccati in un gioco. Ciò è dovuto alla navigazione dell'interfaccia utente che potresti aver attivato accidentalmente mentre
https://www.youtube.com/watch?v=srNFChLxl5c Gli highlights di Instagram sono un ottimo modo per avvicinarsi ai tuoi follower. Puoi condividere i tuoi momenti speciali
Ti chiedi cosa succede ad Amazon Photos e alle tue foto memorizzate su di esso quando annulli Prime? Vengono cancellati per sempre? Scoprilo qui.
Se usi un'app di messaggistica per restare in contatto con familiari e amici, hai già familiarità con Facebook Messenger e WhatsApp. Entrambi sono gratuiti,
Nel 2015 ho recensito il Sony Xperia Z5 Premium. Ciò che lo ha reso premium, secondo Sony, è stato il suo schermo 4K in un momento in cui quasi tutti gli schermi erano accesi
HP ha annunciato le sue prime stampanti 3D e rivoluzioneranno la stampa 3D come la conosciamo. Utilizzando una tecnologia chiamata Multi Jet Fusion, i due
Gli appassionati di tablet hanno un debole per i tablet Amazon Fire. Questa popolare linea di tablet ha un prezzo ragionevole, è affidabile e ha un'ampia varietà di dimensioni e dimensioni
La perdita di dati può essere devastante, sia dal punto di vista finanziario che dal punto di vista della produttività. Secondo IBM, il costo medio di una violazione dei dati nel 2023 è stato superiore a 4 dollari
Si stima che nel mondo siano circa 360 milioni le persone che soffrono di perdita dell'udito, a causa dell'età avanzata, dell'esposizione a rumore eccessivo, di malattie o
Le decalcomanie ti aiutano ad aggiungere stile al tuo mondo virtuale in Roblox. Permette una maggiore personalizzazione degli oggetti stock. Puoi scegliere le decalcomanie che si adattano a quelle del gioco
Molti streamer utilizzano OBS per registrare video o audio in tempo reale, ma per impostazione predefinita OBS è impostato per registrare video in formato MKV, il che potrebbe rappresentare un problema. Per esempio,