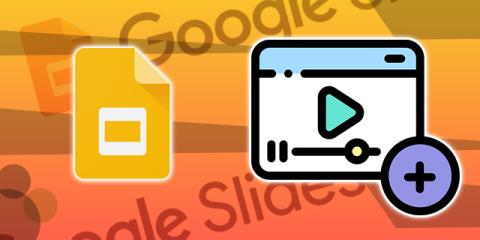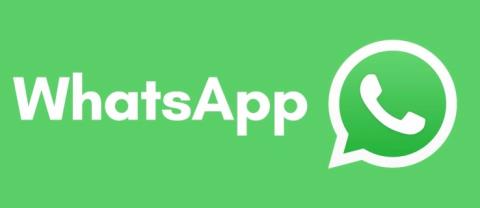Il cane robot di Sony degli anni 90 è tornato ed è più fedele che mai

Da bambino ho perseguitato i miei genitori per un cucciolo finché non si sono arresi e me ne hanno regalato uno per Natale. Beh, almeno un robot. Era Aibo di Sony. IL
SmartArt ti consente di trasmettere informazioni graficamente anziché solo testo. PowerPoint ti offre una varietà di stili per illustrare ciò che desideri. Ecco come usare SmartArt in PowerPoint .
1. Seleziona la diapositiva che vuoi mostrare SmartArt.
2. Dalla scheda Inserisci , selezionare SmartArt nel gruppo Illustrazioni .
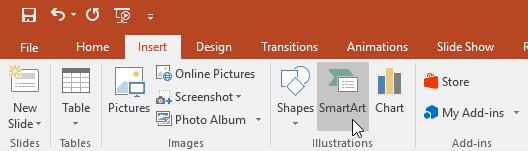
3. Apparirà una finestra di dialogo. Selezionare la categoria a sinistra > l' elemento grafico SmartArt desiderato e quindi fare clic su OK .
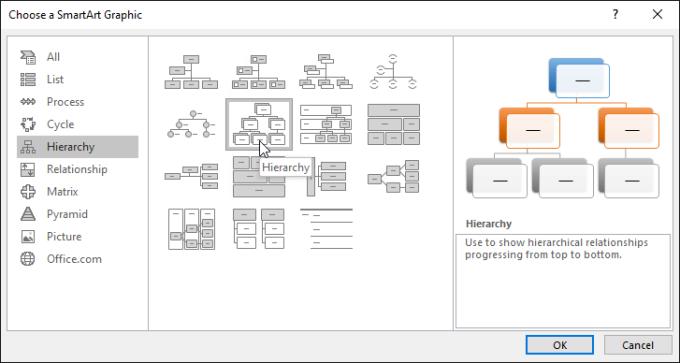
4. La grafica SmartArt apparirà sulla diapositiva corrente.
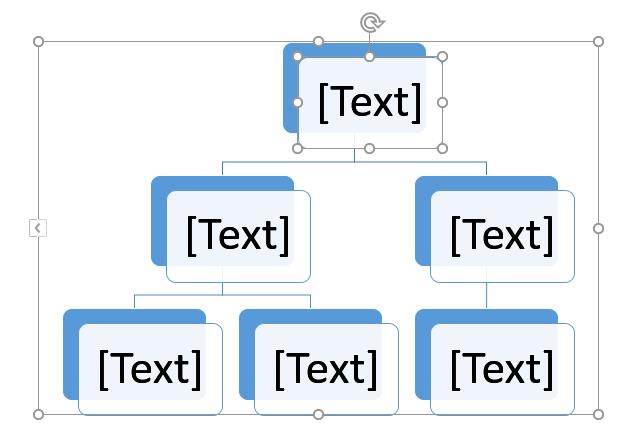
Puoi anche fare clic sul comando Inserisci una grafica SmartArt in un segnaposto per aggiungere una SmartArt in PowerPoint.
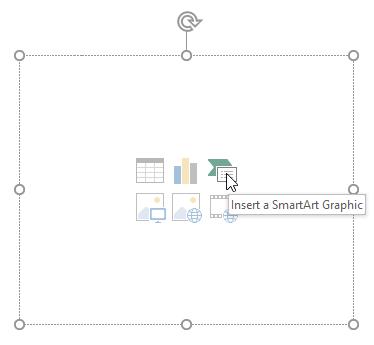
1. Selezionare SmartArt . Il pannello di testo apparirà sulla sinistra.
2. Immettere il testo accanto a ciascun punto elenco nel riquadro di testo. Quel testo apparirà nella forma corrispondente. Verrà ridimensionato automaticamente per adattarsi alla forma.
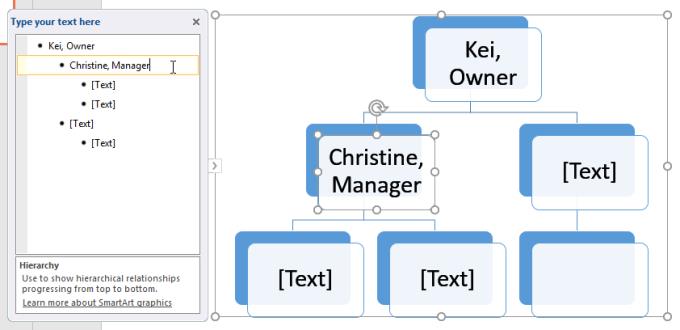
Puoi anche aggiungere del testo facendo clic sulla forma desiderata e quindi digitando il testo. Questa azione è utile se hai solo bisogno di aggiungere del testo ad alcune forme. Tuttavia, con la grafica SmartArt più complessa, l'utilizzo delle caselle di testo è spesso più rapido e semplice.
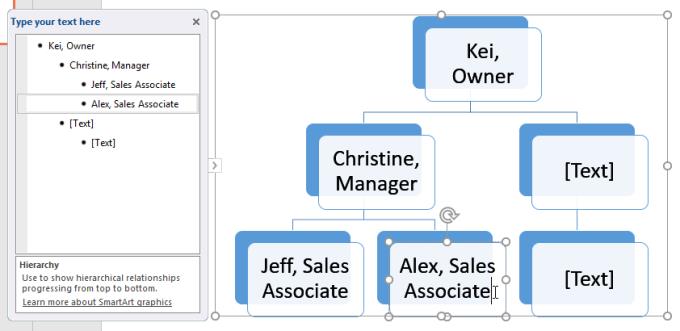
È facile aggiungere nuove forme, modificare l'ordine e persino eliminare forme da un elemento grafico SmartArt. Puoi fare tutto questo nella casella di testo, in modo simile alla creazione di un layout per un elenco a più livelli.
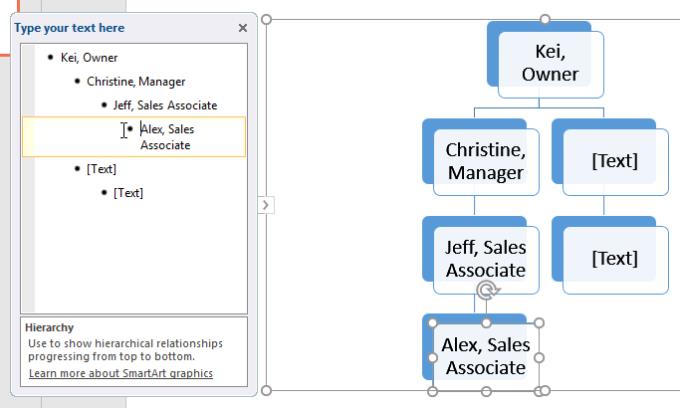
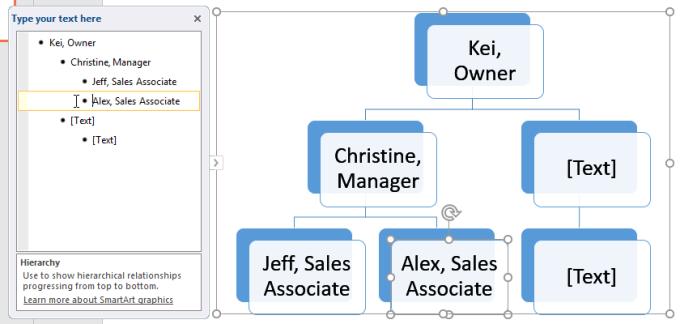
Per aggiungere una nuova forma, posiziona il punto di inserimento dopo il punto elenco desiderato, quindi premi INVIO . Apparirà un nuovo punto elenco nella casella di testo e una nuova forma apparirà nell'immagine.
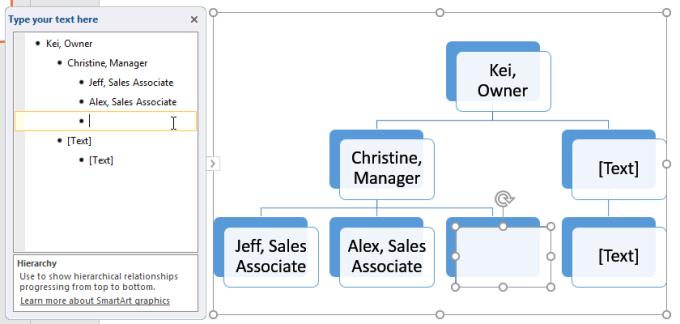
Per rimuovere una forma, continua a premere la barra spaziatrice finché il punto elenco non viene eliminato. Quella forma scomparirà. Questo esempio elimina l'intera forma senza testo.
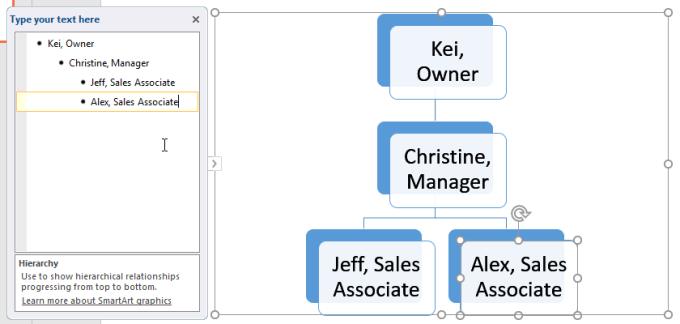
Se non desideri utilizzare il riquadro di testo o il riquadro di testo per organizzare la tua SmartArt, puoi utilizzare questi comandi nella scheda Progettazione nel gruppo Crea grafica . Basta selezionare la forma che si desidera modificare, quindi selezionare il comando desiderato.
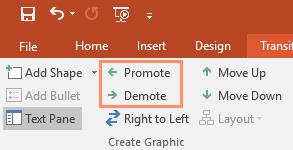
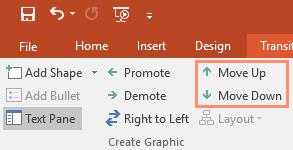
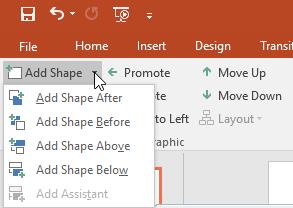
Dopo aver inserito una SmartArt, potresti voler modificare il modo in cui vengono visualizzati alcuni dettagli. Ogni volta che selezioni un elemento grafico SmartArt, le schede Design e Formato vengono visualizzate nel pannello destro della barra multifunzione. Qui è facile modificare lo stile e il layout dell'elemento grafico SmartArt.
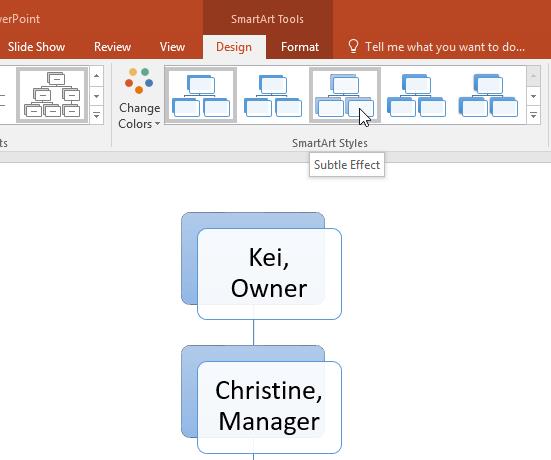
Hai una vasta gamma di tavolozze di colori da utilizzare con SmartArt. Per cambiare il colore, fai clic su Cambia colori e sull'opzione desiderata dal menu a discesa.
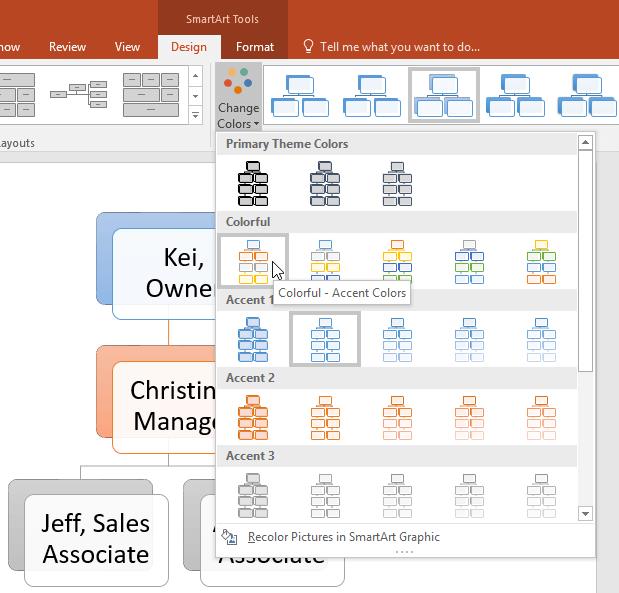
Puoi anche personalizzare ogni forma. Seleziona semplicemente la forma in quella grafica, quindi seleziona l'opzione desiderata dalla scheda Formato .
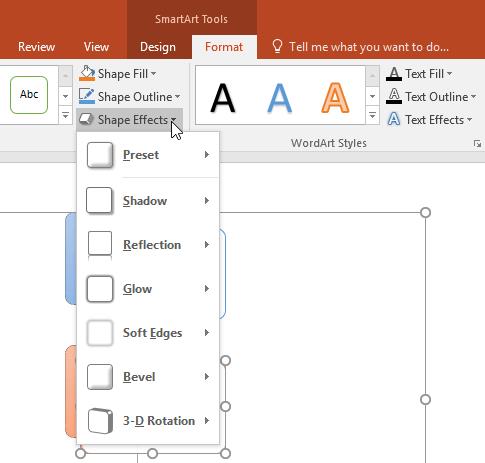
Cambia layout SmartArt in PowerPoint
Se non ti piace il modo in cui le informazioni sono disposte in un elemento grafico SmartArt, puoi sempre modificarne il layout per adattarlo meglio al contenuto.
1. Nella scheda Progettazione , fare clic sulla freccia a discesa Altro nel gruppo Layout .
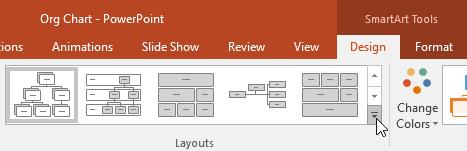
2. Selezionare il layout desiderato o fare clic su Altri layout per aggiungere opzioni.
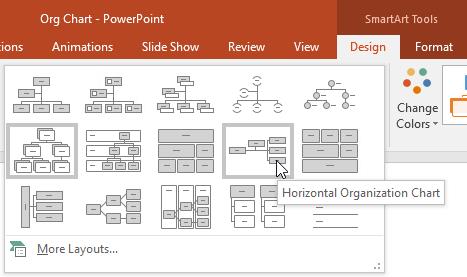
3. Apparirà il layout selezionato.
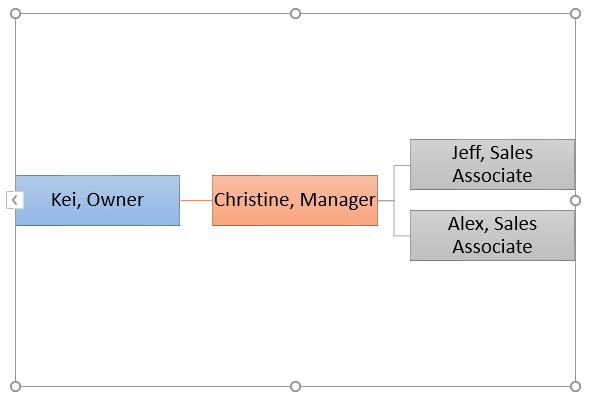
Se il nuovo layout è troppo diverso dall'originale, del testo potrebbe non essere visualizzato. Quindi, prima di decidere di creare un nuovo layout, controlla attentamente per assicurarti che nessuna informazione importante vada persa.
Ecco tutto ciò che devi sapere sull'utilizzo di SmartArt in PowerPoint. Spero che questa lezione di PowerPoint di base ti sia utile.
Da bambino ho perseguitato i miei genitori per un cucciolo finché non si sono arresi e me ne hanno regalato uno per Natale. Beh, almeno un robot. Era Aibo di Sony. IL
Una Live Photo è costituita da alcuni secondi di audio e video registrati prima e dopo lo scatto di un'immagine. Questi video occupano più spazio delle riprese fisse, il che divora
Risposta rapida: esegui il prompt dei comandi come amministratore. Digitare quanto segue: cscript C:Program Files (x86)Microsoft OfficeOffice16OSPP.vbs /dstatus e
Sei diventato un Lyft Driver e sei pronto per metterti in viaggio e guadagnare denaro. Stai aspettando il tuo primo ritiro, ma non ricevi alcuna richiesta di passaggio
Cosa cerchi in una piattaforma di social networking? Desideri sicurezza, funzionalità, opzioni di personalizzazione e un modo sicuro per inviare messaggi?
I tablet Fire di Amazon sono diventati alcuni dei dispositivi mobili più popolari disponibili. Sebbene Amazon abbia iniziato con un tablet che era fondamentalmente un
L'incursione di Amazon nel vasto mondo dei dispositivi di streaming multimediale è stata generalmente ben accolta. Il prezzo accessibile di Fire TV, insieme ad Amazon
Hai mai ricevuto la notifica "Questo numero di telefono è stato bannato" su Telegram? Se è così, ti starai chiedendo cosa significa. Telegram ha delle restrizioni
https://www.youtube.com/watch?v=isTnCfYDxs4 Le presentazioni PowerPoint sono comuni per molti settori lavorativi e spesso è necessario combinare
Il terminale VS Code (Visual Studio Code) consente comandi di testo. I risultati e l'output possono essere visualizzati nell'editor e supporta shell come bash,
Puoi annullare un abbonamento Paramount Plus solo sulla stessa piattaforma con cui ti sei abbonato. Sebbene il metodo più semplice sia tramite il sito Web Paramount Plus, esso
I livelli in Procreate spesso contengono pochi o anche solo un oggetto. Quando è necessario regolare più elementi contemporaneamente, ognuno potrebbe trovarsi su un livello separato.
Se invii e ricevi regolarmente e-mail ma hai intenzione di andare presto in vacanza, impostare le risposte automatiche sarà un vero toccasana
I progetti sono disponibili in molte forme e dimensioni. Pertanto, trovare gli strumenti giusti per gestire i team in modo efficiente è essenziale. Software di gestione del progetto come
Se stai cercando un modo per coinvolgere il tuo pubblico durante una presentazione, inserire video nelle tue Presentazioni Google è una soluzione vincente. Non stressarti se questo
Stai cercando modi per migliorare i tuoi processi di progettazione e creare costantemente lavori incredibili con consegne puntuali? Quindi è necessario sfruttare Figma
La lista dei desideri di Amazon è una funzionalità pratica e innovativa che consente agli utenti di condividere i propri desideri su Amazon con amici e familiari. Se stai cercando un
Snapchat è una popolare piattaforma social che consente agli utenti di pubblicare video clip pubblicamente e inviare messaggi direttamente ad altri utenti se qualcuno non risponde
Ricevere una scusa, al momento puoi inviare messaggi solo a contatti reciproci. L'errore in Telegram può essere un peccato quando si contatta un nuovo contatto.
Molti hanno sperimentato la sensazione di panico di inviare un messaggio e poi desiderare di poterlo riprendere. Forse l'hai inviato alla persona sbagliata o hai deciso





![Quale Amazon Fire Stick è il più recente? [Maggio 2023] Quale Amazon Fire Stick è il più recente? [Maggio 2023]](https://img.webtech360.com/resources6/s21/image-2835-0405082719063.jpg)