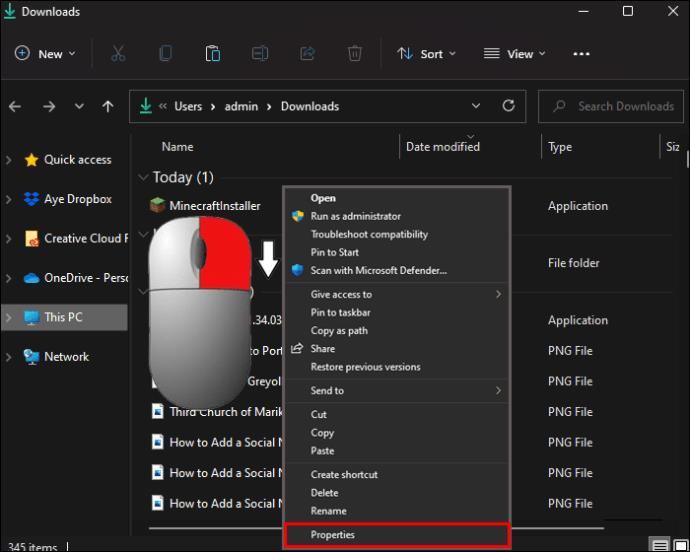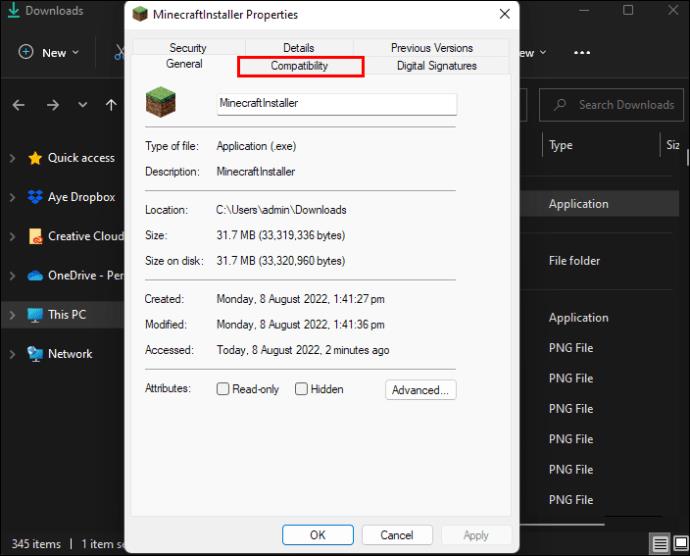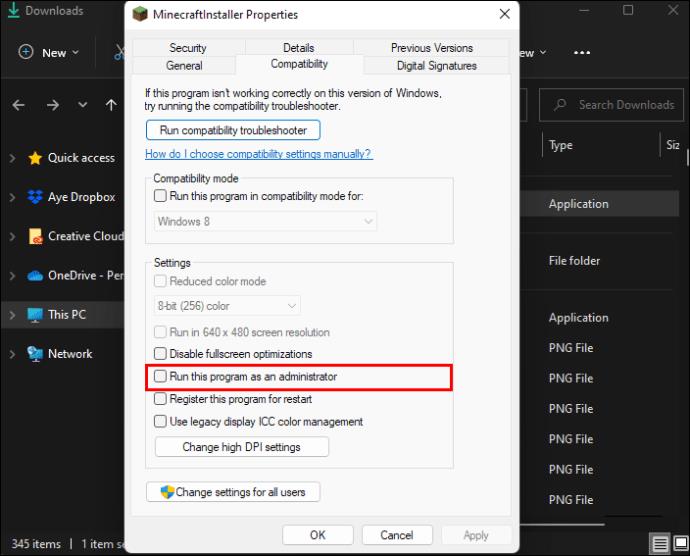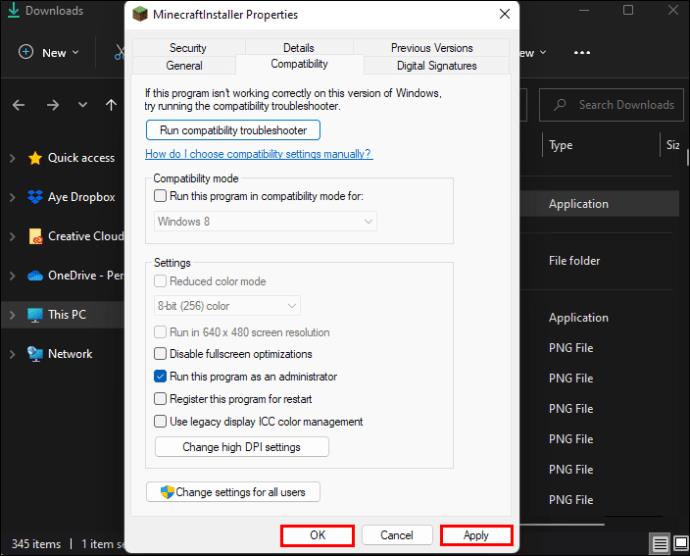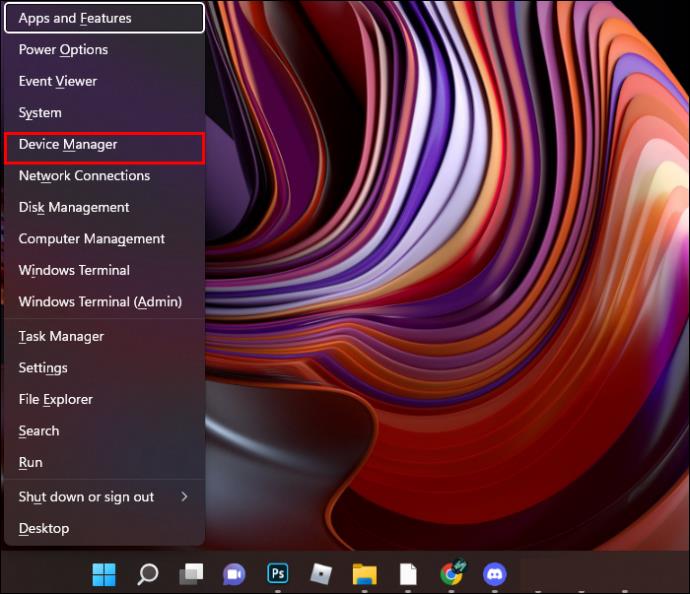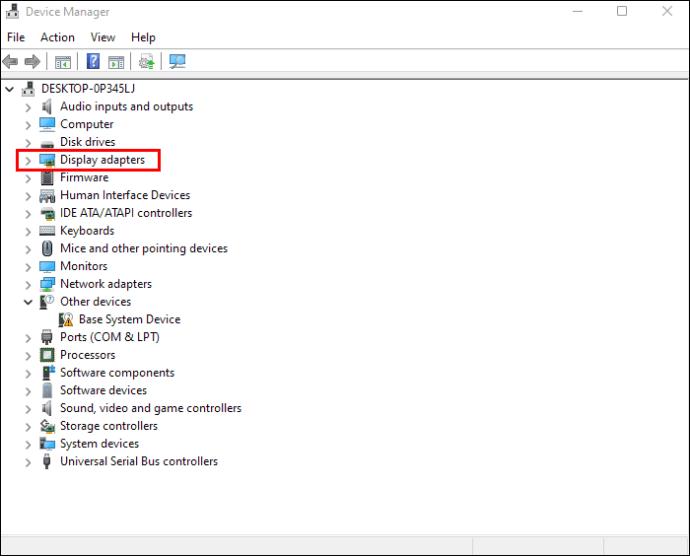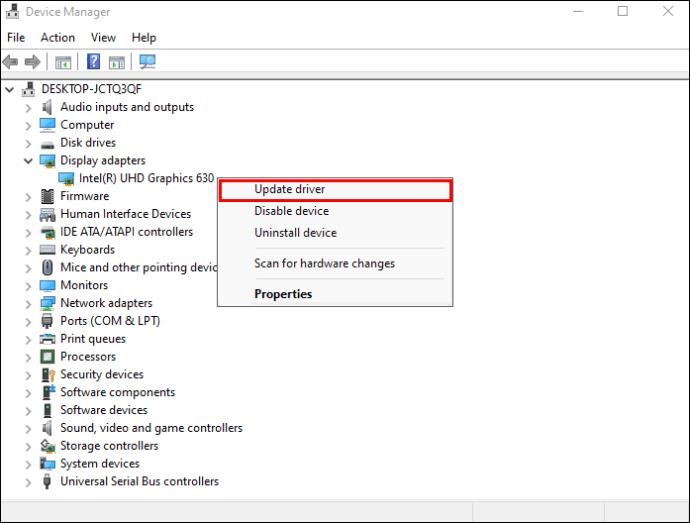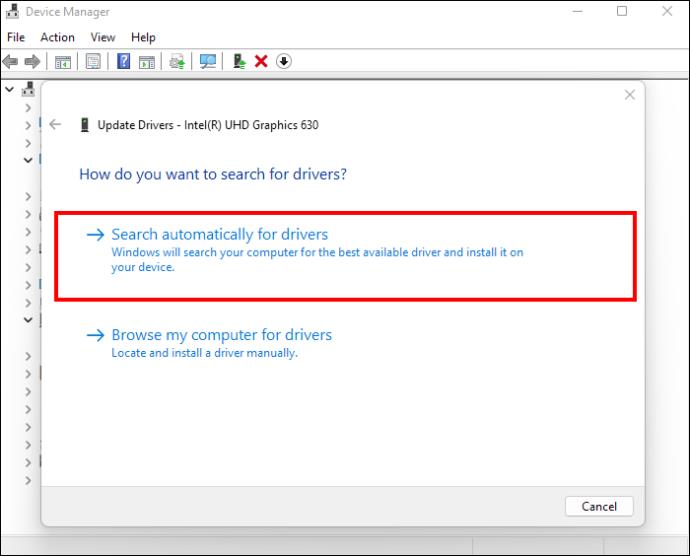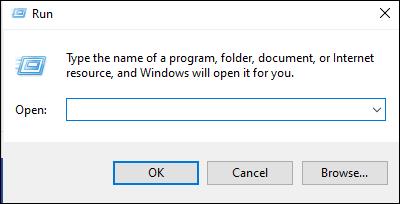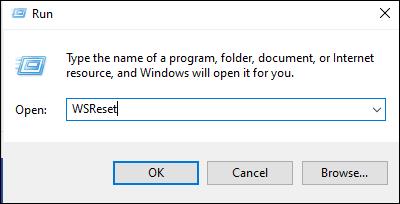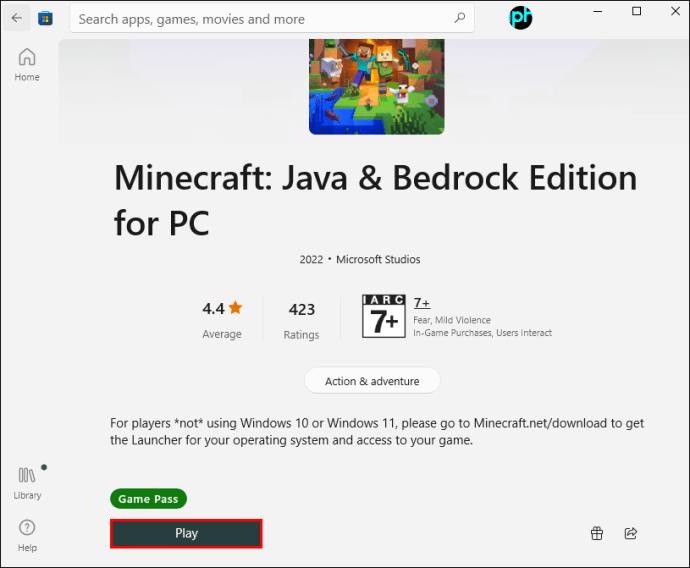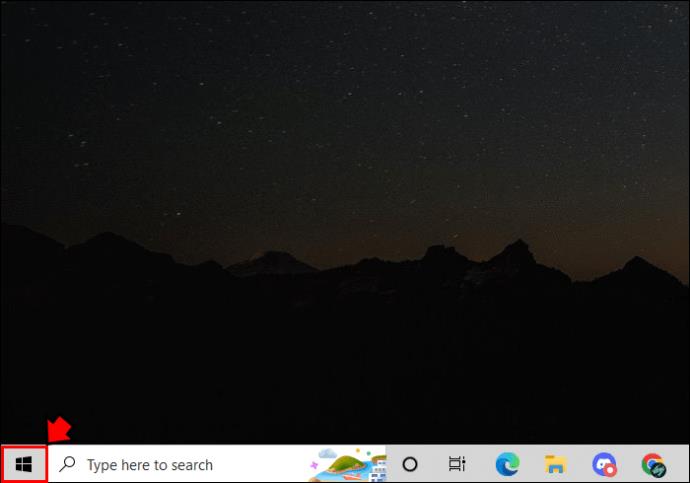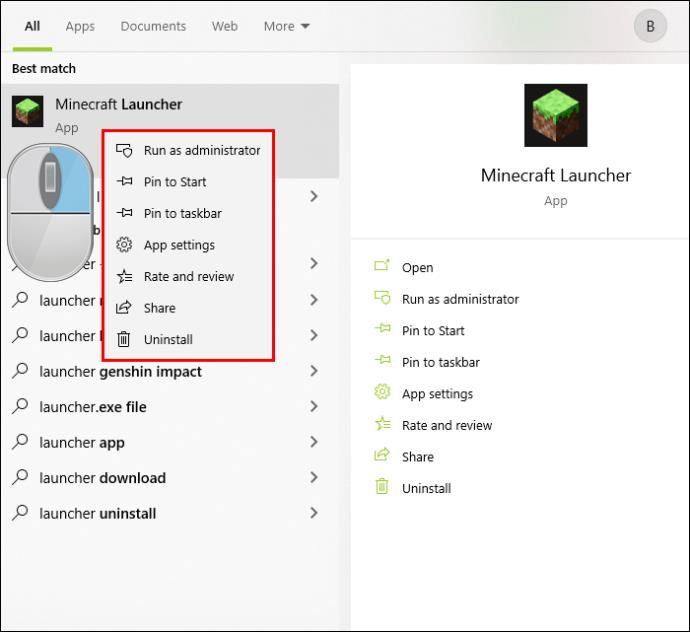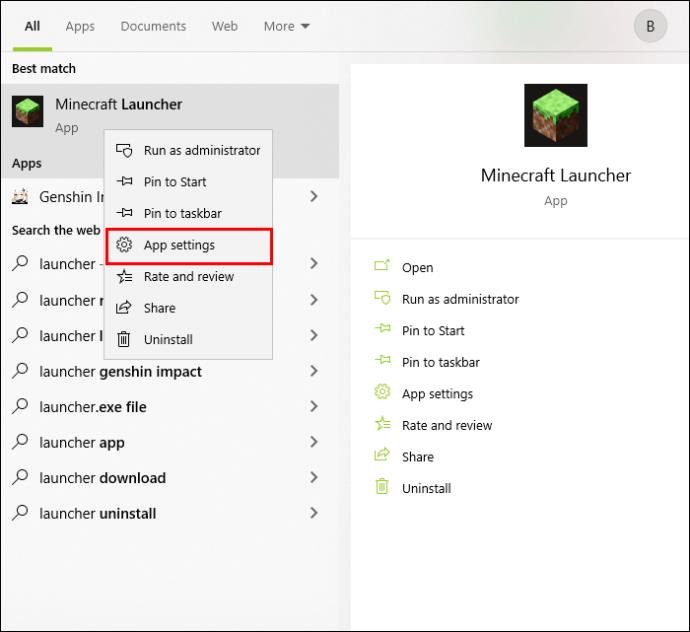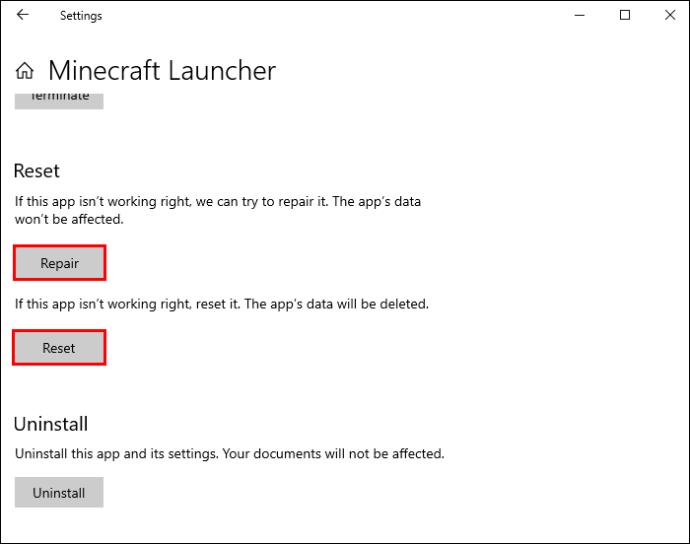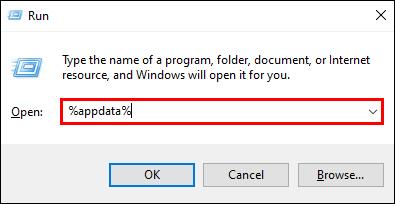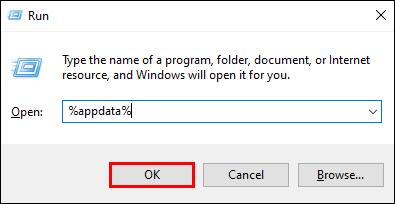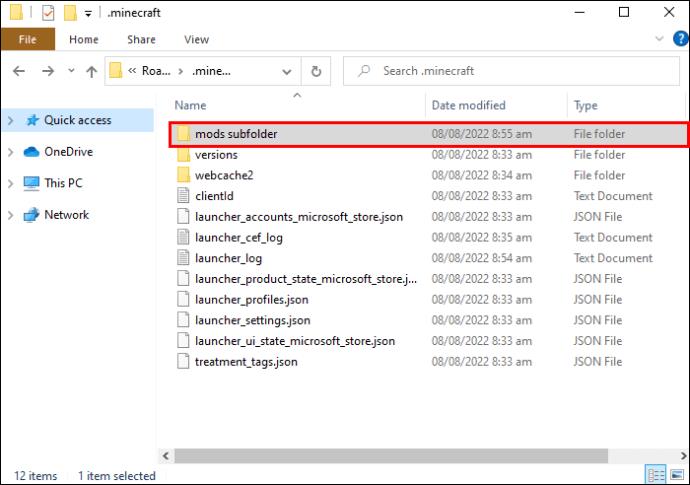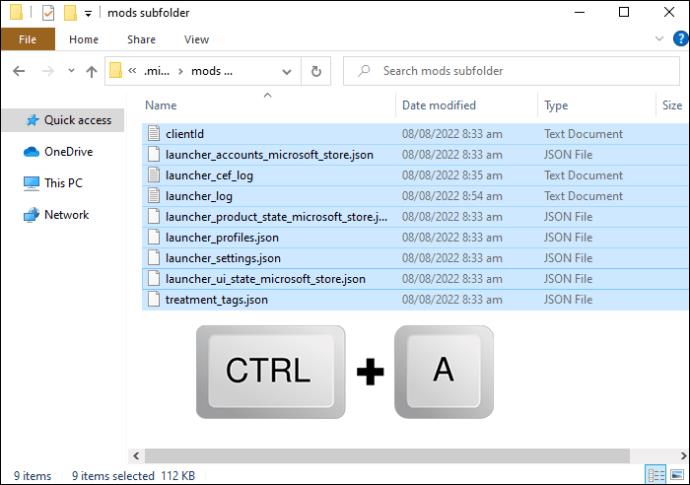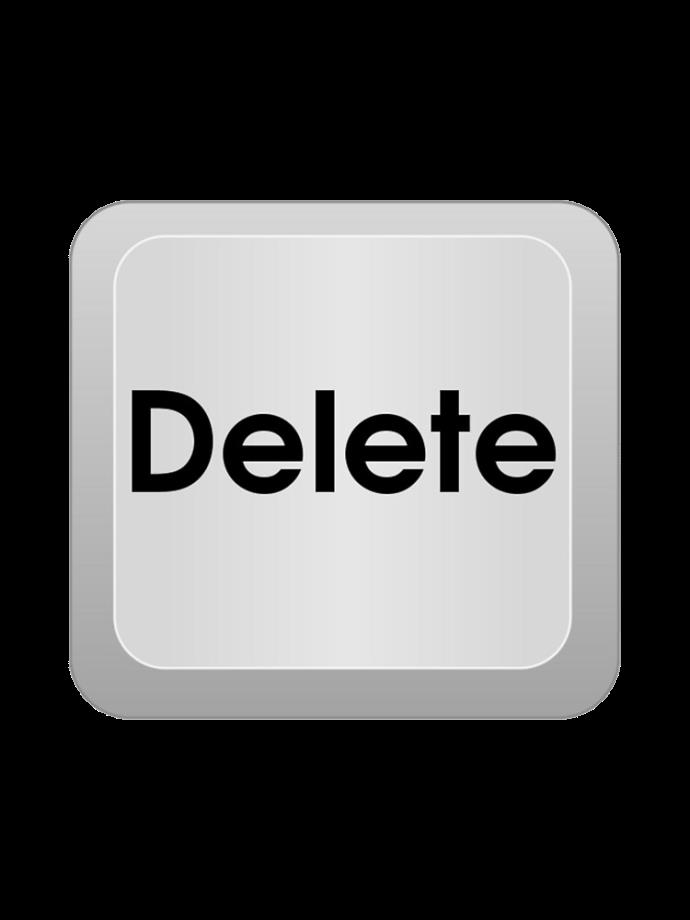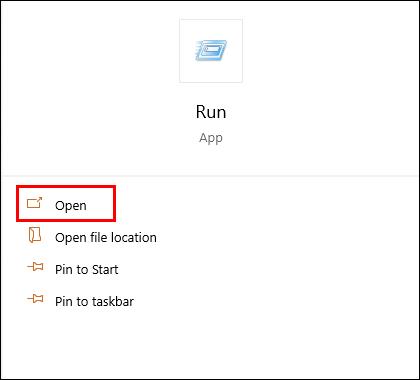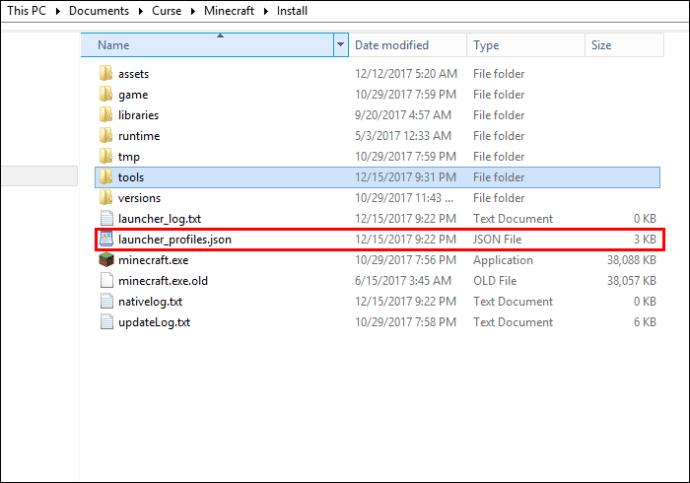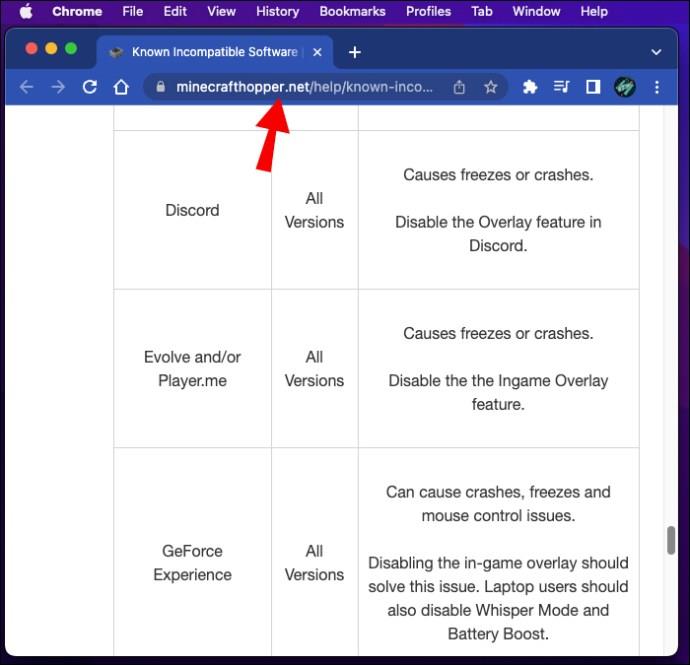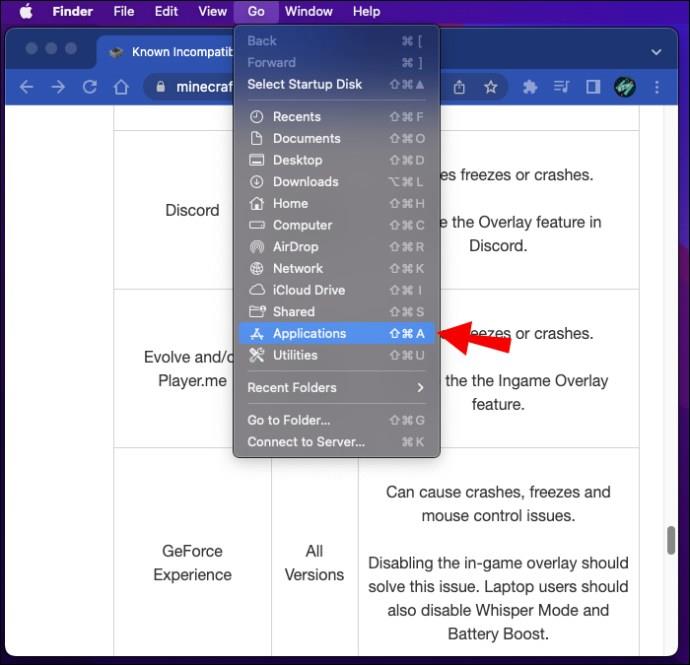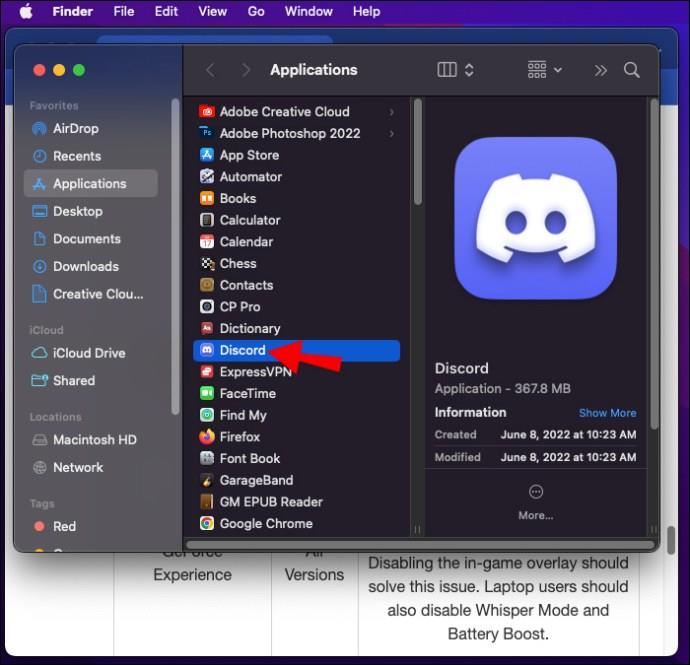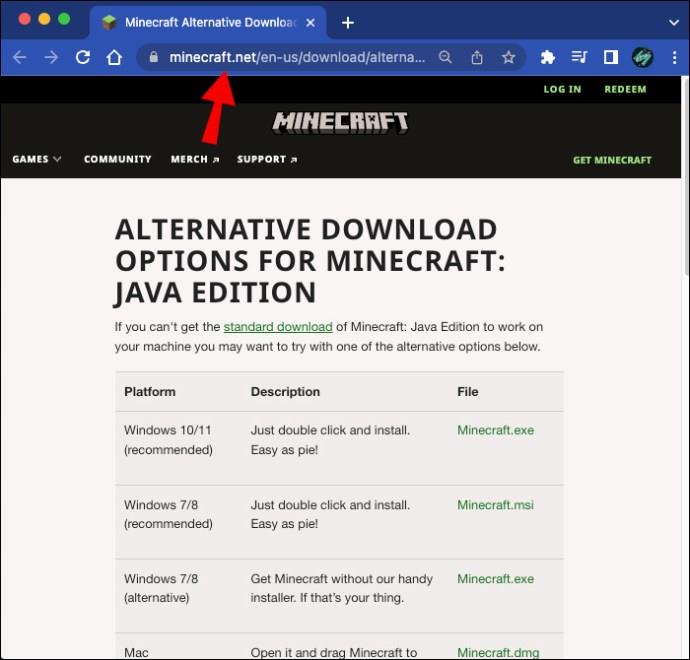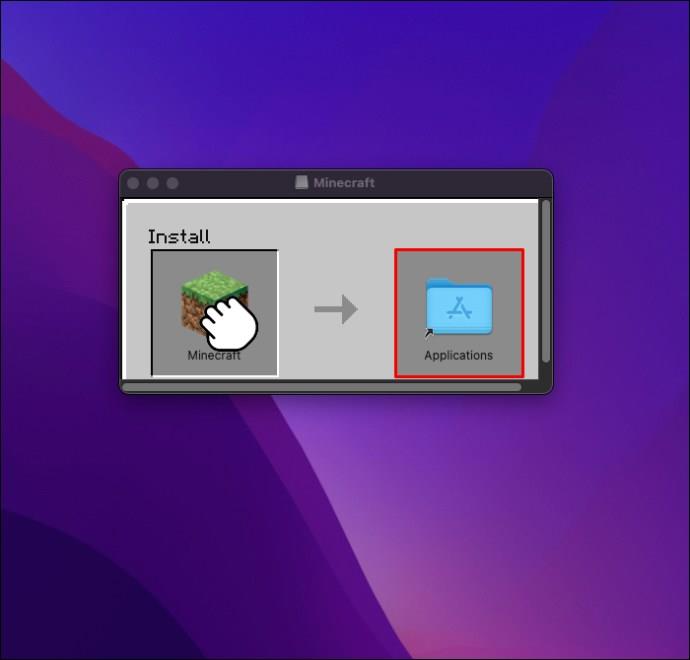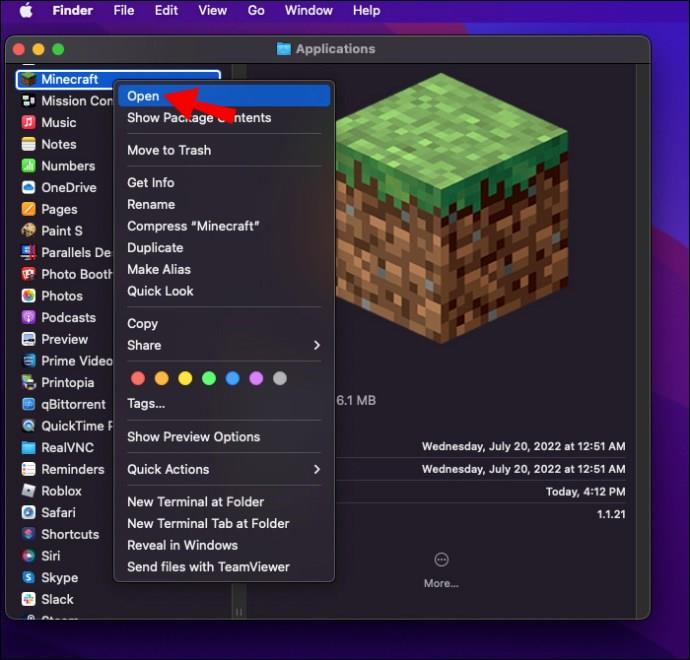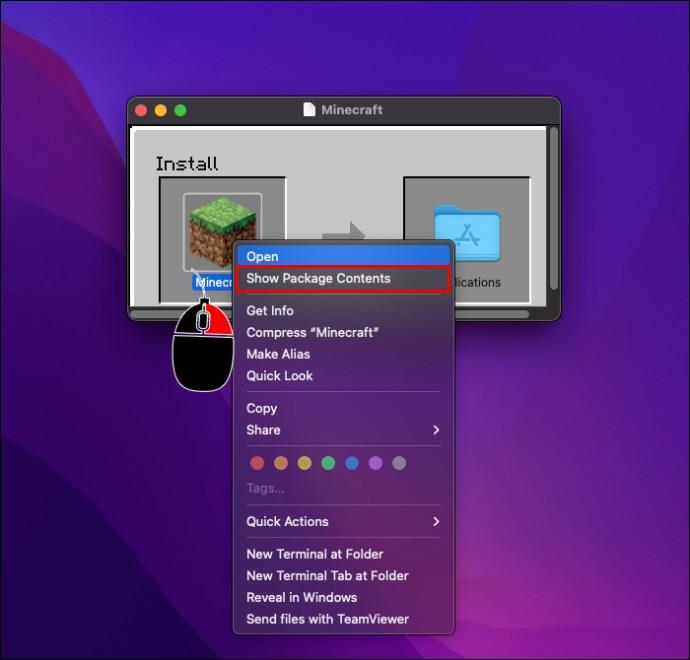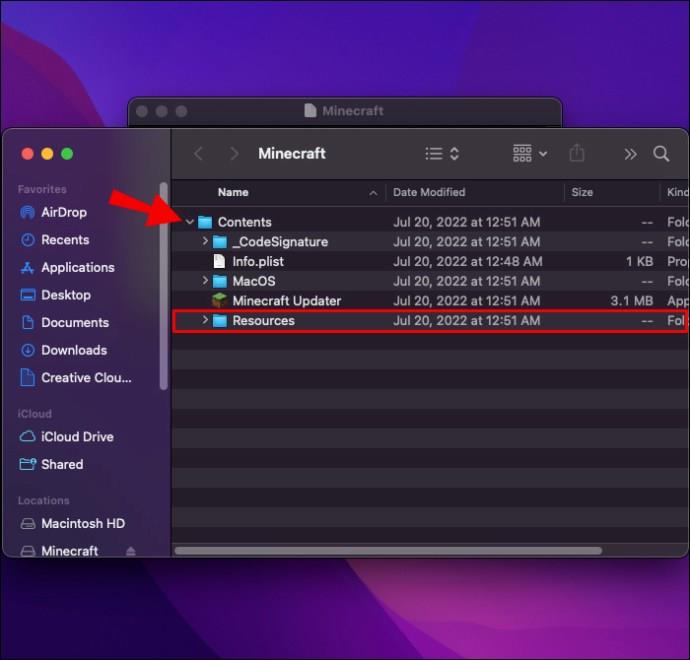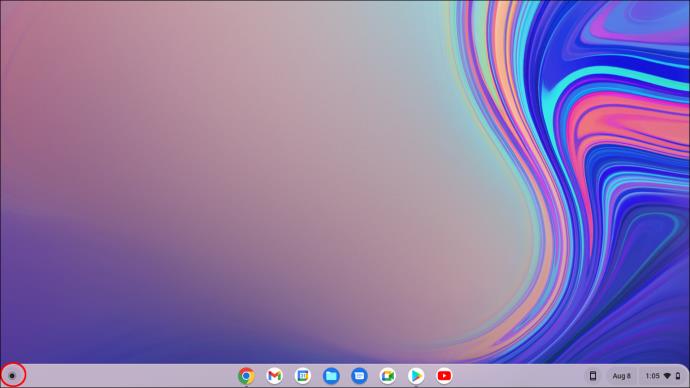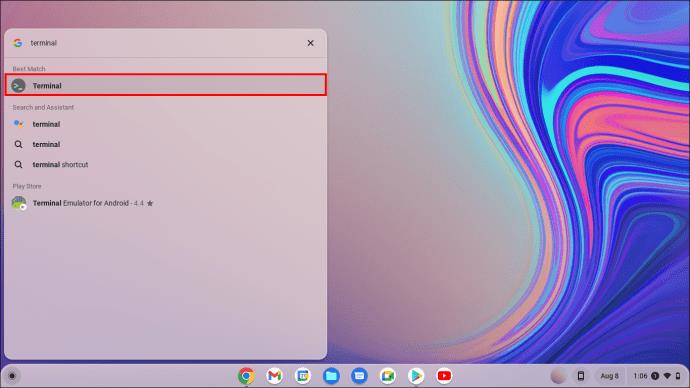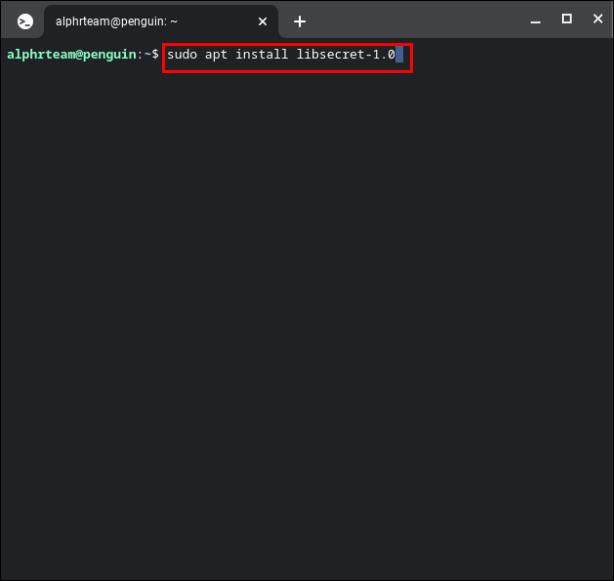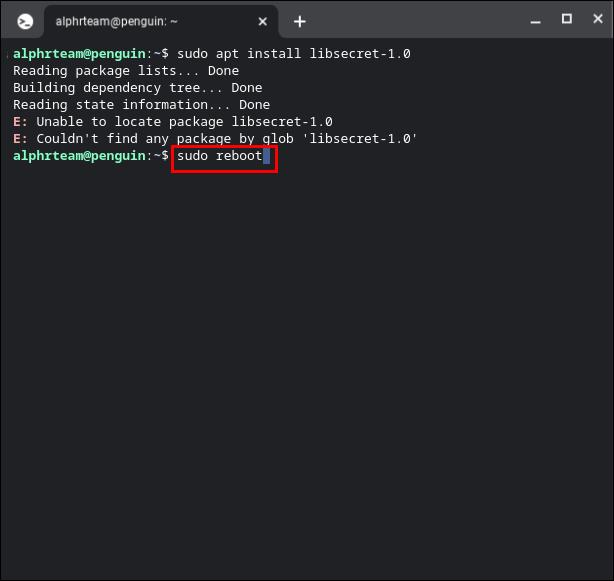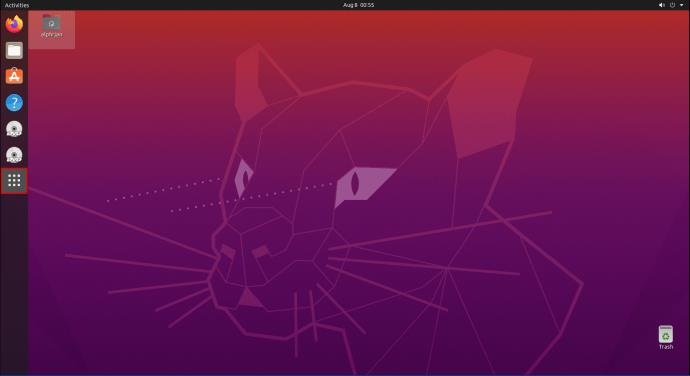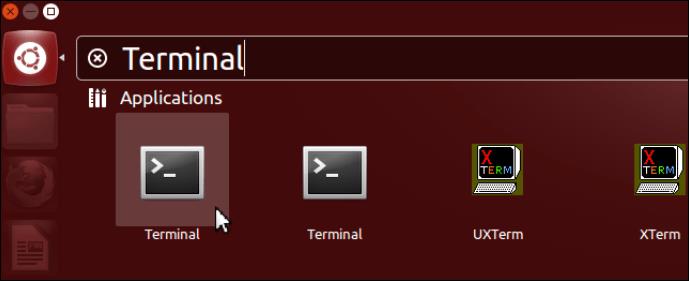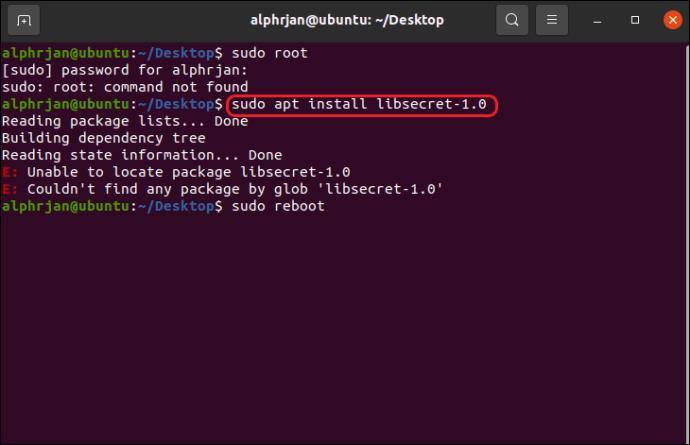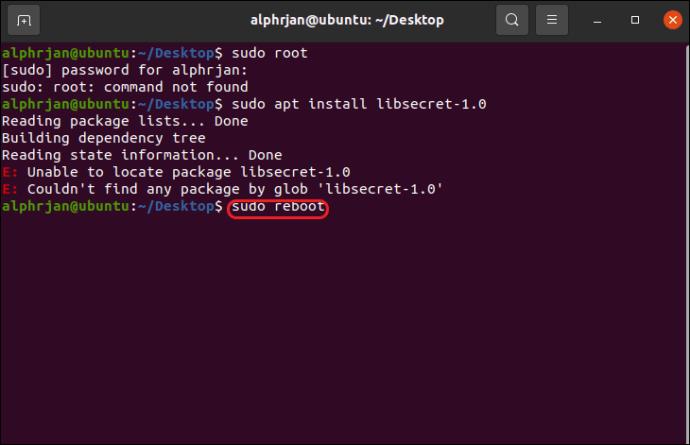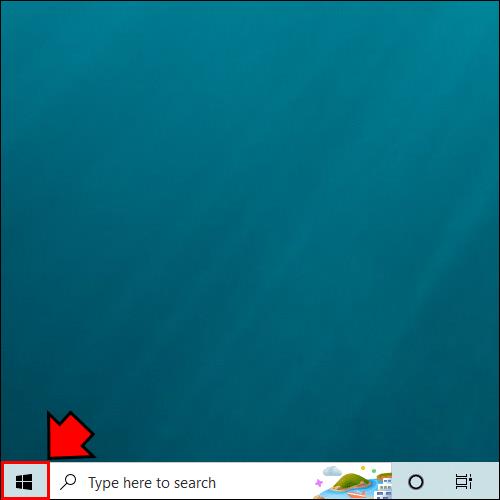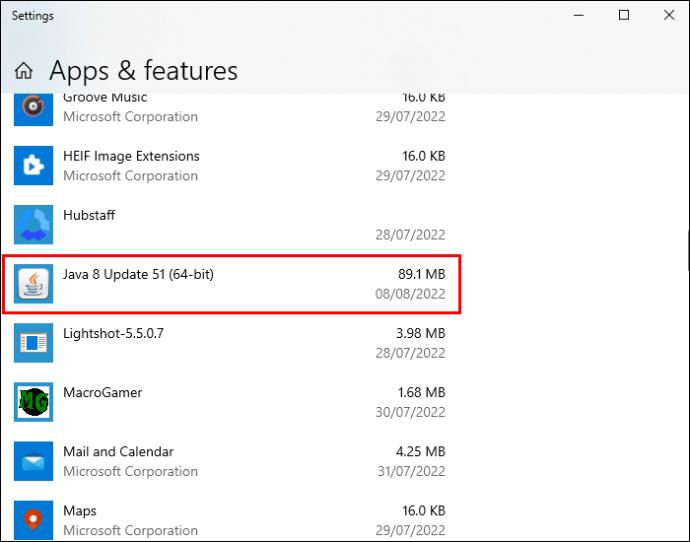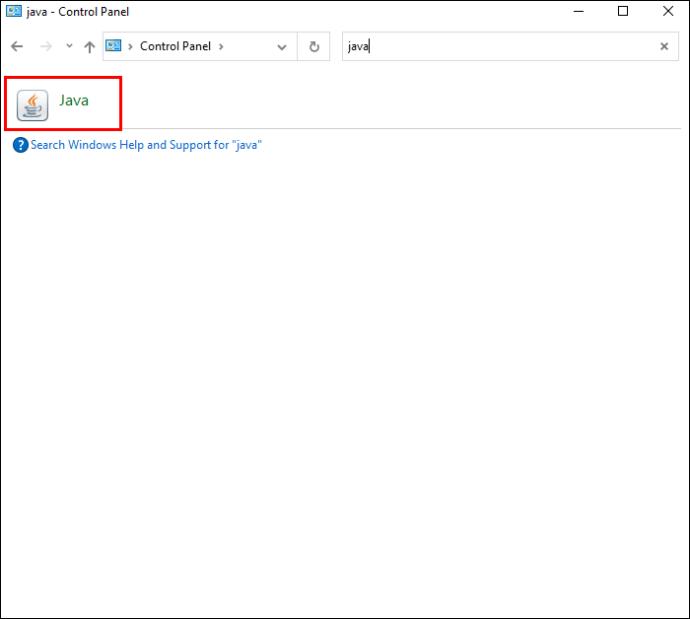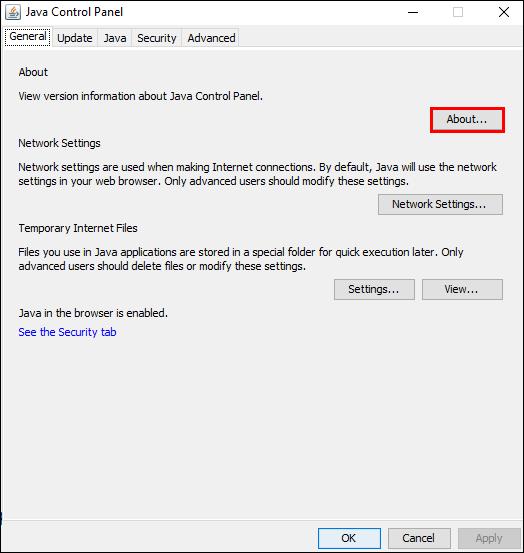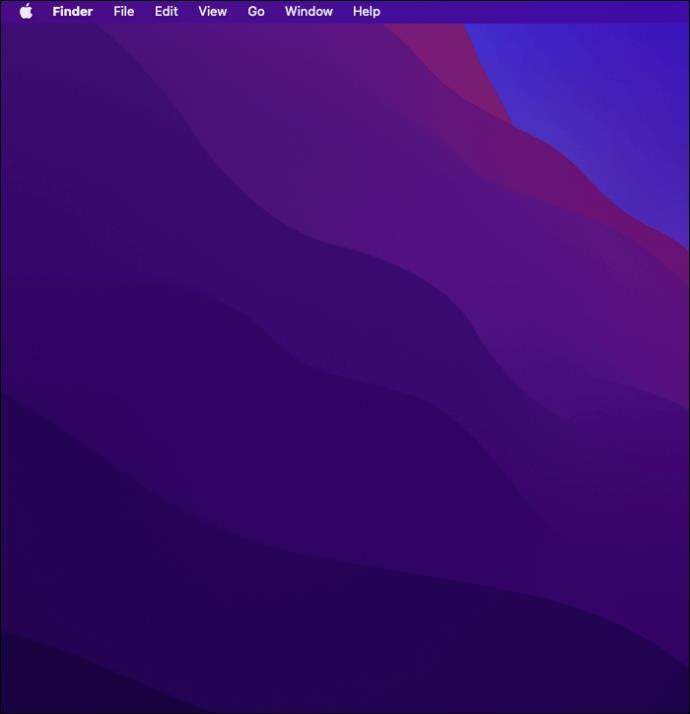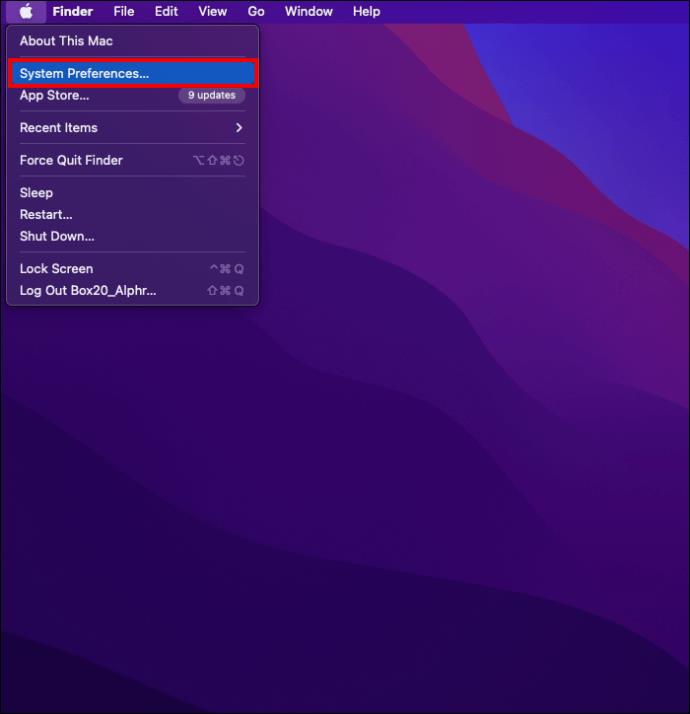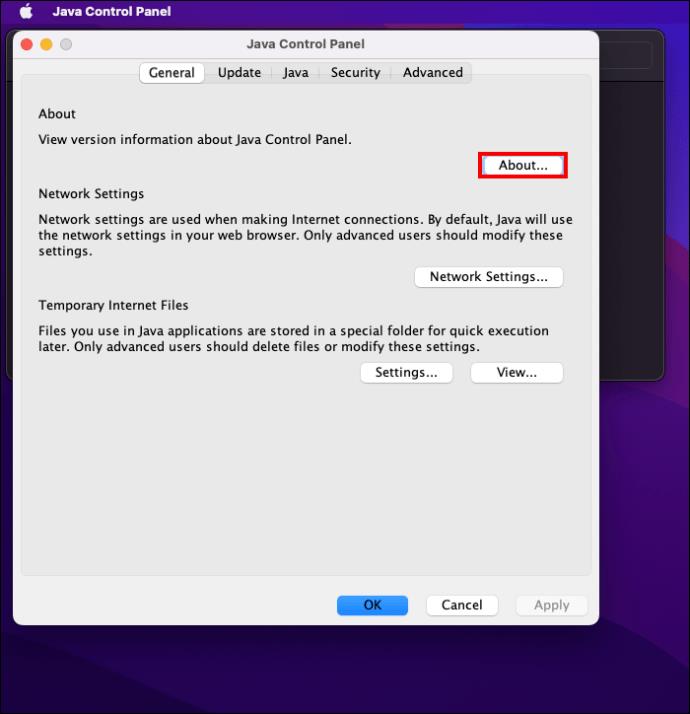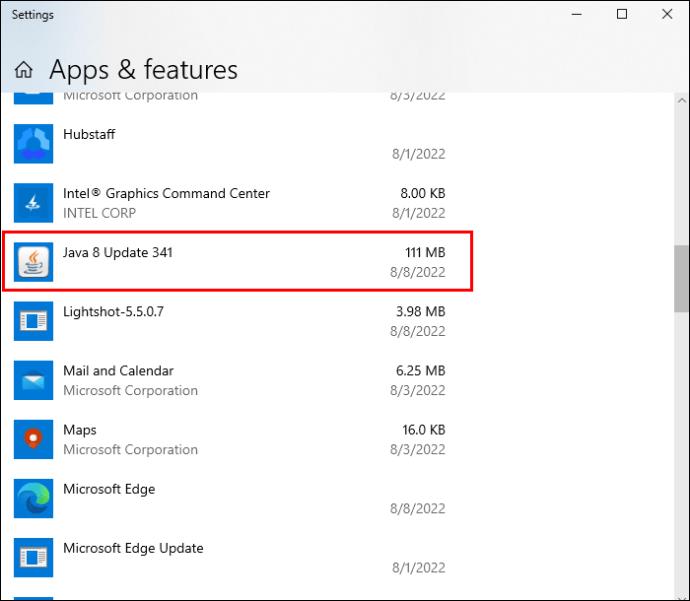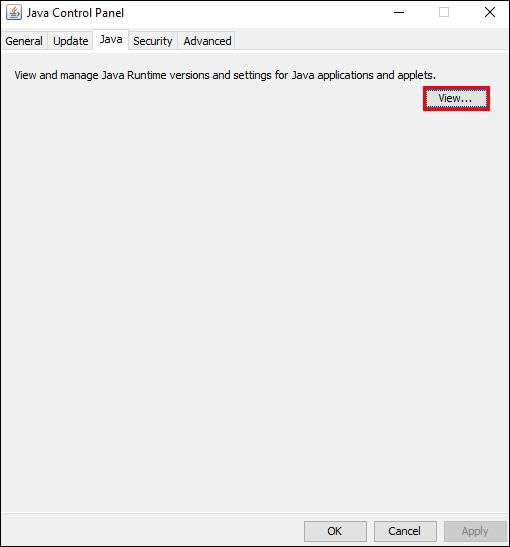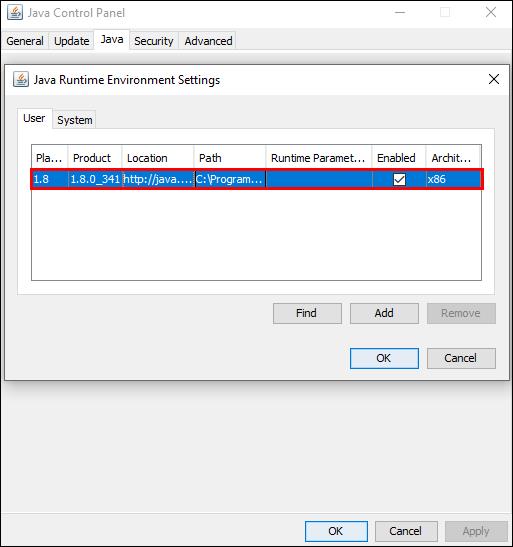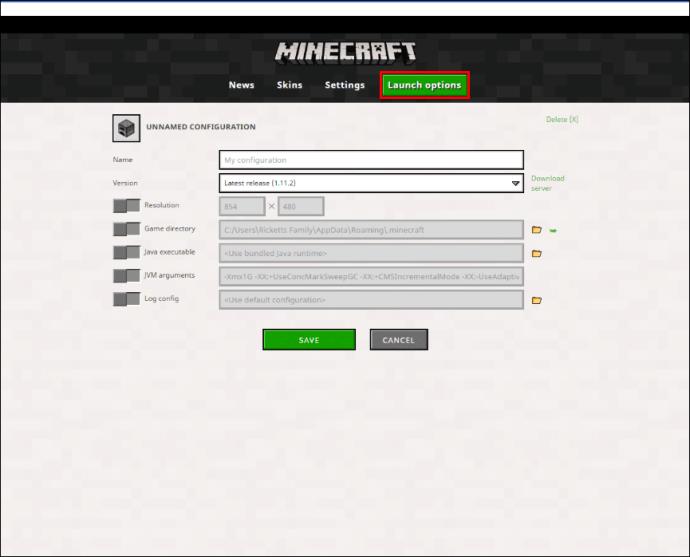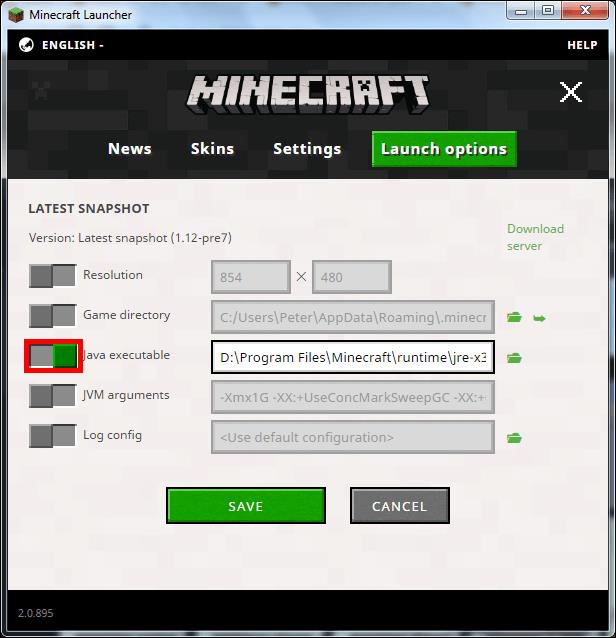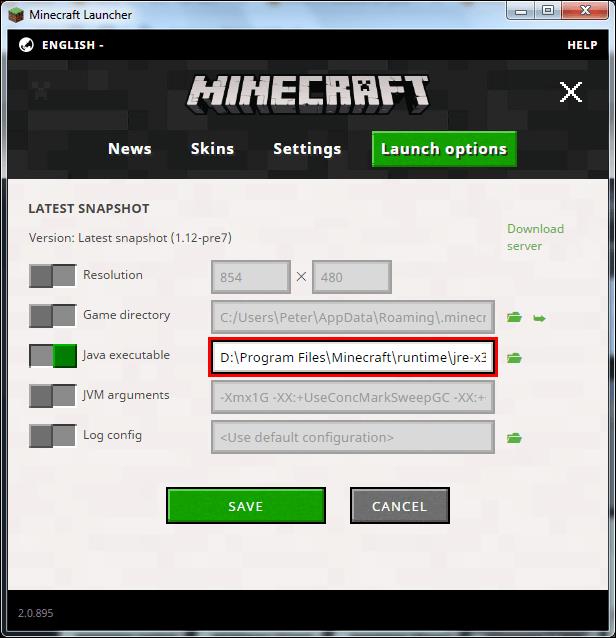Minecraft è uno dei giochi più popolari, ma ha la sua parte di problemi. Un problema comune è che il Launcher non si apre. Facendo doppio clic sul programma non sembra fare nulla. Quindi, come si supera questo ostacolo?

Lo scoprirai in questo articolo. Ti mostreremo come risolvere i problemi quando il tuo launcher di Minecraft non risponde.
Il launcher di Minecraft non si apre in Windows 11
Il Minecraft Launcher potrebbe non aprirsi su Windows 11 a causa di alcune mod e problemi di privilegi. Il programma richiede l'autorizzazione amministrativa per accedere alle risorse di sistema.
La soluzione è semplice.
- Fai clic con il pulsante destro del mouse sul collegamento di avvio e premi "Proprietà".
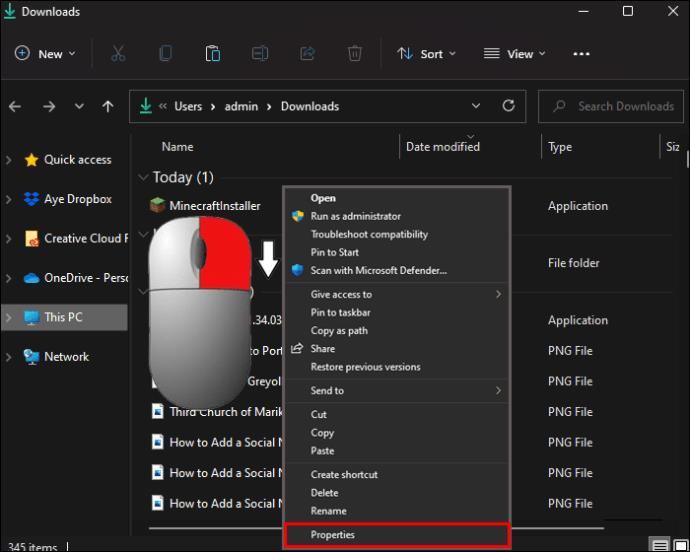
- Scegli "Compatibilità".
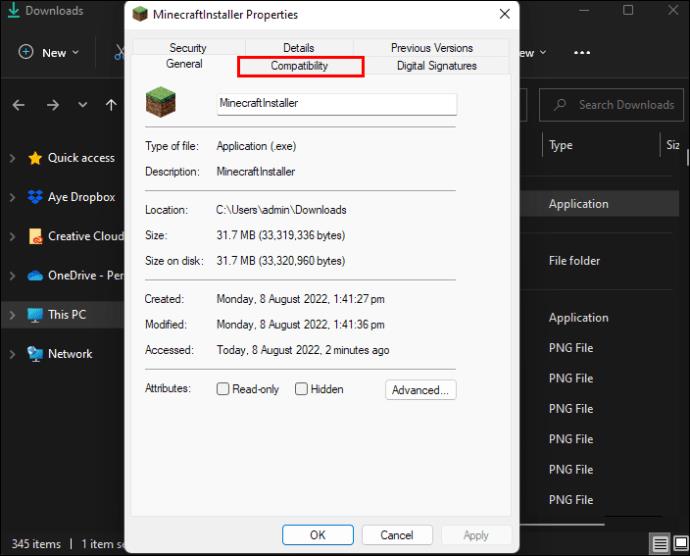
- Seleziona il prompt che ti dice di eseguire il programma come amministratore.
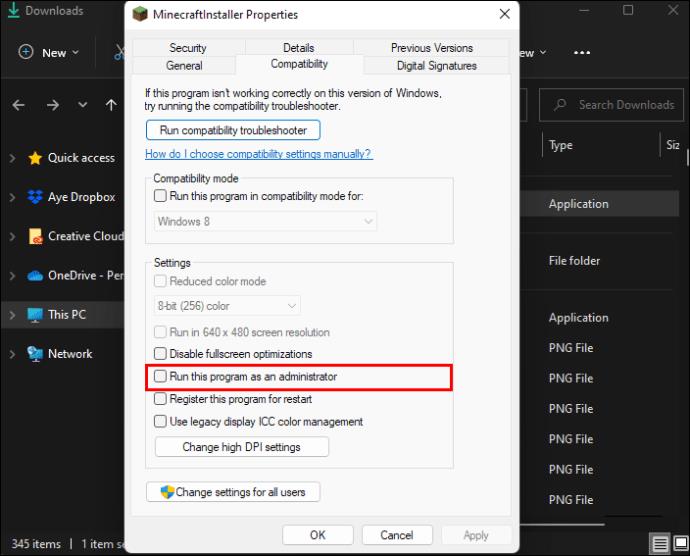
- Premi "Applica", seguito da "OK" per uscire da "Proprietà".
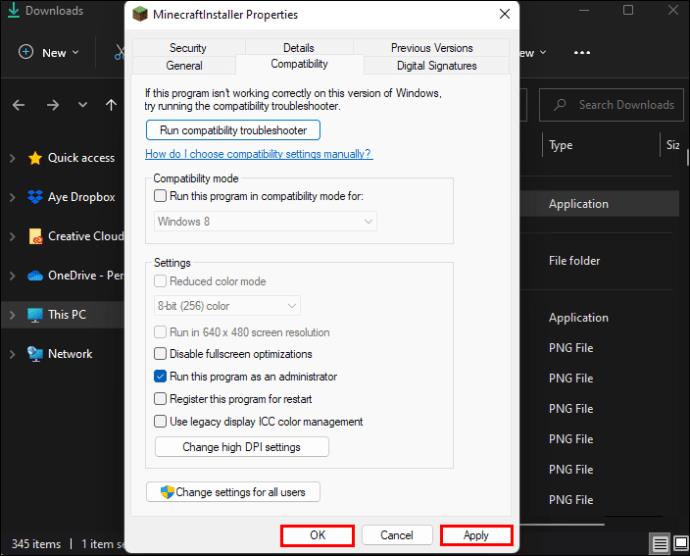
- Esegui Minecraft per vedere se funziona correttamente.
Anche un driver grafico obsoleto potrebbe essere il colpevole. Ecco come risolvere il problema:
- Premi contemporaneamente i tasti Windows e X e seleziona "Gestione periferiche".
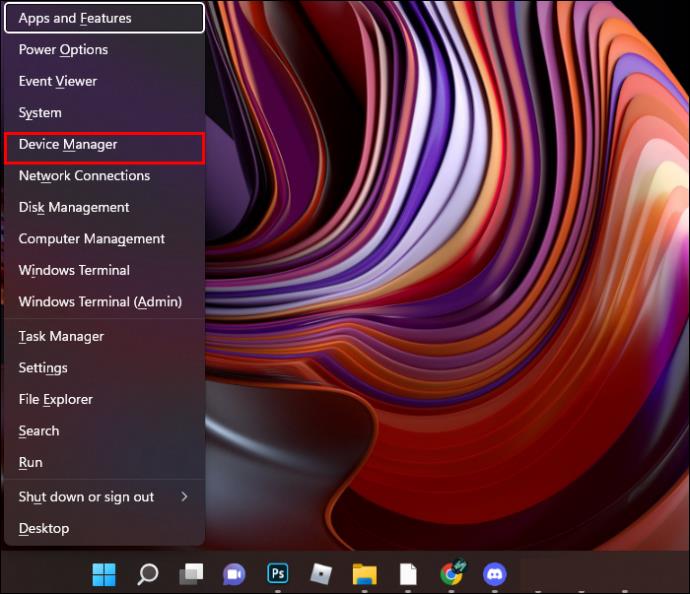
- Premi "Schede video".
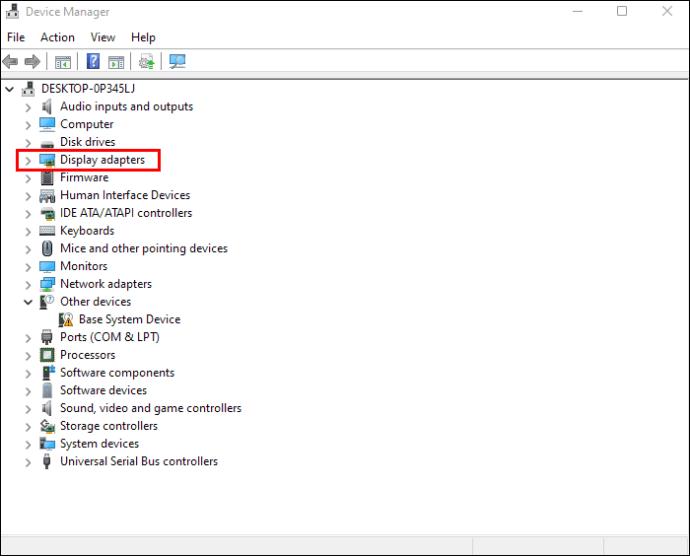
- Fai clic con il pulsante destro del mouse sulla scheda grafica e seleziona "Aggiorna driver".
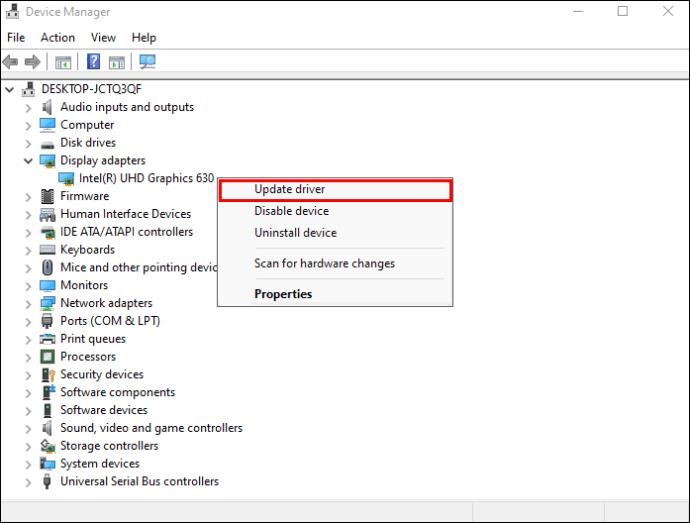
- Fare clic sul prompt che consente di cercare automaticamente i driver.
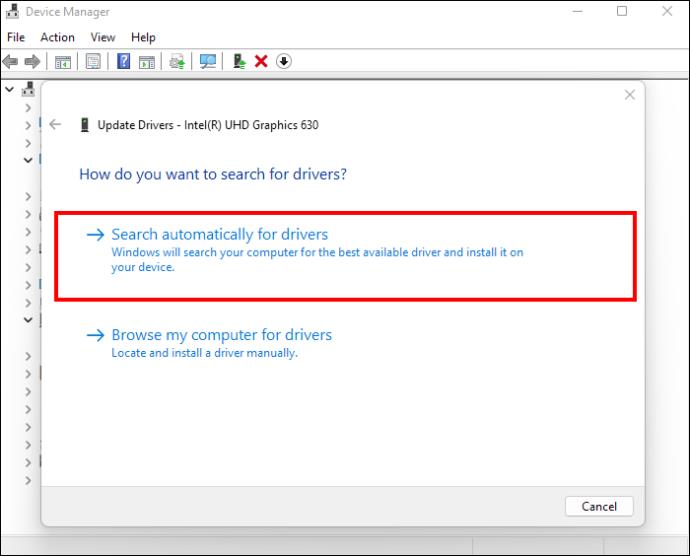
- Lascia che il processo completi e apri Minecraft per vedere se questo ha risolto il problema.
Il launcher di Minecraft non si apre in Windows 10
Ci sono diversi motivi per cui il tuo Minecraft Launcher non funziona su Windows 10. Ad esempio, potresti avere a che fare con programmi in conflitto. Queste applicazioni di terze parti, servizi in background e utilità antivirus possono interferire con le proprietà di Minecraft, impedendo l'apertura del programma di avvio.
La soluzione più semplice è reinstallare Minecraft. Se questo non risolve il problema, puoi reimpostare il tuo Microsoft Store.
- Premi la combinazione "Tasto Windows + R".

- Passare alla nuova finestra.
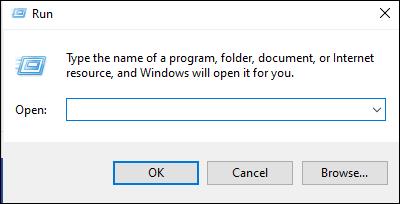
- Immettere "WSReset".
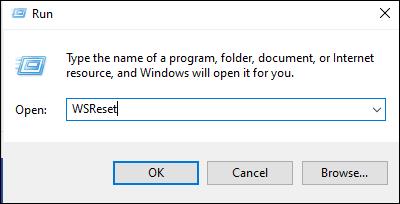
- Premi il pulsante Invio e attendi che il processo finisca.
- Esegui Minecraft.
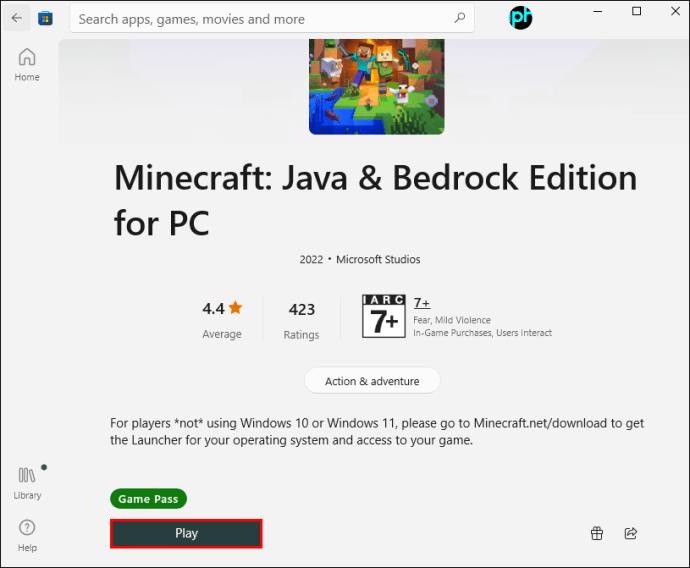
Un altro modo per affrontare i programmi in conflitto è riparare e ripristinare il tuo Launcher.
- Vai al menu Start.
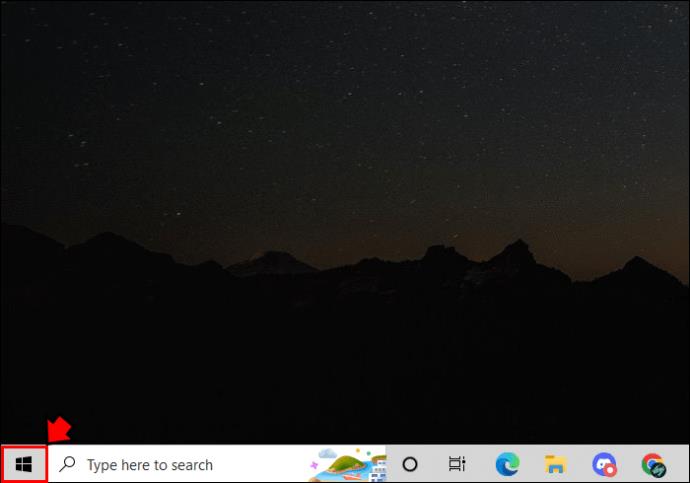
- Fai clic con il pulsante destro del mouse su Launcher.
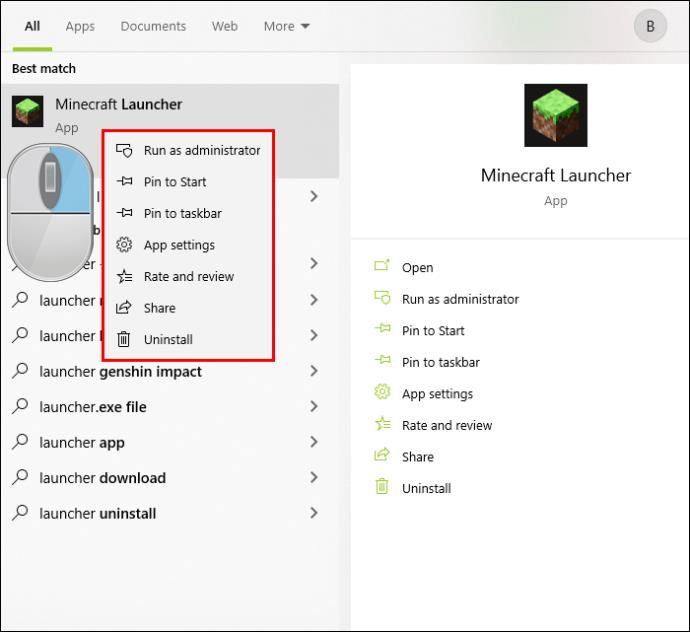
- Premi "Impostazioni app".
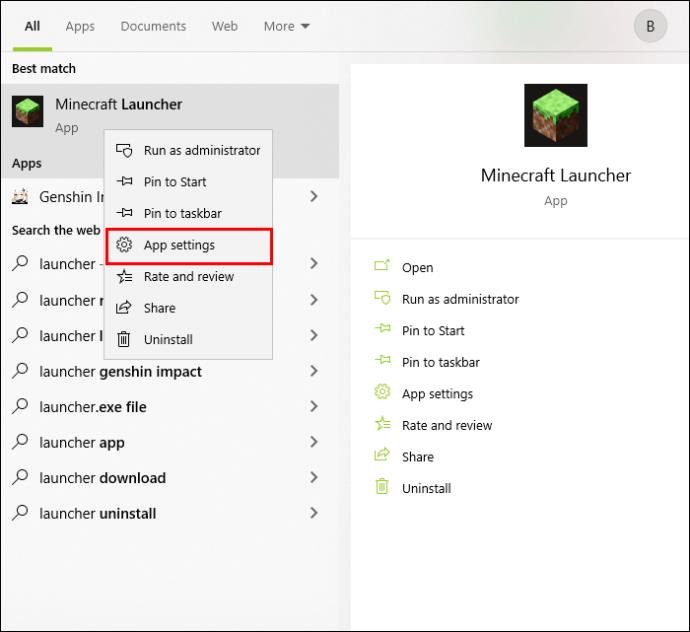
- Sfoglia le impostazioni e premi "Ripara", seguito da "Ripristina".
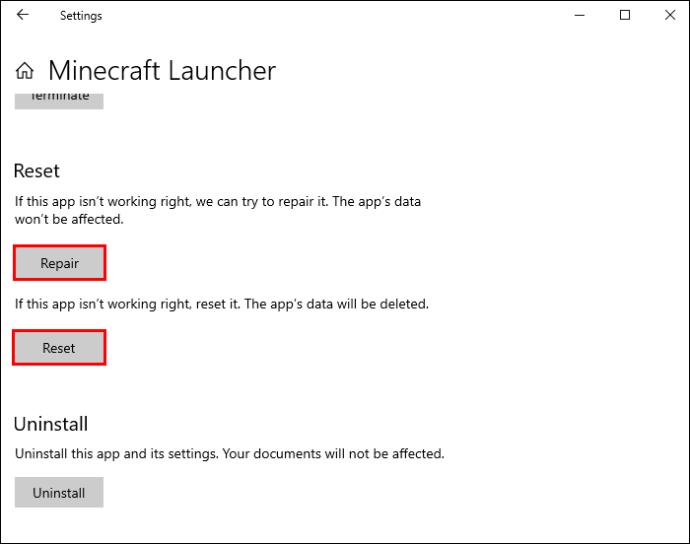
- Lascia che il Launcher ripristini le impostazioni precedenti e prova ad avviare Minecraft.
Se le mod interferiscono con il Launcher, puoi eliminarle seguendo questi passaggi:
- Premi il collegamento "Windows + R" per aprire Esegui.

- Inserisci questa riga:
%Appdata%.
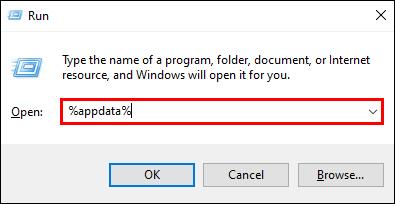
- Scegli "OK" per visualizzare la cartella di roaming.
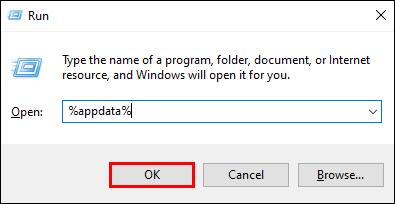
- Apri la sottocartella Minecraft e vai alla sottocartella mod.
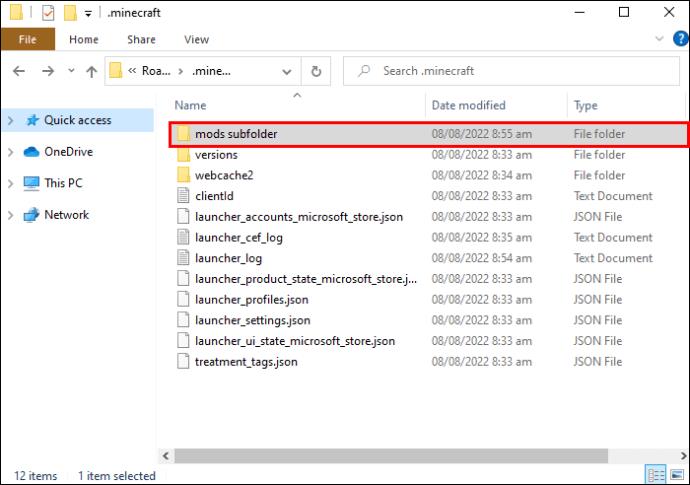
- Premi "Ctrl + A" per scegliere tutti i file nella cartella.
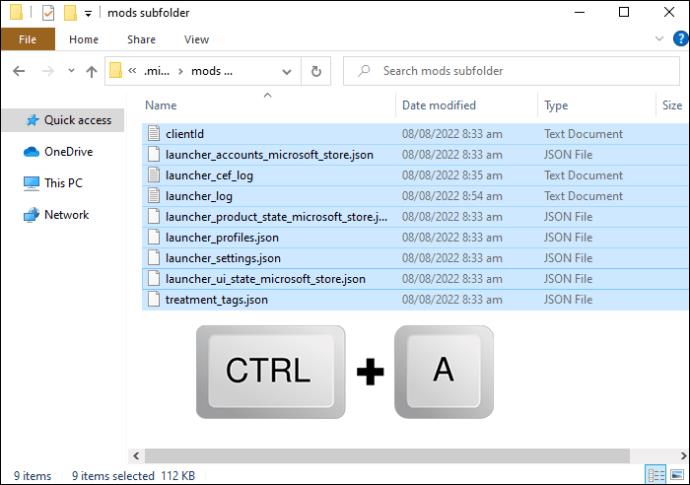
- Fare clic su "Elimina" nella barra dei comandi. In alternativa, fai clic con il pulsante destro del mouse sulla directory bin e premi "Elimina" per rimuovere le mod.
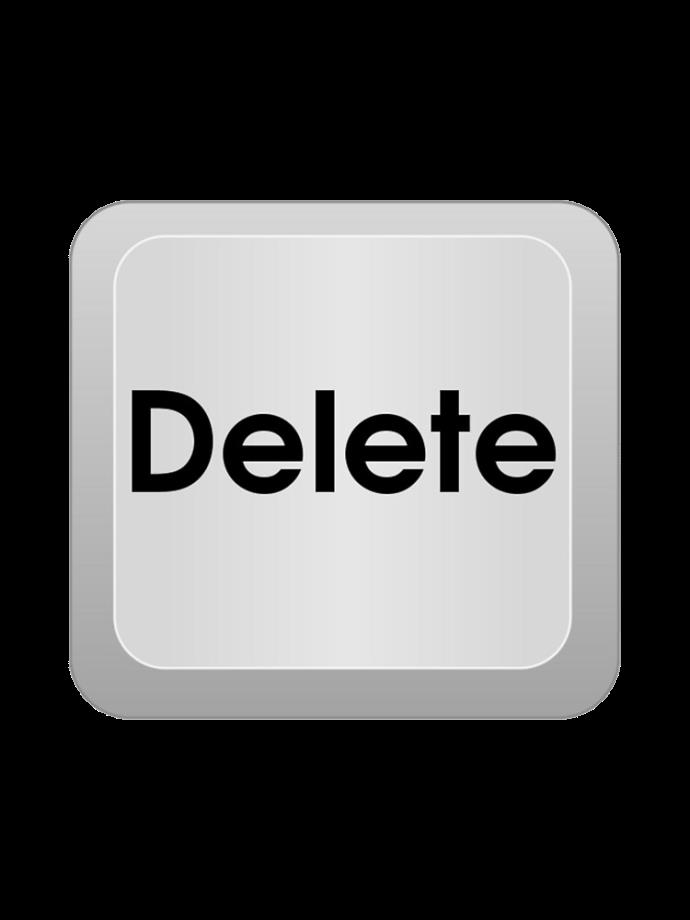
Un altro potenziale colpevole è un file di profilo danneggiato. La cancellazione dovrebbe far funzionare normalmente il programma.
- Premi il pulsante Windows e digita "Esegui" nella casella nella parte inferiore dello schermo.
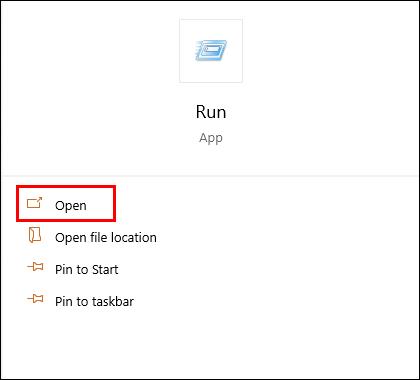
- Premi Invio e incolla la seguente riga nella finestra:
%Appdata%.
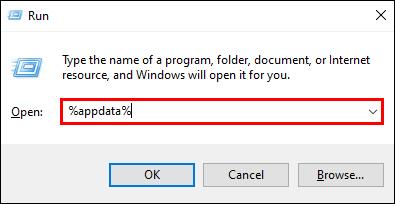
- Fai clic su "OK" e vai alla sottocartella di Minecraft.
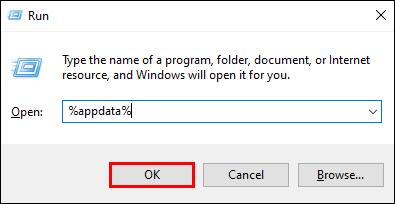
- Individua questo file: launcher-profiles.json.
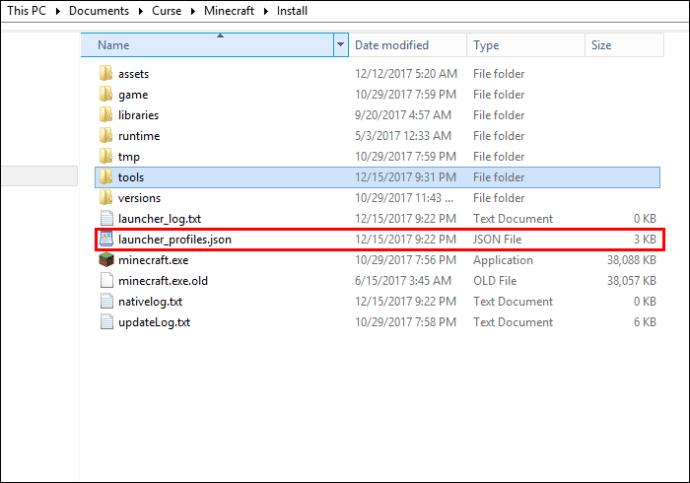
- Cancellare il file facendo clic con il tasto destro su di esso e premendo il pulsante "Elimina" o selezionando il simbolo del cestino.
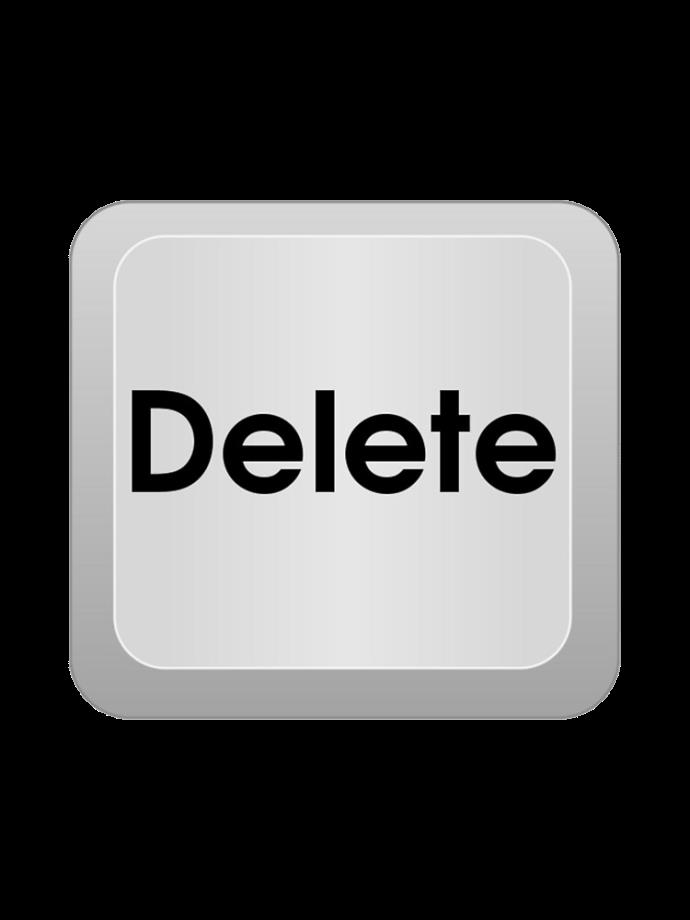
Minecraft Launcher non si apre su un Mac
Gli utenti Mac affrontano problemi simili a quelli dei giocatori di PC Windows. Ad esempio, il tuo Minecraft Launcher potrebbe non avviarsi a causa di problemi di avvio causati da software incompatibile. Ecco come affrontare questa battuta d'arresto:
- Apri il tuo browser e vai su questo sito web . Elenca i programmi incompatibili con Minecraft.
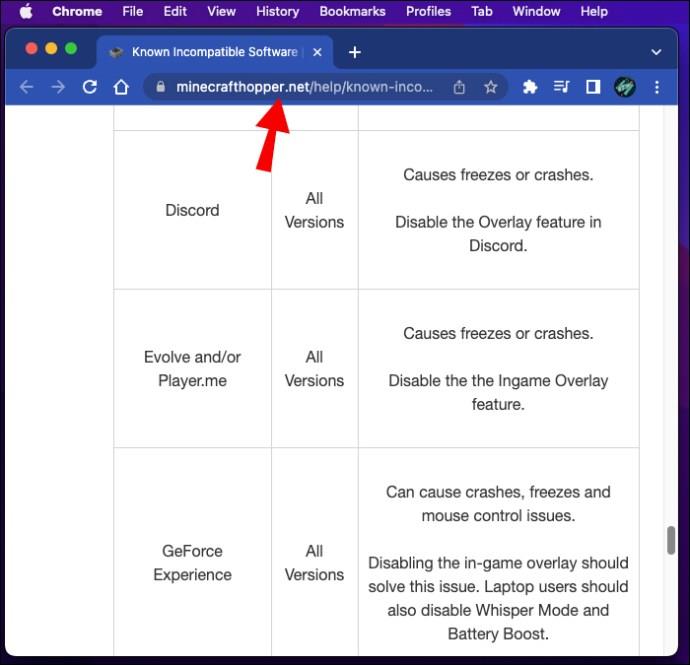
- Vai alle tue "Applicazioni".
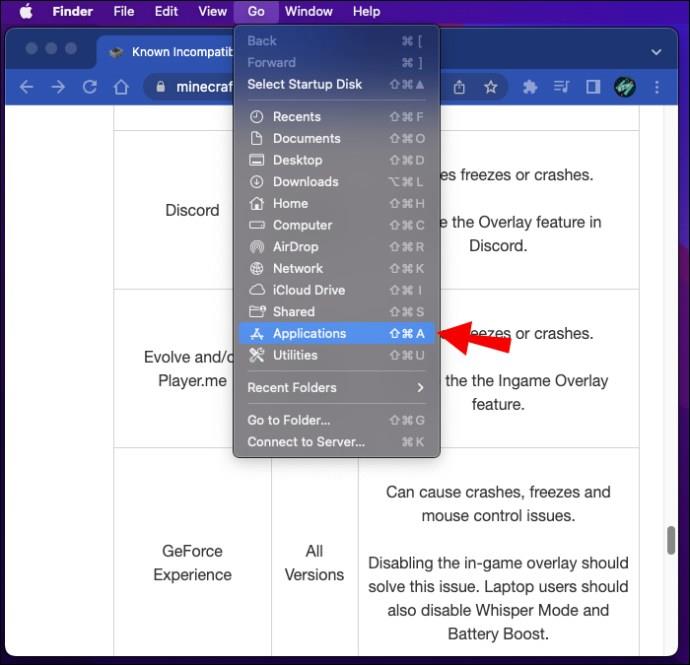
- Controlla se il tuo computer contiene software incompatibile. In tal caso, selezionalo e fai clic sul pulsante "Disinstalla".
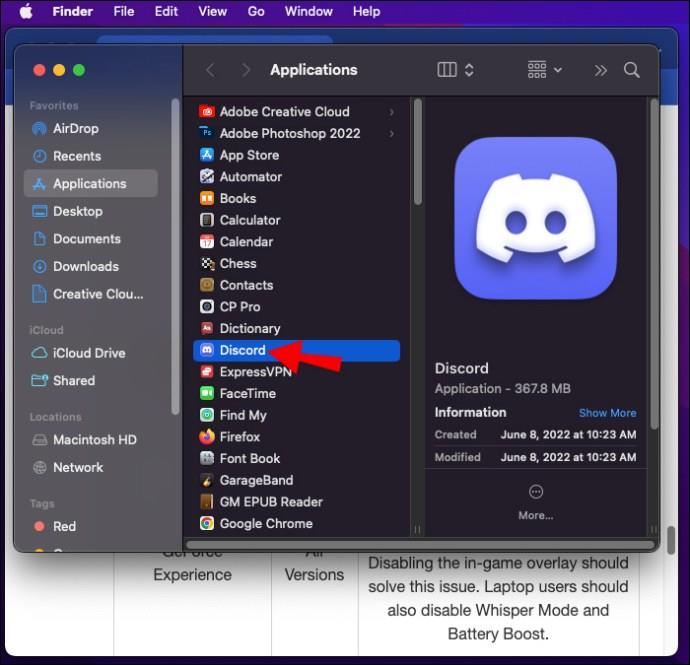
- Riavvia il computer per applicare le modifiche.
- Prova ad aprire Minecraft Launcher.
Oltre a rimuovere i programmi, puoi riscaricare il tuo Minecraft Launcher per superare i problemi di avvio.
- Se il tuo Launcher è incompleto o danneggiato, scarica una versione adeguata in questa pagina . Il file che ti serve è nella quarta riga.
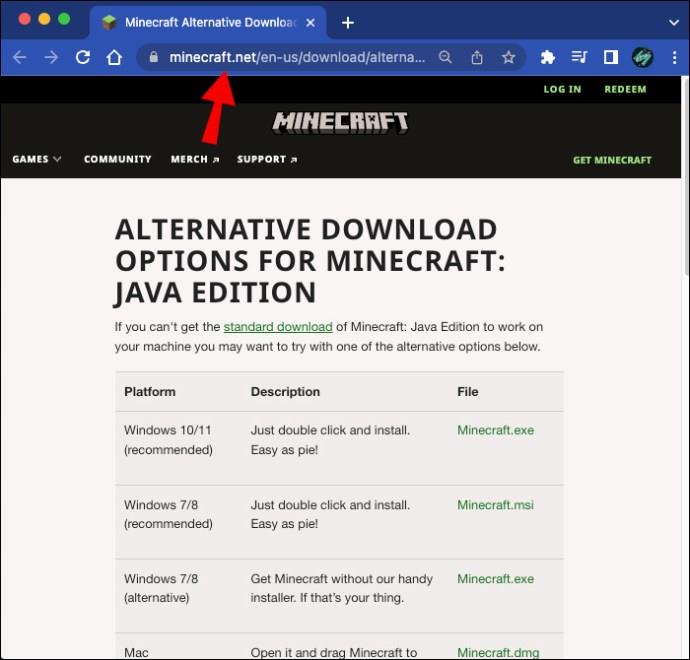
- Installa il file facendo doppio clic sulla voce scaricata e trascinando l'icona di Minecraft nella cartella "Applicazioni".
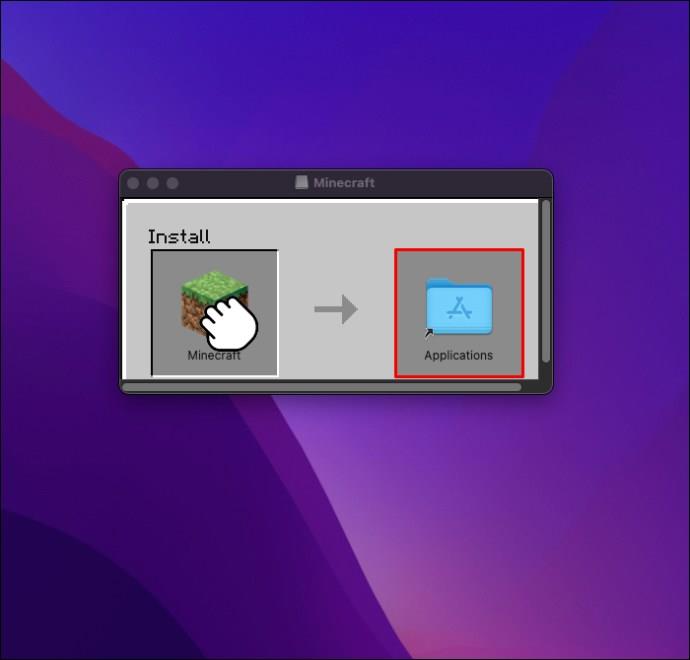
- Ignora qualsiasi avviso relativo a una versione Java obsoleta.
- Una volta installato il Launcher, apri il programma per vedere se funziona.
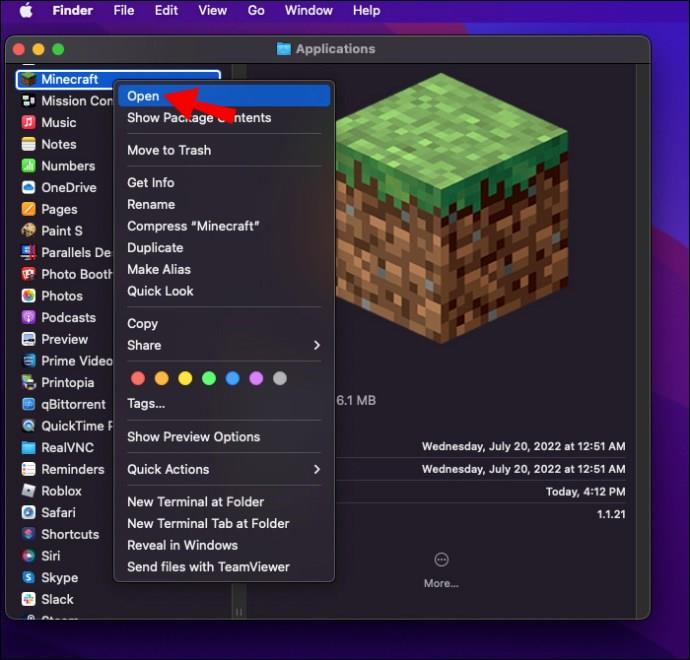
Se scarichi il Legacy Launcher, ma ancora non si apre, puoi utilizzare l'applicazione con il file “Bootstrap.jar”.
- Fai doppio clic su Minecraft e premi "Mostra contenuto pacchetto".
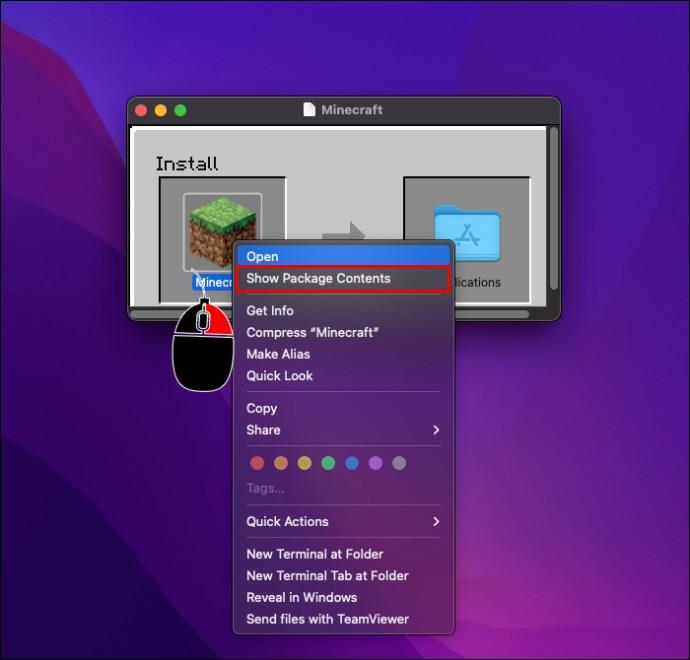
- Vai a "Contenuti", seguito da "Risorse".
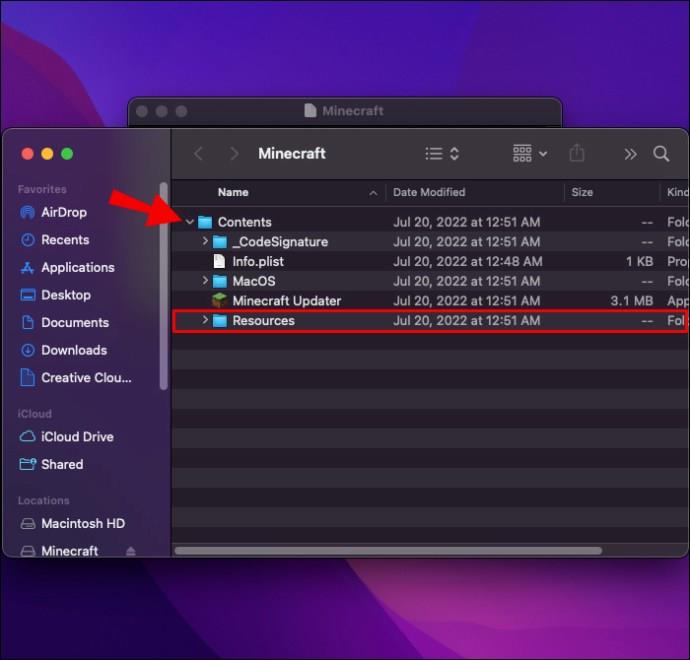
- Fare clic su "Java".
- Apri il file "Bootstrap.jar" e il tuo Launcher dovrebbe funzionare correttamente.
Il launcher di Minecraft non apre il Chromebook
Il Minecraft Launcher può non funzionare correttamente anche sul tuo Chromebook. Indipendentemente dal colpevole, il seguente metodo funziona alla grande nella maggior parte dei casi.
- Seleziona Chromebook Launcher nella parte in basso a sinistra dello schermo.
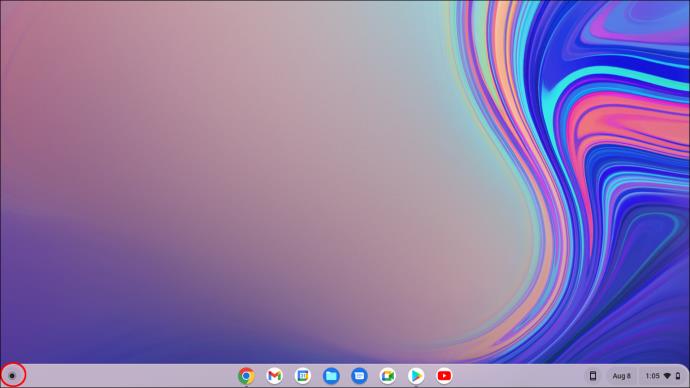
- Digita "
Terminal" e premi Invio per avviare il tuo terminale Linux.
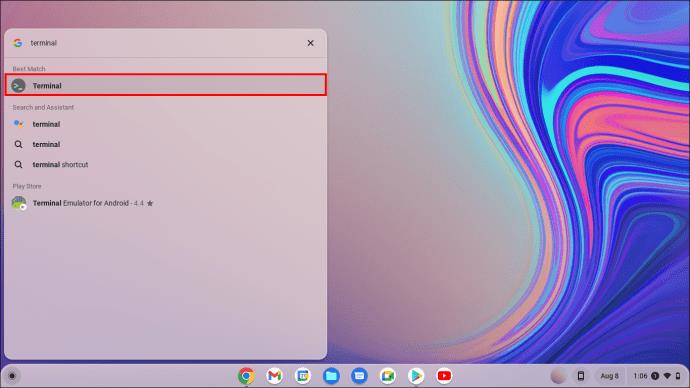
- Mentre il terminale è aperto, inserisci questo comando e premi il pulsante Invio per installare la directory "libsecret":
sudo apt install libsecret-1.0
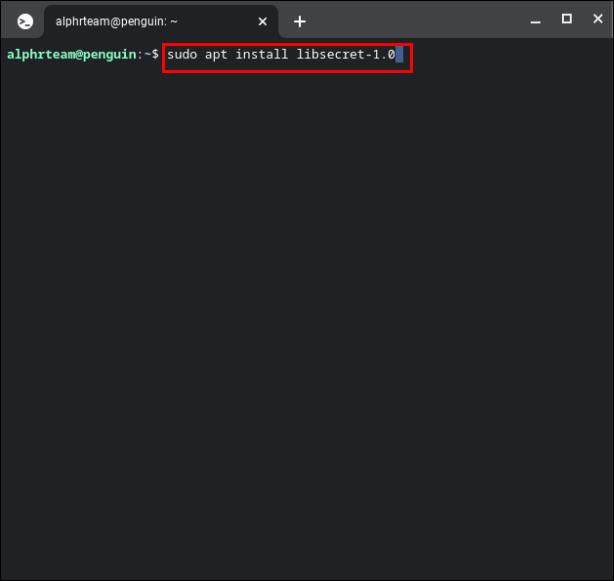
- Riavvia la configurazione di Linux utilizzando la seguente riga:
sudo reboot.
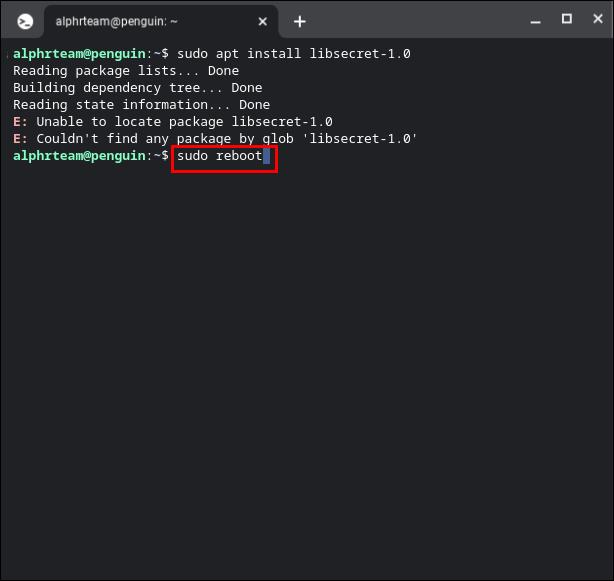
- Premi di nuovo Invio e avvia Minecraft.
Il launcher di Minecraft non si apre in Linux
La soluzione per il tuo Linux Minecraft Launcher è la stessa.
- Vai nella sezione in basso a sinistra del display e apri Chromebook Launcher.
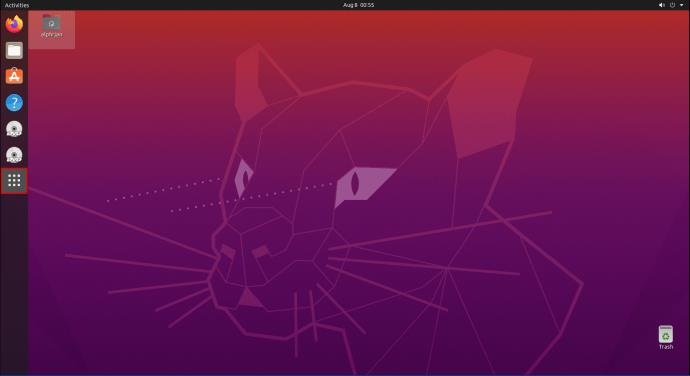
- Apri il terminale Linux digitando "Terminale" e premendo Invio.
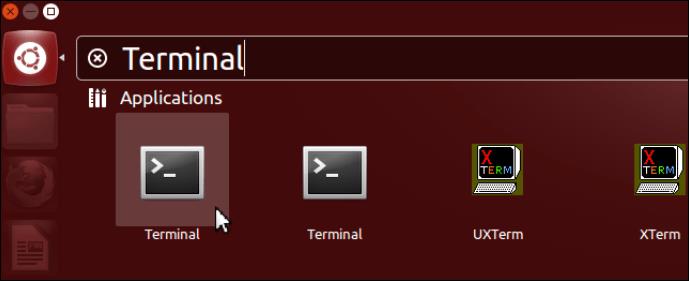
- Inserisci il seguente comando:
sudo apt install libsecret-1.0
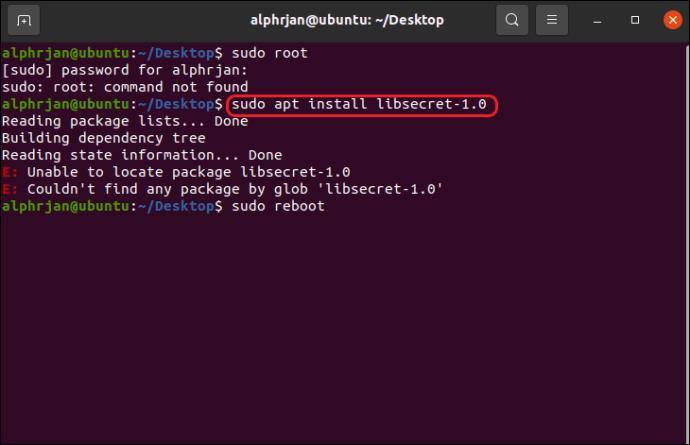
- Premi il pulsante Invio, incolla questa riga e premi Invio ancora una volta:
sudo reboot
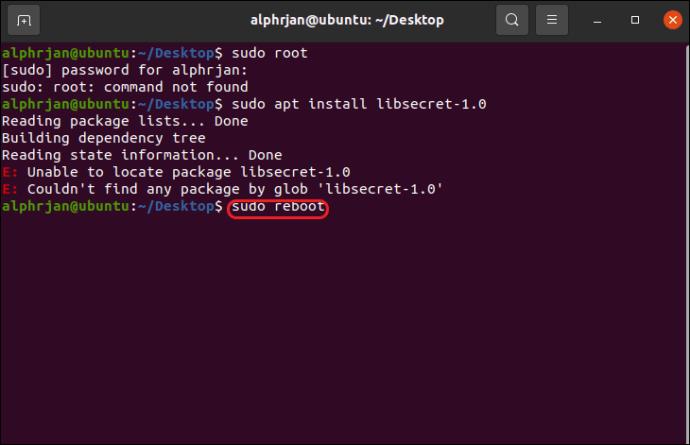
- Ora il launcher di Minecraft dovrebbe essere reattivo.
Il launcher di Minecraft non apre Java
Il tuo Minecraft Launcher può bloccarsi all'avvio se l'installazione di Java è obsoleta. Il gioco richiede Java 8 per funzionare correttamente. Ecco come puoi controllare la tua versione su un PC Windows:
- Apri il menu Start.
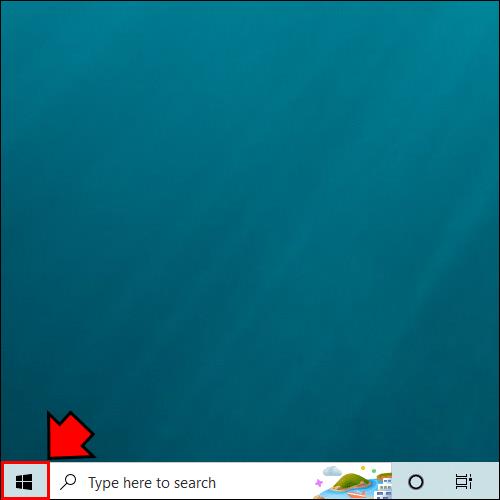
- Vai su "App e funzionalità" e trova Java.
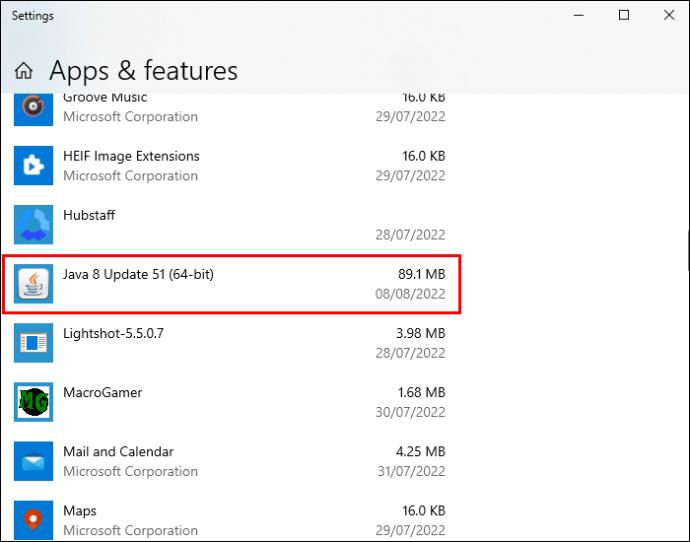
- Fare clic sul pulsante "Configura Java" per accedere al Pannello di controllo del programma.
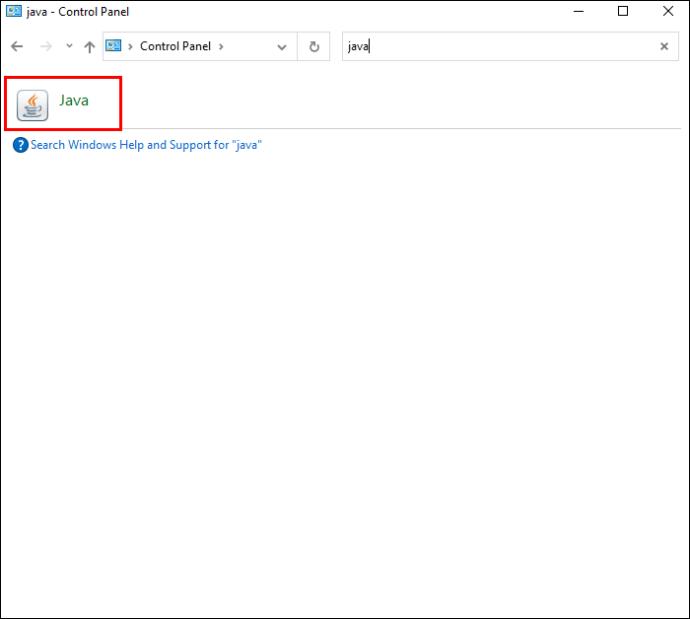
- Fare clic sulla scheda "Informazioni" nella finestra "Generale". Ora dovresti vedere una finestra di dialogo che mostra la tua versione di Java.
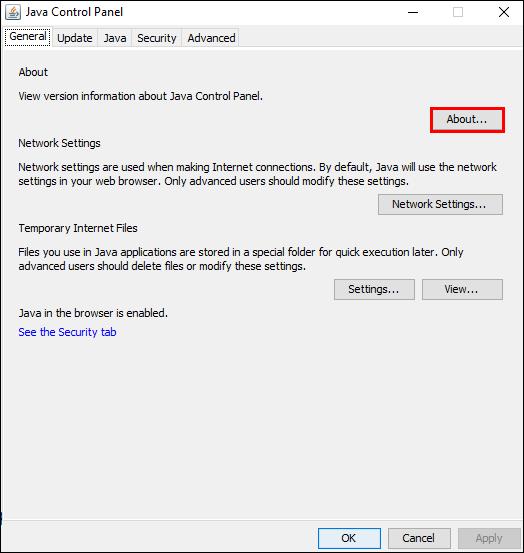
- Se è necessario aggiornare il programma, scaricarlo e installarlo da questo sito Web .
Il processo è simile per gli utenti Mac.
- Vai nella sezione in alto a sinistra del display e premi l'icona Apple.
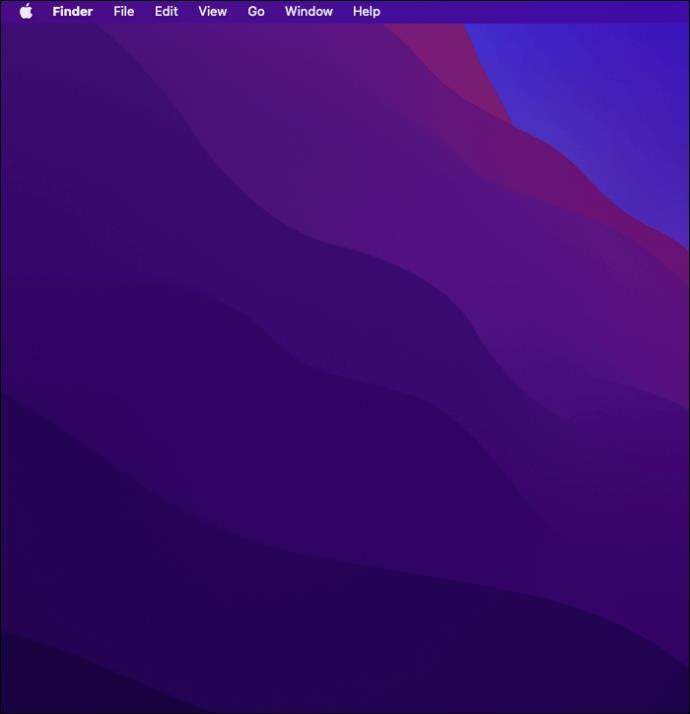
- Seleziona "Preferenze di Sistema".
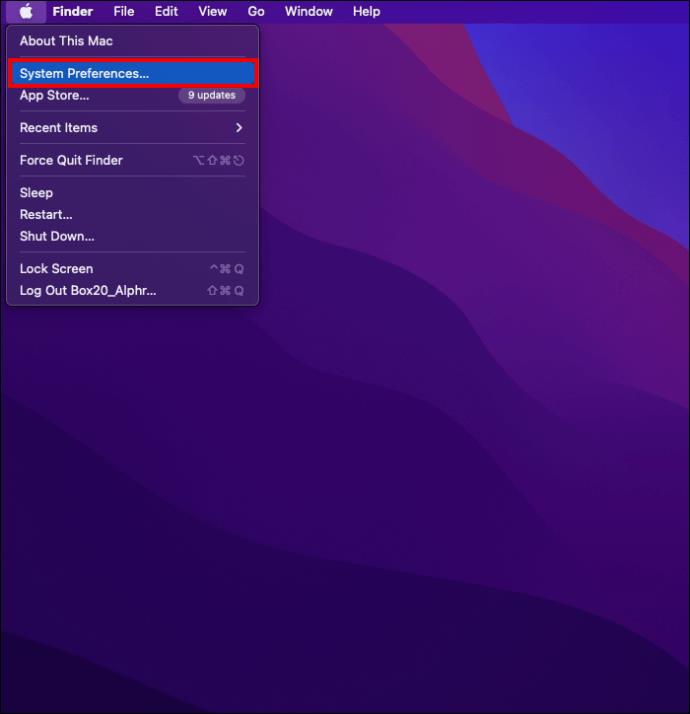
- Fai clic su Java, seguito da "Informazioni".
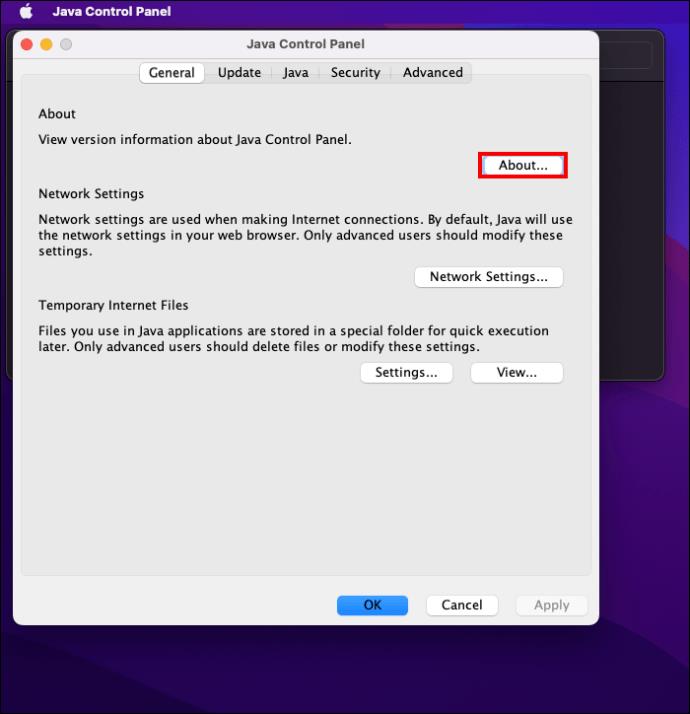
- Se necessario, scarica Java 8 o superiore da questa pagina web .
Sebbene l'installazione della versione Java corretta dovrebbe risolvere il problema, potrebbe non sempre risolvere il tuo Launcher. Vale a dire, potresti eseguire più versioni Java in conflitto con il tuo gioco. In tal caso, è necessario impostare il percorso corretto per il programma per evitare confusione.
- Accedi a Java da "App e funzionalità" o "Preferenze di sistema", a seconda che tu abbia un computer Windows o Mac.
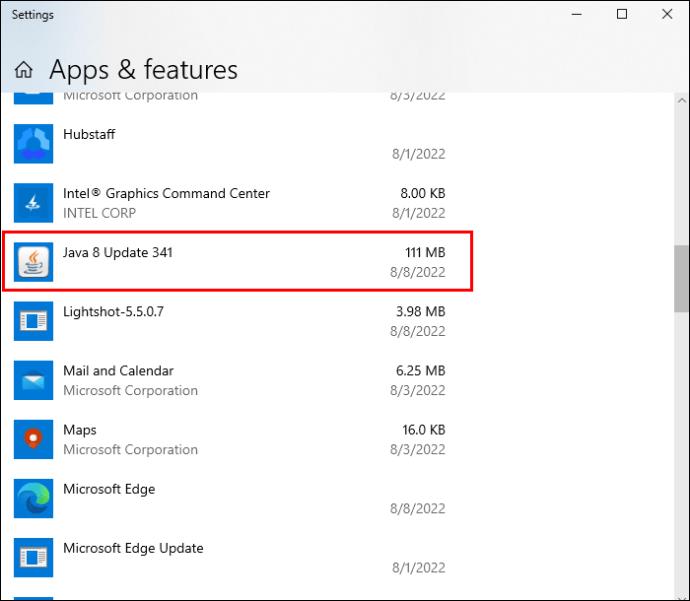
- Fai clic sulla scheda "Java" e scegli il pulsante "Visualizza".
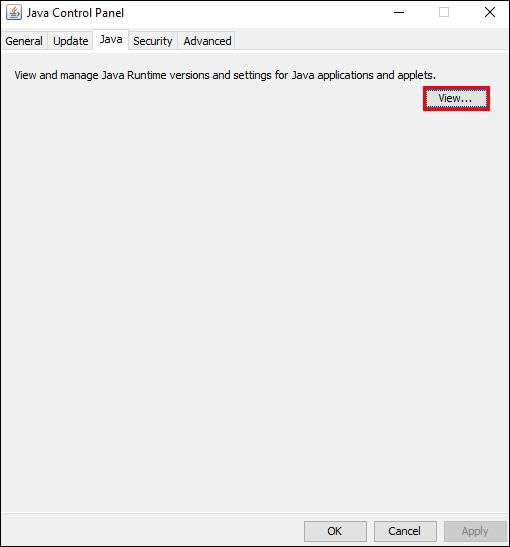
- Evidenzia e copia il testo nella sezione "Percorso". Il percorso di installazione dovrebbe contenere la seguente riga: /Library/Internet Plug-Ins/JavaAppletPlugin.plugin/Contents/Home/bin/java
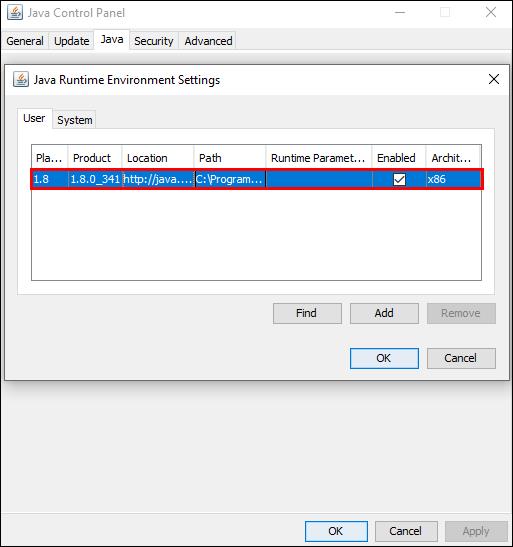
- Apri il tuo Minecraft Launcher e premi "Opzioni di avvio".
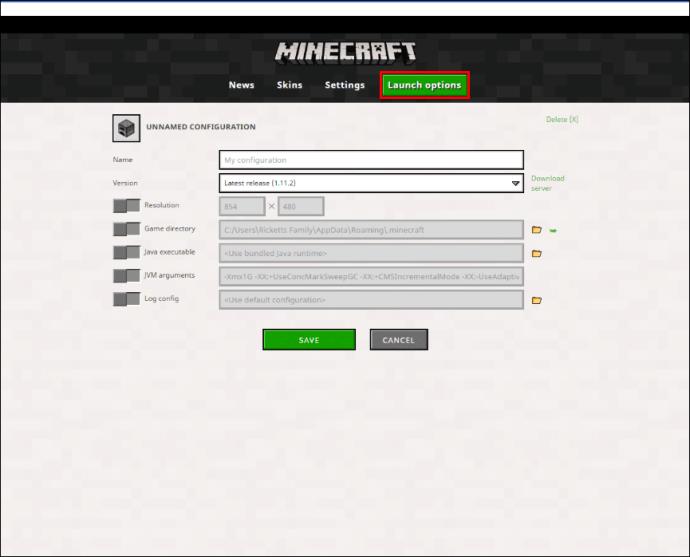
- Fai clic sulla versione del gioco che desideri eseguire.
- Attiva o disattiva la funzione "Eseguibile Java".
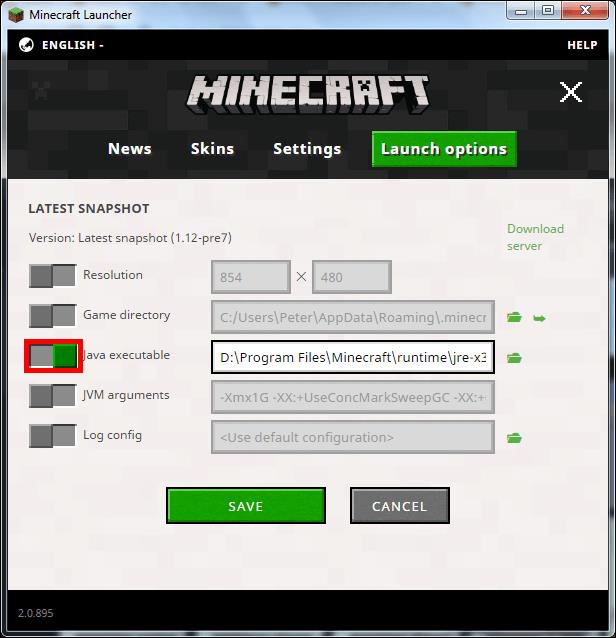
- Incolla il percorso copiato nella scheda.
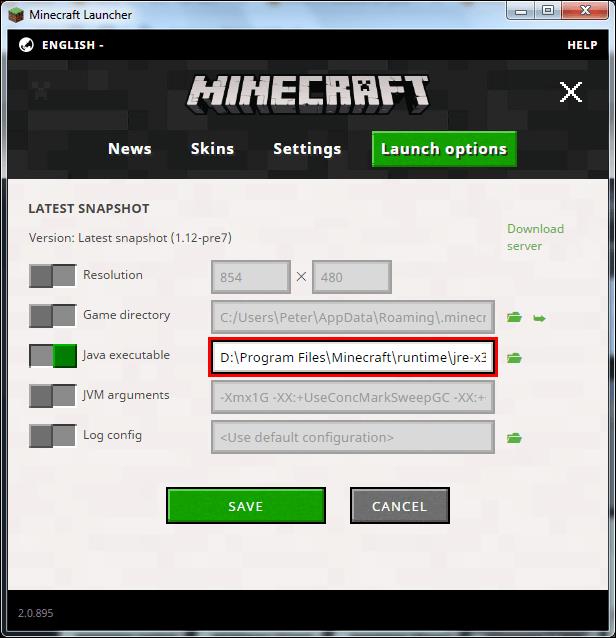
- Lascia la finestra.
- Riapri Minecraft.
I malfunzionamenti del programma di avvio sono storia
Minecraft offre infinite emozioni, ma le complicazioni del Launcher possono spesso rovinare il divertimento. Potrebbe essere necessario del tempo per ripristinare le impostazioni normali attraverso tentativi ed errori utilizzando i metodi di cui sopra. Tuttavia, ne varrà la pena se riesci ad aprire il tuo gioco preferito senza intoppi.
Conosci qualche altro modo per riparare il Minecraft Launcher? Quale metodo funziona meglio per te? Condividi le tue esperienze nella sezione commenti qui sotto.