Collegamenti del dispositivo
Quanto è frustrante quando tenti di partecipare a una riunione tramite Google Meet e visualizzi un errore Fotocamera non riuscita? Se ti è successo, non preoccuparti: siamo qui per aiutarti a risolvere il problema.
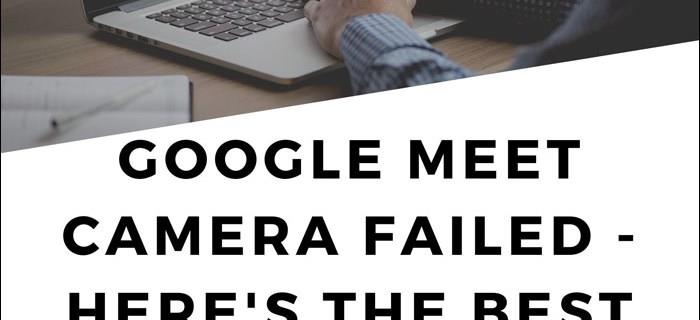
Questo articolo si concentra sulla risoluzione delle cause comuni di guasto della fotocamera. Ti mostreremo come consentire l'accesso alla videocamera e al microfono dal desktop tramite vari sistemi operativi e browser.
Cosa controllare quando vedi che la fotocamera non funziona in Google Meet
Prima di dare un'occhiata alle autorizzazioni, ecco alcune cose da controllare:
- Ricontrolla che la videocamera sia collegata.
- Assicurati che nessun'altra app stia attualmente accedendo alla tua fotocamera; puoi farlo in Gestione attività.
- Se hai installato più di una videocamera, assicurati che quella che desideri utilizzare sia attiva.
- Assicurati di utilizzare la versione più recente di Google Meet.
- Assicurati che la videocamera sia abilitata appena prima di partecipare alla riunione.
Come risolvere la fotocamera non riuscita in Google Meet
Su Windows 10
- Apri il menu Start e seleziona Impostazioni.
- Fai clic su Privacy.
- Nel menu a sinistra, clicca su Fotocamera.
- Seleziona Cambia per consentire l'accesso alla fotocamera.
- Attiva l'interruttore su On per consentire l'accesso alla fotocamera.
- Assicurati di abilitare Consenti alle app di accedere alla tua fotocamera.
- Scegli Google Meet dalle app Microsoft e attiva l'accesso.
Per l'accesso al microfono:
- Dal menu Start, seleziona Impostazioni > Privacy.
- Fai clic su Microfono.
- Seleziona Modifica e attiva l'accesso come descritto in precedenza.
Su Chromebook
- Fai clic su Impostazioni nella barra delle applicazioni.
- Scegli Privacy e sicurezza.
- Seleziona Impostazioni sito.
- Clicca sulla freccia accanto a Fotocamera e assicurati che Consenti sia selezionato.
Su MacOS
- Seleziona Preferenze di Sistema dal menu Apple.
- Vai a Sicurezza e privacy > Privacy.
- Clicca su Fotocamera e consentila per Google Meet.
Problemi comuni e soluzioni rapide
| Problema |
Soluzione |
| Fotocamera non riconosciuta |
Controlla le connessioni fisiche della fotocamera. |
| Impossibile accedere al microfono |
Abilita il microfono nelle impostazioni di privacy del tuo dispositivo. |
| Scarsa qualità video |
Assicurati di avere una connessione internet stabile. |
Domande frequenti
Qual è la differenza tra Google Meet e Google Hangout?
Entrambe sono app di videoconferenza, ma Google Meet è un servizio a pagamento, mentre Google Hangouts è gratuito e ha limitazioni sul numero di partecipanti.
Come posso accendere la mia fotocamera in Google Meet?
Una volta concesse le autorizzazioni, partecipa a una riunione e fai clic sull'icona della fotocamera.
Come posso risolvere "Google Meet non è riuscito a partecipare a una riunione?"
Controlla che le autorizzazioni siano impostate correttamente e verifica di utilizzare il codice riunione corretto.
Se hai mai avuto problemi con Google Meet, come hai risolto? Dicci nei commenti qui sotto!
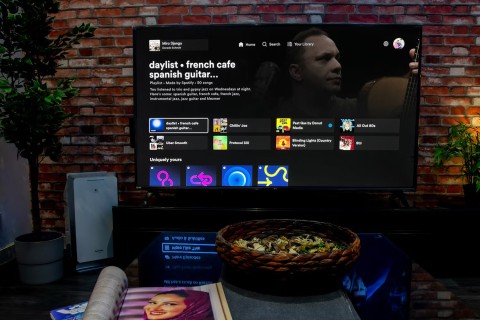
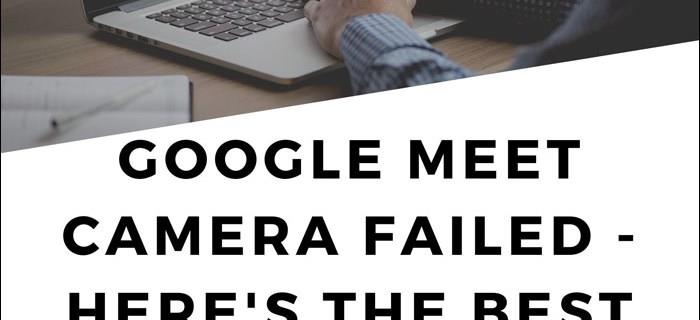

















Elena -
Sei un genio! Non avrei mai pensato che un aggiornamento dei driver potesse risolvere così tanti problemi. Grazie infinite
Simona -
Mi piace l'articolo! Ma ho una domanda: come posso cambiare le impostazioni audio su Google Meet per migliorare la qualità del suono
Davide Tech -
Qualcuno ha provato a usare Google Meet su cellulare? Mi sono sempre chiesto se la qualità sia la stessa rispetto al computer.
Arianna -
Ho avuto problemi di connessione durante una riunione importante. Qualcuno ha suggerimenti per evitare che accada di nuovo
Alessandro -
Incredibile come una semplice reinstallazione possa risolvere così tanti problemi! La mia webcam ora funziona perfettamente
Elena 43 -
Sono tanti i problemi legati alla webcam, ma con i vostri suggerimenti ho trovato le soluzioni. Non vedo l'ora di usarli in videochiamata!
Verónica -
Rido ancora pensando a tutte le volte che ho parlato senza essere inquadrata! Questo articolo mi ha aiutato molto
Alessia -
Ho finalmente trovato un modo per sincronizzare la mia webcam con Google Meet. È stato più facile di quanto pensassi
Piero -
L'articolo è molto utile, ma mi piacerebbe sapere se esistono differenze in base al sistema operativo in uso. Spero di ricevere una risposta
Daniele -
Il mio consiglio: controlla sempre i permessi della webcam nelle impostazioni di Google Meet. Potrebbe risolvere molti problemi!
Giulia -
Ottime idee, ma mi chiedevo se ci fossero anche impostazioni che potrei regolare sul mio laptop per migliorare la qualità video
Francesco -
Un suggerimento utile: durante le videochiamate, assicurati sempre che la tua connessione internet sia stabile. Fa una grande differenza!
Silvia con Micio -
Grazie per le indicazioni! Micio è contento che ora posso lavorare senza problemi alla webcam di Google Meet
Riccardo -
Adoro Google Meet! Con un po' di risoluzione dei problemi, la mia webcam ora funziona perfettamente. Grazie per l'aiuto
Giorgio -
Concordo! Pulire la lente della webcam può davvero aiutare. Ho notato un'enorme differenza
Luca -
Ragazzi, ho notato che la mia webcam funziona meglio anche se disattivo altre applicazioni in background. Qualcuno ha avuto la stessa esperienza
Matteo -
Grazie per gli ottimi consigli! Non avrei mai pensato di dover aggiornare i driver della webcam. Questo ha cambiato tutto per me
Chiara -
Sono felice di aver trovato questo articolo! Le soluzioni proposte sono state molto efficaci per risolvere i miei problemi
Francesca -
Molti dei vostri consigli sono ottimi, ma come posso sapere se il problema è hardware o software? Qualcuno ha suggerimenti
Antonio -
Ho trovato la soluzione a tutti i miei problemi! Un semplice riavvio del computer ha fatto miracoli. Grazie per i suggerimenti!
Martina -
Ho avuto una brutta esperienza con Google Meet, ma ora che ho seguito i vostri consigli, le cose sono migliorate. Grazie mille!
Caterina 123 -
Ci sono anche altre risorse online che possono aiutare con i problemi di Google Meet? Mi piacerebbe approfondire
Marco -
Grazie per queste soluzioni! Avevo problemi con la webcam su Google Meet e finalmente ho trovato una soluzione
Giovanni -
Qualcuno ha suggerimenti su come migliorare il suono durante le chiamate su Google Meet? Anche dopo aver sistemato la webcam, ho ancora problemi
Roberta -
Da quando ho seguito i vostri consigli, la mia esperienza su Google Meet è migliorata notevolmente. Grazie!
Sara 88 -
Qualcuno ha provato a utilizzare altre applicazioni di videoconferenza? Funzionano meglio rispetto a Google Meet
Tiziana -
Grazie per questi suggerimenti! Non avevo idea che la risoluzione della camera potesse influenzare così tanto la qualità del video.