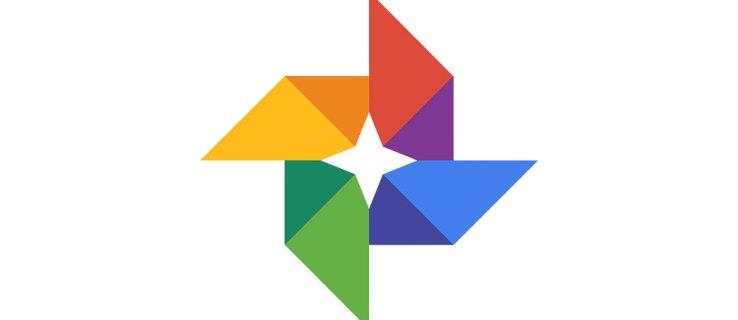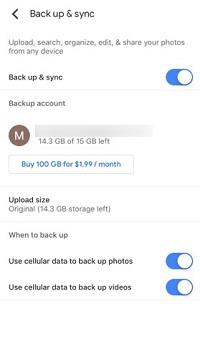Tutti hanno riscontrato almeno una volta problemi durante il tentativo di eseguire il backup delle proprie foto. Non c'è motivo di farsi prendere dal panico poiché questo problema può essere facilmente risolto. Ci sono varie cose che potrebbero causare questo problema.
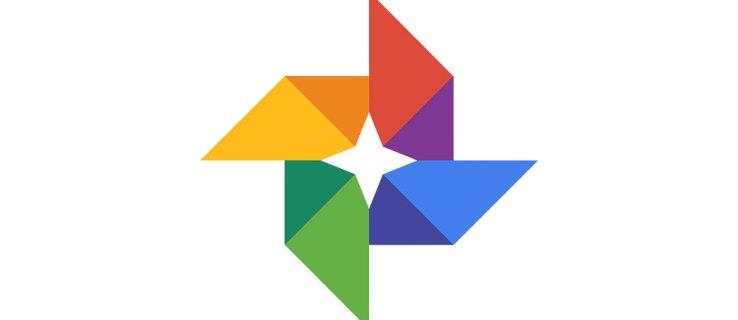
Forse non hai abbastanza memoria sul tuo telefono o la connessione Internet è lenta. Potrebbero esserci anche bug temporanei all'interno dell'app Google Foto. Mantieni la calma e prova queste soluzioni. Uno di questi probabilmente ti aiuterà a risolvere il problema e ad eseguire il backup delle tue foto.
Riconnettiti al tuo Wi-Fi
Anche se sembra che il tuo dispositivo sia connesso al Wi-Fi e che tutto vada bene, forse ci sono alcuni problemi con la connessione che impediscono a Google Foto di eseguire i backup. La connessione potrebbe essere temporaneamente bassa ma ciò non significa che non migliorerà in un paio di minuti
Prova a disattivare il Wi-Fi e quindi a riconnetterti nuovamente. Molti utenti hanno affermato che questa semplice azione ha consentito a Google Foto di continuare normalmente durante un backup.
Abilita il backup cellulare
Se il primo passaggio non ti ha aiutato, puoi disattivare completamente il Wi-Fi e passare a Cellular Backup (ovviamente, supponendo che tu abbia abbastanza dati cellulari). Molte persone lo hanno trovato utile poiché dopo essere passati al backup cellulare, la loro app ha avviato immediatamente il backup.
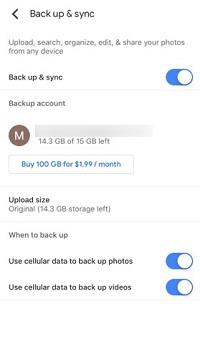
Se devi eseguire il backup di molte foto e non disponi di una rete dati sufficiente, puoi riattivare il Wi-Fi dopo un po'. Molte persone hanno riportato un'esperienza positiva con questo, il che significa che il processo di backup è continuato normalmente. Tuttavia, non è possibile garantire che non si interrompa mai più, perché forse ci sono davvero dei problemi con il tuo Wi-Fi.
È interessante notare che questa strategia si è dimostrata la più utile. Molti utenti sono riusciti a eseguire un backup semplicemente passando ai dati cellulari. Ecco perché non dovresti saltare questo passaggio. Fai un tentativo perché potrebbe farti risparmiare un sacco di tempo.
Spegni il telefono
Sembra così semplice, ma in realtà ha aiutato molti utenti a risolvere problemi con Google Foto e altre app. Basta spegnere il telefono. Mentre il telefono è spento, prenditi una pausa e cerca di calmarti. Non innervosirti. Esistono molti modi per risolvere questo problema e uno di questi funzionerà per te.
Dopo un paio di minuti, riaccendi il telefono e prova ad avviare nuovamente il backup. Speriamo che questa volta funzioni. I nostri telefoni sono dispositivi strani, a volte basta che vengano spenti per un paio di minuti per resettare tutto. Quando li riaccenderemo, è probabile che funzionino di nuovo senza problemi, come se il problema non fosse mai esistito!
Carica il tuo dispositivo
Sappiamo tutti che il backup può durare a lungo, soprattutto se non ne hai fatto uno di recente e hai molte foto. Alcuni dispositivi non ti consentono di avviare il backup se la batteria è scarica. Prova a caricare il tuo dispositivo in quanto ciò potrebbe consentire a Google Foto di avviare un backup.
Se non hai un caricabatterie con te, mantieni la calma e aspetta di tornare a casa. Questa piccola azione che potrebbe sembrare insignificante potrebbe risolvere tutto, quindi non arrabbiarti prima di provarla.
Disattiva la modalità a basso consumo
Questo è simile al suggerimento precedente. Anche se hai abbastanza energia, alcuni dispositivi non consentiranno un backup se il tuo telefono è in modalità a basso consumo. È come se presumessero che non avrà energia sufficiente per eseguire completamente il backup. Potrebbe sembrare sciocco, ma vale la pena provare!
Cancella i dati e la cache dell'app Google Foto
Se non pulisci i dati o la cache da un po' di tempo, potrebbe essere la causa del problema. Vai all'app Google Foto e seleziona Archiviazione. Quindi fare clic su Cancella dati e Cancella cache. Non preoccuparti, questo non cancellerà le tue foto. Può semplicemente rendere la tua app più veloce e fluida.
Molte persone dimenticano di pulire i propri dati di tanto in tanto, ma è davvero importante farlo. Se pulisci regolarmente i tuoi dati, potresti evitare molti problemi con il tuo dispositivo e questo può farti risparmiare un sacco di nervi.
Disinstalla Google Foto e installalo di nuovo
Se l'app è bloccata e nulla aiuta, potrebbe essere necessario disinstallare l'app e quindi installarla di nuovo. Non c'è nulla di cui preoccuparsi poiché le tue foto non verranno eliminate.
Forse dovrai aspettare un aggiornamento...
Se nessuno di questi suggerimenti ti ha aiutato, potresti dover attendere un aggiornamento dell'app. Sappiamo che questo non sembra molto promettente, ma la cosa buona è che alla fine sarai in grado di eseguire il backup delle tue foto.
A volte può essere difficile capire cosa sta causando il problema quando sembra che tutto vada bene. Forse il problema è nell'app Google Foto e non c'è molto che puoi fare al riguardo. Tuttavia, Google lavora costantemente per migliorare le sue app e molto probabilmente l'ultima versione ti offrirà una soluzione!
Hai qualche altra idea?
Di fronte a un problema simile, le persone di solito cercano una soluzione online o chiedono ai loro amici e familiari che hanno avuto problemi simili in passato. Abbiamo raccolto tutti i suggerimenti che in precedenza hanno aiutato altri utenti a risolvere questo problema e speriamo che possa aiutare anche te.
Le soluzioni che hanno funzionato per una persona potrebbero non funzionare per tutti gli altri. Può dipendere da molti fattori: il dispositivo, lo stato della memoria o il Wi-Fi.
Se hai sentito parlare di qualsiasi altro trucco che non abbiamo menzionato, sentiti libero di condividerlo nella sezione commenti qui sotto. La tua esperienza può aiutare qualcuno che si sta strappando i capelli per questo problema!