Come prendere di mira i motori in Starfield

Se stai cercando di saccheggiare o requisire una nave a Starfield, devi prima assicurarti che non possa sfuggire al combattimento. La disabilitazione dei motori di una nave è un precursore
L'errore " DNS_PROBE_FINISHED_NO_INTERNET " si verifica quando non è presente alcuna connessione Internet sul sistema. In altre parole, non sei in grado di accedere a Internet.
Contenuti
Come risolvere DNS_Probe_Finished_No_Internet in Chrome
Esistono molti modi per risolvere l'errore come modificare l'indirizzo del server DNS, cancellare la cronologia o i cookie di Chrome, eseguire comandi nel prompt dei comandi. Quindi, esegui le soluzioni seguenti per correggere l'errore:
Soluzione 1: modifica dell'indirizzo del server DNS
Passaggio 1 : premere contemporaneamente i tasti Windows e I per aprire la finestra Impostazioni, quindi scegliere l'opzione Rete e Internet .
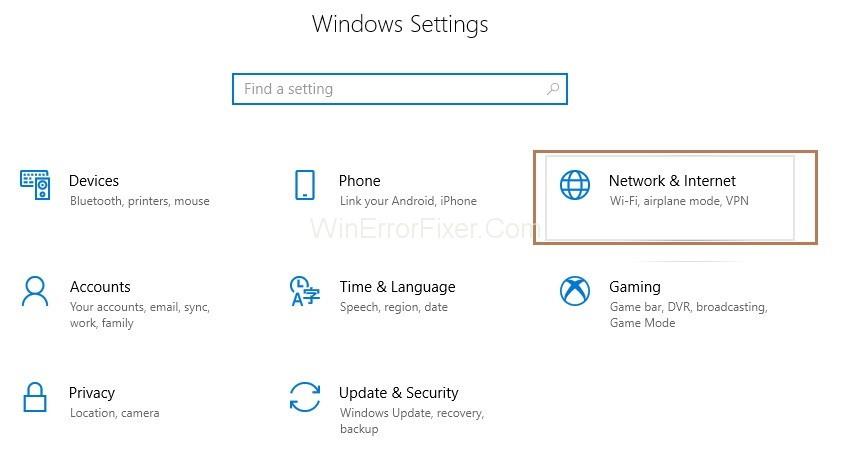
Passaggio 2 : fare clic su modifica opzioni adattatore .
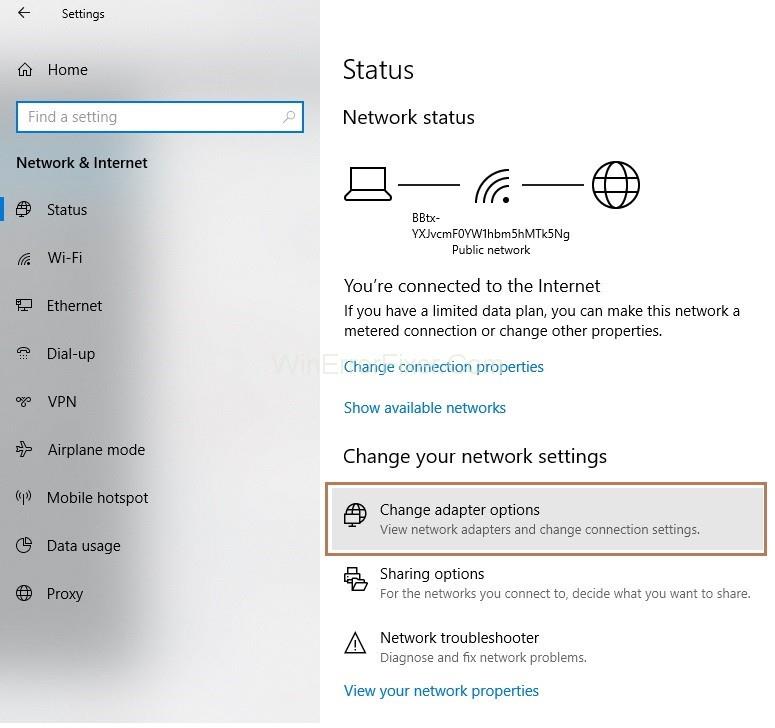
Passaggio 3 : ora è necessario fare clic con il pulsante destro del mouse sulla connessione e quindi fare clic su Proprietà .
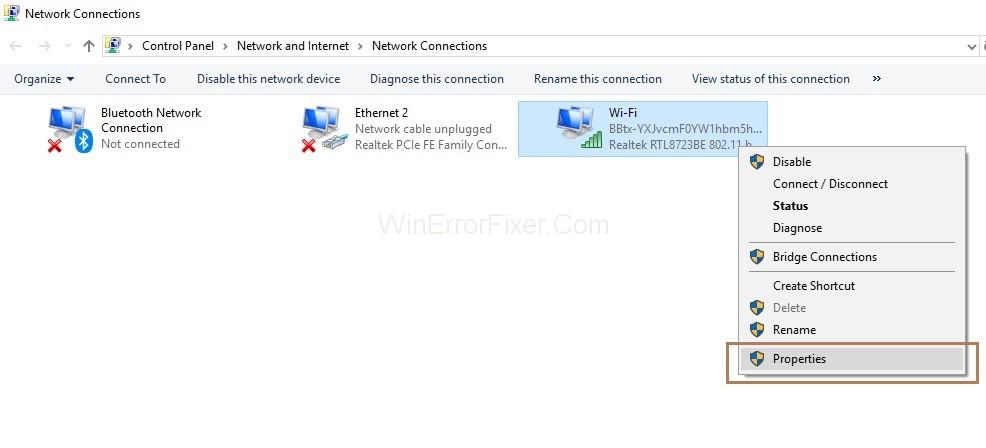
Passaggio 4 : Successivamente è necessario fare doppio clic sull'opzione Protocollo Internet versione 4 (TCP/IPv4) . Ora verrà visualizzata la finestra delle proprietà del protocollo Internet versione 4 (TCP/IPv4).
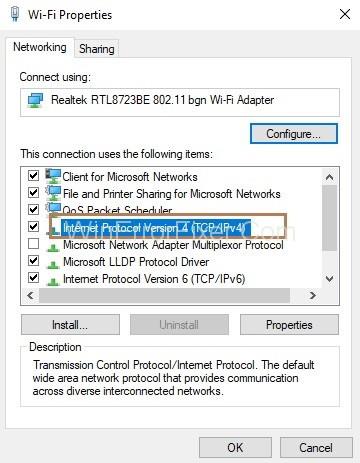
Passaggio 5: nella sezione Indirizzo del server DNS, impostare l'indirizzo del server DNS preferito come 8.8.8.8 e l'indirizzo del server DNS alternativo come 8.8.4.4 .

Passaggio 6 : fare clic sul pulsante Ok .
Infine, devi verificare se puoi navigare su Internet o meno.
Soluzione 2: eseguire il prompt dei comandi o PowerShell
Passaggio 1 : premere il tasto Windows e X insieme dalla tastiera. Verrà visualizzato un elenco di opzioni e selezionare Prompt dei comandi (amministratore) . Nel caso in cui cmd non sia visibile, scegli l'opzione Power Shell (Admin) .
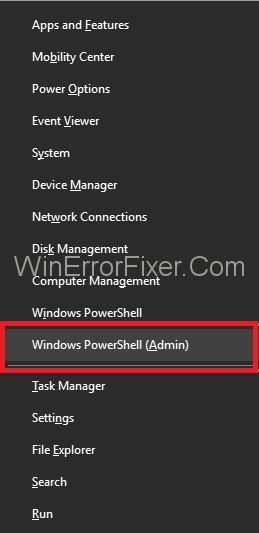
Passaggio 2 : ora digita i seguenti comandi in Power Shell uno per uno e premi Invio dopo ogni comando.
ipconfig /release ipconfig /all ipconfig /flushdns ipconfig /renew netsh int ip set dns netsh winsock reset
Passaggio 3 : riavvia il sistema e controlla se sei in grado di navigare in Internet ora.
Soluzione 3: ripristino di Chrome
Passaggio 1 : all'inizio, premere insieme i tasti Windows e R per richiamare la finestra di dialogo Esegui.
Passaggio 2 : digita il comando " %USERPROFILE%\Impostazioni locali\Dati applicazioni\Google\Chrome\Dati utente\ " in Windows XP e digita il comando " %LOCALAPPDATA%\Google\Chrome\Dati utente\" in Windows 7, Vista , 8, 8.1 e 10 e fare clic sul pulsante Ok .
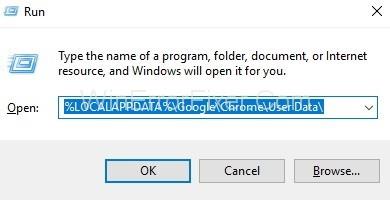
Passaggio 3 : verrà visualizzata la finestra di Esplora risorse che mostra un elenco di cartelle. Ora, fai clic con il pulsante destro del mouse sulla cartella Predefinita , quindi seleziona l'opzione Rinomina e rinominala in default.old . Riavvia il sistema se sullo schermo viene visualizzato il messaggio "Chrome è già in uso". Ora, senza aprire Chrome, esegui nuovamente i passaggi e ora controlla se puoi accedere a Internet.
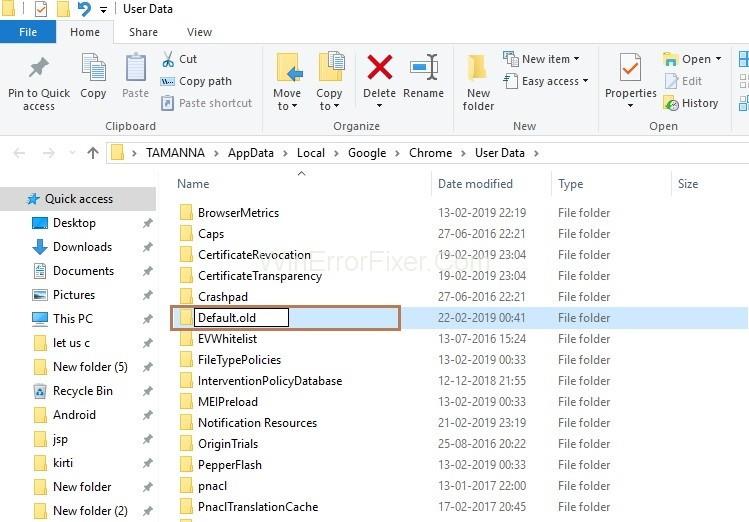
Soluzione 4: verifica la connettività di rete
Assicurati che il tuo sistema sia connesso a Internet tramite Wi-Fi o router/modem. Per verificare se il tuo sistema è connesso a Internet o meno, procedi nel seguente modo:
Passaggio 1 : per prima cosa, richiama la finestra di dialogo Esegui premendo Windows e il tasto R insieme dalla tastiera. Ora, inserisci cmd nella finestra di dialogo e fai clic sul pulsante Ok .
Passaggio 2 : digitare il comando ping -t 4.2.2.2 e quindi premere Invio .
Passaggio 3 : se viene visualizzato il messaggio " Richiesta scaduta " significa che il tuo sistema non è connesso a Internet e se lo schermo mostra le righe seguenti significa che sei connesso a Internet.
Risposta da 4.2.2.2: byte=32 tempo=193 ms TTL=53
Ora apri di nuovo il nuovo prompt dei comandi e non chiudere il cmd precedente.
Passaggio 4 : ora digita i seguenti comandi uno per uno nel prompt dei comandi e premi Invio dopo ogni comando.
netsh int ip reset C:\resetlog.txt netsh winsock reset ipconfig /flushdns ipconfig /release ipconfig /renew
L'ultimo passaggio è verificare se è possibile accedere a Internet ora. Guarda il prompt dei comandi che è stato aperto in precedenza e controlla se sta ricevendo risposte ora. Se riceve risposte, significa che sei connesso a Internet altrimenti non sei connesso.
Soluzione 5: spegni il modem/router
Passaggio 1 : all'inizio, è necessario spegnere il modem/router .
Passaggio 2 : attendi un po' di tempo, quindi accendi il modem/router.
Passaggio 3 : assicurati che il tuo sistema sia connesso a Internet.
Passaggio 4 : ora controlla il prompt dei comandi per vedere se sta ricevendo risposte.
Consigliato:
Conclusione
Quindi, in pratica, per risolvere l'errore DNS_PROBE_FINISHED_NO_INTERNET segui questi passaggi:
I metodi di cui sopra ti aiuteranno sicuramente a correggere l'errore DNS_PROBE_FINISHED_NO_INTERNET.
Se stai cercando di saccheggiare o requisire una nave a Starfield, devi prima assicurarti che non possa sfuggire al combattimento. La disabilitazione dei motori di una nave è un precursore
Microsoft Excel, rinomato per la sua capacità di eseguire calcoli complessi, può aiutare anche con le divisioni semplici. Questo può essere utile in situazioni di vita reale,
Bloccare qualcuno su Instagram potrebbe essere necessario per tanti motivi. Potrebbe essere perché la persona è un troll o è tossica. Oppure potrebbe essere il tuo ex e tu
Quando utilizzi il tuo iPhone e le app iniziano a bloccarsi o rallentano in modo significativo, normalmente riavvii il dispositivo per farlo funzionare di nuovo correttamente. Ma
Chiunque sia stato online probabilmente si è imbattuto in un pop-up che dice: "Questo sito utilizza i cookie". Ti viene sempre data la possibilità di accettare tutto
L'elaborazione di grandi quantità di dati in Excel può essere impegnativa e richiedere molto tempo, motivo per cui l'automazione è utile. Se usi regolarmente Excel, lo farai
È giunto il momento di sostituire il cinturino del tuo Apple Watch? Ti mostreremo come rimuovere il cinturino del tuo Apple Watch in questo utile tutorial.
I popup Web sono diventati così sinonimo di pagine indesiderate che la maggior parte dei browser li blocca per impostazione predefinita. Di tanto in tanto, però, un sito può avere un file
Sims 4 è l'ultimo capitolo di una serie di giochi iniziata quasi 20 anni fa. Oggi offre funzionalità e impostazioni nascoste da offrire agli utenti
Poiché la vita diventa sempre più virtuale, sapere come inviare con successo un allegato nell'app Messenger, sia per motivi di lavoro che personali, ha
Ci sono molte ragioni per cui potresti amare le riprese e il montaggio. Puoi filmare i luoghi che hai visitato, le persone che ami e catturare qualsiasi momento speciale che desideri
Se hai riscontrato un errore nel manifest di Steam non disponibile, il client Steam non è riuscito ad accedere al manifest. L'errore si verifica quando la piattaforma non riesce a trovare
Con Google Maps puoi visitare nuovi posti senza preoccuparti di perderti. Tutto quello che devi fare è inserire la posizione di partenza e la destinazione,
Durante la registrazione dell'account con Telegram, devi aggiungere un numero di telefono ai tuoi dati personali. Se sei curioso di confermare quello di qualcun altro
Sebbene sia creato dalla società madre di TikTok, CapCut offre un controllo molto maggiore su un video rispetto a TikTok. Puoi utilizzare gli eccellenti strumenti di modifica di CapCut per
Se preferisci mantenere la tua privacy nascondendo lo spazio dietro di te durante le chiamate Zoom, potrebbe essere nel tuo interesse utilizzare la sfocatura di Zoom
Scopri come trasformare il tuo Amazon Echo Show in una cornice digitale con Amazon Photos in questa guida.
Hai la possibilità di impostare Chrome come browser predefinito quando lo utilizzi per la prima volta. Se salti la richiesta, puoi comunque utilizzare il browser
Un modulo d'ordine online aiuta le aziende a ricevere ordini dai propri clienti senza problemi. Con un modulo d'ordine, i clienti possono effettuare ordini per prodotti, make
Quando si tratta di semplicità, sicurezza e funzionalità, AnyDesk è diventato subito un successo per la condivisione del desktop senza latenza, superando rapidamente TeamViewer. Se tu


















