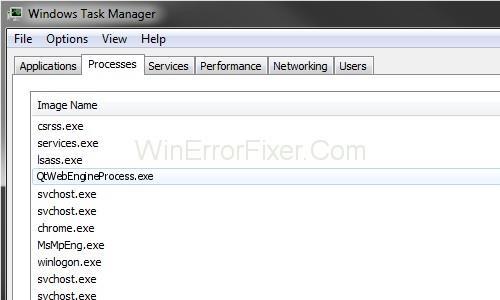Il file QtWebEngineProcess.exe è un componente del software Qt WebEngine. L'azienda Qt ha sviluppato questo file. Qt WebEngine è un software per browser Web il cui scopo è incorporare contenuti Web in programmi sviluppati utilizzando Qt. Poiché le applicazioni basate su Qt sono presenti su tutti i computer, il file QtWebEngineProcess.exe esiste nella sottocartella C:\Programmi . Non è fondamentale per il funzionamento del sistema operativo, ma alcuni programmi come Dropbox, Origin e altri lo utilizzano.
La versione Windows di QtWebEngineProcess.exe si chiama anche Origin o Ring Central, mentre per altri sistemi si chiama Bitlord o PlaysTv. Poiché questo file eseguibile non è necessario per il funzionamento del sistema, può essere eliminato se causa problemi. Di solito, potrebbe non causare alcun problema. Tuttavia, non contiene una firma digitale, consentendo così la sua duplicazione da parte di malware.
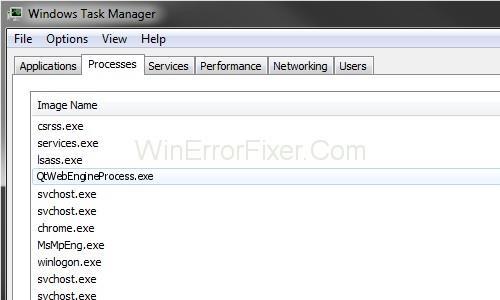
Spesso i file dannosi o danneggiati possono assumere il nome QtWebEngineProcess.exe, rendendo necessaria una scansione antivirus. In tali circostanze, potrebbero esserci problemi o complicazioni. Ad esempio, il sistema operativo Windows potrebbe riscontrare problemi o potrebbe bloccarsi. Tutti i malfunzionamenti tipicamente causati da attacchi di malware possono essere ricondotti a questo processo. Deve, quindi, essere affrontato.
Il processo QtWebEngineProcess.exe potrebbe non essere necessario per il sistema, ma l'eliminazione manuale non è la soluzione completa se causa problemi. I malware complessi possono mascherarsi bene e, se infettano il sistema, il problema può persistere anche dopo aver eliminato manualmente il file. Una scansione del sistema è più efficace in questo caso. In questo articolo vengono illustrati i problemi relativi a QtWebEngineProcess.exe e i modi per gestirli.
Contenuti
Come correggere gli errori relativi a QtWebEngineProcess.exe?
Soluzione 1: esegui Controllo file di sistema
Nel caso in cui qualsiasi aspetto di Windows non funzioni normalmente, potrebbe essere dovuto al danneggiamento di alcuni file di sistema, inclusi i file Windows Resource Protection (WRP). System File Checker (SFC) è uno strumento per scansionare i file di sistema per eventuali danneggiamenti. Di seguito sono riportati i passaggi per implementare questa utilità.
Passaggio 1: cerca "Prompt dei comandi" nella barra di ricerca di Windows, quindi fai clic con il pulsante destro del mouse sull'opzione Prompt dei comandi e seleziona "Esegui come amministratore". Inoltre, puoi premere Windows + X per aprirlo, quindi scegliere Prompt dei comandi (amministratore) dal menu.
Passaggio 2: nella finestra del prompt dei comandi, digita il comando " sfc /scannow" e premi Invio per eseguire . Il processo di scansione continuerà per circa 15-30 minuti.
Passaggio 3: dopo la scansione , Windows riparerà e rileverà eventuali file danneggiati . Infine, riavvia il computer e verifica che l'errore sia stato rimosso.
Soluzione 2: riparare il sistema operativo utilizzando DISM Scan
Nel caso in cui una scansione SFC non risolva il problema, è possibile eseguire una scansione DISM. È l'acronimo di Deployment Image Servicing and Management. Vari tipi di file e immagini di Windows danneggiati possono essere riparati da esso, come Installazione di Windows, Ambiente di ripristino di Windows e altri. Per eseguire una scansione DISM, attenersi alla seguente procedura:
Passaggio 1: cerca "Prompt dei comandi" nella barra di ricerca di Windows, quindi fai clic con il pulsante destro del mouse sull'opzione Prompt dei comandi e seleziona "Esegui come amministratore". Inoltre, puoi premere Windows + X per aprirlo. Quindi seleziona Prompt dei comandi (amministratore) dal menu.
Passaggio 2: per riparare i file danneggiati collegati alle immagini di Windows, eseguire il comando DISM. Prima di tutto, inserisci il comando qui sotto e premi Invio per eseguirlo. Procedi al passaggio successivo dopo il processo di scansione.
DISM.exe /Online /Cleanup-image /Scanhealth
Passaggio 3: ora, inserisci il seguente comando per riparare i file danneggiati e premi Invio per eseguire il comando. Attendi il completamento del processo.
DISM.exe /Online /Cleanup-image /Restorehealth
Passaggio 4: infine, riavvia il computer e controlla se l'errore è stato corretto.
Soluzione 3: scansiona il tuo sistema alla ricerca di malware
Poiché il malware duplica il file QtWebEngineProcess.exe , si consiglia di eseguire una scansione per il rilevamento del malware. Sebbene ci siano diverse opzioni relative al software antivirus, il software antivirus integrato di Windows, noto come Windows Defender, è semplice da usare. Di seguito sono riportati i passaggi per implementare una scansione di rilevamento di malware o virus da parte di Windows Defender:
Passaggio 1: cerca "Protezione da virus e minacce" nella barra di ricerca di Windows e selezionalo.
Passaggio 2: nella finestra che apparirà, seleziona l'opzione Scansione avanzata.
Passaggio 3: seleziona l' opzione Scansione completa . Quindi fare clic su "Scansiona ora".
Passaggio 4: se il problema è dovuto a un attacco malware, i file dannosi verranno rilevati. Eliminali e controlla se il problema è stato risolto.
Come interrompere o rimuovere QtWebEngineProcess.exe?
Oltre a eseguire scansioni e riparazioni di file danneggiati, il problema può essere risolto interrompendo il processo Qt WebEngine stesso. Task Manager può eseguire questo. Identifica processi e programmi in esecuzione in background sul computer.
Dopo l'identificazione, è possibile terminare le applicazioni oi processi specifici che causano il problema. Di seguito sono riportati i passaggi per terminare il processo QtWebEngineProcess.exe tramite Task Manager:
Passaggio 1: apri Task Manager premendo Ctrl + Maiusc + Esc o cercandolo nella barra di ricerca di Windows
Passaggio 2: individuare QtWebEngineProcess.exe nel Task Manager. Fare clic destro su di esso. Quindi fare clic su Termina attività.
Terminerà temporaneamente il processo, ma non lo rimuoverà. Per rimuoverlo efficacemente dal sistema, procedere come segue:
Passaggio 1: vai su Task Manager, fai clic con il pulsante destro del mouse su QtWebEngineProcess.exe e seleziona "Apri posizione file".
Passaggio 2: ora verrà rivelato il programma che utilizza il processo. Se il programma non è essenziale, disinstallalo e il processo verrà rimosso insieme ad esso.
Se il programma è essenziale o è collegato al sistema operativo Windows, disinstallarlo non è un'opzione. In tal caso, non hai altra scelta che mantenere il processo. Tuttavia, prova i metodi precedenti per risolvere il problema.
Leggi Avanti:
Conclusione
Pertanto, sono stati discussi vari semplici passaggi per risolvere i problemi relativi a QtWebEngineProcess.exe. Se questo file causa problemi, rimuoverlo manualmente può essere controproducente. Pertanto, consigliamo agli utenti di utilizzare uno dei metodi sopra indicati.
Le scansioni del sistema possono rilevare e correggere qualsiasi sospetta infezione da malware tramite QtWebEngineProcess.exe, come descritto sopra. Come accennato nell'ultimo metodo, anche il processo può terminare o rimuoversi.