Come recuperare le note cancellate su Mac

Hai perso una nota importante sul tuo Mac? Niente panico! Scopri come recuperare le note cancellate sul tuo Mac in questa guida.
Può essere molto fastidioso quando sollevi il tuo PC o laptop per ascoltare della musica ma all'improvviso iTunes non si apre . La musica è sempre stata una parte importante della vita di quasi tutti. Colpisce il nostro umore e la nostra mente. Alcune persone lo usano anche come strumento per rilassare la mente.
iTunes è una delle applicazioni di riproduzione multimediale audio più significative conosciute, preferita da oltre 500 milioni di utenti in tutto il mondo. iTunes è noto per essere il migliore compatibile con i dispositivi Apple, ma è supportato anche su Windows 8, 10 e sui più recenti dispositivi Mac OS . Le persone amano ascoltare musica in qualsiasi momento: a scuola, al lavoro, fuori dal lavoro, nel tempo libero, al club, al mattino, alla sera e talvolta anche prima di dormire.
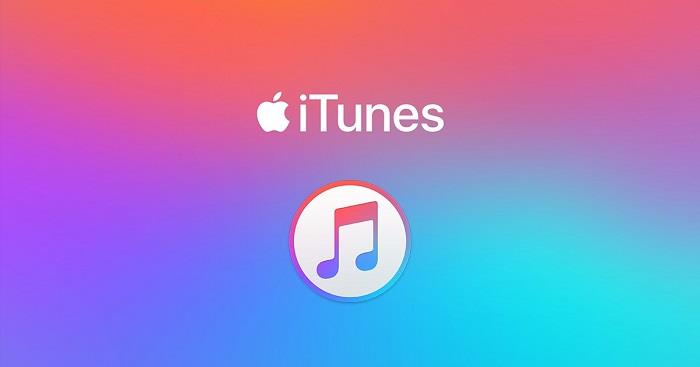
Possono esserci diversi motivi per cui iTunes non si apre sul tuo dispositivo Windows o Mac. Ma se dovesse succedere, non devi preoccuparti perché la maggior parte delle volte, qualunque sia il problema, può essere risolto facilmente. Puoi persino ripararli da solo a casa. Quindi, in questo articolo, troverai alcune delle soluzioni su come risolvere qualsiasi problema che ti impedisce di aprire iTunes.
Contenuti
Come risolvere iTunes che non si apre su PC Windows 10 e Mac
Soluzione 1: avvia iTunes in modalità provvisoria
Quando una delle tue applicazioni si arresta in modo anomalo o non riesci a identificare il problema causato da un componente aggiuntivo o da un'estensione, dovresti provare ad aprire l'applicazione o lo strumento in modalità provvisoria. La modalità provvisoria consente di aprire ed eseguire applicazioni che non si aprono in modalità normale.
Per aprire iTunes in modalità provvisoria devi fare quanto segue:
Passaggio 1 : premere Maiusc + Ctrl e allo stesso tempo aprire iTunes e la finestra di dialogo " iTunes è in esecuzione in modalità provvisoria " apparirà sullo schermo.
Passaggio 2 : ora fai clic su " Continua ".
Soluzione 2: riavvia il sistema
Il sistema Windows a volte si aggiorna automaticamente se sei connesso a Internet. Quando Windows riceve un nuovo aggiornamento, è necessario riavviare il PC per configurare le modifiche apportate.
Se in ogni caso il sistema Windows non riesce a riavviare il PC, le applicazioni potrebbero non funzionare correttamente incluso iTunes. Quindi, per risolvere il problema, tutto ciò che devi fare è riavviare il PC.
Per riavviare il PC, segui i passaggi indicati:
Passaggio 1 : per prima cosa vai al menu Start o Windows .
Passaggio 2 : quindi fare clic sul pulsante di accensione nell'angolo in basso a sinistra del menu .
Passaggio 3 : ora devi selezionare l' opzione " Riavvia " o " Aggiorna e riavvia ".
Passaggio 4 : apri iTunes dopo il riavvio del sistema.
Questi semplici passaggi dovrebbero risolvere il problema e dovresti essere nuovamente in grado di aprire iTunes normalmente. Se non è stato ancora risolto, dai un'occhiata alle altre soluzioni.
Soluzione 3: configura il firewall di sistema
A volte il firewall di sistema predefinito in Windows o Mac potrebbe non consentire applicazioni specifiche. Devi configurare il firewall e apportare modifiche per consentire queste determinate applicazioni.
Per configurare il firewall del sistema Mac per consentire a iTunes di seguire i passaggi seguenti:
Passaggio 1 : prima vai su Preferenze di sistema.
Passaggio 2 : apri Sicurezza e privacy .
Passaggio 3 : ora vai alla scheda Firewall .
Passaggio 4 : quindi fare clic sull'icona del lucchetto per immettere il nome dell'amministratore e la password .
Passaggio 5 : dopodiché seleziona l' opzione Firewall sullo schermo.
Passaggio 6 : fare clic su Aggiungi applicazione.
Passaggio 7 : ora seleziona iTunes dall'elenco delle applicazioni.
Passaggio 8 : fare clic sull'opzione Aggiungi e quindi su OK .
Per configurare il firewall del sistema Mac per consentire a iTunes di seguire i passaggi seguenti:
Passaggio 1 : aprire il menu Start o Windows .
Passo 2 : Sulla barra di ricerca, digita “ firewall.cpl ” e premi Invio .
Passaggio 3 : ora sullo schermo verrà visualizzata la finestra di dialogo di Windows Firewall.
Passaggio 4 : quindi fare clic sull'opzione " Consenti app o funzionalità tramite Windows Firewall " nel Pannello di controllo .
Passaggio 5 : ora seleziona l' opzione " Modifica impostazioni ".
Passaggio 6 : seleziona la casella accanto a iTunes e seleziona le caselle per " Pubblico " e " Privato " accanto ad esso.
Passaggio 7 : ora premi l' opzione OK ed esci dalla finestra di dialogo Firewall.
Ora prova ad aprire iTunes normalmente.
Soluzione 4: aggiorna tutti i driver di Windows
I driver di Windows tendono a funzionare in modo anomalo o causare problemi se non aggiornati regolarmente. Ciò potrebbe comportare che iTunes non aprirà il problema. Per risolvere il problema, tutto ciò che devi fare è aggiornare il driver di sistema.
Per aggiornare il driver di sistema nella finestra, procedere come indicato di seguito:
Passaggio 1 : apri il menu Start .
Passaggio 2 : ora apri il pannello di controllo .
Passaggio 3 : seleziona Sistema e sicurezza dalle opzioni disponibili.
Passaggio 4 : quindi dalla sezione di sistema, devi fare clic su Gestione dispositivi .
Passaggio 5 : dopodiché, vai su ciascuno dei driver e fai clic con il pulsante destro del mouse su di essi.
Passaggio 6 : seleziona l' opzione Aggiorna dall'elenco a discesa.
Soluzione 5: reinstalla iTunes
A volte la semplice reinstallazione di iTunes potrebbe risolvere il problema di non apertura di iTunes. Scopri come disinstallare le app su iTunes in modo più preciso.
Per reinstallare, attenersi alla seguente procedura:
Passaggio 1 : per prima cosa disinstalla l'applicazione iTunes .
Passaggio 2 : ora vai al menu Start.
Passaggio 3 : seleziona Pannello di controllo dal lato sinistro del menu.
Passaggio 4 : alla fine della pagina troverai " Disinstalla programmi ", fai clic su di esso.
Passaggio 5 : disinstalla tutti i componenti di iTunes nell'ordine indicato.
Passaggio 6 : ora scarica e installa nuovamente l'applicazione iTunes.
Soluzione 6: risolvere con uno strumento professionale
Il tuo sistema iTunes o Windows potrebbe riscontrare errori o problemi che ti impediscono di aprire l'applicazione. Puoi utilizzare uno strumento professionale per risolvere il problema di non apertura di iTunes. Lo strumento cerca di identificare e correggere gli errori riparando i diversi componenti di Windows o iTunes. La correzione di Tunes possiede molteplici funzionalità per riparare diversi tipi di problemi di sistema come:–
1. Può riparare gli errori assicurandosi di non perdere la libreria di iTunes.
2. All'avvio, è in grado di rilevare automaticamente eventuali problemi e risolverli utilizzando funzionalità di riparazione molto potenti.
3. Ti aiuta a risolvere molti altri problemi come aggiornamenti, installazione, backup o ripristino.
4. Puoi anche trovare e cancellare file spazzatura e dati della cache generati da iTunes usando questo strumento professionale.
Ci sono molti strumenti disponibili online e possono essere scaricati gratuitamente su Windows 8 o 10.
Puoi seguire i passaggi indicati di seguito per riparare iTunes utilizzando uno strumento:
Passaggio 1 : primo strumento di installazione sul dispositivo.
Passaggio 2 : ora apri lo strumento .
Passaggio 3 : trova l'opzione " Risolvi altri problemi di iTunes " e fai clic su di essa.
Passaggio 4 : l'applicazione troverà e riparerà automaticamente il problema.
Passaggio 5 : Al termine del processo, provare ad aprire iTunes .
Soluzione 7: prova un'alternativa a iTunes
Se non sei più soddisfatto di iTunes o sei alimentato dal fatto che iTunes non sta aprendo problemi, dovresti provare altre applicazioni e strumenti simili. Ci sono diverse applicazioni disponibili sul mercato che funzionano allo stesso modo di iTunes e anche meglio.
Oltre a riprodurre musica, queste applicazioni ti consentono anche di gestire, ripristinare ed eseguire il backup dei file multimediali molto rapidamente. Alcuni dei migliori software alternativi iTunes consigliati per Windows e Mac sono:
1. iMyFone TunesMate.
2. Gihosoft IManagae.
3. Clementina.
4. Ape musicale.
5. MacX Media Trans.
6. WinX Media Trans.
Consigliato:
Conclusione
La soluzione sopra menzionata dovrebbe risolvere il tuo problema di non apertura di iTunes. Assicurati di provare tutti i metodi. Se nessuno dei metodi funziona, dovresti probabilmente farti guidare o aiutare da qualcuno più esperto in materia, oppure puoi provare l'applicazione alternativa menzionata in Metodo: 7. La musica è uno strumento vitale per dare forma ai nostri modi, quindi non farlo lascia che un problema minore di iTunes non ti impedisca di ottenere i tuoi brani!
Hai perso una nota importante sul tuo Mac? Niente panico! Scopri come recuperare le note cancellate sul tuo Mac in questa guida.
Per molti vacanzieri statunitensi, non poter accedere ai propri contenuti Netflix preferiti può essere una vera seccatura. Sembra che sia possibile accedervi
Il conteggio delle parole è una considerazione essenziale in qualsiasi progetto di scrittura. Potresti avere difficoltà a stabilire il limite di parole per un saggio o voler scoprire se
Gli archi sono alcune delle armi più affidabili e utili in "The Legend of Zelda: Tears of the Kingdom" (TotK). Sono perfetti per eliminare i nemici
La modalità di navigazione in incognito di Google Chrome è una funzionalità piuttosto interessante. Ti consente di mantenere privata la cronologia di navigazione quando utilizzi un computer pubblico o qualcuno
I servizi di localizzazione di Apple forniscono un modo pratico per verificare dove sei stato ultimamente. Questo può essere utile per tenere traccia dei luoghi visitati di frequente o
La gestione del tempo è di fondamentale importanza nel mondo frenetico di oggi. Molti di noi hanno diversi obblighi e diversi posti in cui dobbiamo trovarci, tutto in una volta. Quindi, esso
Do you wish to switch to Apple Music but have already put a ton of effort into your Spotify playlists? Many people aren’t aware of this, but you can
Google Maps ti consente di misurare la distanza tra due punti. Puoi anche aggiungere più punti a una mappa. Tutto ciò significa che puoi misurare il
https://www.youtube.com/watch?v=LBhaEpNSbW8 Uno dei motivi per cui Telegram è amato da così tanti utenti è perché possono unirsi a gruppi pubblici o privati.
Quando si tratta di lettori multimediali freeware, VLC è il re indiscusso. Riproduce di tutto: file, dischi, webcam, streaming e funziona anche con quelli strani
Se il tuo computer è in ritardo, si blocca o non apre i programmi di cui hai bisogno, potrebbe essere dovuto alla mancanza di RAM disponibile. Questo componente critico del sistema
Gestire il programma del tuo team non è mai stato così importante in un mondo in rapida evoluzione del business e della digitalizzazione. Zoho Calendar è lo strumento perfetto
Potrebbe essere necessario acquisire qualcosa velocemente di tanto in tanto e Screenshot è lo strumento perfetto per farlo. Apple ha notevolmente semplificato il
Starfield rende l'esplorazione delle vaste distese e dei terreni accidentati dell'ultima frontiera un sacco di divertimento. Per semplificare la navigazione tra scogliere e canyon, il gioco
https://www.youtube.com/watch?v=pneC6bb4st0 Se stai cercando il modo più semplice per guardare nuove piattaforme multimediali come Netflix o Hulu, Amazon Fire TV
Se hai fretta di trovare un messaggio, un collegamento o un file su Facebook Messenger, sei fortunato. Non è necessario scorrere i mesi di
Non essere in grado di utilizzare i tuoi controlli preferiti nei giochi potrebbe essere piuttosto fonte di distrazione. Molti giocatori sono abituati a giocare a Minecraft con un controller e Java
L'app Electronic Arts (EA) su Windows è la tua destinazione principale per accedere ai tuoi giochi preferiti. E così, può diventare incredibilmente frustrante quando
Scopri come abilitare o disabilitare l'autenticazione a due fattori (2FA) per il tuo account Nintendo in questa semplice guida.


















