Come modificare la frequenza dei fotogrammi in CapCut

Quando desideri migliorare la narrazione visiva nei video, è necessario modificare la frequenza dei fotogrammi o il ritmo con cui una sequenza di immagini appare in continuità
La velocità di Internet ti ha fatto venire gli incubi negli ultimi tempi? Se riscontri una bassa velocità durante la navigazione, devi passare a OpenDNS o Google DNS per rendere nuovamente Internet veloce.
Se i siti web di shopping non si caricano abbastanza velocemente da poter aggiungere cose al carrello prima che finiscano le scorte, i video carini di cani e gatti raramente vengono riprodotti senza buffering su YouTube e, in generale, partecipi a sessioni di chiamata zoom con il tuo interurbano amico ma puoi solo sentirli parlare mentre lo schermo mostra la stessa faccia che hanno fatto 15-20 minuti fa, quindi potrebbe essere il momento per te di cambiare il tuo Domain Name System (più comunemente abbreviato come DNS).
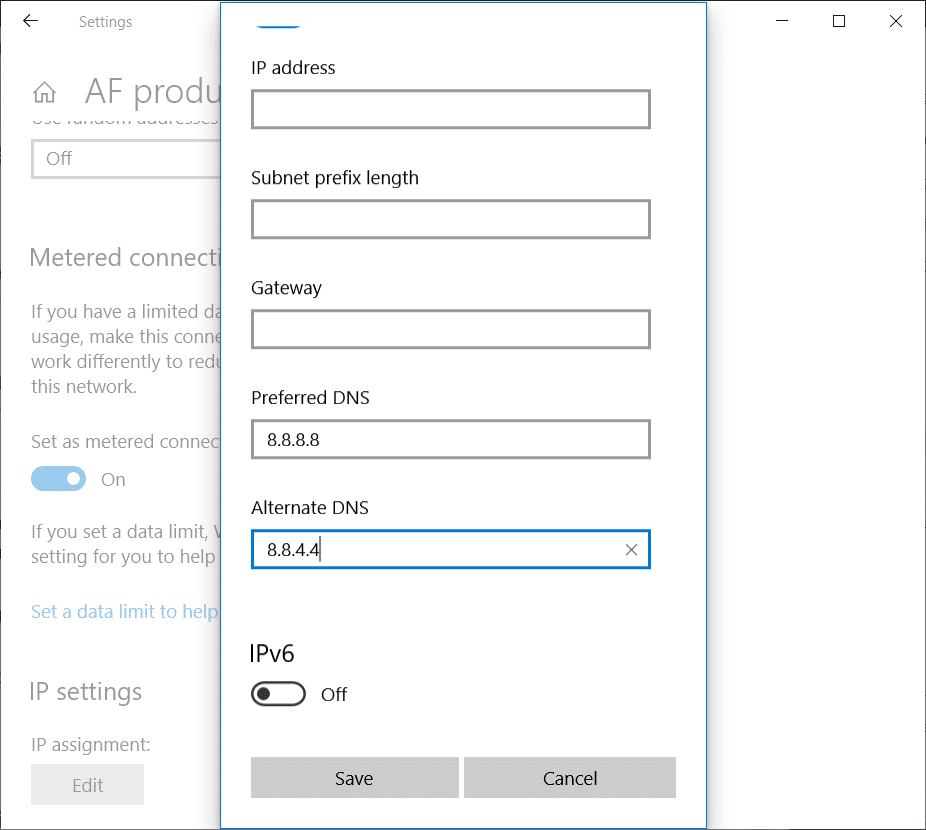
Che cos'è un Domain Name System che chiedi? Un Domain Name System è come la rubrica per Internet, abbina i siti Web ai loro indirizzi IP corrispondenti e aiuta a visualizzarli su tua richiesta e il passaggio da un server DNS a un altro può non solo aumentare la velocità di navigazione e anche rendere la navigazione in Internet sul tuo sistema molto più sicuro.
Contenuti
Come passare a OpenDNS o Google DNS su Windows?
In questo articolo, discuteremo lo stesso, esamineremo un paio di opzioni di server DNS disponibili e impareremo come passare a un Domain Name System più veloce, migliore e più sicuro su Windows e Mac.
Che cos'è un sistema di nomi di dominio?
Come sempre, iniziamo imparando qualcosa in più sull'argomento in questione.
Internet funziona su indirizzi IP e per effettuare qualsiasi tipo di ricerca su Internet è necessario inserire queste serie di numeri complesse e difficili da ricordare. Domain Name Systems o DNS, come accennato in precedenza, traduce gli indirizzi IP in nomi di dominio facili da ricordare e significativi che inseriamo frequentemente nella barra di ricerca. Il modo in cui funziona un server DNS è che ogni volta che digitiamo un nome di dominio, il sistema cerca/mappa il nome di dominio a un indirizzo IP corrispondente e lo recupera nel nostro browser web.
I sistemi di nomi di dominio vengono normalmente assegnati dai nostri fornitori di servizi Internet (ISP). I server che impostano sono generalmente stabili e affidabili. Ma questo significa che sono anche i server DNS più veloci e migliori in circolazione? Non necessariamente.
Il server DNS predefinito che ti è stato assegnato potrebbe essere intasato dal traffico di più utenti, facendo uso di alcuni software inefficienti e, cosa seria, potrebbe persino monitorare la tua attività su Internet.
Fortunatamente, puoi passare a un altro server DNS più pubblico, più veloce e più sicuro abbastanza facilmente su varie piattaforme. Alcuni dei server DNS più popolari e utilizzati in circolazione includono OpenDNS, GoogleDNS e Cloudflare. Ognuno di loro ha i suoi vantaggi e svantaggi.
I server DNS Cloudflare (1.1.1.1 e 1.0.0.1) sono considerati i server più veloci da più tester e dispongono anche di funzionalità di sicurezza integrate. Con i server GoogleDNS (8.8.8.8 e 8.8.4.4), ottieni una garanzia simile per un'esperienza di navigazione web più veloce con funzionalità di sicurezza aggiuntive (tutti i registri IP vengono eliminati entro 48 ore). Infine, abbiamo OpenDNS (208.67.222.222 e 208.67.220.220), uno dei server DNS più vecchi e più longevi. Tuttavia, OpenDNS richiede all'utente di creare un account per accedere al server e alle sue funzionalità; che si concentrano sul filtraggio dei siti Web e sulla sicurezza dei bambini. Offrono anche un paio di pacchetti a pagamento con funzionalità aggiuntive.
Un'altra coppia di server DNS che potresti voler provare sono i server Quad9 (9.9.9.9 e 149.112.112.112). Anche questi danno la preferenza a una connessione veloce e sicura. Si dice che il sistema di sicurezza/l'intelligence sulle minacce sia preso in prestito da più di una dozzina di importanti società di sicurezza informatica in tutto il mondo.
Leggi anche: 10 migliori server DNS pubblici nel 2020
Come cambiare Domain Name System (DNS) su Windows 10?
Esistono alcuni metodi (tre per la precisione) per passare a OpenDNS o Google DNS su PC Windows che tratteremo in questo particolare articolo. Il primo prevede la modifica delle impostazioni dell'adattatore tramite il pannello di controllo, il secondo utilizza il prompt dei comandi e l'ultimo metodo (e probabilmente il più semplice di tutti) ci fa entrare nelle impostazioni di Windows. Ok, senza ulteriori indugi, tuffiamoci subito.
Metodo 1: utilizzo del pannello di controllo
1. Come ovvio, iniziamo aprendo il pannello di controllo sui nostri sistemi. Per farlo, premi il tasto Windows sulla tastiera (o fai clic sull'icona del menu di avvio sulla barra delle applicazioni) e digita pannello di controllo. Una volta trovato, premi invio o fai clic su Apri nel pannello di destra.
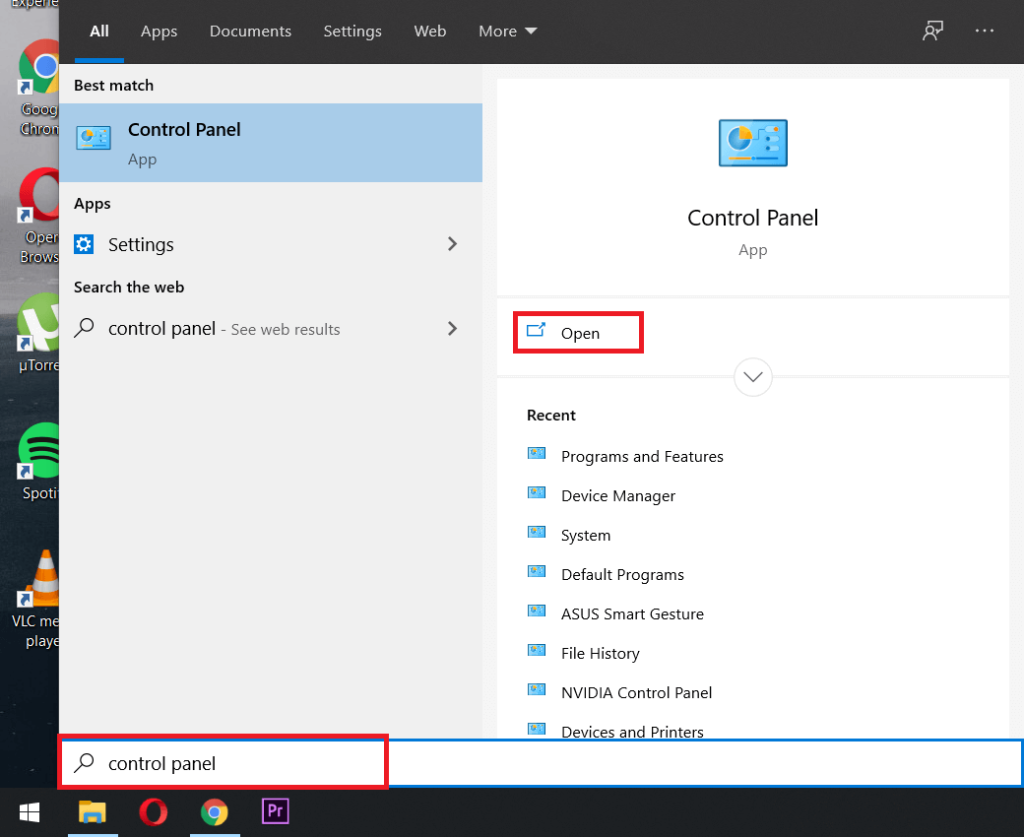
2. Sotto Pannello di controllo, individua Centro connessioni di rete e condivisione e fai clic sullo stesso per aprire.
Nota: in alcune versioni precedenti di Windows, il Centro connessioni di rete e condivisione è incluso nell'opzione Rete e Internet. Quindi inizia aprendo la finestra Rete e Internet, quindi individua e fai clic su Centro connessioni di rete e condivisione.
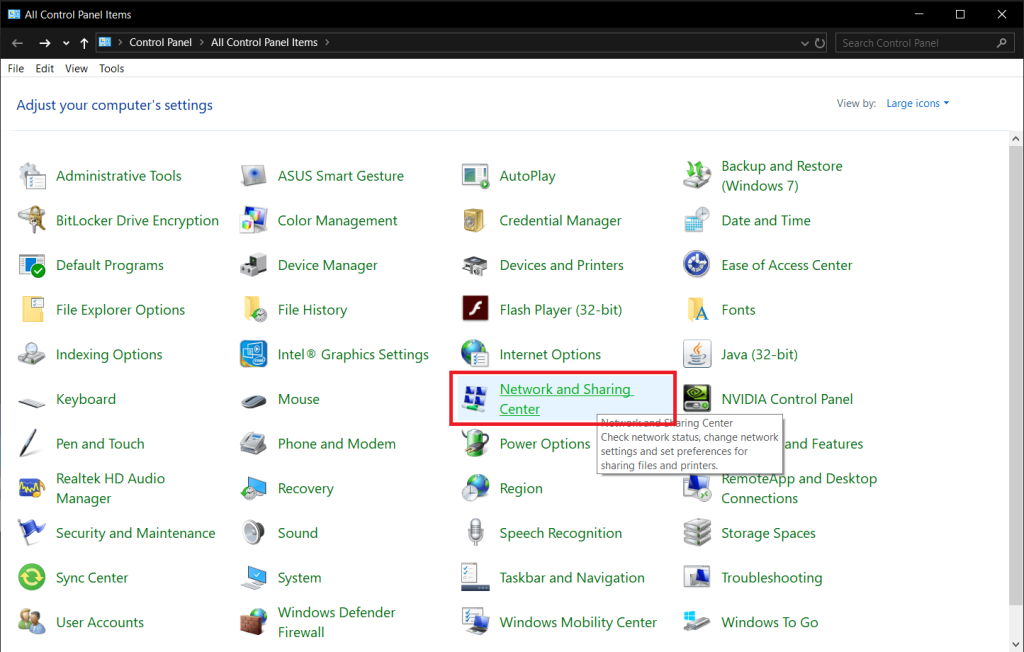
3. Dal pannello di sinistra, fare clic su Modifica impostazioni adattatore visualizzato nella parte superiore dell'elenco.
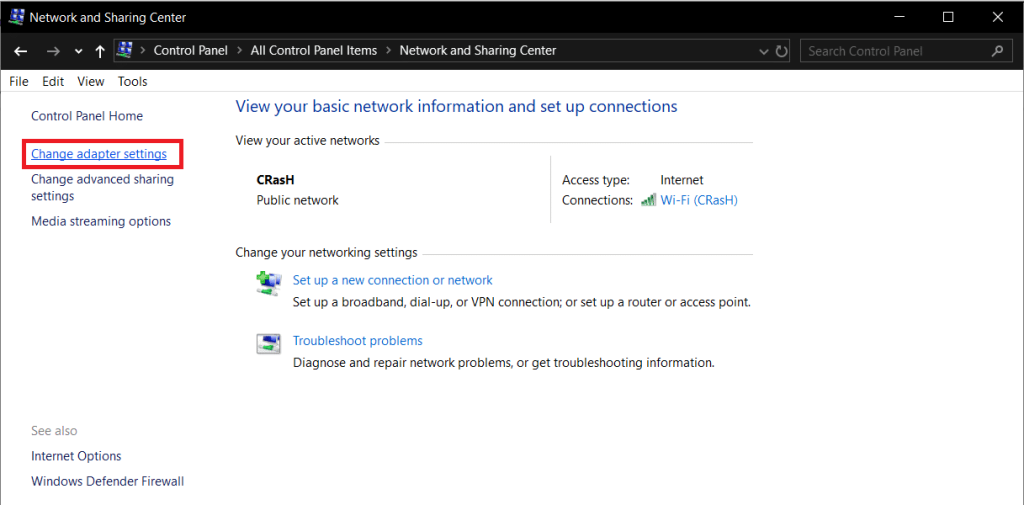
4. Nella schermata seguente, vedrai un elenco di elementi a cui il tuo sistema si è precedentemente connesso o a cui è attualmente connesso. Ciò include connessioni Bluetooth, connessioni ethernet e wifi, ecc. Fai clic con il pulsante destro del mouse sul nome della tua connessione di rete Internet e seleziona Proprietà .
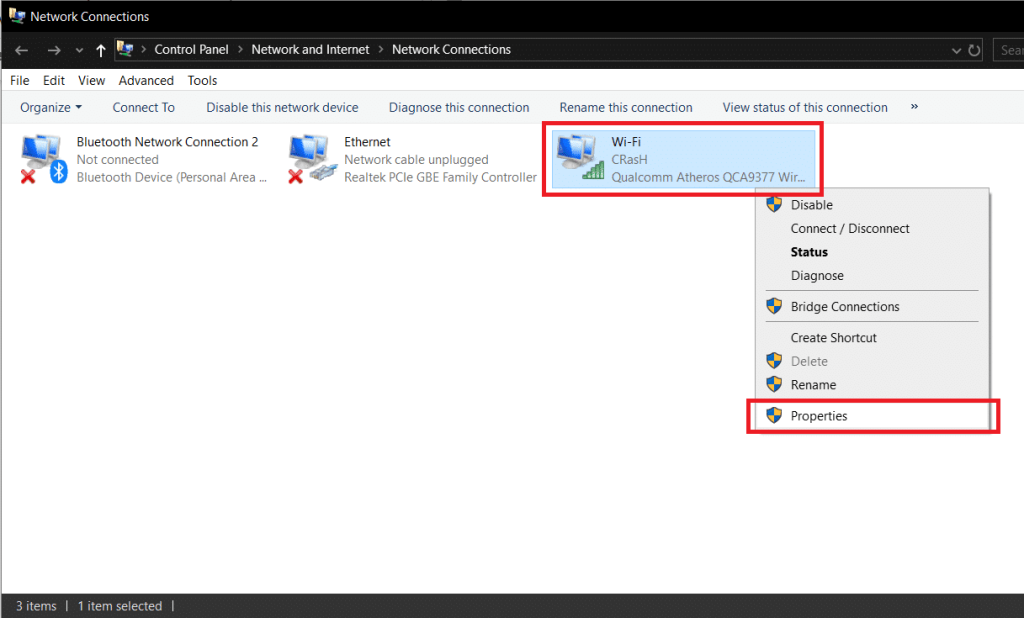
5. Dall'elenco delle proprietà visualizzate, controllare e selezionare Protocollo Internet versione 4 (TCP/IPv4) facendo clic sull'etichetta. Una volta selezionato, fare clic sul pulsante Proprietà nello stesso pannello.
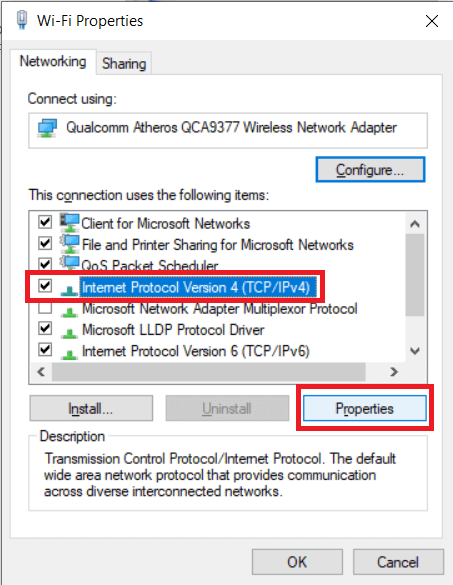
6. Qui è dove inseriamo l'indirizzo del nostro server DNS preferito. Innanzitutto, abilita l'opzione per utilizzare un server DNS personalizzato facendo clic su "Utilizza i seguenti indirizzi server DNS" .
7. Ora inserisci il tuo server DNS preferito e un server DNS alternativo.
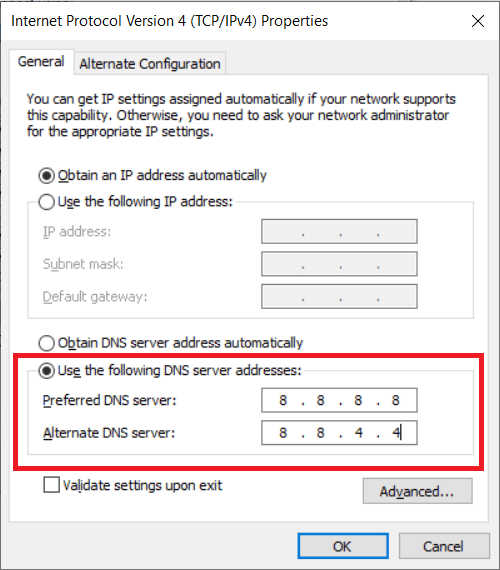
Passaggio facoltativo: puoi anche avere più di due indirizzi DNS contemporaneamente.
a) Per fare ciò, fare prima clic sul pulsante " Avanzate... ".
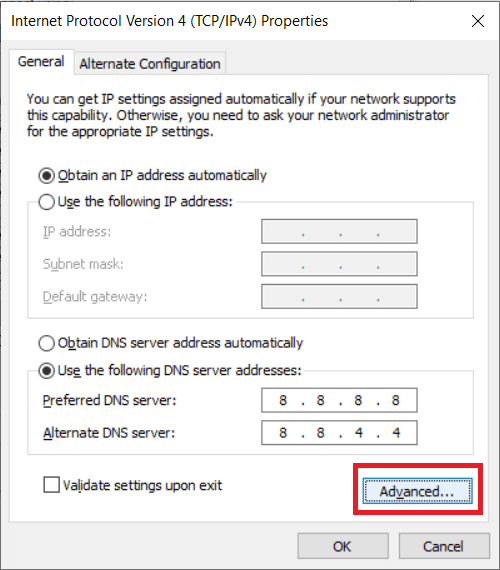
b) Successivamente, passa alla scheda DNS e fai clic su Aggiungi...
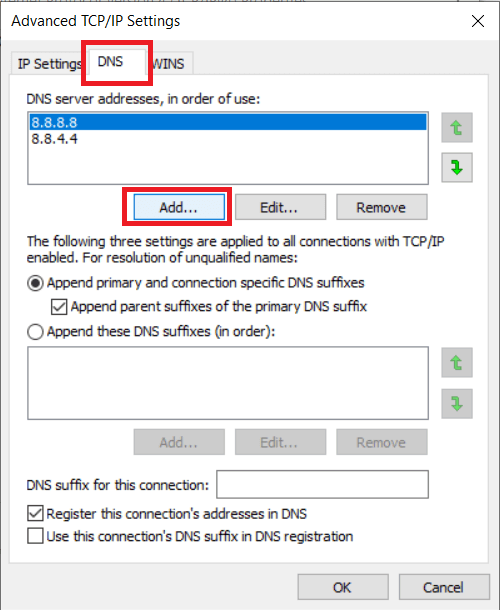
c) Nella seguente finestra pop-up, digitare l'indirizzo del server DNS che si desidera utilizzare e premere invio (o fare clic su Aggiungi).
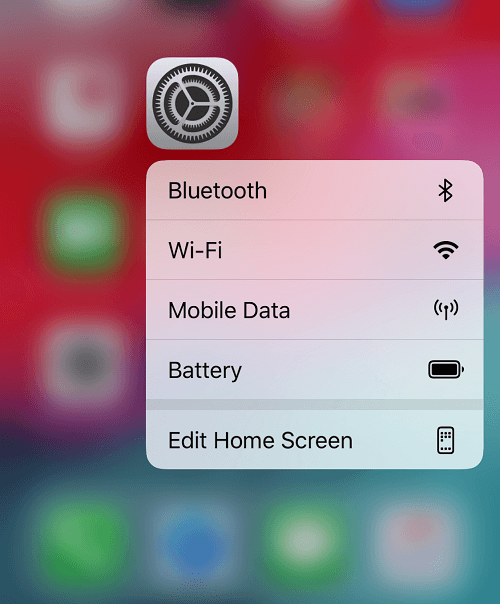
8. Infine, clicca sul pulsante OK per salvare tutte le modifiche appena apportate e poi clicca su Chiudi .
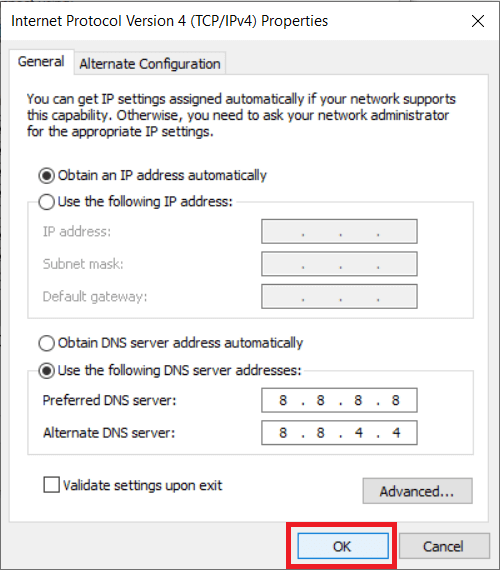
Questo è il modo migliore per passare a OpenDNS o Google DNS su Windows 10, ma se questo metodo non funziona per te, puoi provare il metodo successivo.
Metodo 2: utilizzo del prompt dei comandi
1. Iniziamo eseguendo il prompt dei comandi come amministratore. Fallo cercando Prompt dei comandi nel menu di avvio, fai clic con il pulsante destro del mouse sul nome e seleziona Esegui come amministratore. In alternativa, premi contemporaneamente il tasto Windows + X sulla tastiera e fai clic su Prompt dei comandi (amministratore) .
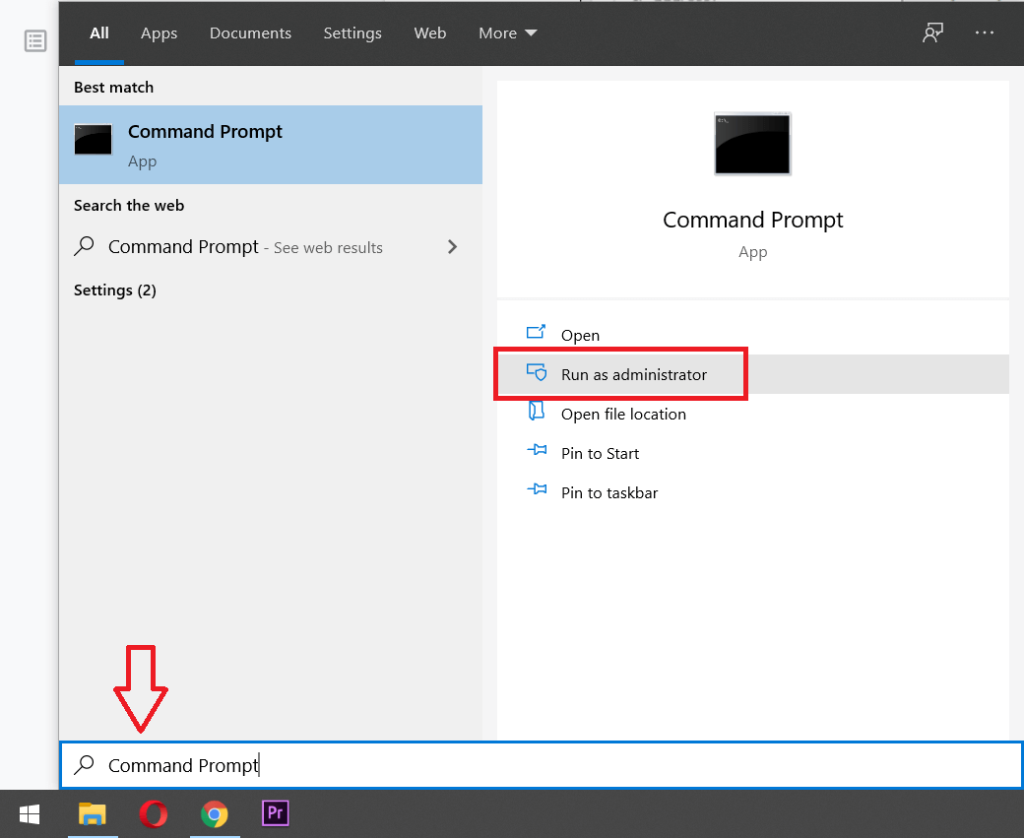
2. Digitare il comando netsh e premere invio per modificare le impostazioni di rete. Quindi, digita interface show interface per ottenere i nomi delle tue schede di rete.
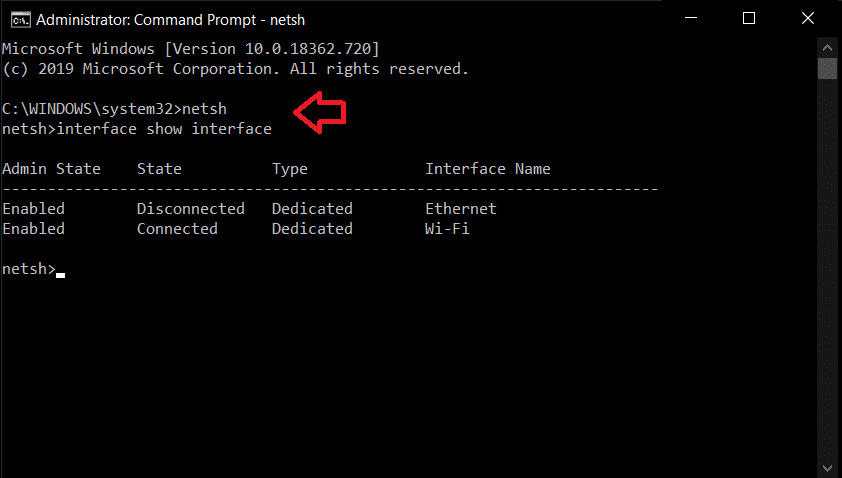
3. Ora, per cambiare il tuo server DNS, digita il seguente comando e premi invio:
interfaccia ip set dns name = "Interface-Name" source = "static" address = "XXXX"
Nel comando precedente, innanzitutto, sostituisci "Nome interfaccia" con il rispettivo nome dell'interfaccia che abbiamo ottenuto nel nome precedente e, successivamente, sostituisci "XXXX" con l'indirizzo del server DNS che desideri utilizzare. Gli indirizzi IP di vari server DNS possono essere trovati nel passaggio 6 del metodo 1.
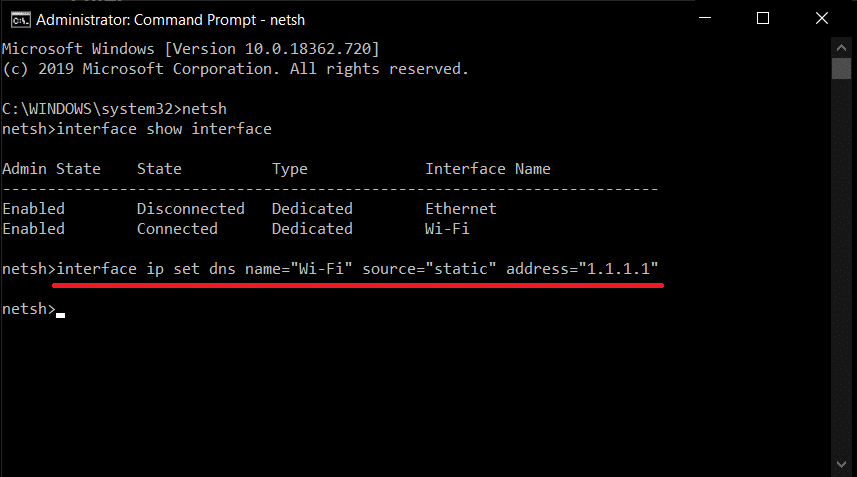
4. Per aggiungere un indirizzo server DNS alternativo, digita il seguente comando e premi invio.
interface ip add dns name=”Interface-Name” addr=”XXXX” index=2
Di nuovo, sostituire "Interface-Name" con il rispettivo nome e "XXXX" con l'indirizzo del server DNS alternativo.
5. Per aggiungere ulteriori server DNS, ripetere l'ultimo comando e sostituire il valore dell'indice con 3 e aumentare il valore dell'indice di 1 per ogni nuova voce. Ad esempio interface ip add dns name=”Interface-Name” addr=”XXXX” index=3)
Leggi anche: Come configurare una VPN su Windows 10
Metodo 3: utilizzo delle impostazioni di Windows 10
1. Apri Impostazioni cercandolo nella barra di ricerca o premendo il tasto Windows + X sulla tastiera e facendo clic su Impostazioni. (In alternativa, Tasto Windows + I aprirà direttamente le impostazioni.)
2. Nelle finestre Impostazioni, cerca Rete e Internet e fai clic per aprire.
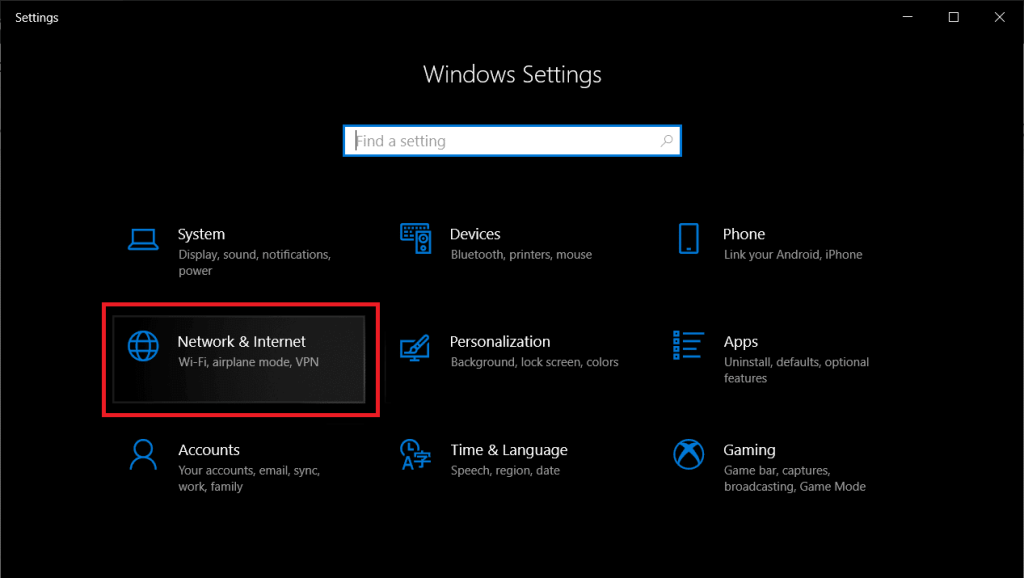
3. Dall'elenco degli elementi visualizzati nel pannello di sinistra, fare clic su WiFi o Ethernet a seconda di come si ottiene la connessione Internet.
4. Ora dal pannello di destra, fai doppio clic sul nome della tua connessione di rete per aprire le opzioni.
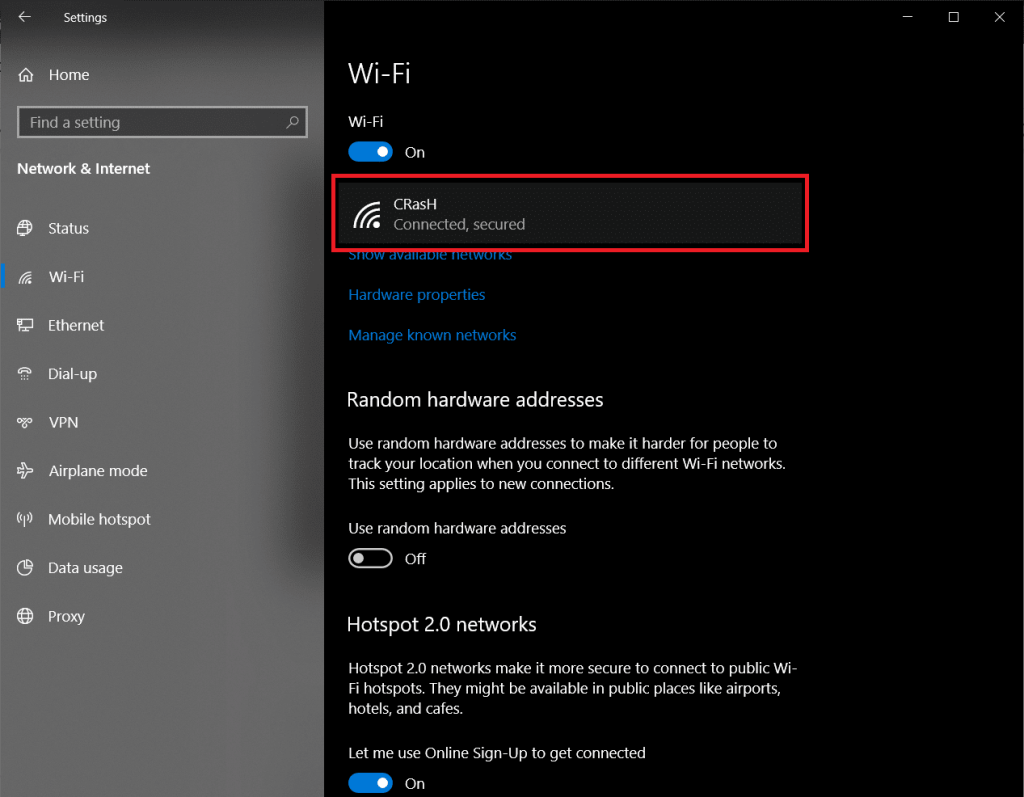
5. Individuare le impostazioni IP dell'intestazione e fare clic sul pulsante Modifica sotto l'etichetta.
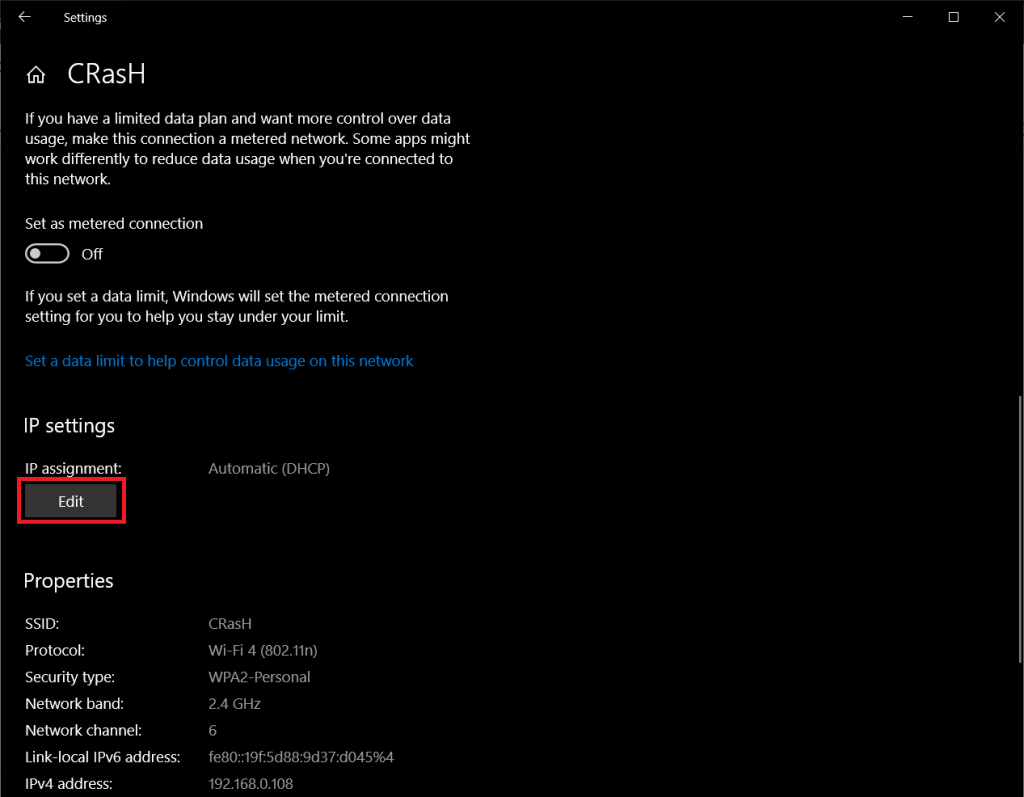
6. Dal menu a discesa visualizzato, selezionare Manuale per poter passare manualmente a un server DNS diverso.
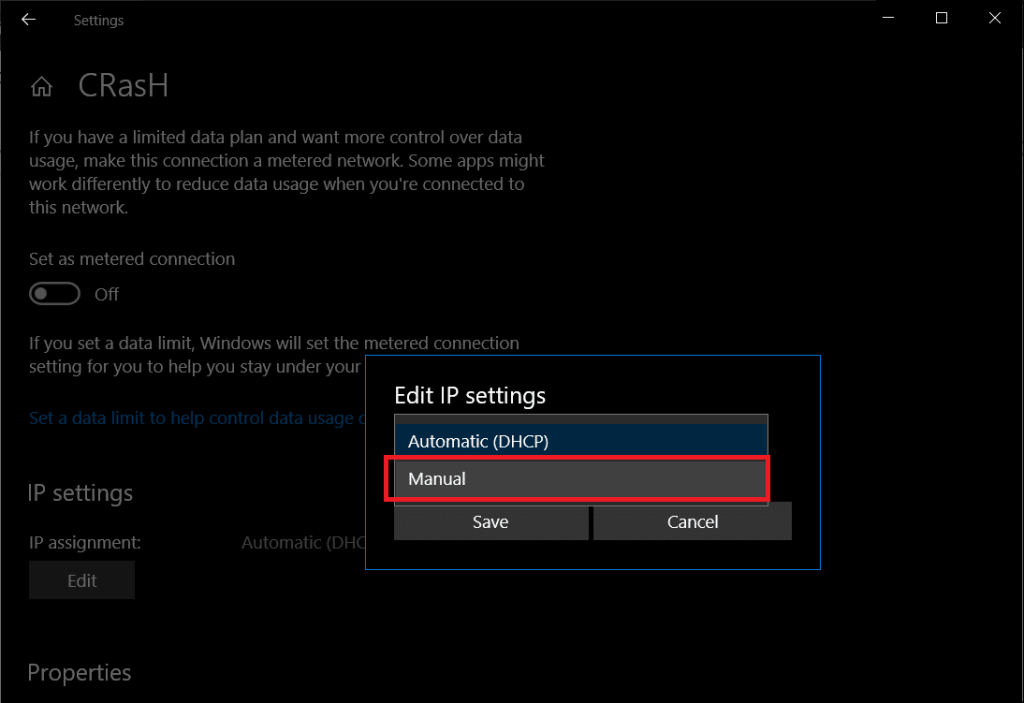
7. Ora attiva l' interruttore IPv4 facendo clic sull'icona.
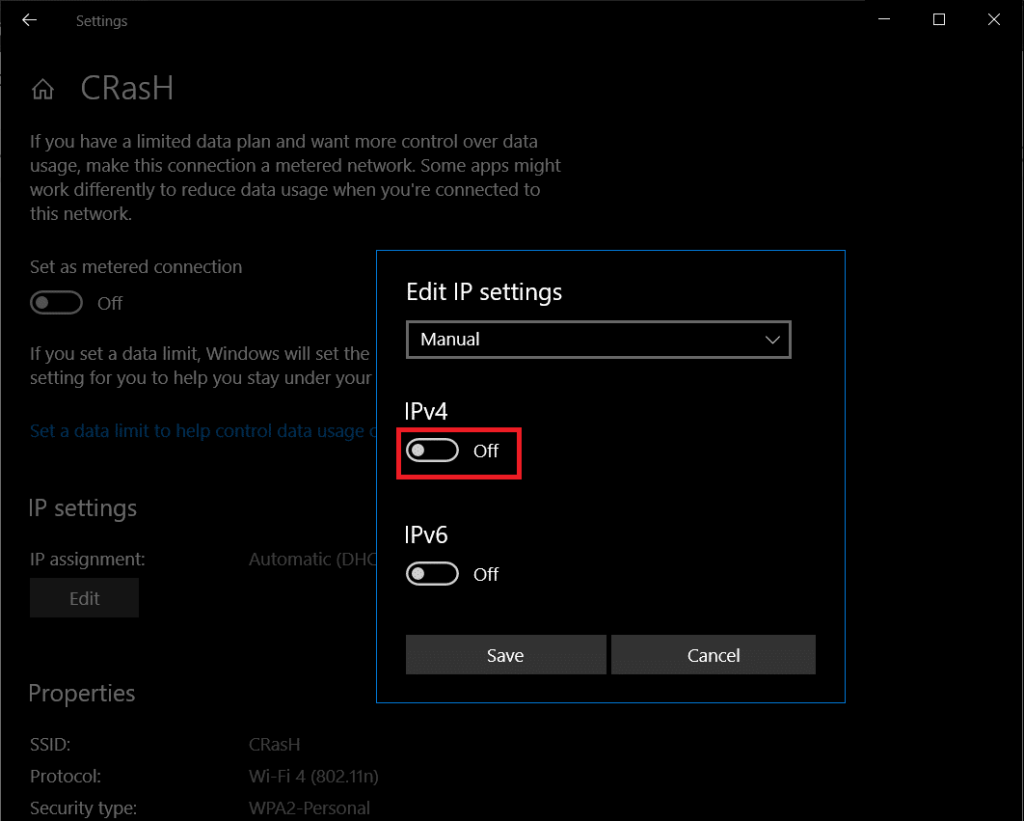
8. Infine, digita gli indirizzi IP del tuo server DNS preferito e di un server DNS alternativo nelle caselle di testo con lo stesso nome.
(Gli indirizzi IP di vari server DNS possono essere trovati nel passaggio 6 del metodo 1)
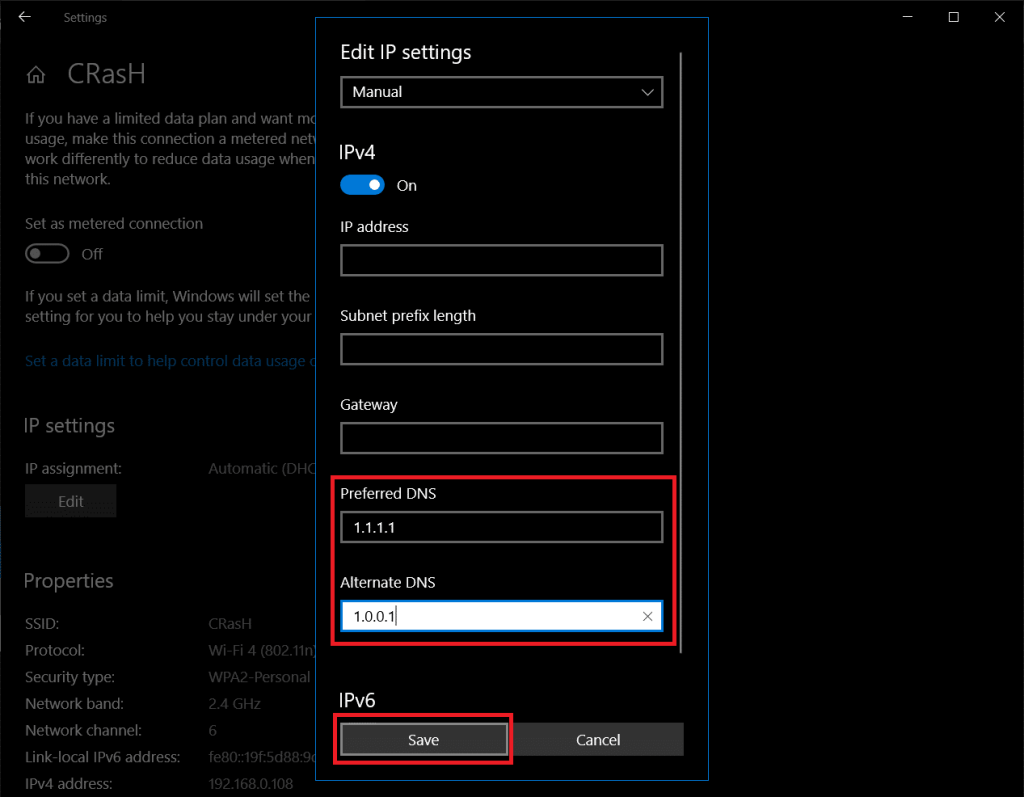
9. Fare clic su Salva , chiudere le impostazioni ed eseguire un riavvio del computer per godere di un'esperienza di navigazione web più veloce al ritorno.
Sebbene sia il più semplice dei tre, questo metodo presenta un paio di inconvenienti. L'elenco include il numero limitato (solo due) di indirizzi DNS che è possibile inserire (i metodi discussi in precedenza consentono all'utente di aggiungere più indirizzi DNS) e il fatto che le nuove configurazioni si applicano solo al riavvio del sistema.
Passa a OpenDNS o Google DNS su Mac
Già che ci siamo, ti mostreremo anche come cambiare il tuo server DNS su un Mac e non preoccuparti, il processo è molto più semplice rispetto a quelli su Windows.
1. Fare clic sul logo Apple nell'angolo in alto a sinistra dello schermo per aprire il menu Apple e procedere facendo clic su Preferenze di Sistema...
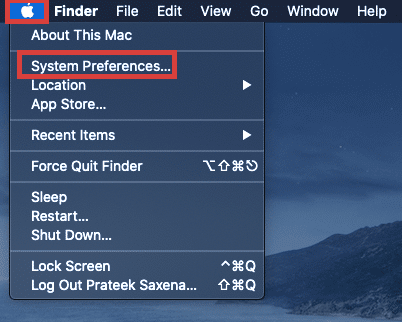
2. Nel menu Preferenze di Sistema, cerca e fai clic su Rete (dovrebbe essere disponibile nella terza riga).
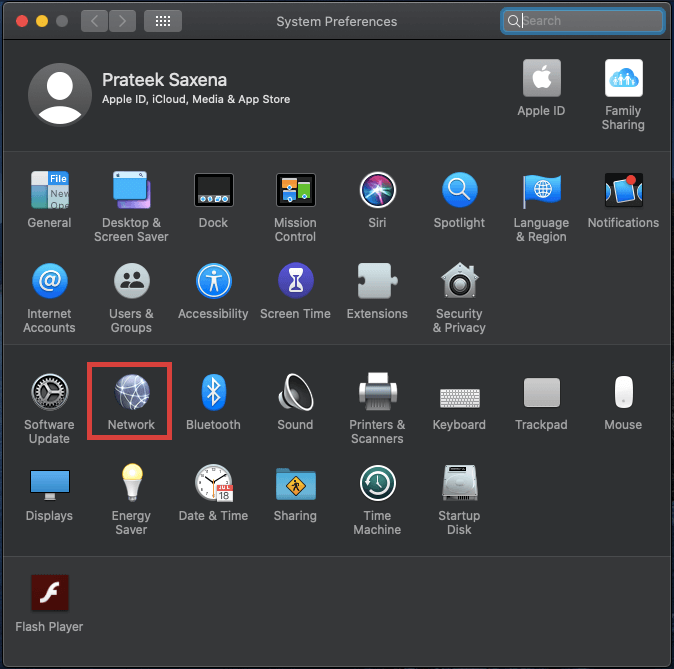
3. Qui, fai clic sul pulsante Avanzate… situato in basso a destra nel pannello Rete.
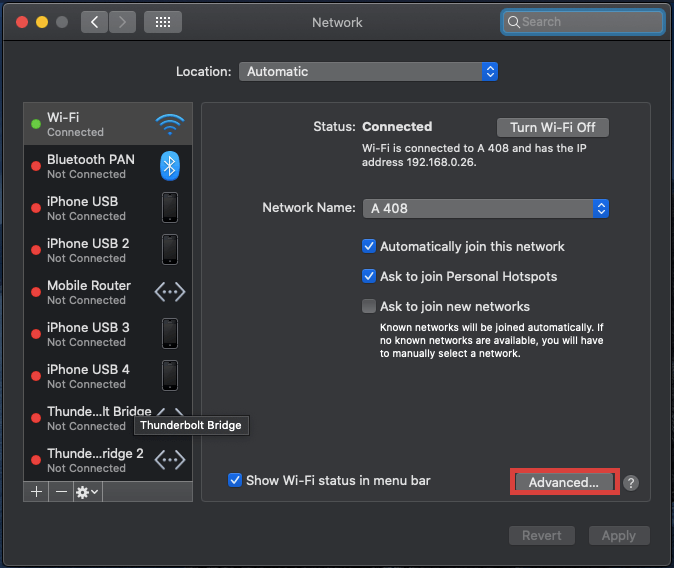
4. Passare alla scheda DNS e fare clic sul pulsante + sotto la casella dei server DNS per aggiungere nuovi server. Digita l'indirizzo IP dei server DNS che desideri utilizzare e premi su OK per terminare.
Consigliato: cambia il tuo indirizzo MAC su Windows, Linux o Mac
Spero che il tutorial di cui sopra sia stato utile e utilizzando uno dei metodi sopra indicati sarai in grado di passare facilmente a OpenDNS o Google DNS su Windows 10. E il passaggio a un server DNS diverso ti ha aiutato a tornare a velocità Internet più elevate e a ridurre i tempi di caricamento (e frustrazione). Se stai riscontrando problemi/difficoltà nel seguire la guida di cui sopra, ti preghiamo di contattarci nella sezione commenti qui sotto e cercheremo di risolverlo per te.
Quando desideri migliorare la narrazione visiva nei video, è necessario modificare la frequenza dei fotogrammi o il ritmo con cui una sequenza di immagini appare in continuità
Sebbene la digitazione delle note su Google Keep rappresenti un progresso rispetto al tradizionale metodo con carta e penna, verrà gradualmente eliminata a causa di soluzioni più robuste.
Aggiornamento: se hai giocato a Civ 4, avrai familiarità con il brillante tema di apertura del gioco: Baba Yetu (ne abbiamo un video più in basso). Buone notizie,
Se ti stai chiedendo come si caricano gli AirTag, la risposta è semplice: non lo fanno. Gli AirTag funzionano con batterie CR2032 che non possono essere caricate. Gli AirTag funzionano su questo
Le emoticon animate aiutano a migliorare il coinvolgimento di un creatore di Twitch con i suoi spettatori. Fortunatamente, non sono necessarie progettazioni software complesse e tecnologie approfondite
I temi preimpostati semplificano la configurazione delle presentazioni di Presentazioni Google, ma a volte il colore del tema non è quello che avevi in mente. Se la tua presentazione ha un file
I conducenti e i passeggeri di Lyft hanno molte ragioni per cui potrebbero voler annullare le corse. Per i passeggeri, è possibile che l'autista stia impiegando più tempo di
Solo il nome ti dice le basi. Gigabit LTE è uno standard di banda larga mobile in cui la velocità massima teorica di download raggiunge un gigabit
Il montaggio video non è più un'abilità riservata agli editor video professionisti. Senza l'uso di software complicati, ora puoi creare video accattivanti
Le infinite opzioni creative di Minecraft sono una delle sue migliori caratteristiche. Tuttavia, è difficile sapere da dove cominciare quando i mod possono personalizzare praticamente ogni
Disegnare è una delle cose più entusiasmanti che puoi fare con un iPad. Tuttavia, hai bisogno di un'app che ti aiuti a disegnare. La maggior parte delle app di disegno disponibili funzionano su a
La modalità a schermo intero VLC elimina il disordine sullo schermo per offrirti un'esperienza cinematografica. In questo modo, puoi fare binge-watch senza distrazioni dai pop-up
I dispositivi Roku si trovano in molte famiglie e forniscono un pratico pacchetto per guardare film, programmi, ecc. Uno dei canali che gli utenti potevano aggiungere al proprio dispositivo era
La maggior parte delle persone utilizza Apple Notes per scrivere e sincronizzare note su iCloud. L'app semplifica non solo l'accesso alle note da vari dispositivi Apple, ma lo rende anche
Ultimo aggiornamento/modifica di Steve Larner il 5 novembre 2023. Instagram è una delle app di social media più popolari oggi e, nel tempo, ha aggiunto un'ampia gamma
Xfinity Stream potrebbe non essere disponibile sul tuo FireStick anche se è già installato. L'app di streaming potrebbe non funzionare a causa di software obsoleto o
"Tears of the Kingdom" (TotK) ha introdotto due nuove regioni che i giocatori di Legend of Zelda non hanno mai sperimentato prima: Sky Islands e The Depths. Lo farai
La funzionalità di condivisione dei modelli di Canva è un ottimo modo per collaborare con altri sui tuoi progetti artistici. Molti utenti hanno anche avviato attività lucrative
Se hai una configurazione a due monitor, ci sono molti motivi per cui il secondo monitor può diventare sfocato. Questo problema si verifica in genere quando si aprono file o pagine
I tablet Samsung sono stati acclamati come PC in miniatura di successo e hanno trovato casa tra persone che lavorano in remoto e non vogliono trascinarsi dietro un laptop per una rapida


















