Correggere questo canale non può essere visualizzato in Telegram

I canali Telegram possono essere un ottimo modo per tenersi aggiornati sugli ultimi aggiornamenti su politica, sport, affari o qualsiasi altro argomento che ti interessi. Come canale
GIF o JIF, non importa come lo pronunci, questa forma di media è diventata un punto fermo e potrei dire una parte molto vitale delle nostre conversazioni quotidiane su Internet. Alcuni potrebbero persino dire che sono la lingua ufficiale di Internet insieme ai meme. Con applicazioni e siti Web dedicati alla ricerca di GIF (al giorno d'oggi molte applicazioni per tastiera mobile sono dotate anche di un'opzione GIF incorporata), il formato multimediale trasmette emozioni e sentimenti molto meglio di quanto molti di noi potrebbero mai esprimere usando parole normali.
Francamente, perché usare le parole quando puoi dire tutto con una bella GIF, giusto?
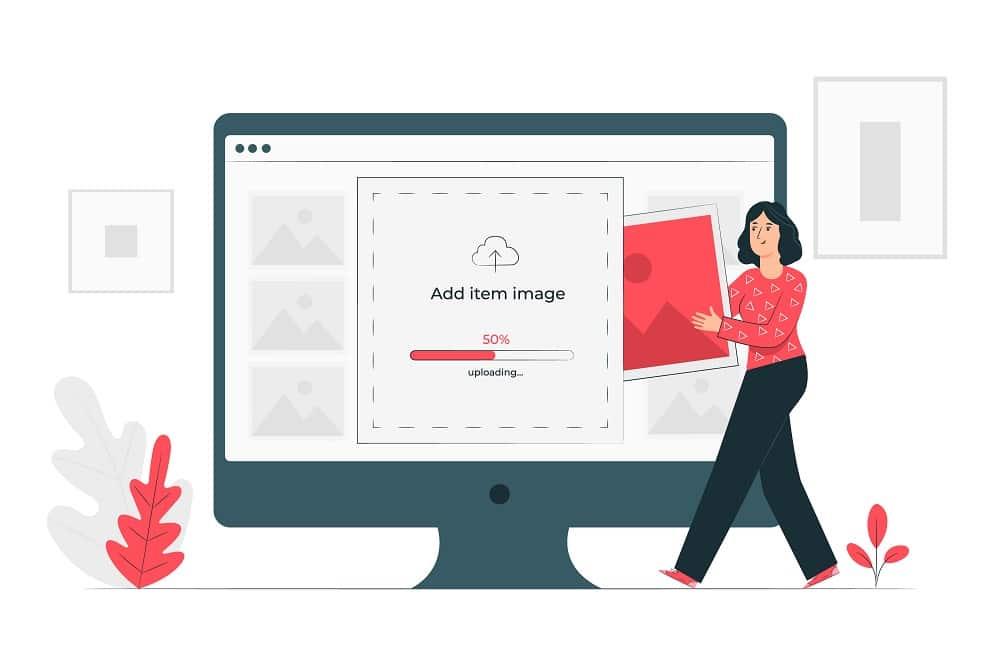
Tuttavia, di tanto in tanto si presentano alcuni scenari per i quali trovare la GIF perfetta sembra impossibile. Anche dopo aver cercato in ogni angolo e attraversato Internet con un setaccio a maglie fini, la GIF perfetta ci sfugge.
Contenuti
3 modi per creare una GIF su Windows 10
Non preoccuparti amico mio, oggi in questo articolo esamineremo un paio di metodi per creare le nostre GIF personali per quelle occasioni davvero speciali e impareremo come smettere di fare affidamento su piattaforme come Tenor o altri servizi online per le nostre esigenze di gif .
Metodo 1: crea una GIF su Windows 10 usando GIPHY
Sì sì, sappiamo di aver detto che insegneremo come smettere di fare affidamento sui servizi online per le GIF, ma se c'è un unico posto dove puoi trovare tutte le cose GIF, è Giphy. Il sito Web è diventato sinonimo di GIF e ne serve più di un miliardo ogni giorno su più mezzi.
Non solo GIPHY è una libreria in continua espansione di tutti i tipi di GIF immaginabili, ma la piattaforma ti consente anche di creare i tuoi piccoli video loopy senza audio alias GIF e salvarli per un uso futuro.
La creazione di GIF utilizzando GIPHY su Windows 10 è molto semplice e può essere eseguita in un paio di semplici passaggi.
Passaggio 1: come ovvio, dovrai aprire il sito Web per iniziare. Ti basterà digitare la parola GIPHY nella barra di ricerca del tuo browser web preferito, premere invio e cliccare sul primo risultato di ricerca che compare o meglio ancora, basta cliccare sul seguente link .
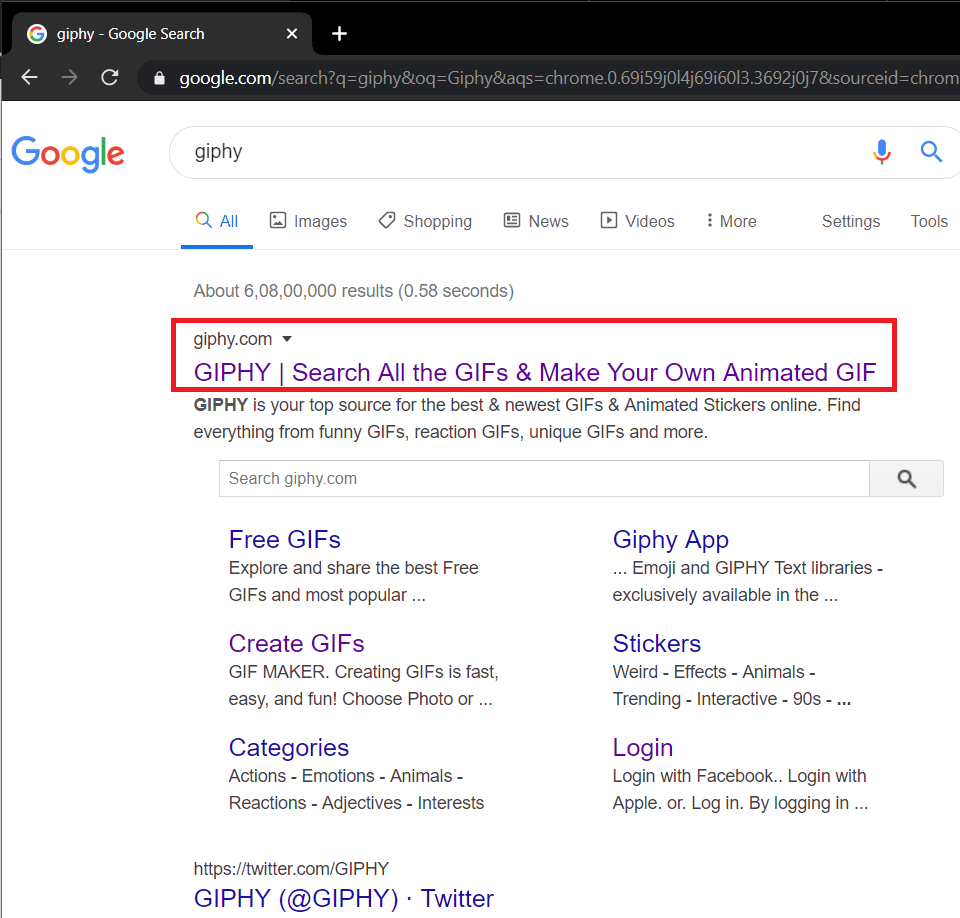
Passaggio 2: una volta caricato il sito Web, in alto a destra cerca l'opzione Crea una GIF e fai clic su di essa.
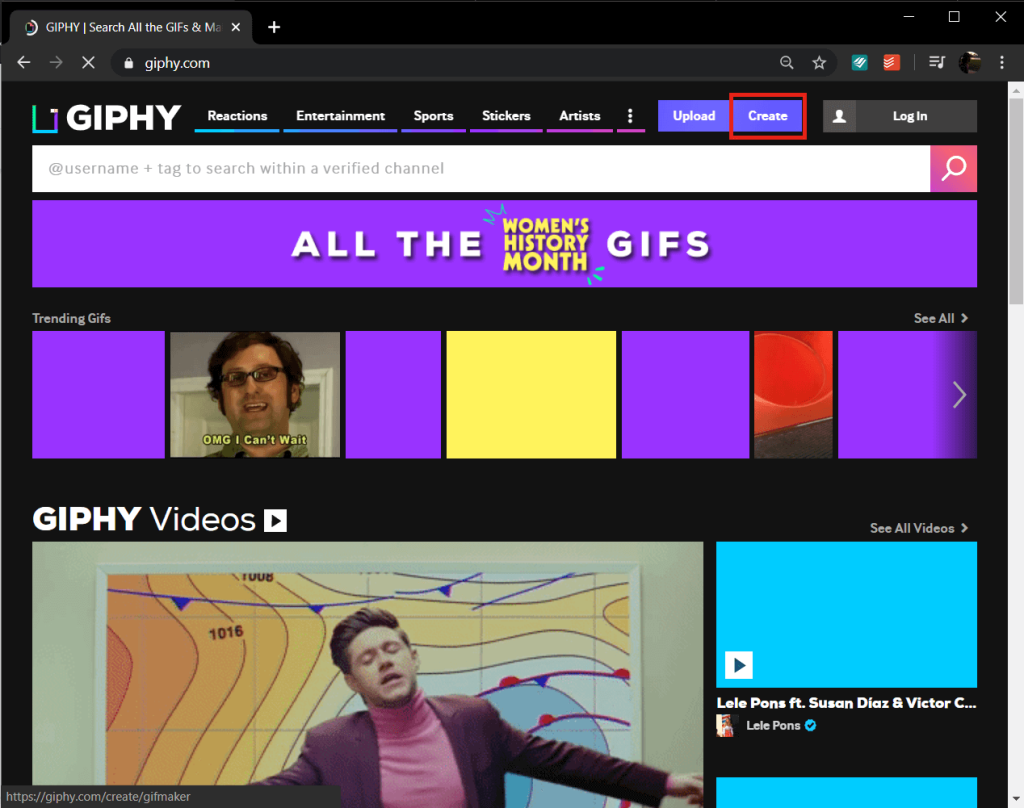
Passaggio 3: ora ci sono diversi modi in cui puoi procedere e creare GIF. Le tre opzioni fornite da GIPHY sono: combinare più immagini/immagini in una presentazione in loop, selezionare e ritagliare una parte specifica di un video che potresti avere sul tuo personal computer e, infine, creare una GIF da un video che esiste già sul Internet.
Tutti questi possono essere ulteriormente personalizzati utilizzando testi, adesivi, filtri, ecc.
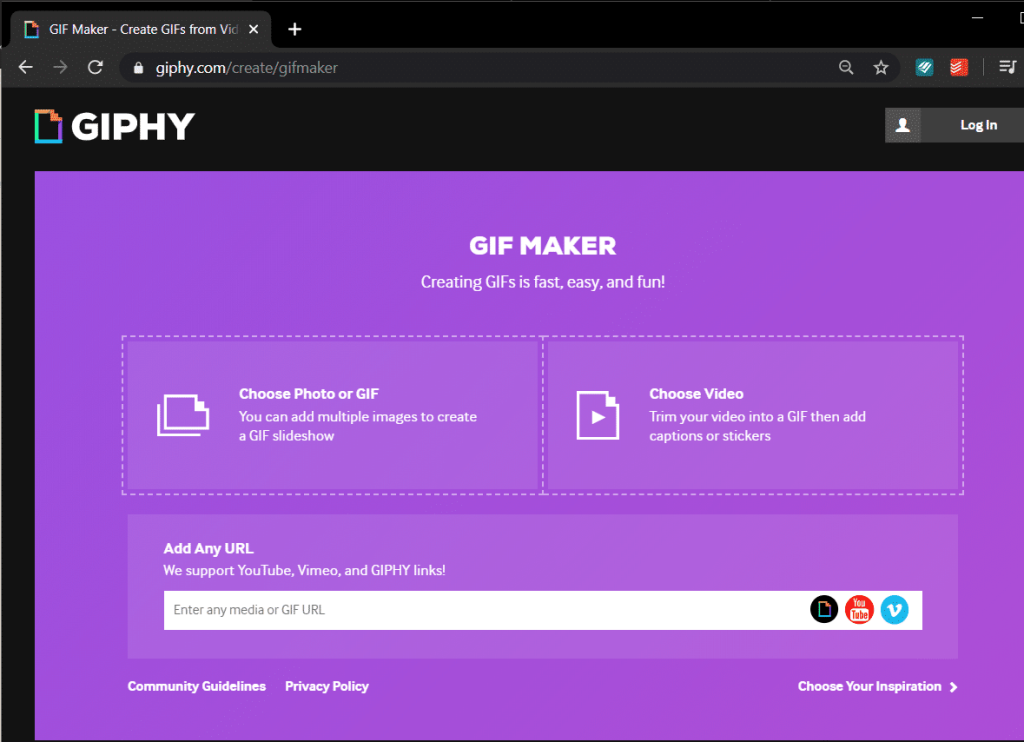
Dovrai accedere o registrarti su GIPHY prima di procedere con uno dei metodi sopra discussi. Fortunatamente, entrambi i processi sono abbastanza semplici (come ci si aspetterebbe). A meno che tu non sia un robot, inserisci il tuo indirizzo e-mail, scegli un nome utente, imposta una password di sicurezza forte e sarai a posto.
Passaggio 4: prima proviamo a creare una GIF da un paio di immagini. Qui, a scopo di esempio, utilizzeremo alcune immagini di gatti casuali che abbiamo trovato su Internet.
Basta fare clic sul pannello che recita " Scegli foto o GIF ", individuare le immagini di cui si desidera creare una GIF, selezionarle e fare clic su Apri o semplicemente premere Invio .
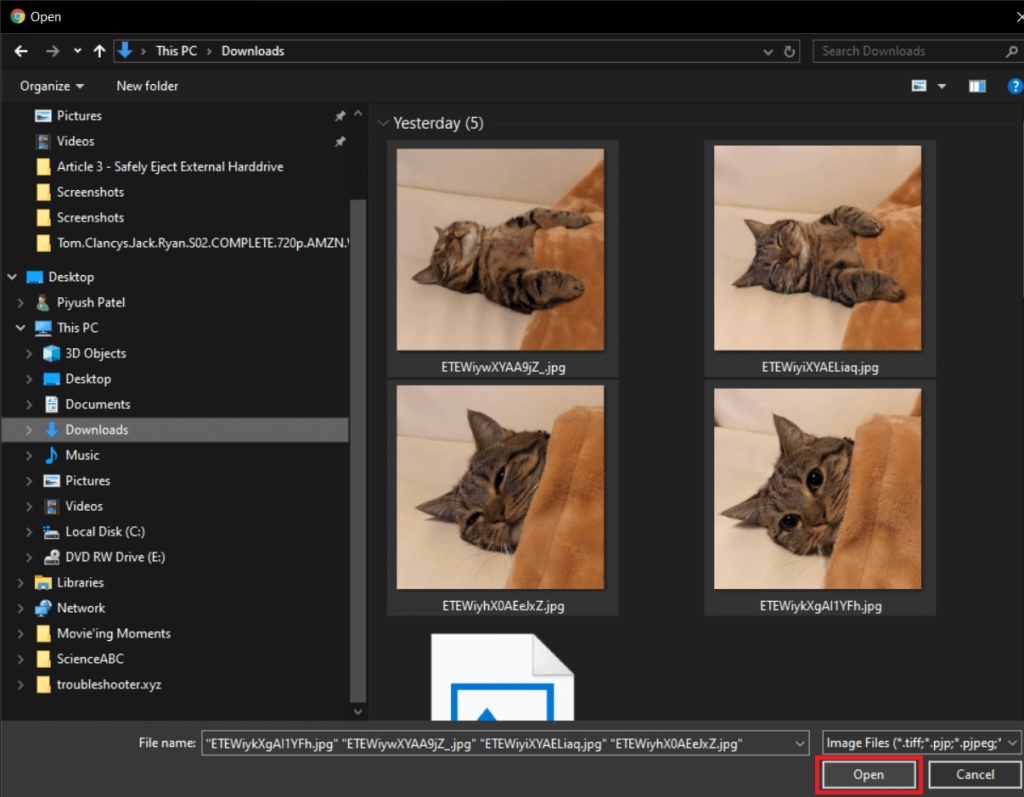
Siediti e lascia che GIPHY faccia la sua magia mentre immagini tutti gli scenari e le chat di gruppo in cui puoi utilizzare la GIF appena creata.
Passaggio 5: regolare la durata dell'immagine in base alle proprie preferenze spostando la leva a destra oa sinistra. Per impostazione predefinita, un tempo massimo di 15 secondi viene diviso equamente tra tutte le immagini. Una volta che sei soddisfatto della durata dell'immagine, fai clic su Decora in basso a destra per personalizzare ulteriormente la gif.
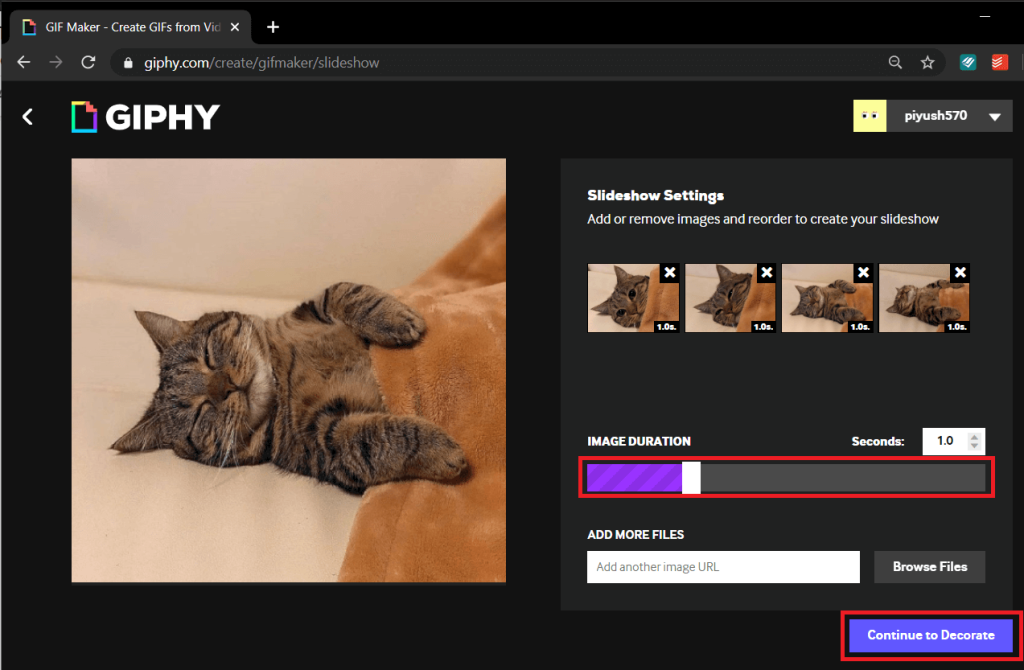
Nella scheda Decora, troverai opzioni per aggiungere una didascalia, adesivi, filtri e persino disegnare tu stesso sulla gif.
Gioca con queste funzionalità per creare una GIF di tuo gradimento (ti consigliamo di utilizzare lo stile Fancy con l'animazione Typing o Wavy) e fai clic su Continua a caricare .
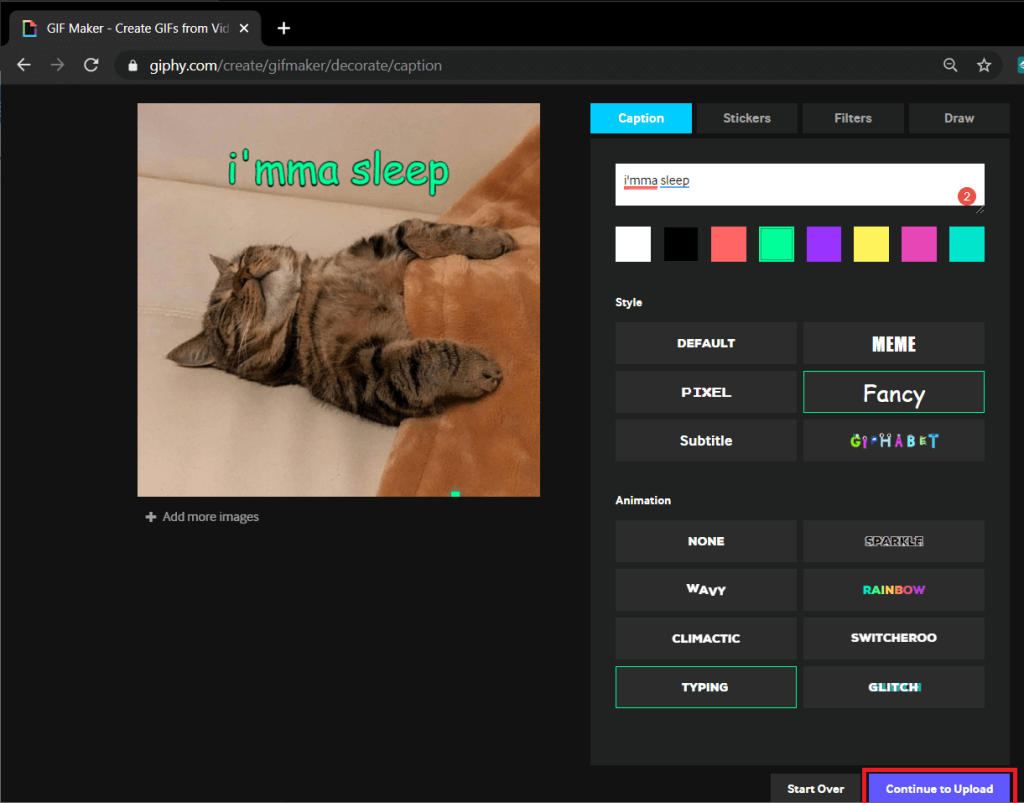
Passaggio 6: se desideri caricare la tua creazione su GIPHY, vai avanti e inserisci alcuni tag per consentire agli altri di scoprirla più facilmente e infine fai clic su Carica su GIPHY .
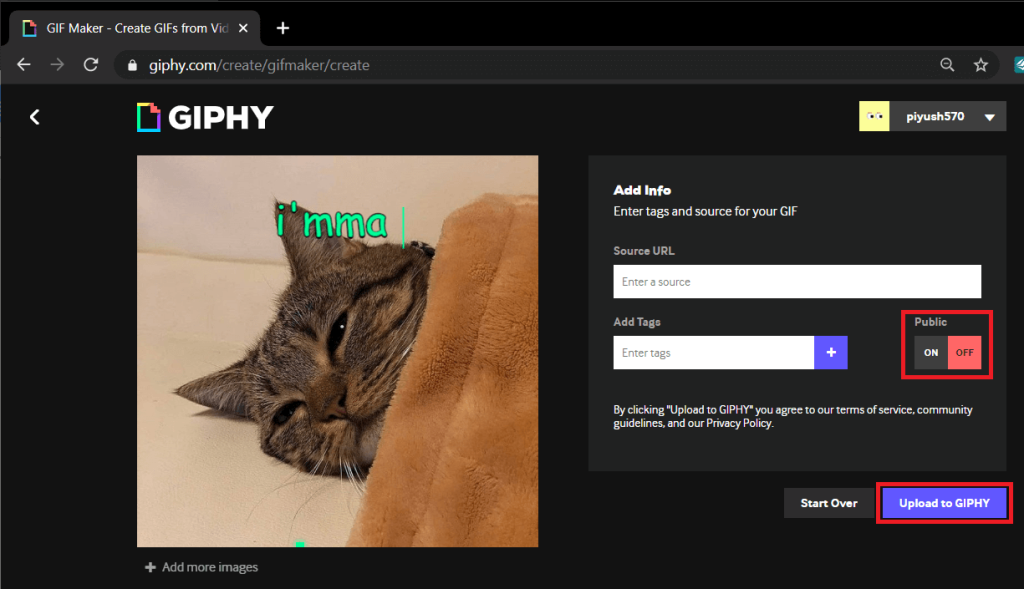
Tuttavia, se si desidera che la gif a solo a te stesso, spostare il pubblico possibilità di OFF e cliccare su Carica per GIPHY .
Attendi che GIPHY finisca di "Creare la tua GIF".
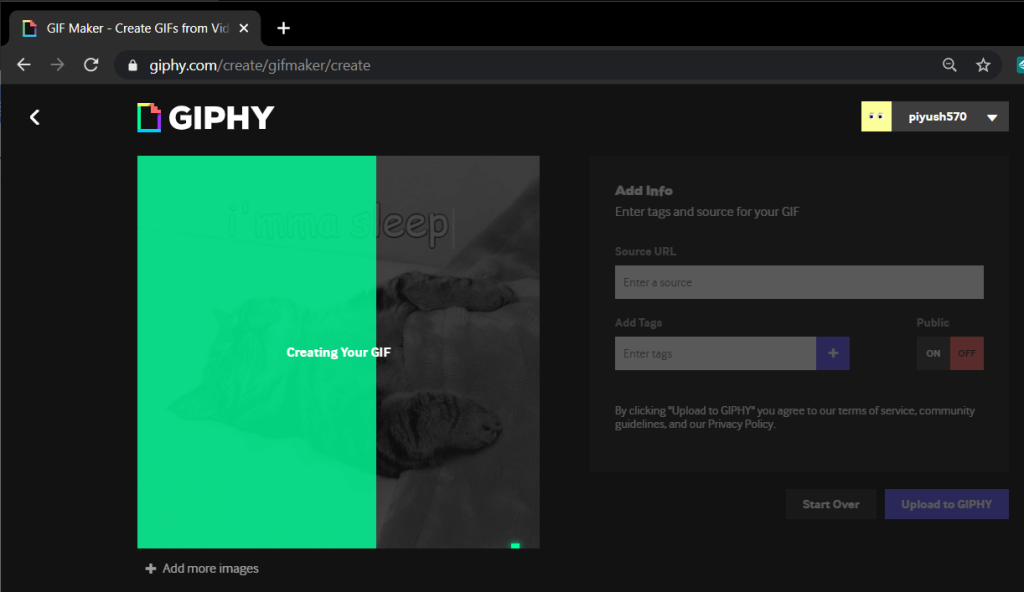
Passaggio 7: nella penultima schermata, fai clic su Media .
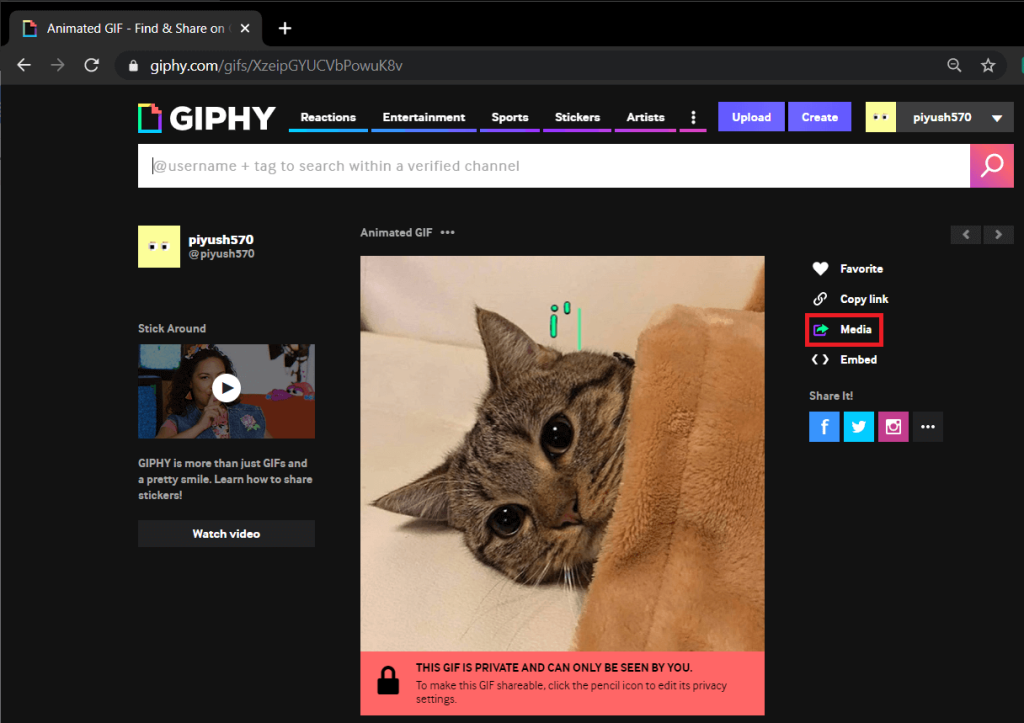
Passaggio 8: qui, fai clic sul pulsante Download accanto all'etichetta Source per scaricare la gif appena creata. (Puoi anche scegliere di scaricare la gif per i siti di social media/una variante di piccole dimensioni o in formato .mp4)
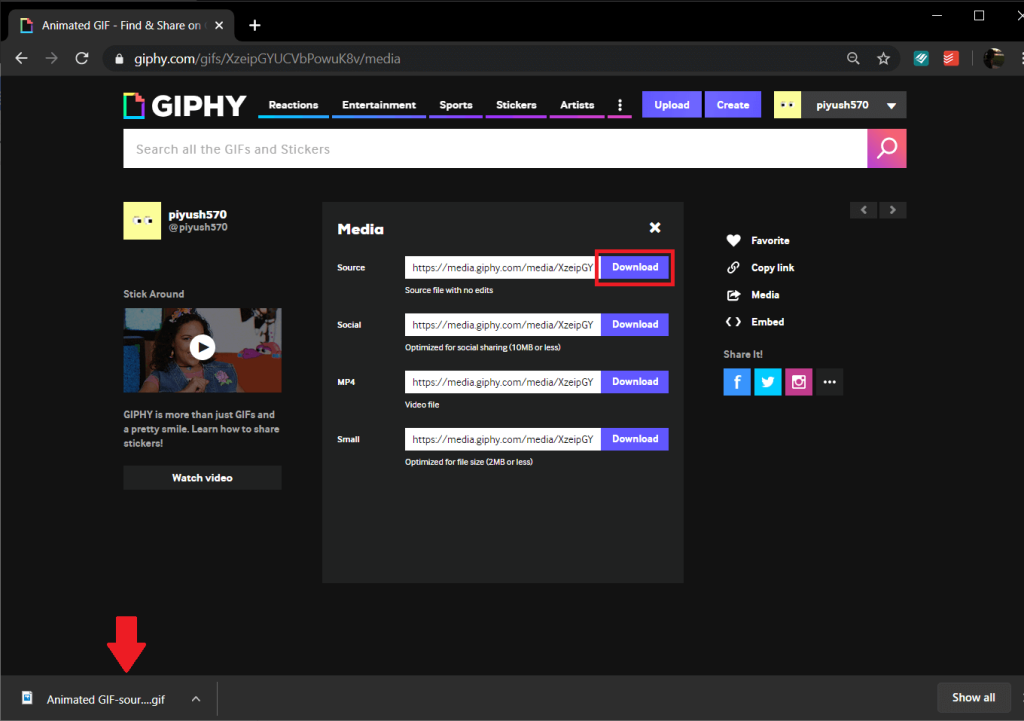
La procedura rimane identica quando si crea una GIF tagliando un video offline o online.
Leggi anche: 3 modi per scaricare i video di Facebook su iPhone
Metodo 2: crea una GIF usando ScreenToGif
Il prossimo nella nostra lista è un'applicazione leggera nota come ScreenToGif. L'applicazione lo porta a un livello superiore e ti consente di registrarti attraverso la webcam e trasformare quelle facce stupide in una gif utilizzabile. Oltre a questo, l'applicazione ti consente anche di registrare lo schermo e trasformare la registrazione in una gif, aprire un tavolo da disegno e trasformare i tuoi schizzi in una gif e un editor generale per tagliare e convertire i media offline in gif.
Passaggio 1: aprire il sito Web ( https://www.screentogif.com/ ) sul browser Web preferito per scaricare il file di installazione e procedere con l'installazione.
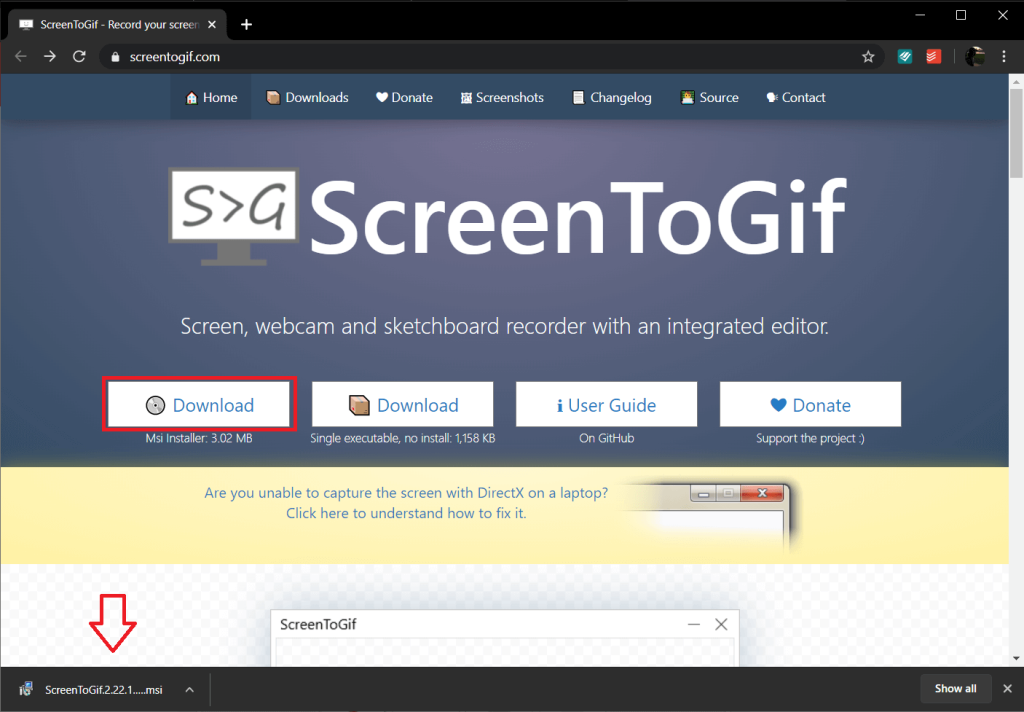
Passaggio 2: avvia l'applicazione una volta completata l'installazione e fai clic sull'opzione con cui desideri andare avanti. (Dimostreremo come creare una gif utilizzando il metodo Record, tuttavia, la procedura rimane identica quando si utilizzano altri metodi)
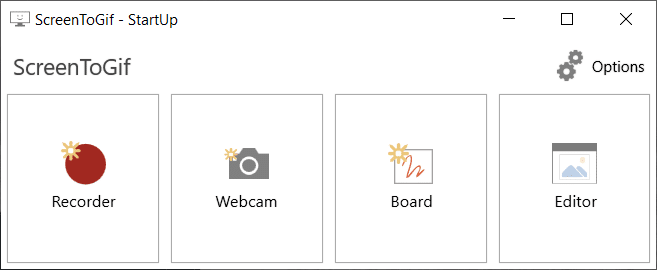
Passaggio 3: una finestra trasparente con un leggero bordo con le opzioni Registra, Interrompi, Regola frame rate (fps), risoluzione, ecc. Apparirà sullo schermo dopo aver fatto clic su Registratore.
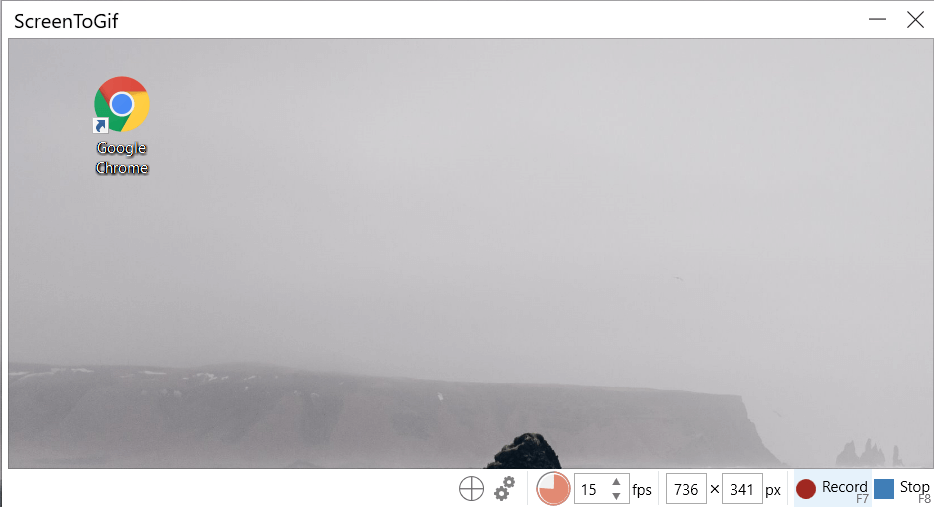
Fare clic su Registra (o premere f7) per avviare la registrazione, aprire un video che si desidera registrare e trasformare in una gif o procedere all'esecuzione dell'azione che si desidera registrare.
Al termine, fare clic su stop o premere f8 per interrompere la registrazione.
Passaggio 4: quando interrompi la registrazione, ScreenToGif aprirà automaticamente la finestra dell'editor per consentirti di guardare la registrazione ed eseguire ulteriori modifiche alla tua GIF.
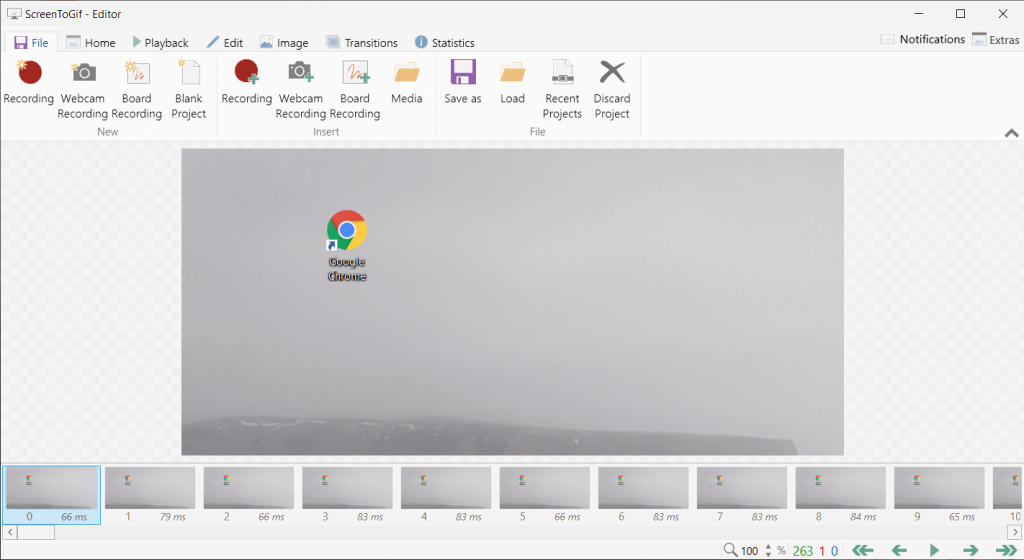
Passa alla scheda Riproduzione e fai clic su Riproduci per vedere la tua GIF registrata prendere vita.
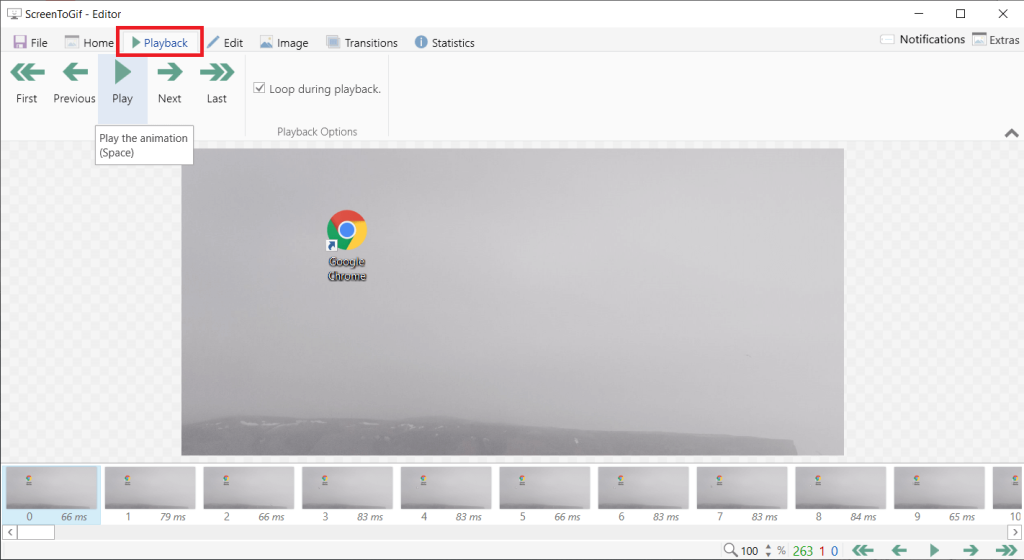
Passaggio 5: utilizza le funzionalità integrate per personalizzare la gif a tuo piacimento e una volta che sei soddisfatto fai clic su File e scegli Salva con nome (Ctrl + S). Per impostazione predefinita, il tipo di file è impostato su GIF, ma puoi anche scegliere di salvare in altri formati di file. Selezionare la cartella di destinazione in cui salvare e fare clic su Salva .
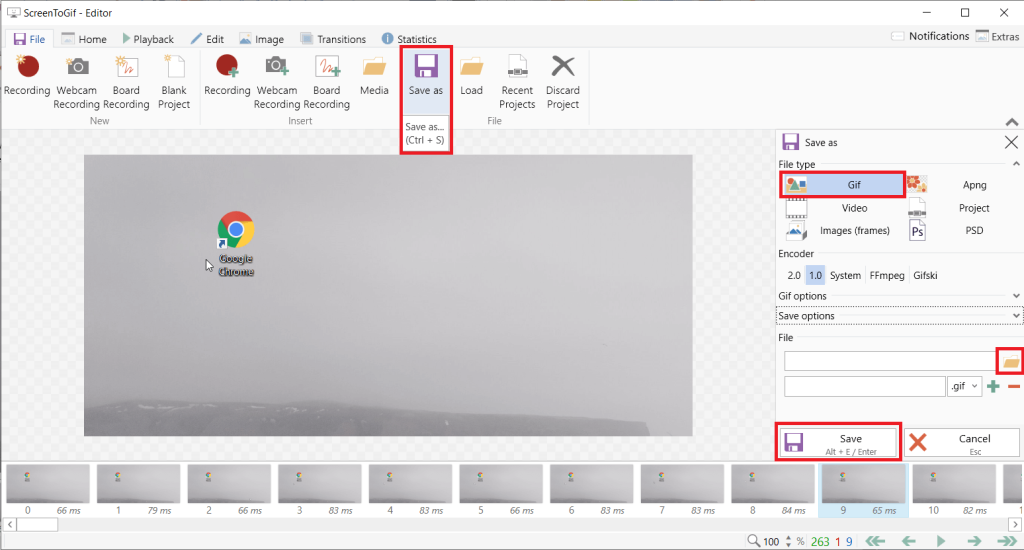
Leggi anche: Come passare a OpenDNS o Google DNS su Windows
Metodo 3: crea una GIF usando Photoshop
Questo metodo potrebbe non essere il più semplice di tutti i metodi disponibili, ma fornisce la migliore qualità di GIF. Dichiarazione di non responsabilità: come ovvio, dovrai aver installato Photoshop sul nostro personal computer prima di procedere con questo metodo.
Passaggio 1: inizia registrando il bit video che desideri trasformare in una GIF. Ciò potrebbe essere ottenuto da una varietà di applicazioni, la più semplice delle quali è il nostro lettore multimediale VLC.
Per registrare utilizzando VLC, apri il video che desideri registrare utilizzando VLC, fai clic sulla scheda Visualizza e attiva " Controlli avanzati ".
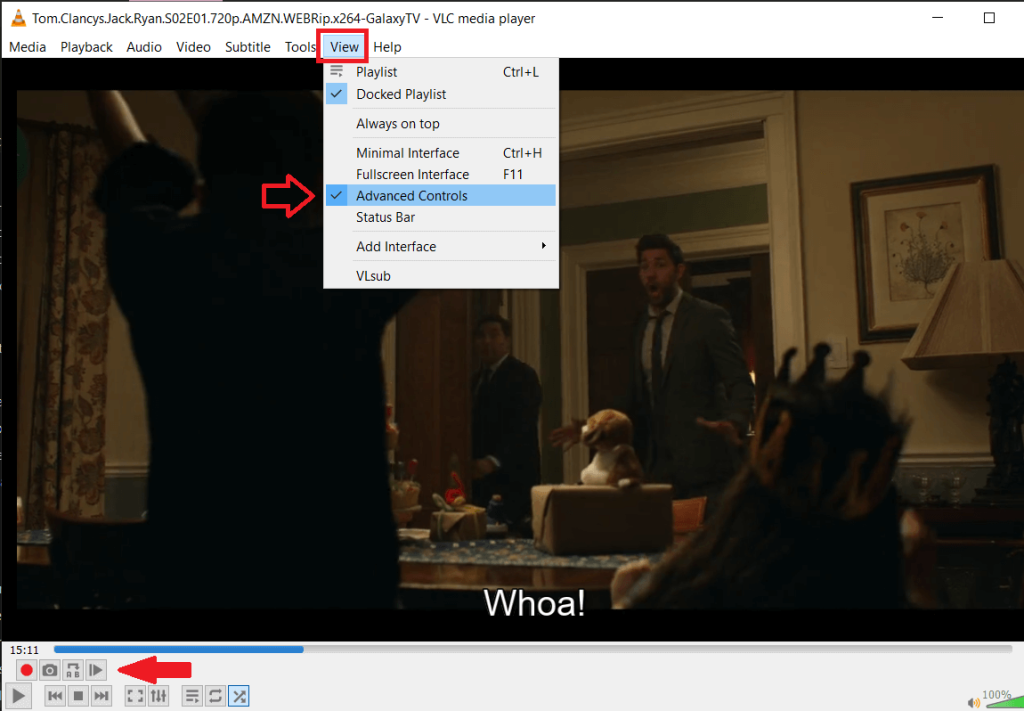
Ora dovresti vedere una piccola barra sopra la barra di controllo esistente con le opzioni per registrare, snapshot, loop tra due punti, ecc.
Regola la testina di riproduzione sulla parte che desideri registrare, fai clic sul punto rosso per avviare la registrazione e premi play. Dopo aver registrato il segmento che ti piace, fai nuovamente clic sul pulsante di registrazione per interrompere la registrazione.
La clip registrata verrà salvata nella cartella "Video" del tuo personal computer.
Passaggio 2: ora è il momento di avviare Photoshop, quindi vai avanti e apri l'applicazione multiuso.
Una volta aperto, fai clic su File , seleziona Importa e infine scegli Fotogrammi video su livelli .
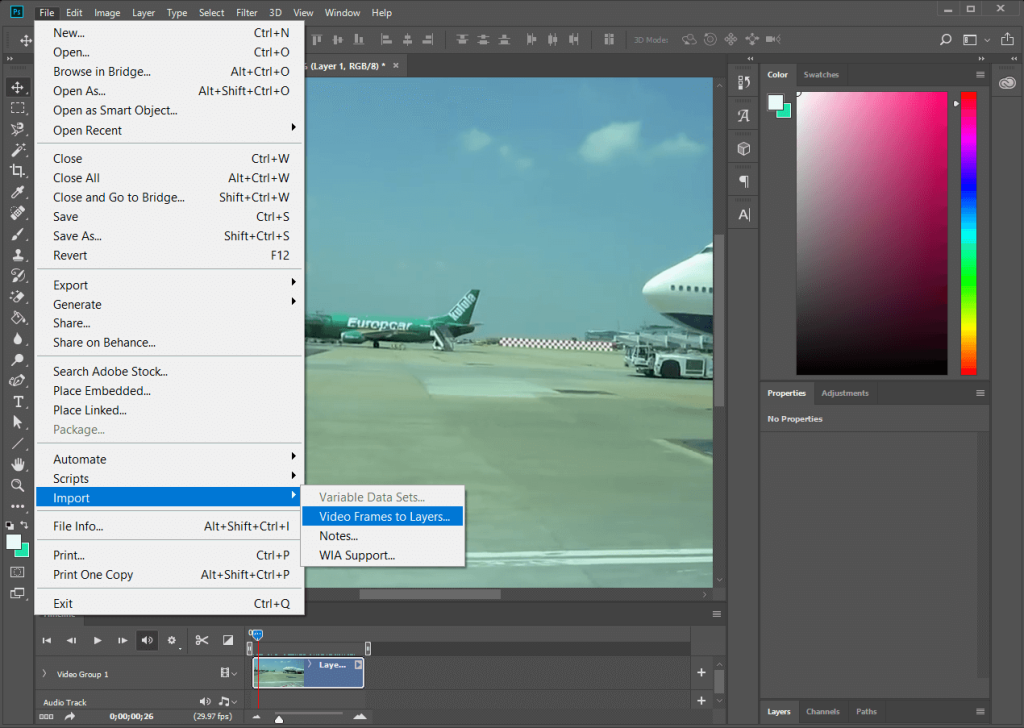
Passaggio 3: ritaglia il video alla durata esatta che desideri utilizzando le maniglie e importa.
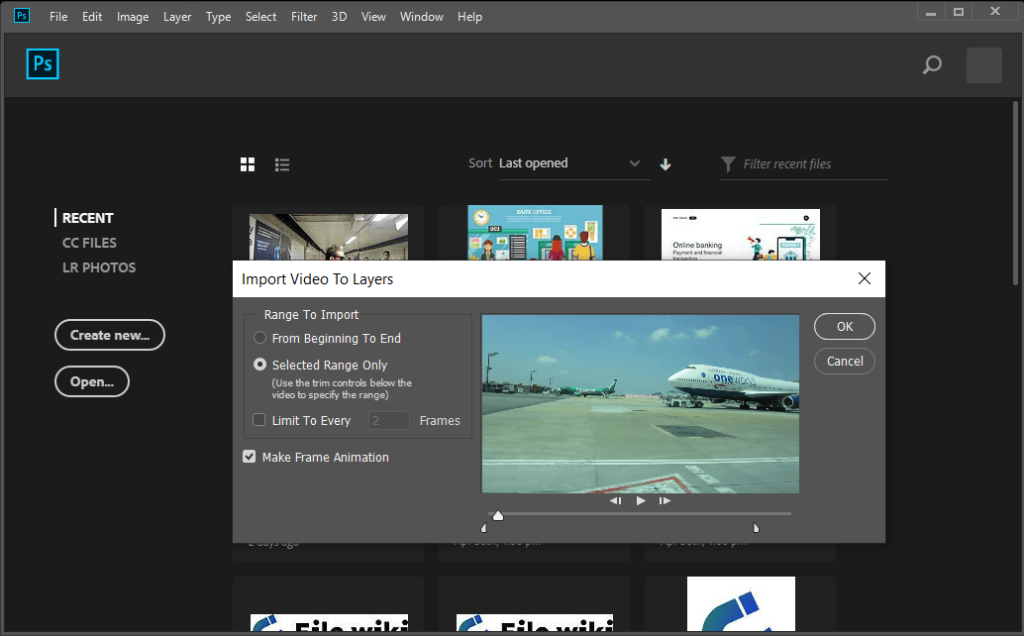
Dopo l'importazione, puoi personalizzare ulteriormente ogni fotogramma utilizzando i filtri e le opzioni dello strumento di testo.
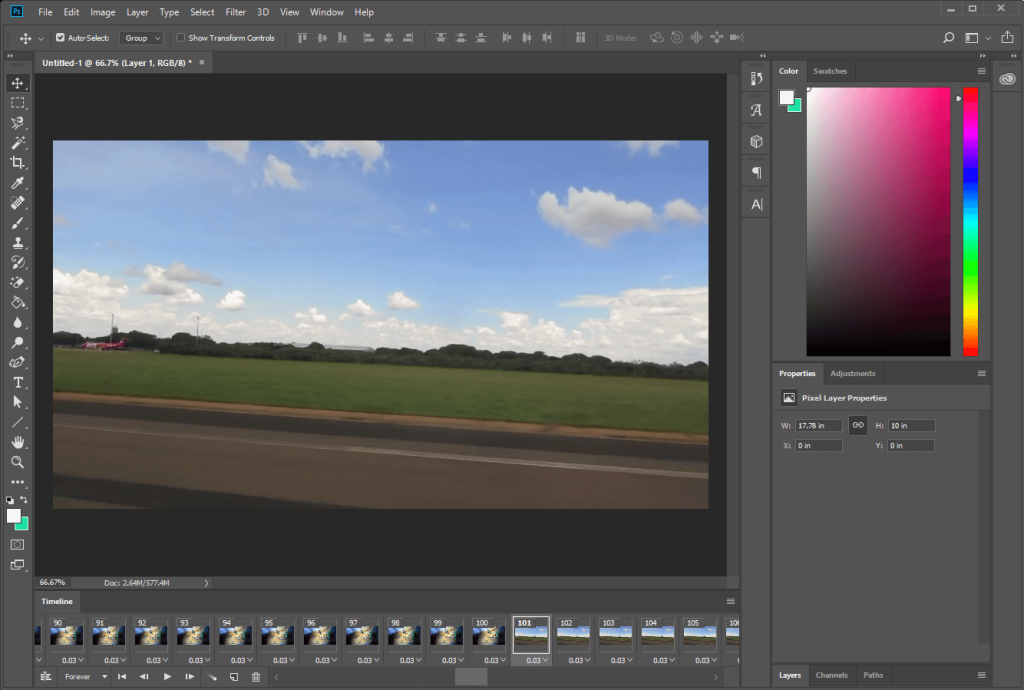
Passaggio 4: una volta che sei soddisfatto delle tue personalizzazioni, fai clic su File, quindi su Esporta e Salva per Web per salvare la GIF.
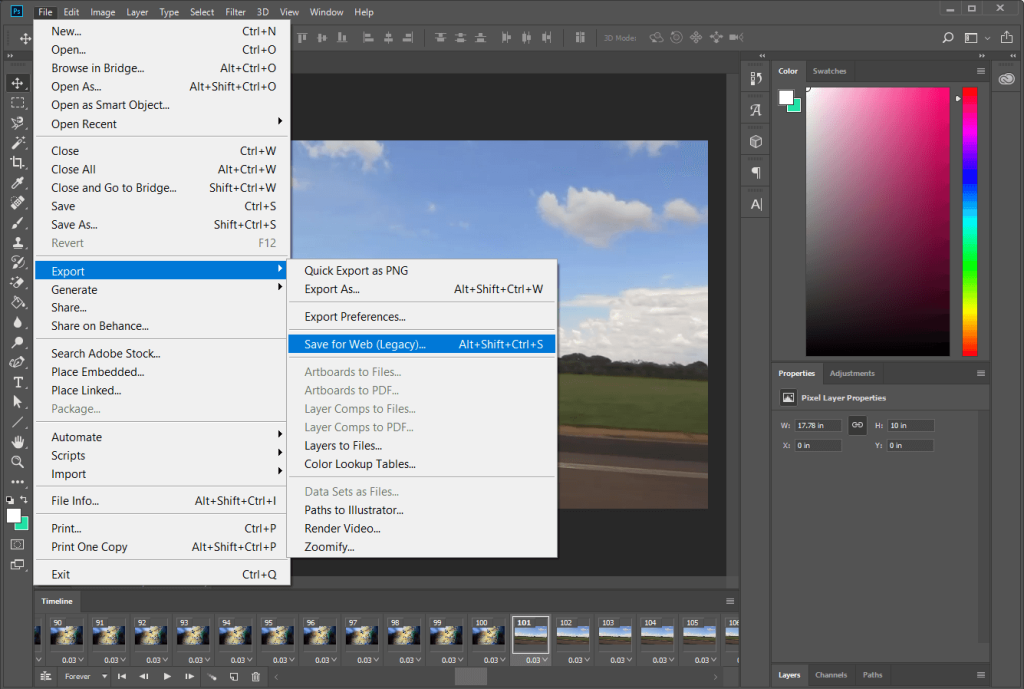
Passaggio 5: si aprirà la finestra Salva per Web, in cui è possibile personalizzare varie impostazioni relative alla GIF.
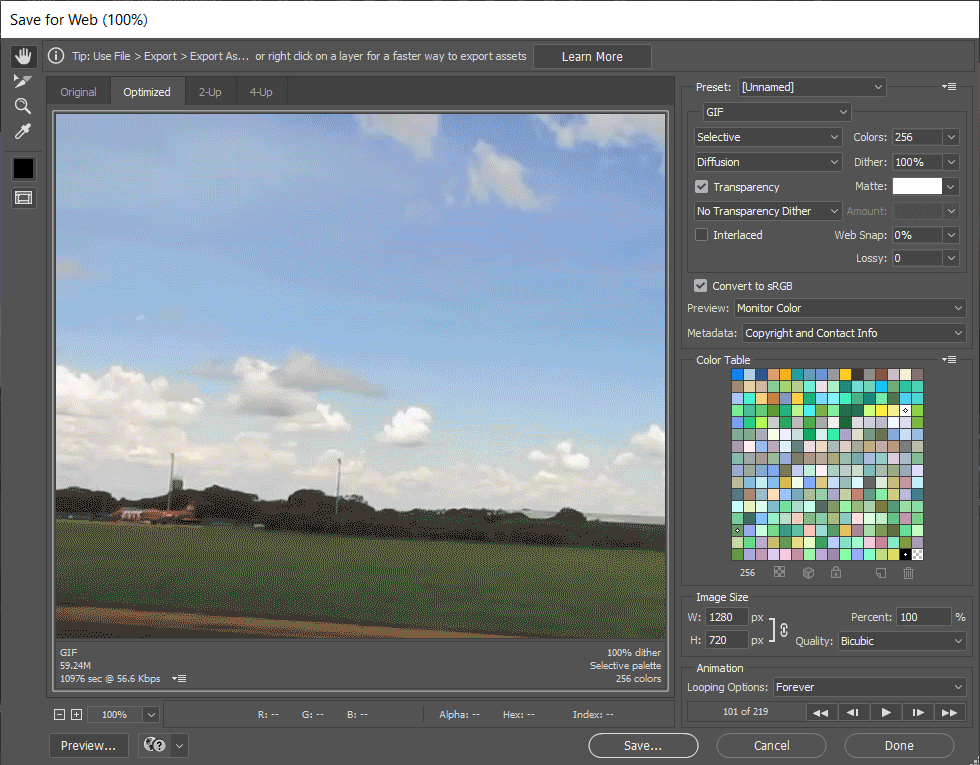
Passaggio 6: nella seguente finestra di dialogo, modifica le impostazioni come desideri e in Opzioni di looping scegli Per sempre .
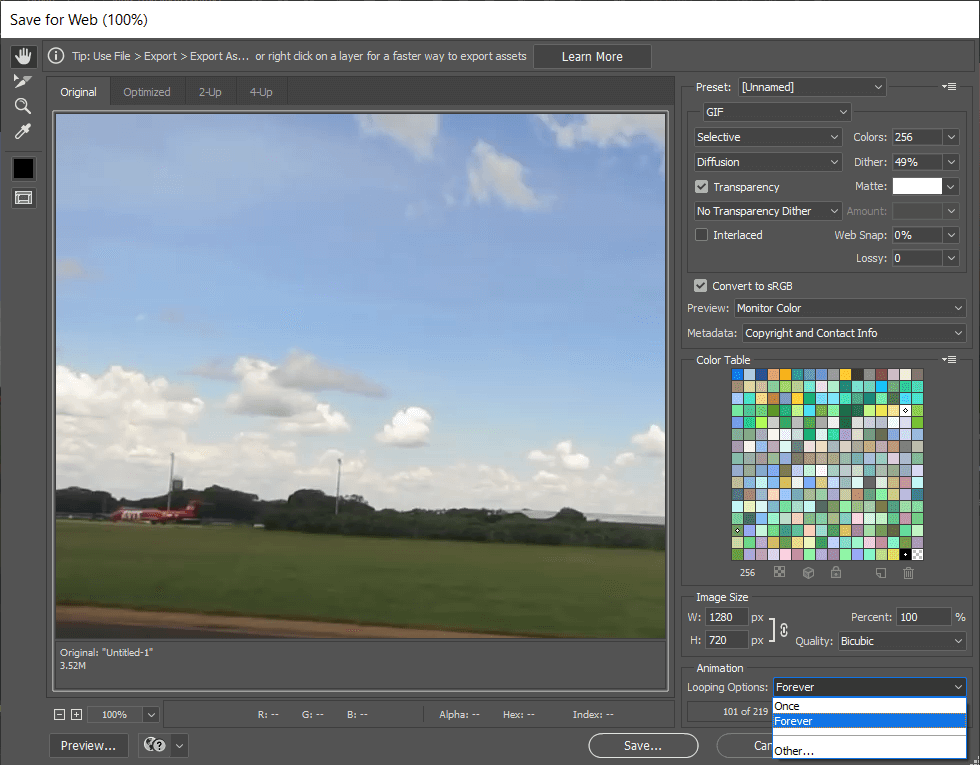
Infine, premi Salva , assegna alla tua GIF un nome adatto e salva in una cartella specifica.
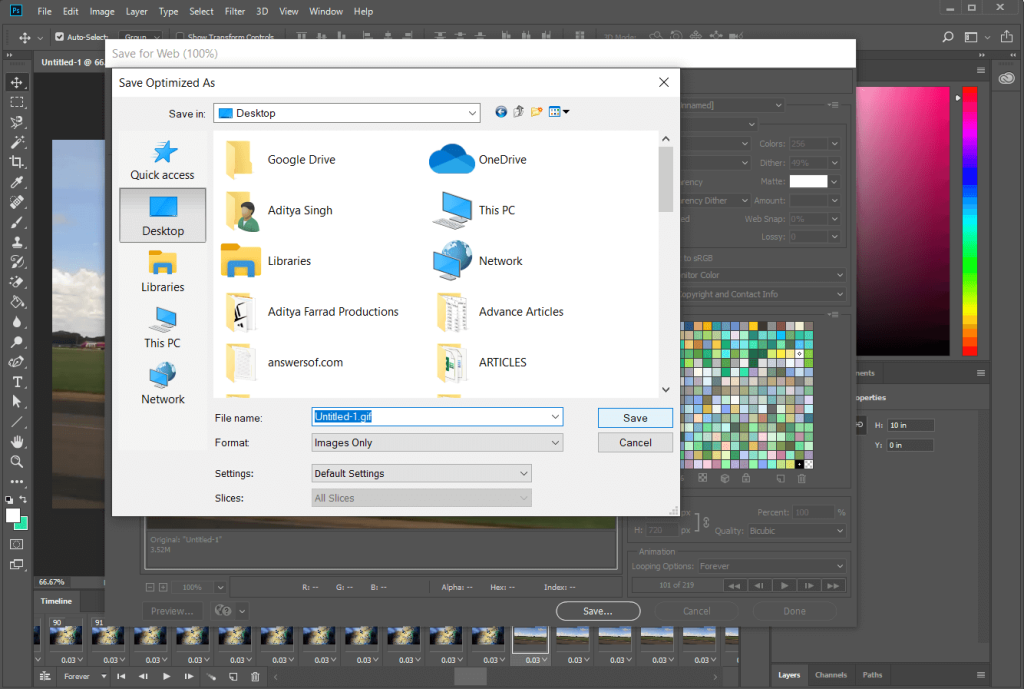
Consigliato: come eliminare elementi da continuare a guardare su Netflix?
Mentre i metodi sopra menzionati sono i nostri preferiti (anche provati e testati), ci sono una miriade di altre applicazioni e metodi che ti consentono di creare o creare le tue GIF su Windows 10. Per cominciare, ci sono applicazioni facili da usare come LICEcap e GifCam mentre gli utenti avanzati possono dare ad applicazioni come Adobe Premiere Pro una possibilità per soddisfare le loro esigenze GIF.
I canali Telegram possono essere un ottimo modo per tenersi aggiornati sugli ultimi aggiornamenti su politica, sport, affari o qualsiasi altro argomento che ti interessi. Come canale
Disegnare è una delle cose più entusiasmanti che puoi fare con un iPad. Tuttavia, hai bisogno di un'app che ti aiuti a disegnare. La maggior parte delle app di disegno disponibili funzionano su a
La maggior parte delle persone utilizza Apple Notes per scrivere e sincronizzare note su iCloud. L'app semplifica non solo l'accesso alle note da vari dispositivi Apple, ma lo rende anche
Presentazioni Google è il posto migliore per reperire modelli gratuiti per formattare e creare presentazioni. Gratuito per gli utenti di Gmail e parte di G-Suite, puoi selezionare
Se sei un fervente TikToker e pubblichi spesso per mantenere il coinvolgimento del tuo pubblico stellare, probabilmente stai utilizzando la sezione Bozze (o la sezione Creatore
Se non puoi inviare messaggi a un amico in Roblox, potrebbe averti bloccato per qualche motivo. Ma come funziona esattamente questa funzione ed esistono altri modi per farlo?
Se stai cercando i migliori caratteri da utilizzare sui tuoi dispositivi MIUI, Xiaomi lo rende semplicissimo. Tutto quello che devi fare è scaricare il carattere che desideri, salvarlo
Ci sono così tante cose che puoi fare su Telegram, come usare adesivi o unirti a uno dei migliori canali Telegram. Per espandere ulteriormente le sue funzionalità,
Quando crei per la prima volta un account WhatsApp, ti iscrivi utilizzando il tuo numero di telefono esistente, che ti consente di accedere all'elenco dei contatti del tuo telefono. Tuttavia no
Telegram offre un ampio catalogo di adesivi gratuiti che possono essere aggiunti alla tua libreria. Gli adesivi sono disponibili in confezioni per esprimere stati d'animo ed emozioni diversi, oppure
Quando provi a contattare qualcuno su Messenger senza successo, uno dei possibili motivi è che sei stato bloccato. La realizzazione non è piacevole,
Soundboard è un programma per computer che aiuta applicazioni come Discord nella creazione di fantastici effetti sonori. Ti consente anche di caricare vari suoni sul file
Quando cerchi di catturare l'attenzione del maggior numero possibile di spettatori, ti consigliamo di utilizzare tutti gli strumenti CapCut disponibili. Le sovrapposizioni aiutano a realizzare un video
Aggiornato il 14 novembre 2022 da Steve Larner per riflettere gli attuali processi Android/iOS per creare un Gmail senza numero di telefono. Se vuoi crearne uno nuovo
Spotify ti ha semplificato la condivisione delle playlist con la tua famiglia e i tuoi amici: c'è un pulsante Condividi direttamente nell'app. Inoltre, hai le opzioni da fare
Ci sono vari oggetti di cui dovrai fare scorta in "Legend of Zelda: Tears of the Kingdom" (TotK). La maggior parte di essi richiederà denaro per essere ottenuta. IL
Le storie di Instagram sono diventate il metodo di riferimento per aumentare il coinvolgimento e fornire ai follower contenuti dietro le quinte o spontanei. Da allora
Che si tratti di creare un contenuto divertente abbinato a una melodia alla moda di TikTok o uno snippet promozionale che mostri il tuo marchio, CapCut può aiutarti a farlo nel modo giusto.
Se trascorri molto tempo online, è probabile che ti sia imbattuto nel captcha umano di Cloudflare. Questa misura di sicurezza ha diverse cause,
Statistiche e analisi sono componenti importanti di YouTube. La piattaforma tiene traccia di diversi risultati, inclusi i video con il maggior numero di risultati


















