Correggere questo canale non può essere visualizzato in Telegram

I canali Telegram possono essere un ottimo modo per tenersi aggiornati sugli ultimi aggiornamenti su politica, sport, affari o qualsiasi altro argomento che ti interessi. Come canale
Google Chrome è uno dei browser più utilizzati e preferiti in quanto offre un'ottima esperienza di navigazione ed è un prodotto Google, dopo tutto. Ma con grandi poteri derivano grandi responsabilità e quando qualcosa è gravato da grandi responsabilità, aumentano le possibilità di errori e di rallentamenti.
Gli utenti di Chrome devono affrontare alcuni errori di tanto in tanto. Ma non c'è nulla di cui preoccuparsi e tali errori possono essere facilmente risolti. In questo articolo, correggeremo l'errore ERR_TUNNEL_CONNECTION_FAILED in Google Chrome.
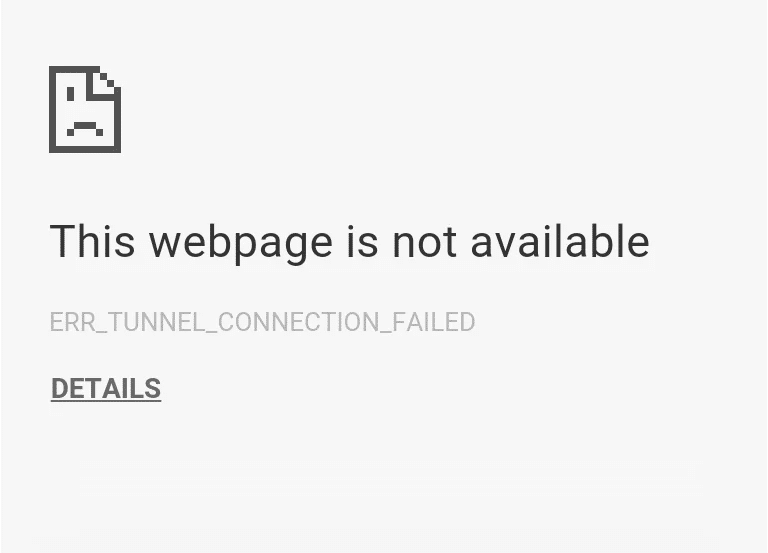
Che cos'è l'errore ERR_TUNNEL_CONNECTION_FAILED?
Questo errore si verifica quando Chrome non è in grado di stabilire un tunnel per il sito Web di destinazione. Se detto in parole semplici, Chrome non riesce a connettersi a Internet. Ci possono essere molte ragioni dietro questo errore, ma la più comune è l'uso di server proxy per la connessione o l'utilizzo di una VPN .
Tuttavia, non è necessario preoccuparsi delle cause e dei motivi. Stiamo per parlarvi dei metodi più adatti che possono risolvere questo problema. Molto probabilmente, avrai la tua soluzione nel primo metodo. Ma abbiamo più metodi nella manica, per ogni evenienza.
Contenuti
Iniziamo ora con il primo metodo:
L'uso di server proxy è la causa più comune dell'errore ERR_TUNNEL_CONNECTION_FAILED. Se stai utilizzando un server proxy, questo metodo ti aiuterà sicuramente. Tutto quello che devi fare è disabilitare le impostazioni del proxy. Puoi farlo facilmente deselezionando alcune caselle nelle impostazioni LAN nella sezione Proprietà Internet del tuo computer. Segui semplicemente i passaggi indicati se non sai come farlo:
1. In primo luogo, aprire la RUN finestra di dialogo premendo il Tasto Windows + R contemporaneamente.
2. Digitare inetcpl.cpl nell'area di input e fare clic su OK .

3. Lo schermo ora mostrerà la finestra Proprietà Internet . Passare alla scheda Connessioni e fare clic su Impostazioni LAN .

4. Apparirà una nuova finestra delle impostazioni LAN. Qui, sarebbe utile deselezionare l' opzione Usa un server proxy per la tua LAN .

5. Inoltre, assicurati di selezionare Rileva automaticamente le impostazioni . Una volta fatto, clicca sul pulsante OK .
Riavvia il computer per applicare le modifiche. Avvia Chrome e controlla se l'errore ERR_TUNNEL_CONNECTION_FAILED è scomparso. Siamo molto sicuri che questo metodo avrebbe funzionato, ma in caso contrario, vai avanti e prova il metodo successivo che abbiamo menzionato di seguito.
Ripristinando le impostazioni di rete, intendiamo svuotare il DNS e ripristinare il TCP/IP del tuo computer. È molto probabile che il tuo problema di ERR_TUNNEL_CONNECTION_FAILED Error venga risolto utilizzando questo metodo. Seguire i passaggi indicati per eseguire le modifiche:
1. Cerca il prompt dei comandi nel menu Start e fai clic sull'opzione Esegui come amministratore .
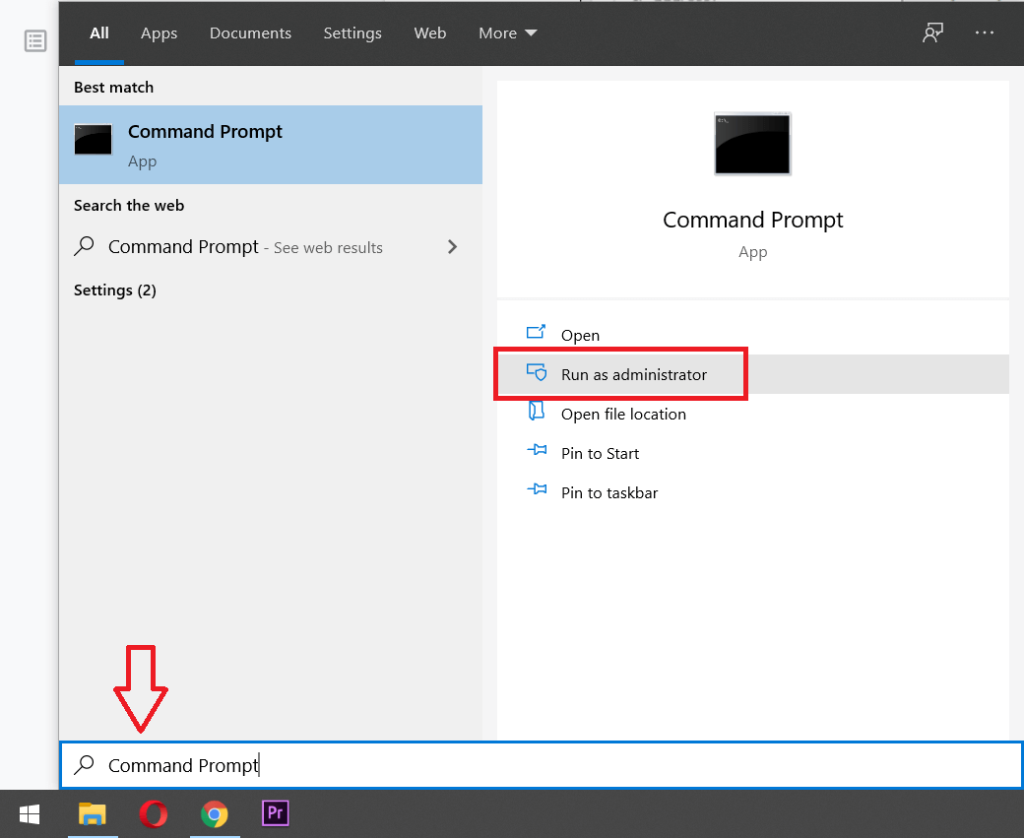
2. Una volta aperto il prompt dei comandi, eseguire i seguenti comandi:
Ipconfig /flushdns nbtstat -r netsh int ip reset netsh winsock reset
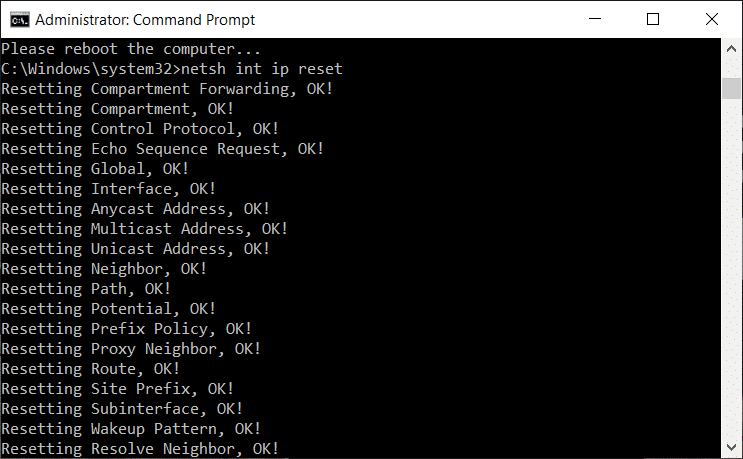
Al termine dell'esecuzione dei comandi, esci dal prompt dei comandi e riavvia il computer. Apri di nuovo Chrome e verifica se questo metodo ha funzionato.
Il punto qui è che devi impostare il DNS per rilevare automaticamente l'indirizzo IP o impostare un indirizzo personalizzato fornito dal tuo ISP. L'errore ERR_TUNNEL_CONNECTION_FAILED si verifica quando nessuna delle impostazioni è stata impostata. In questo metodo, devi impostare l'indirizzo DNS del tuo computer sul server DNS di Google. Segui i passaggi indicati per farlo:
1. Fare clic con il pulsante destro del mouse sull'icona Rete disponibile sul lato destro del pannello della barra delle applicazioni. Ora fai clic sull'opzione Apri Centro connessioni di rete e condivisione .

2. Quando si apre la finestra Centro connessioni di rete e condivisione , fare clic qui sulla rete attualmente connessa.

3. Quando si fa clic sulla rete connessa , viene visualizzata la finestra di stato WiFi. Fare clic sul pulsante Proprietà .

4. Quando viene visualizzata la finestra delle proprietà, cercare Protocollo Internet versione 4 (TCP/IPv4) nella sezione Rete . Fare doppio clic su di esso.

5. Ora la nuova finestra mostrerà se il tuo DNS è impostato su input automatico o manuale. Qui devi fare clic sull'opzione Usa i seguenti indirizzi del server DNS . E inserisci l'indirizzo DNS fornito nella sezione di input:
8.8.8.8 8.8.4.4
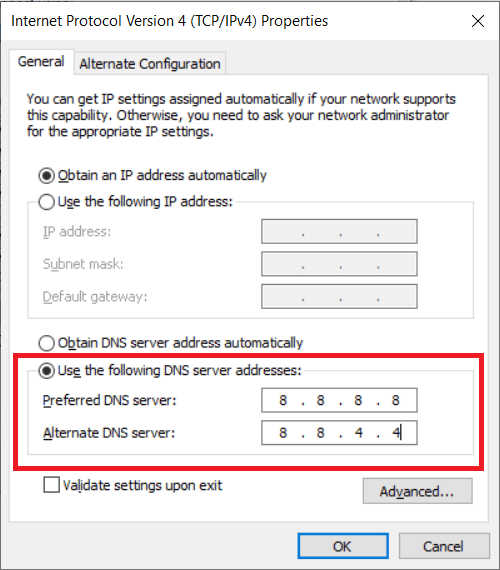
6. Selezionare la casella Convalida impostazioni all'uscita e fare clic su OK.
Ora chiudi tutte le finestre e avvia Chrome per verificare se sei in grado di correggere l'errore ERR_TUNNEL_CONNECTION_FAILED in Google Chrome.
Se nessuno dei metodi precedenti ha funzionato, ti suggeriamo di provare a utilizzare altri browser per vedere se l'errore ERR_TUNNEL_CONNECTION_FAILED è esclusivo solo di Chrome. In tal caso, dovresti provare a cancellare tutti i dati di navigazione salvati del tuo browser Chrome. Ora segui i passaggi indicati per cancellare i tuoi dati di navigazione:
1. Innanzitutto, fai clic sui tre punti nell'angolo in alto a destra della finestra del browser e seleziona Impostazioni . Puoi anche digitare chrome://settings nella barra degli URL.

2. Quando si apre la scheda Impostazioni, scorrere fino in fondo ed espandere la sezione Impostazioni avanzate .
3. Nella sezione Avanzate, trova l' opzione Cancella dati di navigazione nella sezione Privacy e sicurezza.

4. Fare clic sull'opzione Cancella dati di navigazione e selezionare " Sempre " nel menu a discesa Intervallo di tempo. Seleziona tutte le caselle e fai clic sul pulsante Cancella dati .

Quando i dati di navigazione vengono cancellati, chiudi e riavvia il browser Chrome e verifica se l'errore è scomparso.
Poiché il problema riguarda il browser Chrome, l'esecuzione di un ripristino delle impostazioni di Chrome aiuterà sicuramente a risolvere il problema. Ecco i passaggi per ripristinare le impostazioni del browser Chrome:
1. Prima di tutto, fai clic sui tre punti nell'angolo in alto a destra della finestra del browser e seleziona Impostazioni. Nella scheda delle impostazioni, scorri fino in fondo e fai clic su Impostazioni avanzate .
2. Nella sezione avanzata, vai alla sezione Ripristina e ripulisci e fai clic su Ripristina le impostazioni ai valori predefiniti originali.

3. Nella finestra Ripristina impostazioni, fare clic sul pulsante Ripristina impostazioni . Una volta terminato il ripristino, riavvia il browser e controlla se questo metodo ha funzionato.

L'utilizzo di una versione precedente di Chrome potrebbe anche causare l' errore ERR_TUNNEL_CONNECTION_FAILED . Sarebbe meglio se provassi a cercare una versione più recente e ad aggiornare il browser. Aggiorna il tuo browser e controlla se l'errore è andato per sempre. Ecco come puoi aggiornare Chrome:
1. Innanzitutto, fai clic sui tre punti nell'angolo in alto a destra della finestra del browser e vai alla sezione Guida . In questa sezione, seleziona Informazioni su Google Chrome .

2. La finestra Informazioni su Chrome si aprirà e inizierà a cercare automaticamente gli aggiornamenti disponibili. Se è disponibile una nuova versione, ti darà un'opzione per l'aggiornamento.

3. Aggiorna il browser e riavvia per vedere se ha funzionato per te.
Consigliato:
In questo articolo, abbiamo menzionato alcuni dei migliori metodi per correggere l'errore ERR_TUNNEL_CONNECTION_FAILED. Alcuni dei metodi si concentrano specificamente su Chrome, mentre altri sono relativi alle impostazioni TCP/IP e DNS. Sei libero di provare uno o tutti i metodi per risolvere l'errore ERR_TUNNEL_CONNECTION_FAILED. Se riscontri problemi in uno dei metodi sopra menzionati, commenta in basso e ti risponderemo.
I canali Telegram possono essere un ottimo modo per tenersi aggiornati sugli ultimi aggiornamenti su politica, sport, affari o qualsiasi altro argomento che ti interessi. Come canale
Disegnare è una delle cose più entusiasmanti che puoi fare con un iPad. Tuttavia, hai bisogno di un'app che ti aiuti a disegnare. La maggior parte delle app di disegno disponibili funzionano su a
La maggior parte delle persone utilizza Apple Notes per scrivere e sincronizzare note su iCloud. L'app semplifica non solo l'accesso alle note da vari dispositivi Apple, ma lo rende anche
Presentazioni Google è il posto migliore per reperire modelli gratuiti per formattare e creare presentazioni. Gratuito per gli utenti di Gmail e parte di G-Suite, puoi selezionare
Se sei un fervente TikToker e pubblichi spesso per mantenere il coinvolgimento del tuo pubblico stellare, probabilmente stai utilizzando la sezione Bozze (o la sezione Creatore
Se non puoi inviare messaggi a un amico in Roblox, potrebbe averti bloccato per qualche motivo. Ma come funziona esattamente questa funzione ed esistono altri modi per farlo?
Se stai cercando i migliori caratteri da utilizzare sui tuoi dispositivi MIUI, Xiaomi lo rende semplicissimo. Tutto quello che devi fare è scaricare il carattere che desideri, salvarlo
Ci sono così tante cose che puoi fare su Telegram, come usare adesivi o unirti a uno dei migliori canali Telegram. Per espandere ulteriormente le sue funzionalità,
Quando crei per la prima volta un account WhatsApp, ti iscrivi utilizzando il tuo numero di telefono esistente, che ti consente di accedere all'elenco dei contatti del tuo telefono. Tuttavia no
Telegram offre un ampio catalogo di adesivi gratuiti che possono essere aggiunti alla tua libreria. Gli adesivi sono disponibili in confezioni per esprimere stati d'animo ed emozioni diversi, oppure
Quando provi a contattare qualcuno su Messenger senza successo, uno dei possibili motivi è che sei stato bloccato. La realizzazione non è piacevole,
Soundboard è un programma per computer che aiuta applicazioni come Discord nella creazione di fantastici effetti sonori. Ti consente anche di caricare vari suoni sul file
Quando cerchi di catturare l'attenzione del maggior numero possibile di spettatori, ti consigliamo di utilizzare tutti gli strumenti CapCut disponibili. Le sovrapposizioni aiutano a realizzare un video
Aggiornato il 14 novembre 2022 da Steve Larner per riflettere gli attuali processi Android/iOS per creare un Gmail senza numero di telefono. Se vuoi crearne uno nuovo
Spotify ti ha semplificato la condivisione delle playlist con la tua famiglia e i tuoi amici: c'è un pulsante Condividi direttamente nell'app. Inoltre, hai le opzioni da fare
Ci sono vari oggetti di cui dovrai fare scorta in "Legend of Zelda: Tears of the Kingdom" (TotK). La maggior parte di essi richiederà denaro per essere ottenuta. IL
Le storie di Instagram sono diventate il metodo di riferimento per aumentare il coinvolgimento e fornire ai follower contenuti dietro le quinte o spontanei. Da allora
Che si tratti di creare un contenuto divertente abbinato a una melodia alla moda di TikTok o uno snippet promozionale che mostri il tuo marchio, CapCut può aiutarti a farlo nel modo giusto.
Se trascorri molto tempo online, è probabile che ti sia imbattuto nel captcha umano di Cloudflare. Questa misura di sicurezza ha diverse cause,
Statistiche e analisi sono componenti importanti di YouTube. La piattaforma tiene traccia di diversi risultati, inclusi i video con il maggior numero di risultati


















