I migliori siti web di film gratuiti nel 2023

Se hai finito il lavoro e vuoi rilassarti, guardare un film è spesso la risposta. Ma cosa succede se sei troppo stanco per andare al cinema e non c'è niente di buono?
Probabilmente non riesci a connetterti al tuo WiFi, ed è per questo che vedi l'errore "Impossibile connettersi a questa rete" in Windows 10. Non importa quante volte provi, riceverai sempre questo errore finché non riavvii il PC, che diventa molto frustrante dopo alcune volte. Questo problema si verifica principalmente con gli utenti di Windows 10 che dispongono di una scheda wireless Intel, ma ciò non significa che sia limitato solo a Intel.

Sebbene sia possibile una spiegazione come driver wireless corrotti o obsoleti , modalità 802.11n in conflitto, possibile intrusione di antivirus o firewall, problemi IPv6 ecc., ma non esiste un'unica causa per cui si verifica questo errore. Dipende principalmente dalla configurazione del sistema dell'utente ed è per questo che abbiamo elencato tutti i possibili metodi di risoluzione dei problemi che sembrano risolvere il problema. Quindi, senza perdere tempo, vediamo come correggere effettivamente questo errore.
Contenuti
Assicurati di creare un punto di ripristino nel caso qualcosa vada storto.
1. Fare clic sull'icona Wireless nella barra delle applicazioni, quindi fare clic su Impostazioni di rete.

2. Quindi fare clic su Gestisci reti conosciute per ottenere l'elenco delle reti salvate.

3. Ora seleziona quello per cui Windows 10 non ricorderà la password e fai clic su Dimentica.

4. Fare nuovamente clic sull'icona wireless nella barra delle applicazioni e connettersi alla rete, verrà richiesta la password, quindi assicurarsi di avere con sé la password wireless.

5.Una volta inserita la password, ti connetterai alla rete e Windows salverà questa rete per te.
6.Riavvia il PC e riprova a connetterti alla stessa rete e questa volta Windows ricorderà la password del tuo WiFi. Questo metodo sembra risolvere Impossibile connettersi a questo problema di rete in Windows 10 .
1. Premi il tasto Windows + R, quindi digita ncpa.cpl e premi Invio.

2. Fare clic con il pulsante destro del mouse sull'adattatore wireless e selezionare Disabilita.
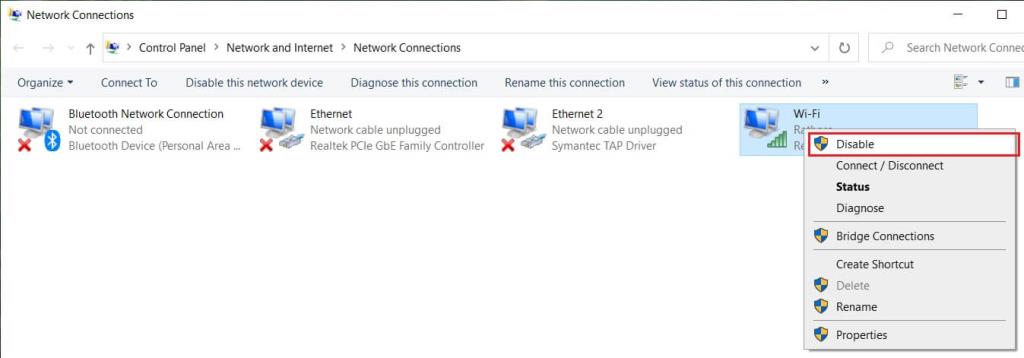
3. Fare nuovamente clic con il pulsante destro del mouse sullo stesso adattatore e questa volta selezionare Abilita.
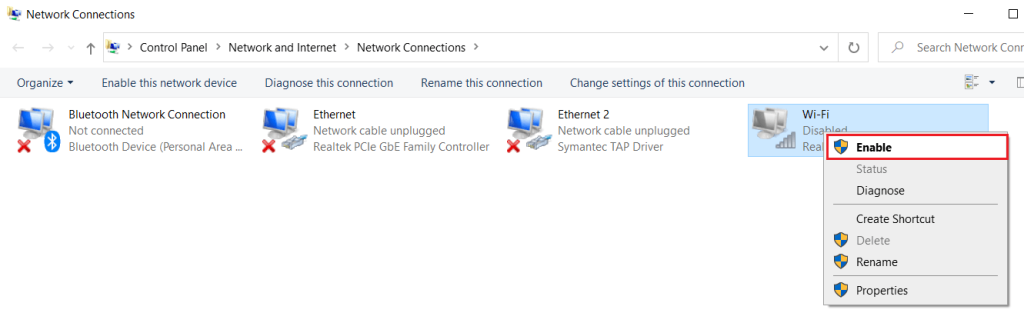
4. Riavviare il e ancora una volta tenta di connettersi alla rete wireless e vedere se è possibile F ix non possono connettersi a questo problema di rete.
1. Fare clic con il pulsante destro del mouse sul pulsante Windows e selezionare " Prompt dei comandi (amministratore) . "

2. Ora digita il seguente comando e premi Invio dopo ognuno di essi:
ipconfig /release
ipconfig /flushdns
ipconfig /renew
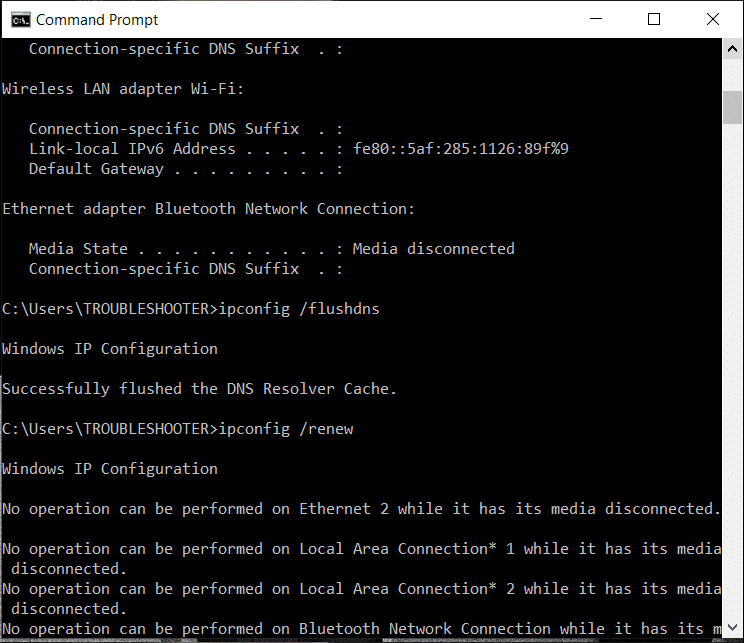
3. Ancora una volta, apri il prompt dei comandi di amministrazione e digita quanto segue e premi invio dopo ciascuno di essi:
ipconfig /flushdns nbtstat –r netsh int reset ip netsh winsock reset
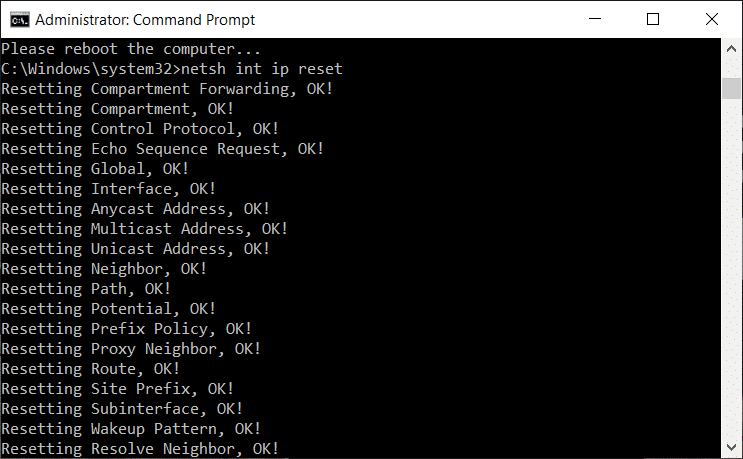
4. Riavviare per applicare le modifiche. Flushing DNS sembra risolvere Impossibile connettersi a questo problema di rete in Windows 10.
1. Premi il tasto Windows + I per aprire Impostazioni, quindi fai clic su Aggiornamento e sicurezza.

2. Dal menu a sinistra, selezionare Risoluzione dei problemi.
3. In Risoluzione dei problemi, fare clic su Connessioni Internet, quindi su Esegui lo strumento di risoluzione dei problemi.

4. Seguire le ulteriori istruzioni sullo schermo per eseguire lo strumento di risoluzione dei problemi.
5. Riavvia il PC per salvare le modifiche.
1. Premi il tasto Windows + R, quindi digita " devmgmt.msc " e premi Invio per aprire Gestione dispositivi.

2. Espandere Schede di rete e fare clic con il pulsante destro del mouse sulla scheda di rete wireless.
3. Selezionare Disinstalla , se viene richiesta la conferma, selezionare sì.
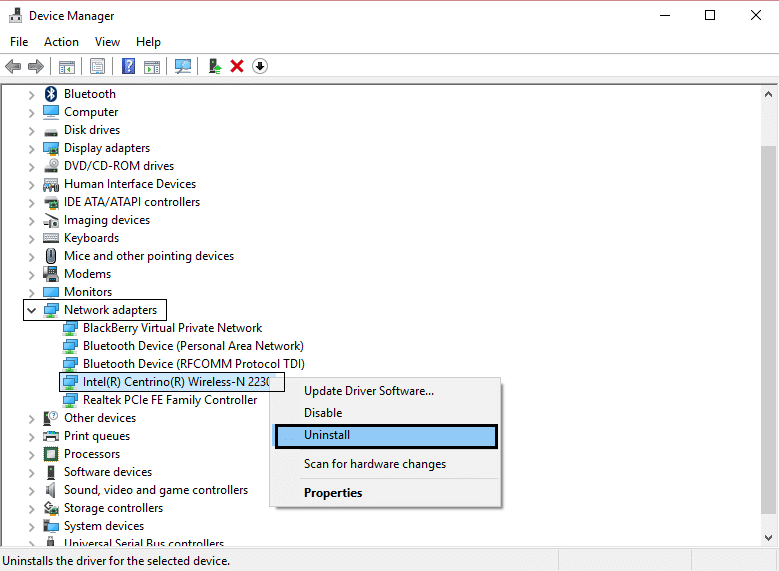
4. Riavviare per salvare le modifiche e quindi provare a riconnettere il Wireless.

2. Espandere Schede di rete, quindi fare clic con il pulsante destro del mouse sulla scheda di rete installata e selezionare Aggiorna software driver.

3. Quindi scegliere Cerca automaticamente il software del driver aggiornato.

4. Riavvia il PC per salvare le modifiche. Se il problema persiste, segui il passaggio successivo.
5. Di nuovo, seleziona Aggiorna software driver, ma questa volta scegli " Sfoglia il mio computer per il software del driver". '

6. Successivamente, in basso, fai clic su " Fammi scegliere da un elenco di driver di dispositivo sul computer ".

7. Selezionare il driver più recente dall'elenco e fare clic su Avanti.
8. Lascia che Windows installi i driver e una volta completato chiudi tutto.
9. Riavvia il PC per salvare le modifiche e potresti essere in grado di risolvere Impossibile connettersi a questo problema di rete in Windows 10.
A volte il programma Antivirus può causare un errore su Chrome e per verificare che non sia così, è necessario disabilitare l'antivirus per un periodo di tempo limitato in modo da poter verificare se l'errore viene ancora visualizzato quando l'antivirus è disattivato.
1. Fare clic con il pulsante destro del mouse sull'icona del programma antivirus dalla barra delle applicazioni e selezionare Disabilita.

2. Quindi, seleziona l'intervallo di tempo per il quale l' Antivirus rimarrà disabilitato.

Nota: scegliere il minor tempo possibile, ad esempio 15 minuti o 30 minuti.
3. Al termine, riprova a connetterti per aprire Google Chrome e controlla se l'errore si risolve o meno.
4. Cerca il pannello di controllo dalla barra di ricerca del menu Start e fai clic su di esso per aprire il Pannello di controllo.

5. Quindi, fare clic su Sistema e sicurezza, quindi su Windows Firewall.

6. Ora dal riquadro sinistro della finestra fare clic su Attiva o disattiva Windows Firewall.

7. Seleziona Disattiva Windows Firewall e riavvia il PC.

Prova di nuovo ad aprire Google Chrome e visita la pagina web, che in precedenza mostrava l' errore. Se il metodo sopra non funziona, segui gli stessi passaggi per riattivare il firewall.
1. Fare clic con il pulsante destro del mouse sull'icona WiFi nella barra delle applicazioni, quindi fare clic su " Apri Centro connessioni di rete e condivisione". "
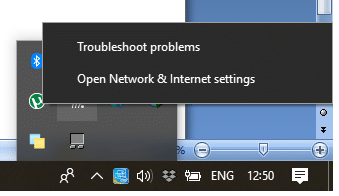
2. Ora fai clic sulla tua connessione corrente per aprire Impostazioni.
Nota: se non riesci a connetterti alla tua rete, usa un cavo Ethernet per connetterti e poi segui questo passaggio.
3. Fare clic sul pulsante Proprietà nella finestra appena aperta.

4. Assicurati di deselezionare Protocollo Internet versione 6 (TCP/IP).

5. Fare clic su OK, quindi su Chiudi. Riavvia il PC per salvare le modifiche.
1. Premi il tasto Windows + R, quindi digita ncpa.cpl e premi Invio per aprire Connessioni di rete.

2. Ora fai clic con il pulsante destro del mouse sulla tua connessione WiFi corrente e seleziona Proprietà.
3. Fare clic sul pulsante Configura nella finestra delle proprietà Wi-Fi.
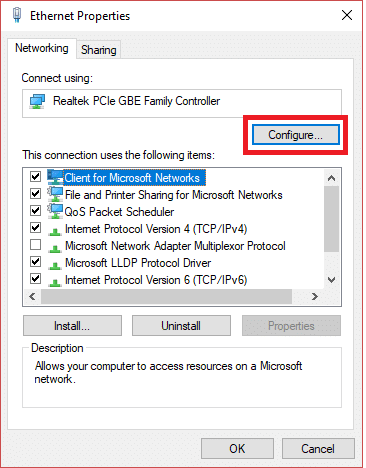
4. Passare alla scheda Avanzate e selezionare Larghezza canale 802.11.
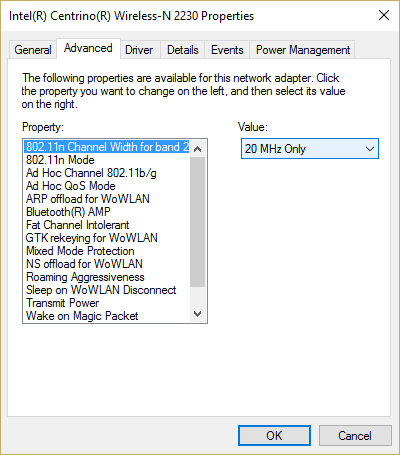
5. Modificare il valore di Larghezza canale 802.11 su 20 MHz, quindi fare clic su OK.
6. Chiudi tutto e riavvia il PC per salvare le modifiche. Potresti essere in grado di correggere l'errore Impossibile connettersi a questa rete con questo metodo, ma se per qualche motivo non ha funzionato per te, continua.
1. Apri Centro connessioni di rete e condivisione e fai clic sulla tua connessione WiFi corrente.
2. Fare clic su Proprietà wireless nella nuova finestra appena aperta.

3. Passare alla scheda Sicurezza e selezionare lo stesso tipo di sicurezza utilizzato dal router.
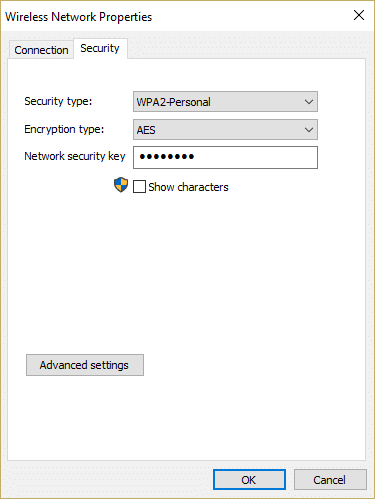
4. Potrebbe essere necessario provare diverse opzioni per risolvere questo problema.
5. Riavvia il PC per salvare le modifiche.
1. Premi il tasto Windows + R, quindi digita ncpa.cpl e premi Invio per aprire Connessioni di rete
2. Ora fai clic con il pulsante destro del mouse sulla tua connessione WiFi corrente e seleziona Proprietà.
3. Fare clic sul pulsante Configura nella finestra delle proprietà Wi-Fi.
4. Passare alla scheda Avanzate e selezionare la modalità 802.11n.

5. Assicurati di impostare il suo valore su Disabilitato, quindi fai clic su OK.
6. Chiudi tutto e riavvia il PC per salvare le modifiche. Questo potrebbe essere in grado di risolvere Impossibile connettersi a questo problema di rete in Windows 10, ma in caso contrario, continuare.
1. Fare clic con il pulsante destro del mouse sull'icona WiFi nella barra delle applicazioni e selezionare Apri Centro connessioni di rete e condivisione .

2. Fare clic su Configura una nuova connessione o rete in basso.

3. Scegli " Connetti manualmente a una rete wireless " e fai clic su Avanti.

4. Seguire le istruzioni sullo schermo e inserire nome utente e password per configurare questa nuova connessione.

5.Fare clic su Avanti per completare il processo e verificare se è possibile connettersi a questa rete senza problemi.
1. Premi il tasto Windows + R, quindi digita ncpa.cpl e premi Invio per aprire Connessioni di rete
2. Ora fai clic con il pulsante destro del mouse sulla tua connessione WiFi corrente e seleziona Proprietà.
3. Fare clic sul pulsante Configura nella finestra delle proprietà Wi-Fi.
4. Passare alla scheda Avanzate e selezionare Modalità wireless.
5. Ora cambia il valore in 802.11bo 802.11g e fai clic su OK.
Nota: se il valore precedente non sembra risolvere il problema, prova valori diversi per risolvere il problema.
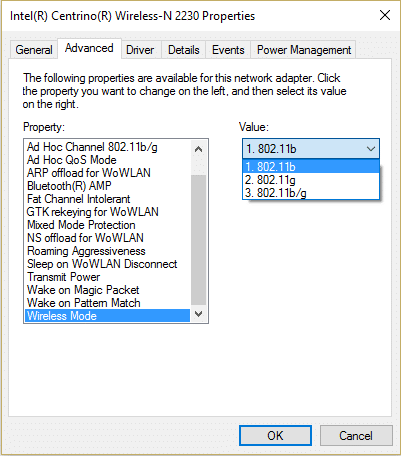
6.Chiudi tutto e riavvia il PC e verifica se l'errore Impossibile connettersi a questa rete è stato risolto o meno.
1. Premi il tasto Windows + X quindi seleziona Prompt dei comandi (amministratore).

2. Digita il seguente comando e premi Invio dopo ognuno di essi:
reg elimina HKCR\CLSID\{988248f3-a1ad-49bf-9170-676cbbc36ba3} /va /f
netcfg -v -u dni_dne

3. Chiudi cmd e riavvia il PC.
A volte il software di terze parti può entrare in conflitto con Windows Store e, pertanto, non dovresti installare alcuna app dall'app store di Windows. Per risolvere Impossibile connettersi a questo problema di rete in Windows 10 , è necessario eseguire un avvio pulito nel PC e diagnosticare il problema passo dopo passo.

Consigliato:
È così che hai risolto con successo Impossibile connettersi a questo problema di rete in Windows 10, ma se hai ancora domande su questo post, non esitare a chiederle nella sezione dei commenti.
Se hai finito il lavoro e vuoi rilassarti, guardare un film è spesso la risposta. Ma cosa succede se sei troppo stanco per andare al cinema e non c'è niente di buono?
L'aggiunta di musica crea personalità e aumenta la qualità dei tuoi streaming OBS, offrendo un'esperienza più piacevole per gli spettatori. E avere la musica dentro
Negli ultimi anni le opere d'arte digitali sono diventate un argomento caldo per chiunque cerchi di trarre profitto dai token non fungibili (NFT). Puoi prendere parte a questo oro digitale
CapCut è un'app che ti consente di giocare e creare alcuni dei video più affascinanti per TikTok. Una delle tendenze associate a CapCut è l'età
Per vari motivi, Instagram può bloccare temporaneamente il tuo account per proteggere gli utenti e la piattaforma e incoraggiare la migliore esperienza. Se hai ricevuto il
Se non puoi inviare messaggi a un amico in Roblox, potrebbe averti bloccato per qualche motivo. Ma come funziona esattamente questa funzione ed esistono altri modi per farlo?
Se stai cercando i migliori caratteri da utilizzare sui tuoi dispositivi MIUI, Xiaomi lo rende semplicissimo. Tutto quello che devi fare è scaricare il carattere che desideri, salvarlo
Ci sono così tante cose che puoi fare su Telegram, come usare adesivi o unirti a uno dei migliori canali Telegram. Per espandere ulteriormente le sue funzionalità,
A volte è necessario eliminare messaggi su qualsiasi piattaforma per liberare spazio, reinventarsi o eliminare anni di disordine. La discordia non è diversa; Alcuni
Quando crei per la prima volta un account WhatsApp, ti iscrivi utilizzando il tuo numero di telefono esistente, che ti consente di accedere all'elenco dei contatti del tuo telefono. Tuttavia no
Prendere appunti su iPad ha reso obsoleti gli appunti su carta e matita. Innanzitutto, puoi prendere appunti in diversi modi utilizzando Apple Notes o strumenti di terze parti.
Raccogliere oggetti collezionabili su Steam può migliorare l'aspetto del tuo profilo e il modo in cui gli altri ti vedono in chat. Le carte collezionabili sono un oggetto da collezione essenziale che può
Telegram offre un ampio catalogo di adesivi gratuiti che possono essere aggiunti alla tua libreria. Gli adesivi sono disponibili in confezioni per esprimere stati d'animo ed emozioni diversi, oppure
Esistono due modi per diventare un autista Lyft. Per prima cosa devi andare alla pagina Candidati per diventare conducente di Lyft online e seguire i passaggi. Il secondo modo è farlo
Facebook Marketplace è oggi uno dei maggiori rivenditori di beni usati online. Sebbene ci siano vantaggi nell'usare il Marketplace, come fare
Che si tratti di un account personale o aziendale, vorrai sicuramente aumentare il tuo pubblico su Snapchat. Tuttavia, potrebbe essere più facile a dirsi che a farsi,
Se hai acquistato un nuovo telefono e hai installato Viber ma non sei sicuro di come trasferire tutti i tuoi dati dal vecchio telefono a quello nuovo, sei nel posto giusto
Man mano che la tua libreria Steam cresce, provare a navigare tra tutti i tuoi giochi e mod diventa noioso, soprattutto perché l'impostazione predefinita visualizza semplicemente l'intero
Ascoltare la musica è più facile che mai, grazie all'enorme numero di app di streaming. Gli utenti possono creare playlist illimitate, scaricare musica offline e guardare
Sorprese e segreti vengono dati in un gioco di Mario. I personaggi giocabili sbloccabili sono così importanti nella comunità da essere quasi mitici –


















