Come scansionare un documento in PDF con Apple Notes

La maggior parte delle persone utilizza Apple Notes per scrivere e sincronizzare note su iCloud. L'app semplifica non solo l'accesso alle note da vari dispositivi Apple, ma lo rende anche
La modalità provvisoria è una modalità di avvio diagnostico in Windows che disabilita tutte le applicazioni e i driver di terze parti. Quando Windows si avvia in modalità provvisoria, carica solo i driver di base necessari per il funzionamento di base di Windows in modo che l'utente possa risolvere il problema con il proprio PC. Ora sai che la modalità provvisoria è una funzionalità importante in un sistema operativo che viene spesso utilizzata per la risoluzione dei problemi con il sistema.
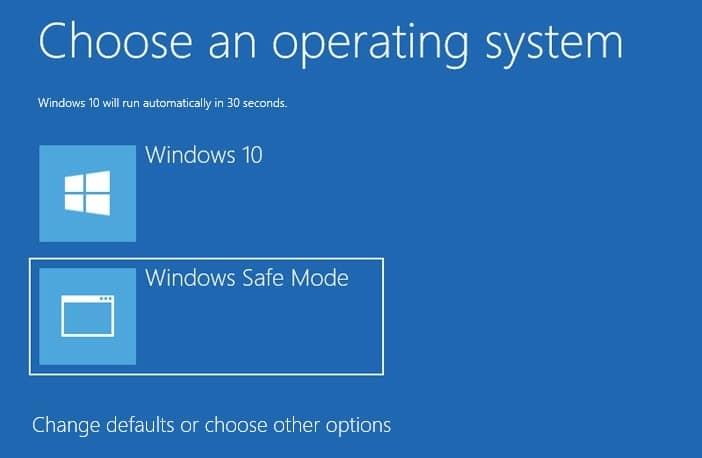
Nelle versioni precedenti di Windows l'accesso alla modalità provvisoria era molto semplice e diretto. Nella schermata di avvio, premi il tasto F8 per avviare il menu di avvio avanzato, quindi seleziona Modalità provvisoria per avviare il PC in Modalità provvisoria. Tuttavia, con l'introduzione di Windows 10, avviare il PC in modalità provvisoria è un po' più complicato. Per accedere facilmente alla modalità provvisoria in Windows 10, puoi aggiungere direttamente l'opzione Modalità provvisoria al menu di avvio.
Puoi anche configurare Windows per visualizzare l'opzione Modalità provvisoria nel menu di avvio per due o tre secondi. Sono disponibili tre tipi di modalità provvisoria: la modalità provvisoria, la modalità provvisoria con rete e la modalità provvisoria con prompt dei comandi. Quindi, senza perdere tempo, vediamo come aggiungere la modalità provvisoria al menu di avvio in Windows 10 con l'aiuto del tutorial elencato di seguito.
Contenuti
Assicurati di creare un punto di ripristino nel caso qualcosa vada storto.
1. Aprire il prompt dei comandi. L'utente può eseguire questo passaggio cercando "cmd" e quindi premere Invio.

2. Digita il seguente comando nel cmd e premi Invio:
bcdedit /copy {current} /d "Modalità provvisoria"
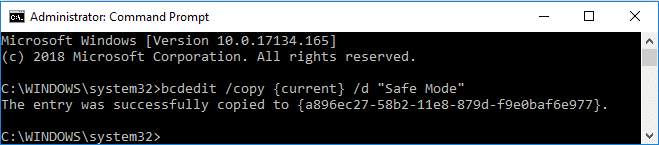
Nota: puoi sostituire " Modalità provvisoria " con qualsiasi nome ti piaccia, ad esempio bcdedit /copy {current} /d "Modalità provvisoria di Windows 10". Questo è il nome mostrato nella schermata delle opzioni di avvio, quindi scegli in base alle tue preferenze.
3. Chiudi cmd, quindi premi il tasto Windows + R, quindi digita msconfig e premi Invio per aprire la configurazione di sistema.

4. In Configurazione di sistema, passare alla scheda Avvio.
5. Selezionare la voce di avvio appena creata " Modalità provvisoria " o " Modalità provvisoria di Windows 10 ", quindi selezionare "Avvio sicuro" in Opzioni di avvio.
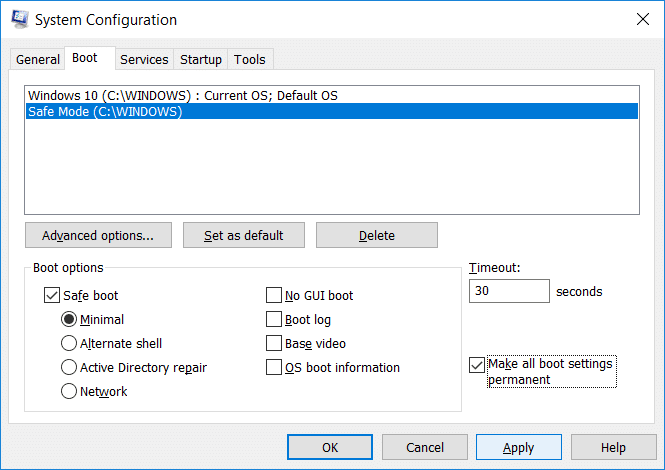
6. Ora imposta il timeout su 30 secondi e seleziona la casella "Rendi permanenti tutte le impostazioni di avvio" .
Nota: queste impostazioni di timeout definiscono quanti secondi avrai per scegliere un sistema operativo all'avvio prima che il tuo sistema operativo predefinito si avvii automaticamente, quindi scegli di conseguenza.
7. Fare clic su Applica, seguito da OK. Fare clic su Sì nel messaggio di avviso a comparsa.
8. Ora fai clic su Riavvia e quando il PC si avvia vedrai l'opzione di avvio in modalità provvisoria disponibile.
Questo è Come aggiungere la modalità provvisoria al menu di avvio in Windows 10 senza utilizzare alcun software di terze parti, ma se incontri qualche problema seguendo questo metodo, non preoccuparti, passa al metodo successivo.
1. Aprire il prompt dei comandi. L'utente può eseguire questo passaggio cercando "cmd" e quindi premere Invio.
2. Digita il seguente comando nel cmd e premi Invio:
bcdedit

3. Nella sezione Boot Loader di Windows , cercare la descrizione e assicurarsi che sia " Windows 10", quindi annotare il valore dell'identificatore.
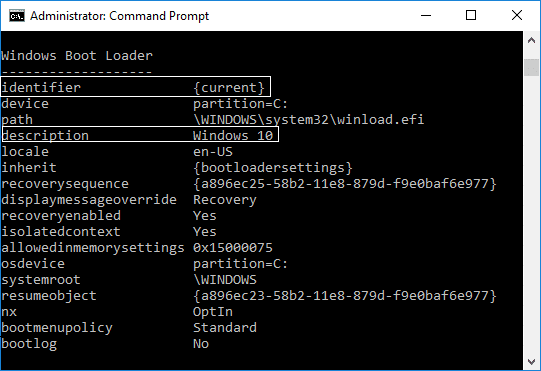
4. Ora digita il comando seguente per la modalità provvisoria che desideri utilizzare e premi Invio:
bcdedit /copy {IDENTIFIER} /d "Modalità provvisoria"
bcdedit /copy {IDENTIFIER} /d "Modalità provvisoria con rete"
bcdedit /copy {IDENTIFIER} /d "Modalità provvisoria con prompt dei comandi"
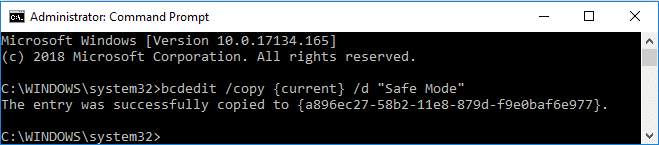
Nota: sostituire {IDENTIFIER} con l' identificatore effettivo annotato nel passaggio 3. Ad esempio, per aggiungere l'opzione della modalità provvisoria al menu di avvio, il comando effettivo sarebbe: bcdedit /copy {current} /d “Windows 10 Safe Mode. "
5. Prendere nota dell'identificatore della modalità provvisoria, ad esempio {a896ec27 – 58b2 – 11e8 – 879d – f9e0baf6e977} in cui la voce è stata copiata correttamente nel passaggio precedente.
6. Digitare il comando seguente per la stessa modalità provvisoria utilizzata nel passaggio 4:
Modalità provvisoria: bcdedit /set {IDENTIFIER} safeboot minimo
Modalità provvisoria con rete: bcdedit /set {IDENTIFIER} rete di avvio sicuro
Modalità provvisoria con prompt dei comandi: bcdedit /set {IDENTIFIER} safeboot minimo
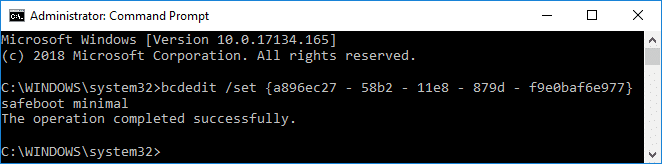
Nota: sostituisci {IDENTIFIER} con l' identificatore effettivo che hai annotato nel passaggio precedente. Per esempio:
bcdedit /set {a896ec27 – 58b2 – 11e8 – 879d – f9e0baf6e977} safeboot minimo
Inoltre, se desideri utilizzare la modalità provvisoria con il prompt dei comandi, devi utilizzare un altro comando:
bcdedit /set {IDENTIFIER} safebootalternateshell sì
7. Chiudi cmd e riavvia il PC per salvare le modifiche.
1. Aprire il prompt dei comandi. L'utente può eseguire questo passaggio cercando "cmd" e quindi premere Invio.
2. Digita il seguente comando nel cmd e premi Invio:
bcdedit

3. Nella sezione Boot Loader di Windows, cercare la descrizione e assicurarsi che legga " Modalità provvisoria " e quindi annotare il valore dell'identificatore.
4. Ora digita il seguente comando per rimuovere la modalità provvisoria dal menu di avvio:
bcdedit /delete {IDENTIFIER}

Nota: sostituire {IDENTIFIER} con il valore effettivo annotato nel passaggio 3. Ad esempio:
bcdedit /elimina {054cce21-a39e-11e4-99e2-de9099f7b7f1}
5. Al termine chiudere tutto e riavviare il PC per salvare le modifiche.
Consigliato:
Ecco fatto, hai imparato con successo come aggiungere la modalità provvisoria al menu di avvio in Windows 10, ma se hai ancora domande su questo tutorial, non esitare a farle nella sezione dei commenti.
La maggior parte delle persone utilizza Apple Notes per scrivere e sincronizzare note su iCloud. L'app semplifica non solo l'accesso alle note da vari dispositivi Apple, ma lo rende anche
Ultimo aggiornamento/modifica di Steve Larner il 5 novembre 2023. Instagram è una delle app di social media più popolari oggi e, nel tempo, ha aggiunto un'ampia gamma
Xfinity Stream potrebbe non essere disponibile sul tuo FireStick anche se è già installato. L'app di streaming potrebbe non funzionare a causa di software obsoleto o
"Tears of the Kingdom" (TotK) ha introdotto due nuove regioni che i giocatori di Legend of Zelda non hanno mai sperimentato prima: Sky Islands e The Depths. Lo farai
La funzionalità di condivisione dei modelli di Canva è un ottimo modo per collaborare con altri sui tuoi progetti artistici. Molti utenti hanno anche avviato attività lucrative
Se hai una configurazione a due monitor, ci sono molti motivi per cui il secondo monitor può diventare sfocato. Questo problema si verifica in genere quando si aprono file o pagine
I tablet Samsung sono stati acclamati come PC in miniatura di successo e hanno trovato casa tra persone che lavorano in remoto e non vogliono trascinarsi dietro un laptop per una rapida
Facebook non supporta più i codici di scansione all'interno dell'app, ma puoi comunque generare codici Facebook Messenger per la tua clientela aziendale in modo che possano contattare
Se desideri ottenere più visualizzazioni e follower sulle tue storie di Instagram, cambiare il carattere può ravvivare i tuoi post e generare più interesse. Fortunatamente,
Per impedire la cancellazione o la manomissione accidentale di dati complessi o sensibili, Excel ti consente di bloccare alcune colonne mentre lavori. Bloccare le colonne aiuta a prevenire
Sia che tu stia cercando di esportare livelli, gruppi o fotogrammi di immagini in formato JPG, PNG o SVG, Figma è quello che fa per te. Ma nel caso non fossi sicuro di come
Presentazioni Google è il posto migliore per reperire modelli gratuiti per formattare e creare presentazioni. Gratuito per gli utenti di Gmail e parte di G-Suite, puoi selezionare
Se sei un fervente TikToker e pubblichi spesso per mantenere il coinvolgimento del tuo pubblico stellare, probabilmente stai utilizzando la sezione Bozze (o la sezione Creatore
Una rapida occhiata alla mappa di Tears of the Kingdom potrebbe indurti a pensare che utilizzi la stessa mappa del suo predecessore, Breath of the Wild. Ma, però
Ricordi il 1992? Ricordi la Sorella di Shakespeare in cima alle classifiche con Stay? Ricordatevi che la Danimarca ha sorpreso tutti sollevando il Campionato Europeo di calcio
Il Marketplace di Facebook è cresciuto in modo esponenziale perché sfrutta le interazioni già esistenti su Facebook. Inoltre, è gratuito e presenta funzionalità nuove e
Viber offre un'ampia gamma di adesivi per il suo servizio di messaggistica, da simpatici animali a baci animati e personaggi dei cartoni animati per migliorare la tua chat
Se stai cercando un ottimo localizzatore GPS per famiglie, potresti essere indeciso tra Life360 o Family360. Entrambe sono note app per il monitoraggio della famiglia con a
Esistono dozzine di biomi diversi in Minecraft. Ognuno ha i propri tipi di blocchi, condizioni e caratteristiche distintivi. Il bioma della giungla è solo uno dei
Anche se puoi modificare i tuoi video online utilizzando il sito Web di CapCut, scaricare l'app sul tuo dispositivo semplifica la creazione di contenuti senza utilizzare un


















