Correggere questo canale non può essere visualizzato in Telegram

I canali Telegram possono essere un ottimo modo per tenersi aggiornati sugli ultimi aggiornamenti su politica, sport, affari o qualsiasi altro argomento che ti interessi. Come canale
Se dopo l'aggiornamento o l'aggiornamento di Windows 10 la webcam integrata non funziona, il problema potrebbe essere causato da driver della webcam corrotti, obsoleti o incompatibili. La webcam integrata è necessaria per gli utenti che svolgono riunioni di lavoro tramite videoconferenza o per gli utenti che effettuano videochiamate Skype con i propri familiari. Ora sai quanto sia importante per gli utenti la webcam integrata; pertanto, questo problema dovrebbe essere risolto il prima possibile.
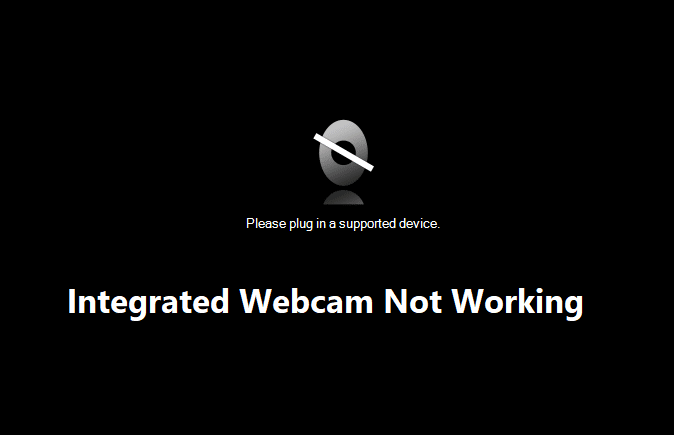
Per andare alla radice del problema, devi aprire Gestione dispositivi, espandere Fotocamere, un dispositivo di imaging o Altri dispositivi. Quindi, fare clic con il pulsante destro del mouse su Webcam integrata e selezionare Proprietà, qui sotto Stato del dispositivo troverai il seguente codice di errore: 0xA00F4244 (0xC00D36D5). Se provi ad accedere alla webcam, visualizzerai il messaggio di errore "Non riusciamo a trovare la tua fotocamera". Quindi, senza perdere tempo, vediamo come risolvere la webcam integrata che non funziona su Windows 10 con l'aiuto della guida elencata di seguito.
Contenuti
Nota: assicurati di creare un punto di ripristino nel caso in cui qualcosa vada storto.
1. Premi il tasto Windows + R, quindi digita devmgmt.msc e premi Invio per aprire Gestione dispositivi.

2. Espandere Dispositivi di imaging o Controller audio, video e giochi.
3. Fare clic con il pulsante destro del mouse sulla webcam e selezionare Proprietà.

4. Passare alla scheda Driver e fare clic su Ripristina driver.

5. Scegliere Sì/OK per continuare con il ripristino del driver.
6. Al termine del ripristino, riavviare il PC.
Verifica se riesci a risolvere la webcam integrata che non funziona su Windows 10 , in caso contrario, continua con il metodo successivo.
1. Premi il tasto Windows + R, quindi digita devmgmt.msc e premi Invio per aprire Gestione dispositivi.

2. Espandi Dispositivi di imaging, quindi fai clic con il pulsante destro del mouse sulla tua webcam e seleziona Disabilita.

4. Fare nuovamente clic con il pulsante destro del mouse sul dispositivo e selezionare Abilita.

5. Verifica se riesci a risolvere il problema con la webcam integrata che non funziona su Windows 10, in caso contrario riavvia il PC.
1. Aprire Gestione dispositivi, quindi fare clic con il pulsante destro del mouse sulla webcam e selezionare Disinstalla.

2. Fare clic su Sì/OK per continuare con la disinstallazione del driver .

3. Una volta completata la disinstallazione, fare clic su Azione dal menu Gestione dispositivi e selezionare Rileva modifiche hardware.

4. Attendi che il processo reinstalli i driver, quindi riavvia il PC.
Vai al sito Web del produttore del tuo PC e scarica il driver più recente per Webcam. Installa i driver e attendi che l'installazione aggiorni i driver. Riavvia il PC e verifica se riesci a risolvere il problema con la webcam integrata che non funziona su Windows 10.
A volte il programma antivirus può causare un errore e per verificare questo non è il caso qui. È necessario disabilitare l'antivirus per un periodo di tempo limitato in modo da poter verificare se l'errore viene ancora visualizzato quando l'antivirus è disattivato.
1. Fare clic con il pulsante destro del mouse sull'icona del programma antivirus dalla barra delle applicazioni e selezionare Disabilita.

2. Quindi, seleziona l'intervallo di tempo per il quale l' Antivirus rimarrà disabilitato.

Nota: scegliere il minor tempo possibile, ad esempio 15 minuti o 30 minuti.
3. Al termine, riprova a connetterti per aprire Google Chrome e controlla se l'errore si risolve o meno.
4. Cerca il pannello di controllo dalla barra di ricerca del menu Start e fai clic su di esso per aprire il Pannello di controllo.

5. Quindi, fare clic su Sistema e sicurezza, quindi su Windows Firewall.

6. Ora dal riquadro sinistro della finestra fare clic su Attiva o disattiva Windows Firewall.

7. Seleziona Disattiva Windows Firewall e riavvia il PC.

Prova di nuovo ad aprire Google Chrome e visita la pagina web, che in precedenza mostrava l' errore. Se il metodo sopra non funziona, segui gli stessi passaggi per riattivare il firewall.
A volte l' aggiornamento del BIOS di sistema può correggere questo errore. Per aggiornare il BIOS, vai al sito Web del produttore della scheda madre, scarica l'ultima versione del BIOS e installala.

Se hai provato di tutto ma sei ancora bloccato sul problema del dispositivo USB non riconosciuto, consulta questa guida: Come risolvere il dispositivo USB non riconosciuto da Windows .
Questo metodo è l'ultima risorsa perché se non funziona nulla, questo metodo riparerà sicuramente tutti i problemi con il tuo PC. Riparazione L'installazione utilizza un aggiornamento sul posto per riparare i problemi con il sistema senza eliminare i dati utente presenti nel sistema. Quindi segui questo articolo per vedere come riparare installa Windows 10 facilmente.
1. Premi il tasto Windows + I per aprire Impostazioni, quindi fai clic su Aggiornamento e sicurezza.

2. Dal menu a sinistra, fare clic su Ripristino.
3. In Avvio avanzato, fare clic su Riavvia ora.

4. Una volta che il sistema si avvia all'avvio avanzato, scegliere Risoluzione dei problemi > Opzioni avanzate.

5. Dalla schermata Opzioni avanzate, fare clic su " Torna alla build precedente. "

6.Fai nuovamente clic su " Torna alla build precedente " e segui le istruzioni sullo schermo.

Consigliato:
È così che hai risolto con successo la webcam integrata che non funziona su Windows 10, ma se hai ancora domande su questo tutorial, non esitare a farle nella sezione dei commenti.
I canali Telegram possono essere un ottimo modo per tenersi aggiornati sugli ultimi aggiornamenti su politica, sport, affari o qualsiasi altro argomento che ti interessi. Come canale
Disegnare è una delle cose più entusiasmanti che puoi fare con un iPad. Tuttavia, hai bisogno di un'app che ti aiuti a disegnare. La maggior parte delle app di disegno disponibili funzionano su a
La maggior parte delle persone utilizza Apple Notes per scrivere e sincronizzare note su iCloud. L'app semplifica non solo l'accesso alle note da vari dispositivi Apple, ma lo rende anche
Presentazioni Google è il posto migliore per reperire modelli gratuiti per formattare e creare presentazioni. Gratuito per gli utenti di Gmail e parte di G-Suite, puoi selezionare
Se sei un fervente TikToker e pubblichi spesso per mantenere il coinvolgimento del tuo pubblico stellare, probabilmente stai utilizzando la sezione Bozze (o la sezione Creatore
Se non puoi inviare messaggi a un amico in Roblox, potrebbe averti bloccato per qualche motivo. Ma come funziona esattamente questa funzione ed esistono altri modi per farlo?
Se stai cercando i migliori caratteri da utilizzare sui tuoi dispositivi MIUI, Xiaomi lo rende semplicissimo. Tutto quello che devi fare è scaricare il carattere che desideri, salvarlo
Ci sono così tante cose che puoi fare su Telegram, come usare adesivi o unirti a uno dei migliori canali Telegram. Per espandere ulteriormente le sue funzionalità,
Quando crei per la prima volta un account WhatsApp, ti iscrivi utilizzando il tuo numero di telefono esistente, che ti consente di accedere all'elenco dei contatti del tuo telefono. Tuttavia no
Telegram offre un ampio catalogo di adesivi gratuiti che possono essere aggiunti alla tua libreria. Gli adesivi sono disponibili in confezioni per esprimere stati d'animo ed emozioni diversi, oppure
Quando provi a contattare qualcuno su Messenger senza successo, uno dei possibili motivi è che sei stato bloccato. La realizzazione non è piacevole,
Soundboard è un programma per computer che aiuta applicazioni come Discord nella creazione di fantastici effetti sonori. Ti consente anche di caricare vari suoni sul file
Quando cerchi di catturare l'attenzione del maggior numero possibile di spettatori, ti consigliamo di utilizzare tutti gli strumenti CapCut disponibili. Le sovrapposizioni aiutano a realizzare un video
Aggiornato il 14 novembre 2022 da Steve Larner per riflettere gli attuali processi Android/iOS per creare un Gmail senza numero di telefono. Se vuoi crearne uno nuovo
Spotify ti ha semplificato la condivisione delle playlist con la tua famiglia e i tuoi amici: c'è un pulsante Condividi direttamente nell'app. Inoltre, hai le opzioni da fare
Ci sono vari oggetti di cui dovrai fare scorta in "Legend of Zelda: Tears of the Kingdom" (TotK). La maggior parte di essi richiederà denaro per essere ottenuta. IL
Le storie di Instagram sono diventate il metodo di riferimento per aumentare il coinvolgimento e fornire ai follower contenuti dietro le quinte o spontanei. Da allora
Che si tratti di creare un contenuto divertente abbinato a una melodia alla moda di TikTok o uno snippet promozionale che mostri il tuo marchio, CapCut può aiutarti a farlo nel modo giusto.
Se trascorri molto tempo online, è probabile che ti sia imbattuto nel captcha umano di Cloudflare. Questa misura di sicurezza ha diverse cause,
Statistiche e analisi sono componenti importanti di YouTube. La piattaforma tiene traccia di diversi risultati, inclusi i video con il maggior numero di risultati


















