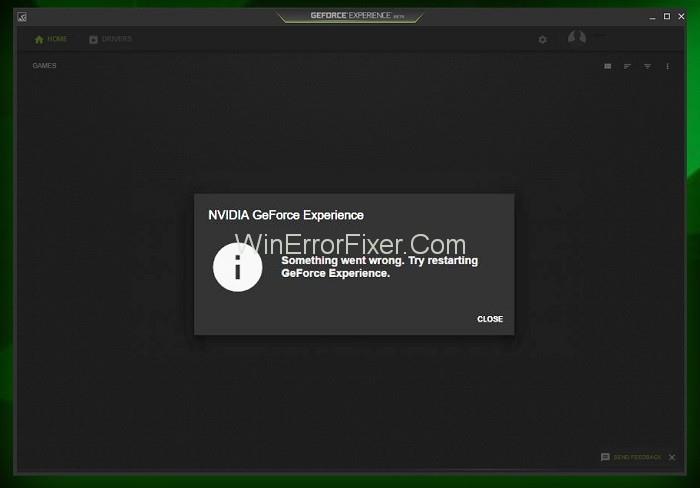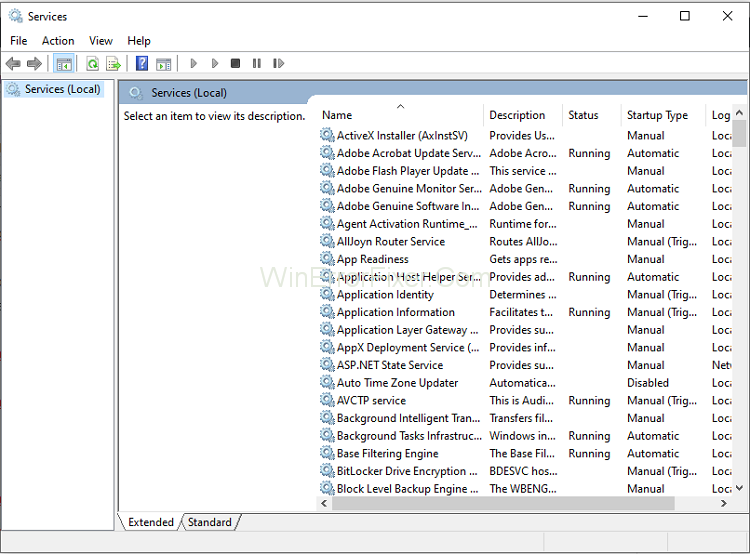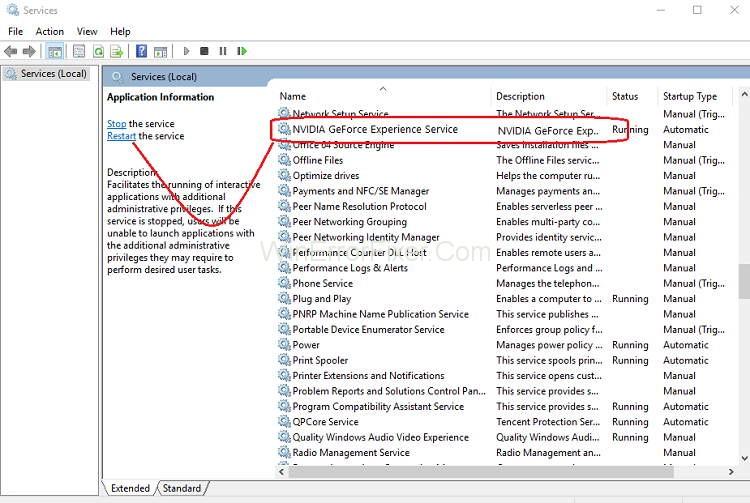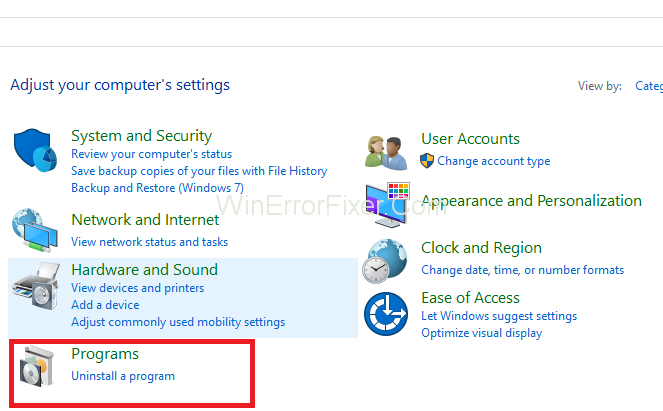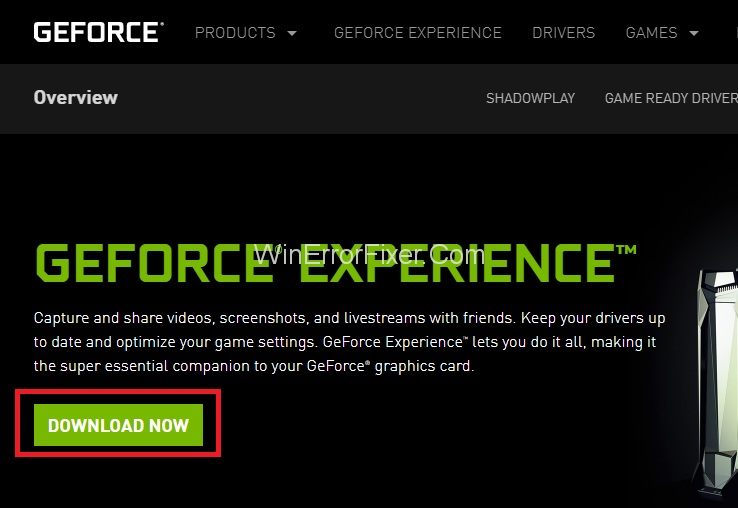L'errore NVIDIA GeForce Experience non funziona o non si apre bene è molto comune per i giocatori e soprattutto quando si è appena aggiornato a Windows 10. Quando si tratta dei motivi che causano GeForce Experience, l' applicazione NVIDIA GeForce Experience e il driver della scheda grafica danneggiato o incompatibile sono quelli da incolpare.
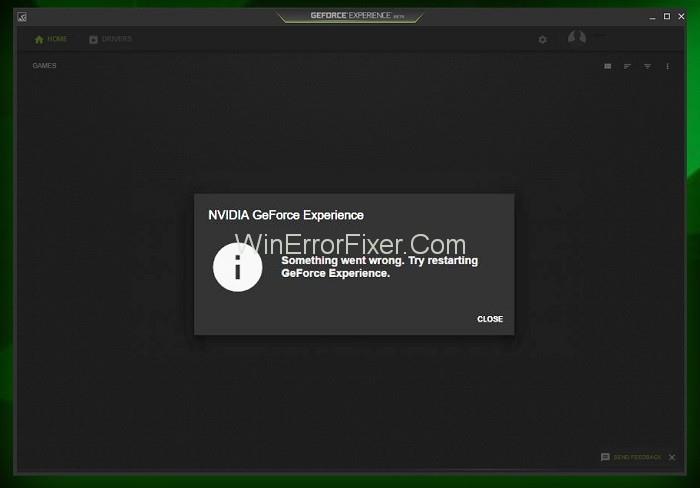
Contenuti
Come risolvere l'errore GeForce Experience non funzionante
Sulla base dell'analisi dei motivi per cui GeForce Experience non funziona su Windows 10, ecco alcune soluzioni efficaci.
Soluzione 1: disabilitare i programmi antivirus
Il software antivirus crea a volte problemi per le altre operazioni nel sistema del tuo computer e influisce anche sulle prestazioni di alcune applicazioni di cui NVIDIA GeForce Experience è una di queste. Puoi scegliere di disabilitare temporaneamente l'antivirus nel tuo computer Windows, quindi eseguire GeForce Experience nel tuo sistema.
Soluzione 2: controlla il driver della scheda grafica
Il driver della scheda grafica ha un ruolo importante nella GeForce Experience. Tuttavia, questo driver non è installato sul sistema del computer. Ciò comporterà senza dubbio l'errore GeForce Experience non funzionante o non aperto nel sistema operativo Windows.
In alcuni casi, potrebbe essere necessario disinstallare e reinstallare il driver poiché si sono verificati alcuni problemi con l'installazione del driver. I passaggi per farlo sono riportati di seguito:
Passaggio 1: innanzitutto, apri il comando Esegui premendo contemporaneamente il tasto Windows e il tasto R.
Passaggio 2: ora, digita services.msc per aprire la finestra di gestione del dispositivo .
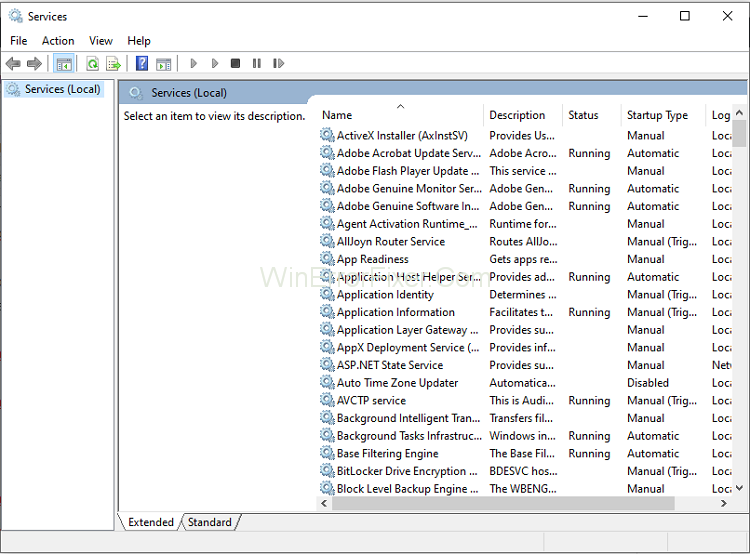
Passaggio 3: se hai installato il driver, seleziona Schede video e fai clic su GeForce .
Passaggio 4: ora disinstalla il driver GeForce.
Passaggio 5: apri il sito Web ufficiale di GeForce e quindi scarica l'ultima versione del driver .
Passaggio 6: ora installa il nuovo driver e quindi riavvia il computer.
Soluzione 3: abilita il servizio GeForce Experience
Passaggio 1: per prima cosa, premi il tasto Windows + R , quindi digita services.msc e premi Invio.
Passaggio 2: trova il servizio NVIDIA GeForce Experience nell'elenco.
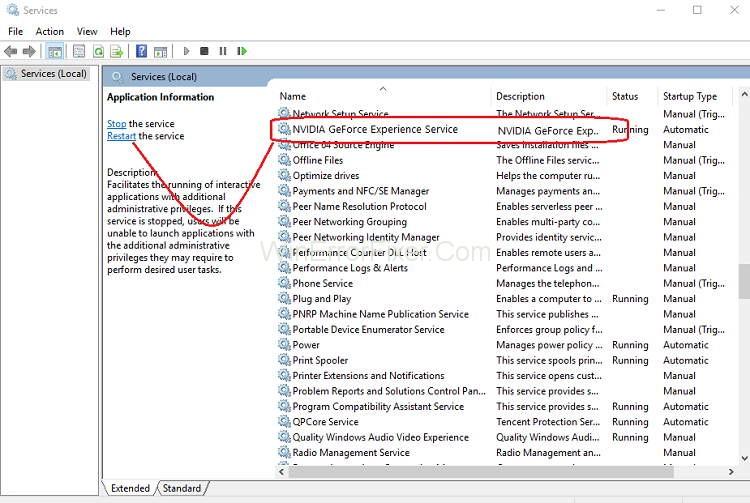
Passaggio 3: ora fai clic con il pulsante destro del mouse su NVIDIA GeForce Experience Service , quindi seleziona Avvia e, se non è disponibile alcuna opzione per il riavvio, fai clic su di esso.
Passaggio 4: ora, fai clic su Applica , seguito da OK .
Passaggio 5: ripetere la procedura sopra per il servizio di backend Nvidia Geforce Experience.
Passaggio 6: dopodiché, trova il servizio Nvidia Telemetry Container, quindi fai clic con il pulsante destro del mouse su di esso e seleziona
Passaggio 7: inoltre, assicurati di fare clic su Interrompi, se il servizio è già in esecuzione, dal menu a discesa Tipo di avvio seleziona Automatico , quindi fai clic su Avvia e fai clic su Applica seguito da OK.
Ora prova ad aprire NVIDIA GeForce Experience e in questo momento si aprirà senza problemi.
Soluzione 4: aggiorna il sistema operativo
L'utilizzo della versione aggiornata del software non è un'abitudine tra molti utenti. Durante l'utilizzo del sistema operativo obsoleto, rende incompatibile il driver più recente e fa sì che l'esperienza GeForce non apra errori. Quindi, hai solo due scelte:
Per continuare con il software del driver più recente, dovrai effettuare un aggiornamento del sistema operativo . Inoltre, ti salverà anche da una serie di altri problemi.
Per continuare con il sistema operativo obsoleto, dovrai disinstallare il driver e quindi installare una versione obsoleta . Funzionerà come una soluzione istantanea con una correzione a breve termine.
Quindi è una tua scelta quale dei metodi precedenti utilizzare e ottenere l'esperienza GeForce non aprirà l'errore.
Soluzione 5: cerca i problemi nell'hardware
Anche il mancato utilizzo dell'hardware, che è compatibile con il programma, è una causa significativa di errori come l'errore di mancata funzionalità dell'esperienza GeForce. Per mantenere la stabilità del sistema informatico e per mantenere la buona salute del computer, dovremmo utilizzare solo hardware e software compatibili.
Per correggere questo errore, controlla se la RAM è necessaria, la scheda grafica è necessaria e altre cose essenziali. Dopo aver completato questo, non c'è alcuna possibilità che si verifichino errori relativi a NVIDIA GeForce Experience come non funzionare di nuovo.
Soluzione 6: reinstallare GeForce Experience su PC
Passaggio 1: Innanzitutto, premi il tasto Windows + R , digita Control e premi Invio per aprire il Pannello di controllo.
Passaggio 2: dopodiché, fai clic su Disinstalla un programma in Programmi.
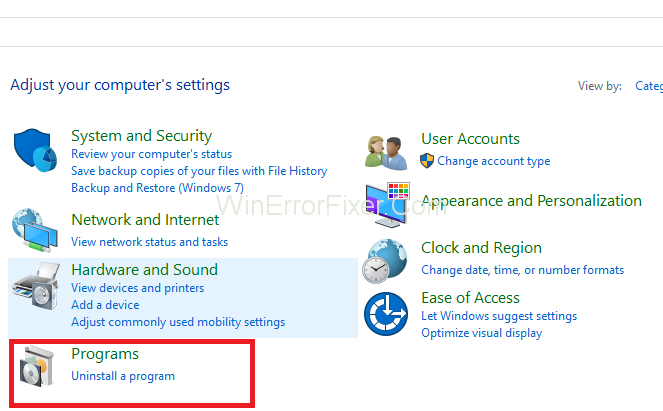
Passaggio 3: trova NVIDIA GeForce Experience nell'elenco, quindi fai clic con il pulsante destro del mouse su di esso e quindi seleziona.
Passaggio 4: una volta terminato questo processo, riavvia il PC per salvare le modifiche.
Passaggio 5: vai al sito Web di NVIDIA per scaricare l'ultima versione di GeForce Experience.
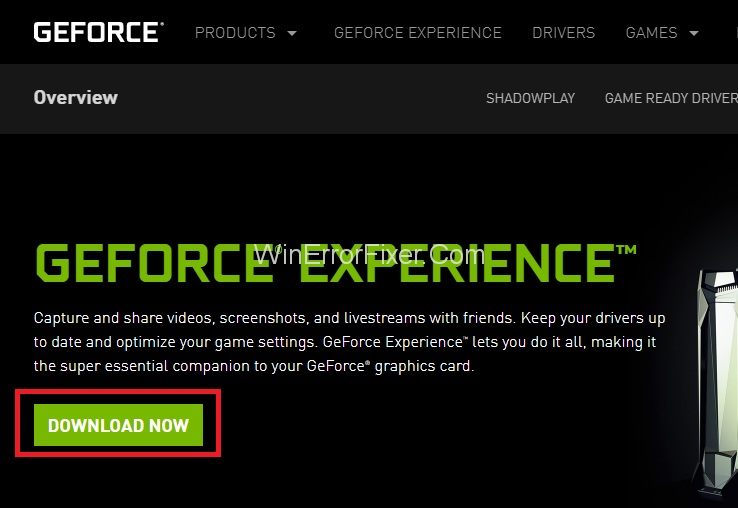
Passaggio 6: ora fai clic su Download, fai doppio clic sul file .exe scaricato per installare NVIDIA GeForce Experience sul tuo PC.
Dopo questa esecuzione, GeForce Experience installata di recente e questo potrebbe risolvere il problema con GeForce Experience che non si apre in Windows 10.
Articoli correlati:
Conclusione
Ci auguriamo che questi metodi ti siano stati utili per correggere l'errore GeForce Experience non funzionante in Windows 10 . Se nessuno dei metodi ha funzionato per te, è il momento di disinstallare e reinstallare il sistema operativo, ma questo deve essere l'ultimo passaggio per te.