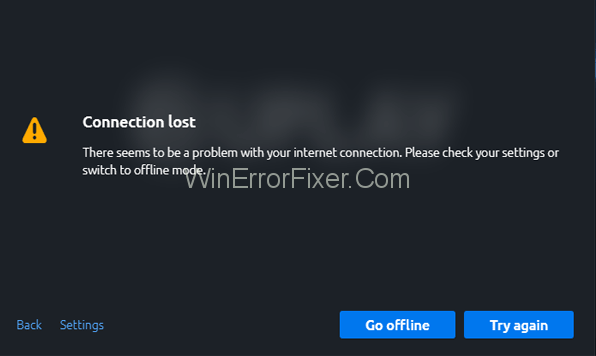Per coloro che non sanno cosa sia Uplay, è una distribuzione di giochi di Ubisoft in cui è possibile acquistare, giocare e scaricare giochi. È un hub per giocatori e giochi. Quindi, se sei un giocatore, devi averne sentito parlare. Se stai riscontrando l'errore Uplay Connection Lost, potrebbe rovinare la tua esperienza di gioco.
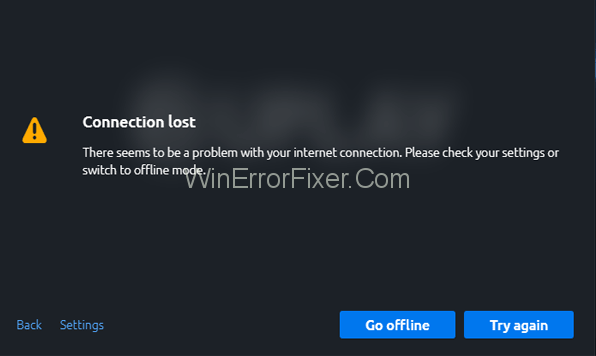
Uplay è un portale per i giochi su Ubisoft. Puoi giocare a quei giochi sul tuo personal computer. Poiché è un hub per giocatori, puoi anche connetterti e comunicare con gli altri giocatori là fuori. Puoi anche guadagnare premi e acquistare titoli di terze parti.
Alcuni dei giochi più famosi disponibili su Uplay sono Assassin Creed, For Honor, Rainbow Six Tom Clancy e così via. Tutto sommato, è un ottimo dispositivo, tuttavia gli utenti a volte incontrano problemi durante l'accesso o la connessione ai server di Uplay dal sistema operativo Windows 10.
Contenuti
Come risolvere l'errore di connessione Uplay persa
Soluzione 1: modalità offline e impostazioni proxy
Le impostazioni proxy di Windows 10 e la configurazione del programma Uplay per l'avvio offline possono causare problemi di connessione ai server Uplay. Per risolverli è necessario seguire i seguenti passaggi:
Passaggio 1: apri Uplay e fai clic sull'icona Menu nella parte in alto a destra dello schermo.
Passaggio 2: apri il menu e quindi fai clic su Impostazioni.
Passaggio 3: trova "Avvia sempre Uplay in modalità offline" e fai clic su di esso per deselezionarlo.
Passaggio 4: puoi anche configurare le impostazioni del proxy in "Modifica impostazioni proxy" .
Soluzione 2: programmi in background
È come sembra, se qualche programma in background è in esecuzione mentre stai provando ad avviare un gioco su Uplay, può causare un ritardo della connessione o altri problemi che possono anche ostacolare la tua esperienza di gioco e rovinare il tuo umore. Pertanto si consiglia di interrompere tutti i programmi in background prima di avviare un gioco su Uplay.
Puoi farlo seguendo questi passaggi:
Passaggio 1: fare clic sul pulsante Start sulla barra delle applicazioni o premere il tasto Windows.
Passaggio 2: vai alla barra di ricerca e digita Esegui. Apri l'applicazione che appare.
Passaggio 3: nella finestra di dialogo Esegui, digita " msconfig " e premi Invio.
Passaggio 4: nella finestra che appare, vai alla scheda Generale.
Passaggio 5: seleziona l' opzione "Avvio selettivo" .
Passaggio 6: vai all'opzione "Carica elementi di avvio" e quindi deseleziona la casella accanto ad essa.
Passaggio 7: fare clic su Applica per applicare le modifiche appena apportate. Fare clic su OK per confermare le modifiche.
Passaggio 8: riavvia il computer.
Se il problema è risolto, congratulazioni, ma in caso contrario continua a leggere fino alla soluzione successiva.
Soluzione 3: configurazioni di rete restrittive
A volte il tuo fornitore di servizi può imporre restrizioni alla tua rete che potrebbero causare problemi nella connessione ai server Uplay. Se questo è effettivamente il motivo alla base del problema, è necessario contattare gli amministratori per risolvere il problema. Non puoi fare nulla da solo in questo scenario.
Soluzione 4: conflitto software
In alcuni casi capita che a causa di un software Windows Firewall obsoleto non sia possibile connettersi con i server Uplay. Devi aggiornare il tuo antivirus e anche dopo l'aggiornamento se il problema persiste, devi disattivare o disinstallare il firewall antivirus quando giochi su Uplay. Per rimuovere il firewall è necessario seguire i seguenti passaggi:
Passaggio 1: trova l'icona del firewall nella barra delle applicazioni, quindi aprila facendo clic su di essa.
Passaggio 2: vai alla sezione Firewall e protezione della rete.
Passaggio 3: trova e apri la rete pubblica (non rilevabile) dalla sezione centrale.
Passaggio 4: vai all'opzione Windows Firewall e quindi disattivala.
Se hai un altro antivirus sul tuo dispositivo, dovresti prenderti cura anche di loro. Puoi configurare le impostazioni di quegli antivirus o puoi semplicemente disinstallarli mentre giochi su Uplay. Questi antivirus possono anche farti non connettere ai server Uplay, quindi tienili a mente.
Soluzione 5: svuotamento dei file DNS
La cache DNS memorizza tutti gli indirizzi IP dei siti Web visitati di recente. Se alcuni dei file sono danneggiati, può causare il problema sopra menzionato con la connessione ai server Uplay. Pertanto, è importante svuotare i file DNS. Per farlo, segui i passaggi come indicato:
Passaggio 1: fare clic su Start e digitare Prompt dei comandi nella barra di ricerca. Apri l'applicazione che appare in alto.
Passaggio 2: una volta aperta la finestra di dialogo, è necessario digitare il comando – ipconfig/ flushdns.
Passaggio 3: premi Invio sulla tastiera.
Questo dovrebbe risolvere il problema Uplay Connection Lost, ma in caso contrario procedere alla soluzione successiva.
Soluzione 6: reimposta i file host
I file host sono file che associano l'indirizzo IP ai nomi host. A volte possono essere danneggiati. Pertanto è necessario ripristinare questi file host. Per farlo devi seguire i seguenti passaggi:
Passaggio 1: scarica i file host predefiniti compressi dalla rete. Tieni presente che questi file possono essere utilizzati solo per gli utenti di Windows 10.
Passaggio 2: estrai quel file e il passaggio successivo è copiarlo qui in questa cartella:
C: driver Windows System32 ecc
Passaggio 3: seleziona Sostituisci.
Questo dovrebbe risolvere i problemi di connessione di Uplay, ma in caso contrario dovresti contattare direttamente Ubisoft.
Leggi Avanti:
Conclusione
Ci auguriamo che questo articolo ti sia stato utile e che tu sia stato in grado di risolvere il problema dall'alto. Molti utenti affrontano tali problemi durante la connessione ai server Uplay, quindi niente panico.
Segui i passaggi indicati nelle soluzioni con calma e uno di questi è destinato a colpire il bersaglio. Quindi prova tutte le soluzioni di cui sopra e siamo sicuri che una di esse risolverà il tuo problema. Dopodiché, puoi goderti la tua esperienza di gioco.