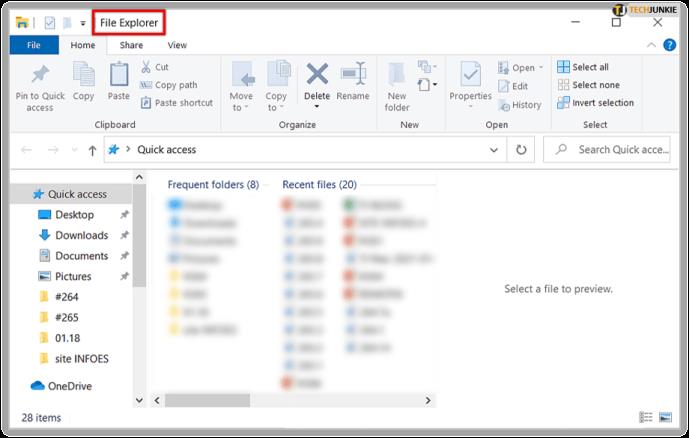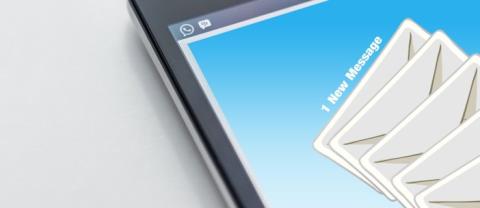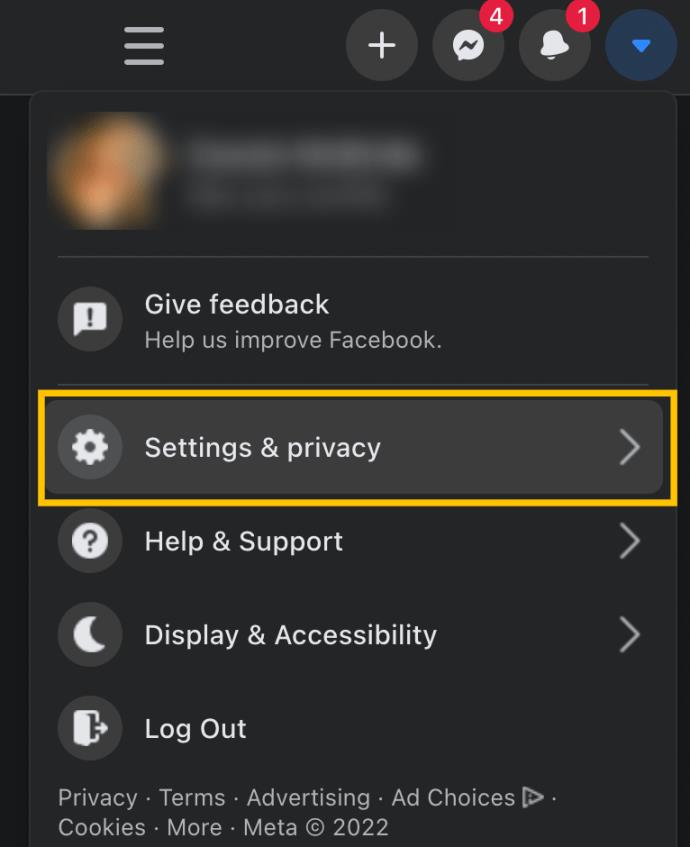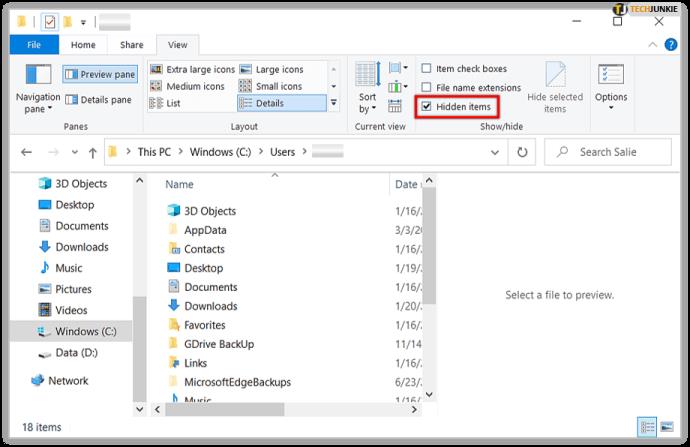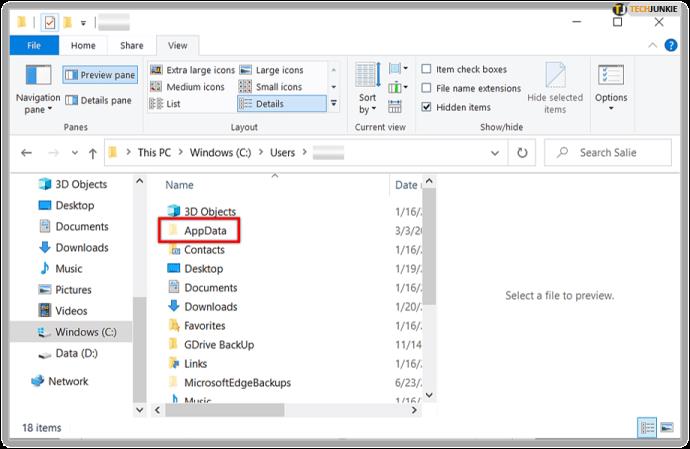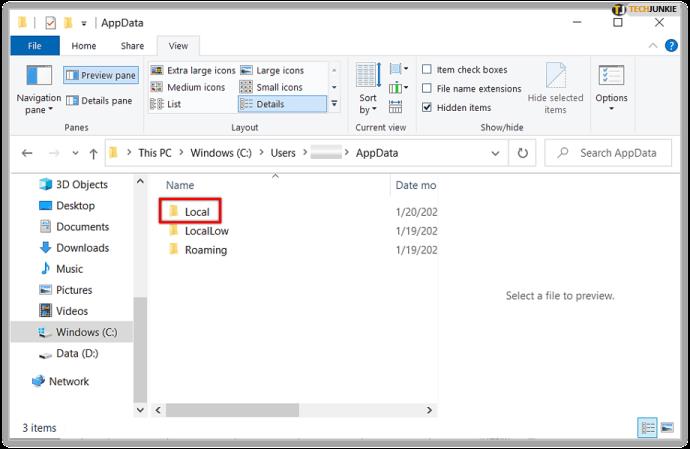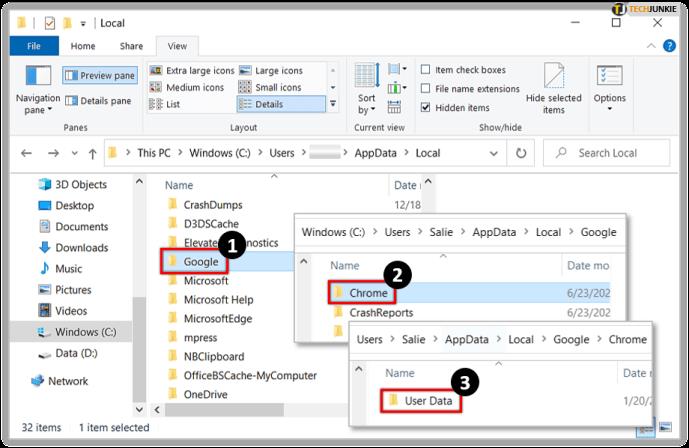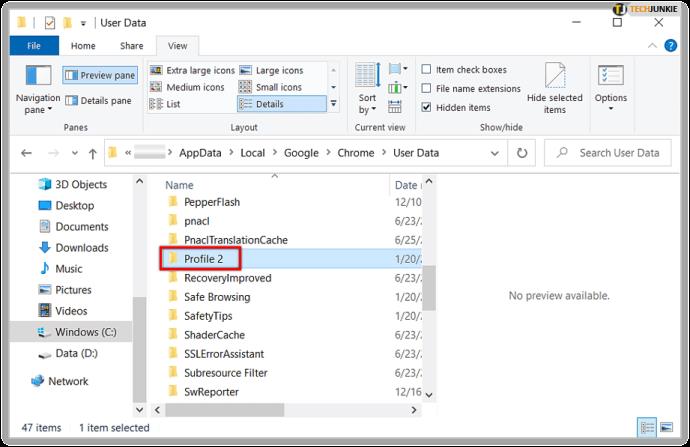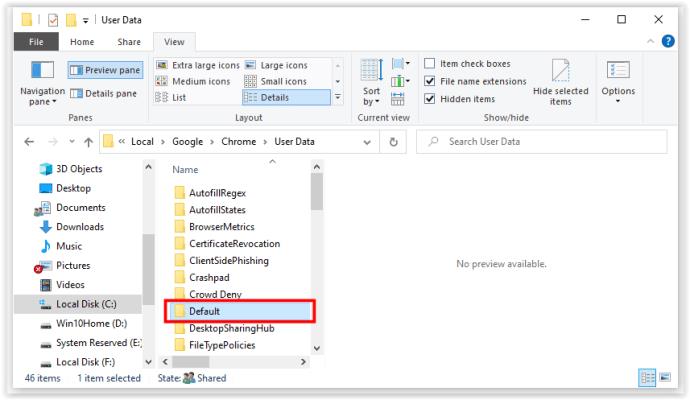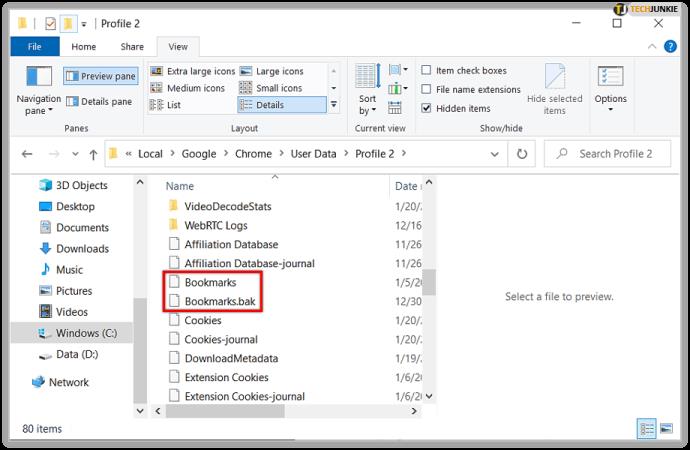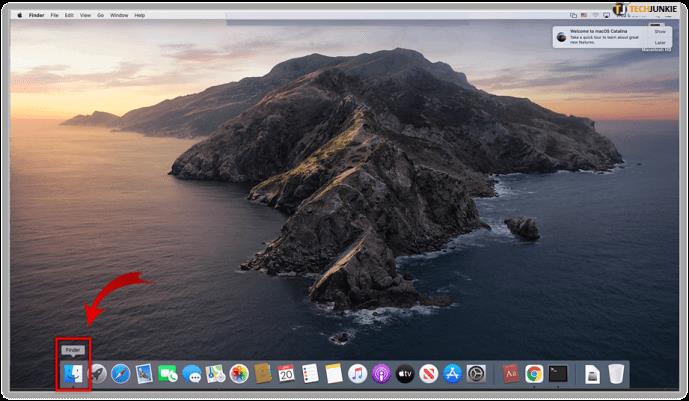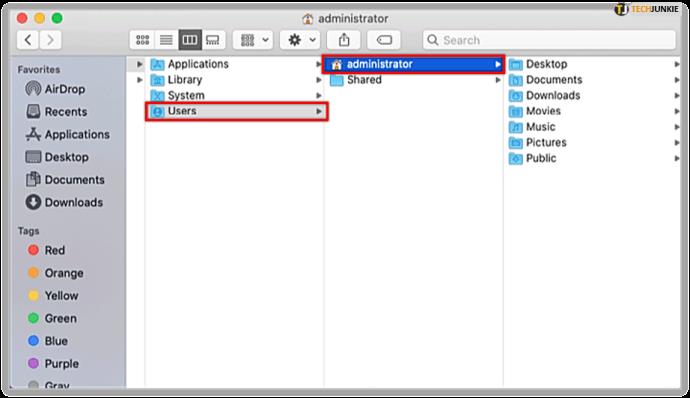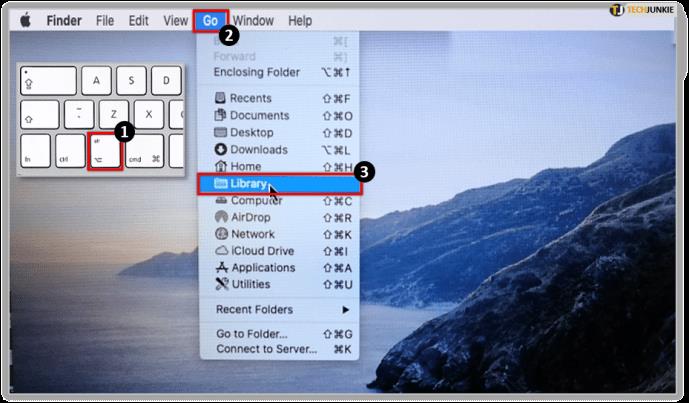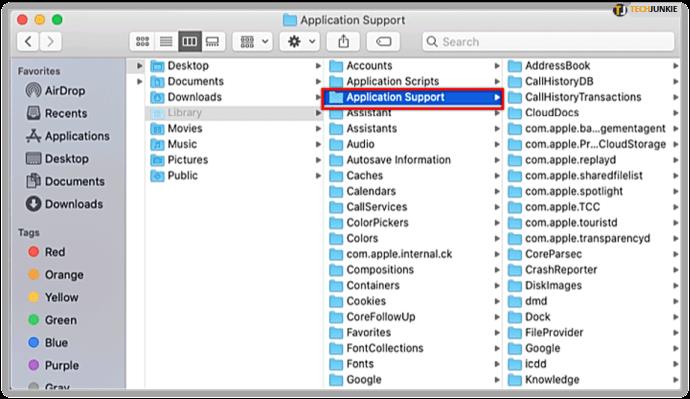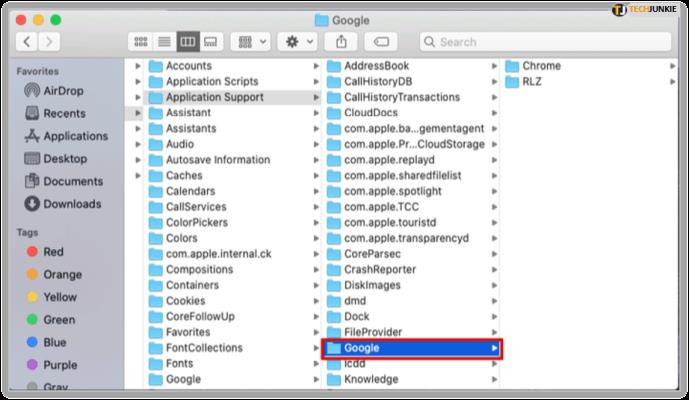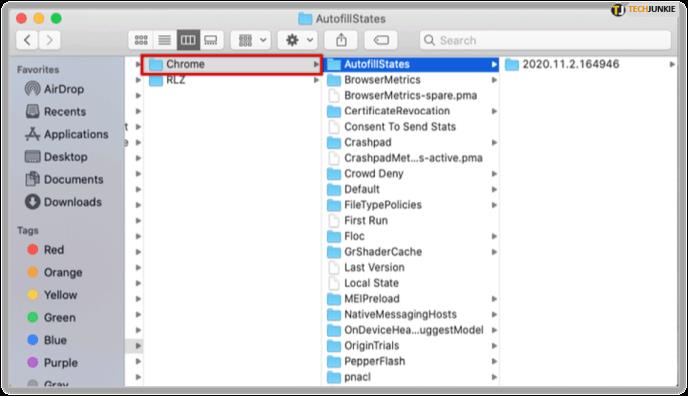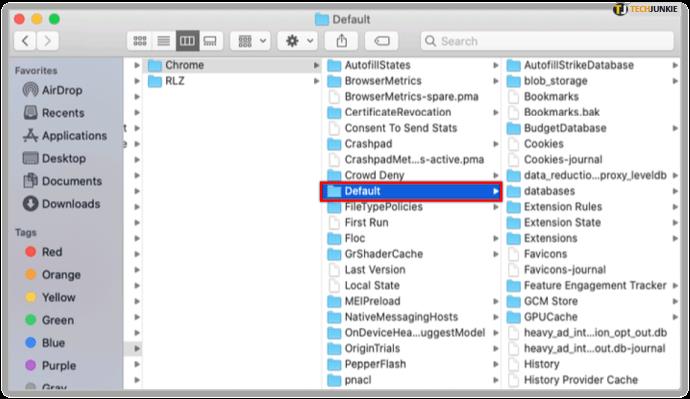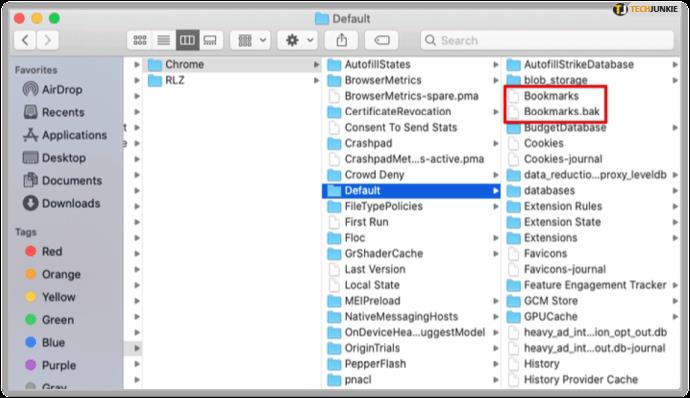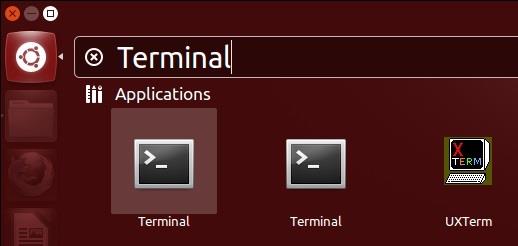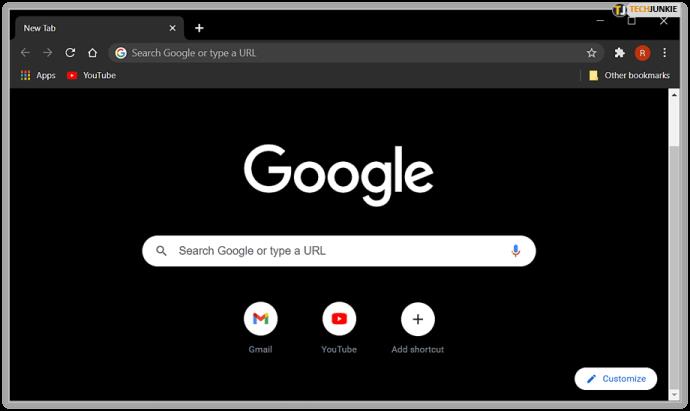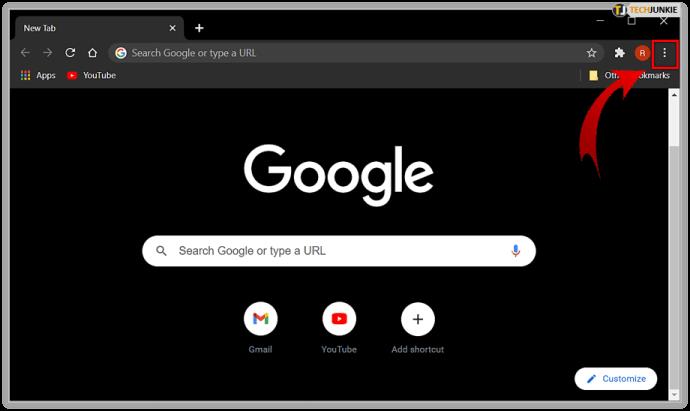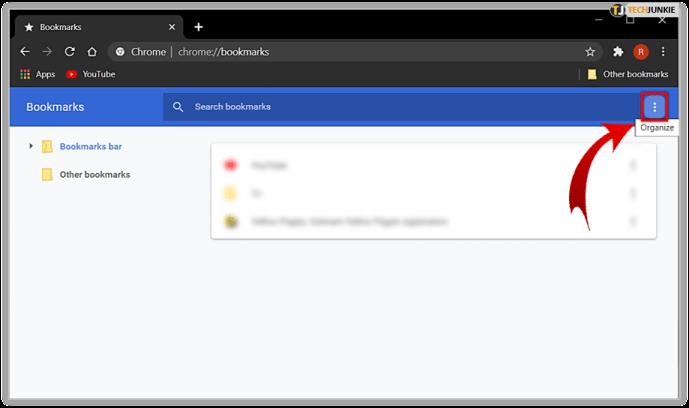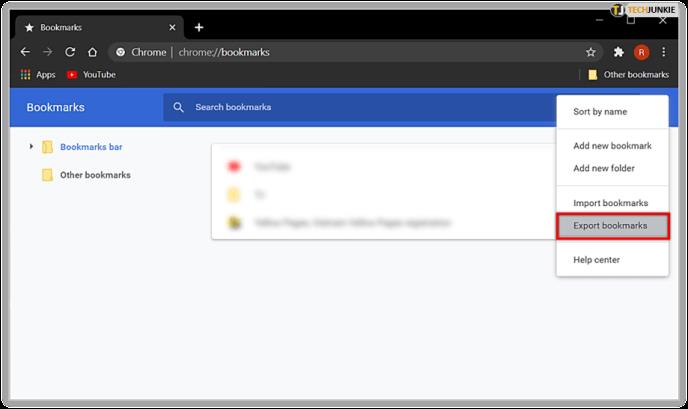I segnalibri di Google Chrome sono facili da ordinare e accedere dal browser. Bastano pochi clic per aggiungere, eliminare e rinominare i segnalibri secondo necessità. Tuttavia, quando è necessario migrare i segnalibri in un nuovo browser, potrebbe essere necessario individuare il file dei segnalibri per trasferirli manualmente, a meno che non si utilizzi la funzione di esportazione per creare un nuovo file.

Chrome memorizza tutti i segnalibri insieme. Se non riesci a trovare il file dei segnalibri, è necessario che sia aperta la cartella sbagliata o che ti trovi nel percorso utente sbagliato. È sempre nella stessa cartella su qualsiasi sistema. Tuttavia, la cartella potrebbe risiedere in una posizione diversa in base al sistema operativo in uso, ad esempio Windows 10, macOS o una variante di Linux.
Questo articolo fornisce vari metodi per accedere ai segnalibri di Google Chrome per eseguirne il backup o importarli in un altro browser.
Come trovare i segnalibri di Google Chrome su Windows
Per raggiungere il file dei segnalibri in Windows, dovrai accedere alla tua cartella AppData. Per trovare la cartella, attenersi alla seguente procedura:
- Apri Esplora file.
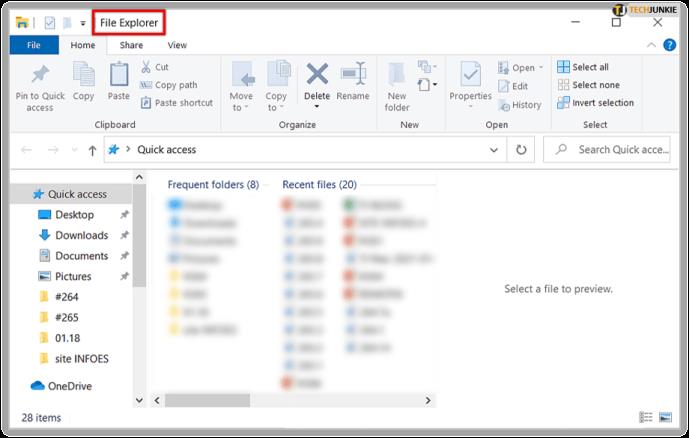
- Vai a C:/Users/[YourUserNameHere] e seleziona la cartella AppData . In caso di successo, vai al passaggio 6.
Se non vedi la cartella AppData , è nascosta. Per accedervi, devi modificare le impostazioni per mostrare le cartelle nascoste.
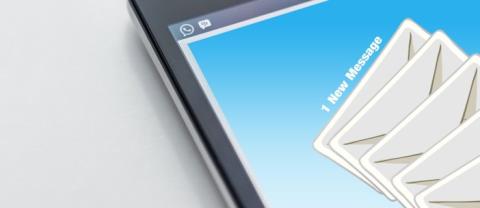
- Per mostrare le cartelle nascoste, seleziona la scheda Visualizza dal menu.
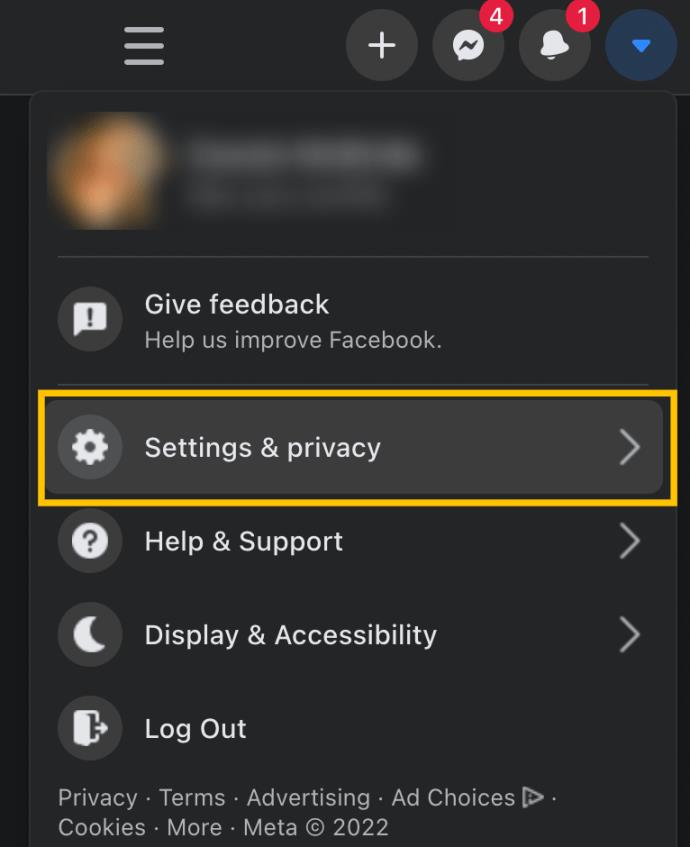
- Nella sezione Mostra/nascondi , seleziona Elementi nascosti.
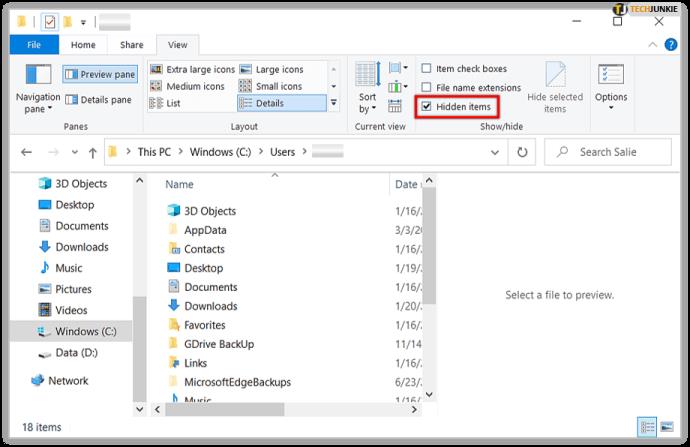
- Riprova ad aprire C:/Users/[YourUserNameHere] e seleziona la cartella AppData . Ora dovrebbe essere visibile.
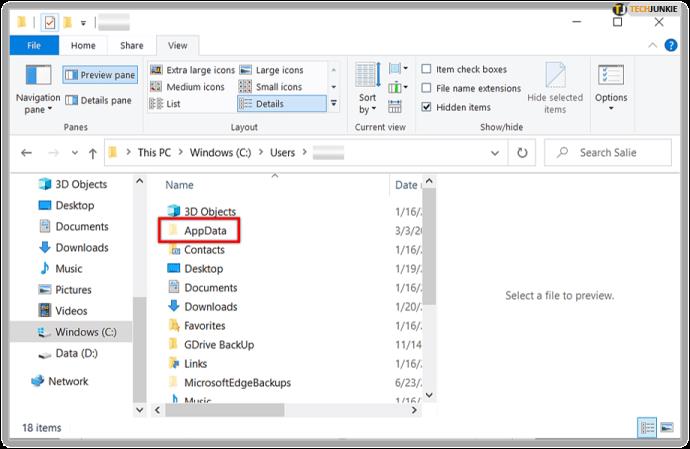
- Fare clic sulla cartella Locale .
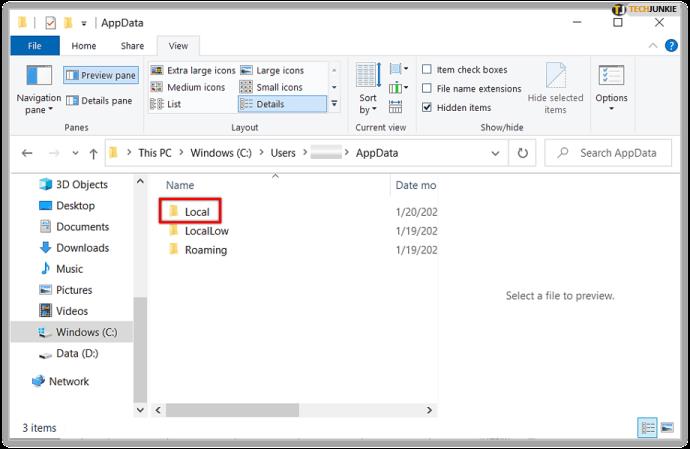
- Vai su Google > Chrome > Dati utente.
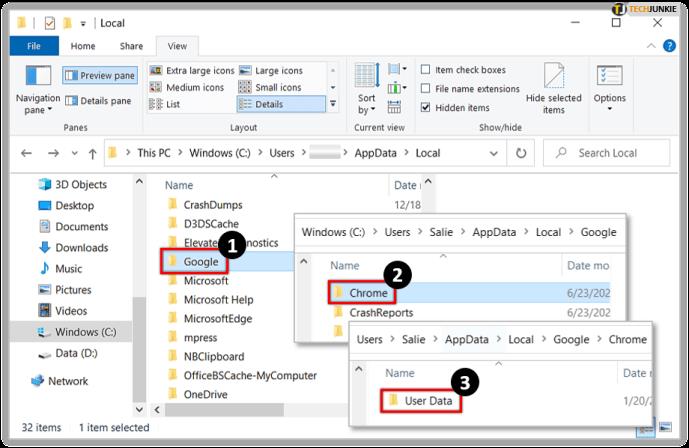
- Seleziona la cartella Profilo 2 se elencata, quindi vai al passaggio 10. In caso contrario, continua al passaggio 9.
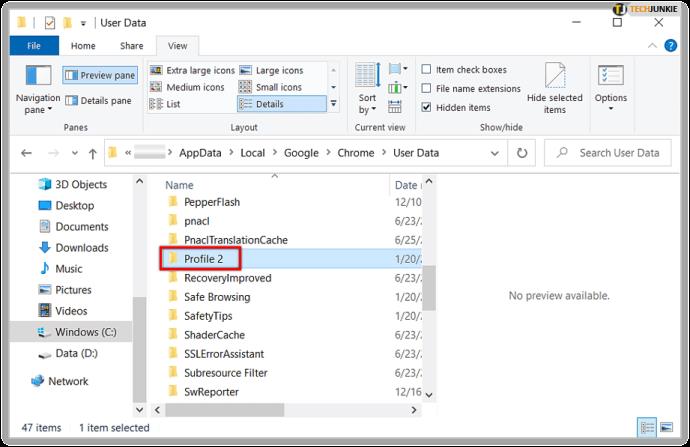
- Se la cartella Profile 2 non esiste, seleziona Default o Profile 1 , a seconda del numero di profili nel tuo browser Chrome.
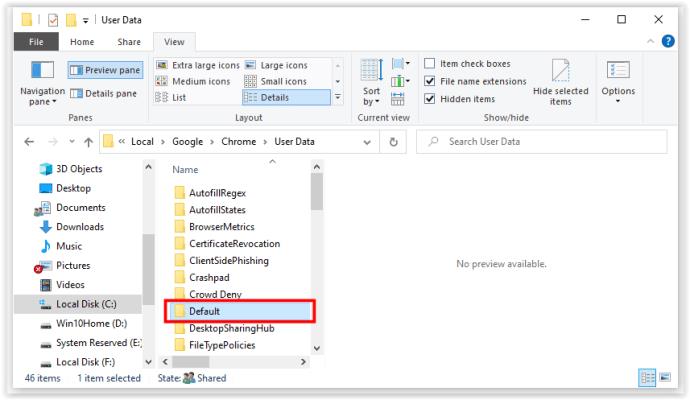
- Scorri verso il basso e troverai il file dei segnalibri . Puoi "in qualche modo" visualizzare il file dei segnalibri all'interno della cartella utilizzando Notepad ++ per verificare che sia quello corretto. In caso contrario, cerca un'altra cartella del profilo.
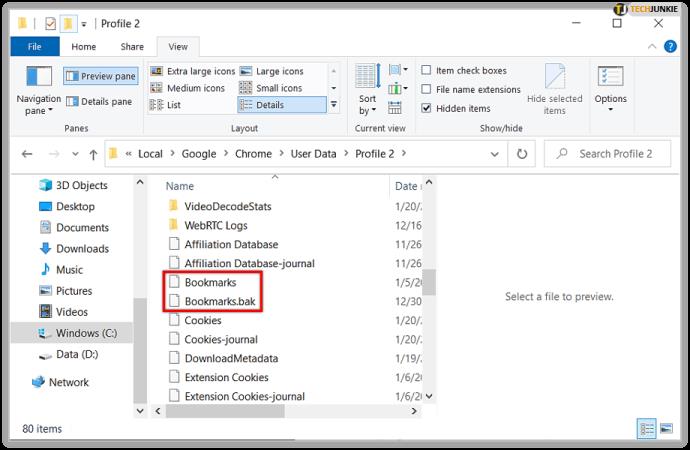
Ora puoi spostare, copiare o eliminare i tuoi segnalibri di Chrome a tua discrezione.
Dove sono memorizzati i segnalibri di Google Chrome in macOS?
Google Chrome memorizza i suoi segnalibri nella directory "Application Support" in macOS. Puoi trovare questa directory usando Terminal. Devi impostare il tuo browser di file per mostrare le cartelle nascoste in macOS .
Digita la riga di comando: /Users//Library/Application Support/Google/Chrome/Default . Premi Invio e Finder accederà alla cartella con i tuoi segnalibri.
Se la cartella è nascosta, puoi comunque accedervi con Finder. Ecco cosa dovresti fare:
- Apri il cercatore.
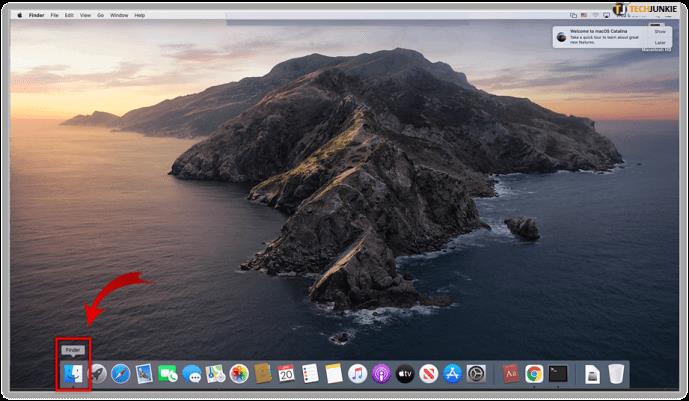
- Passare a Utenti//.
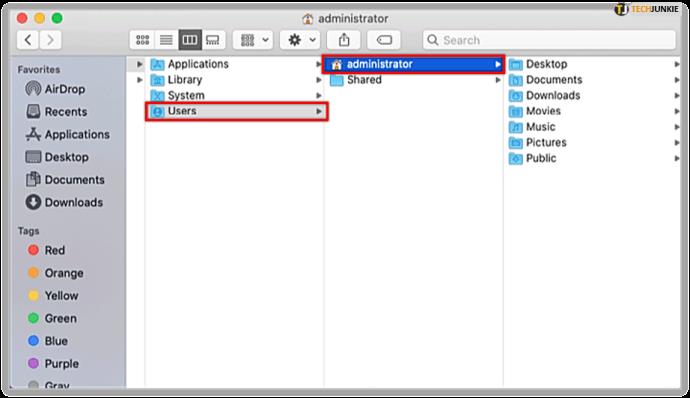
- Se non vedi una directory Libreria , premi i pulsanti Comando + Maiusc + Punto per disattivare le cartelle nascoste. In alternativa, se desideri accedere direttamente ai file della Libreria , tieni premuto il tasto Alt prima di selezionare il menu Vai .
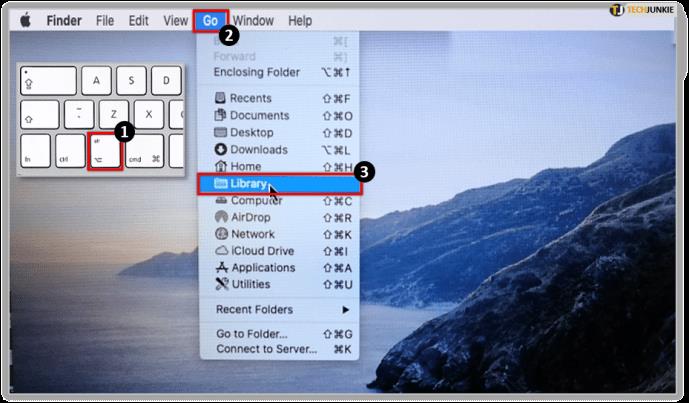
- Vai a Libreria > Supporto applicazioni.
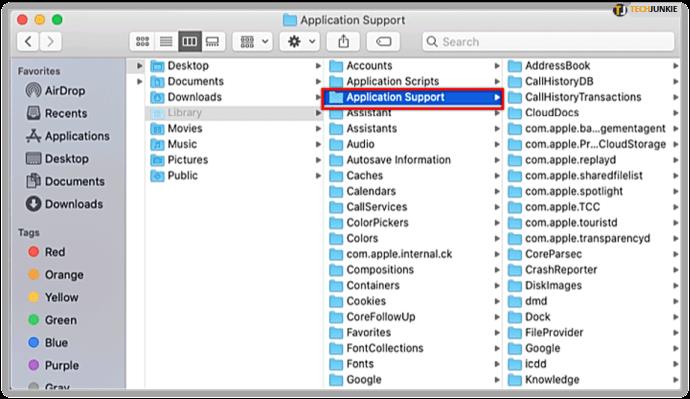
- Trova e fai clic su Google.
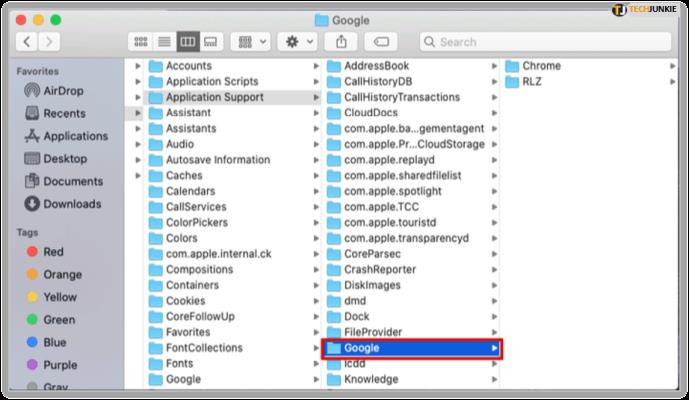
- Ora, fai clic su Chrome.
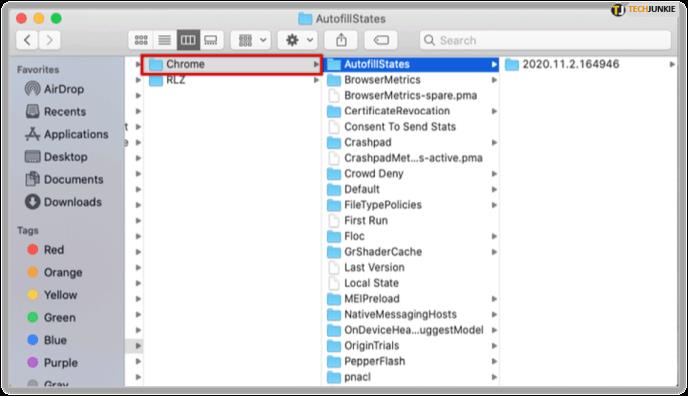
- Apri la cartella Predefinito .
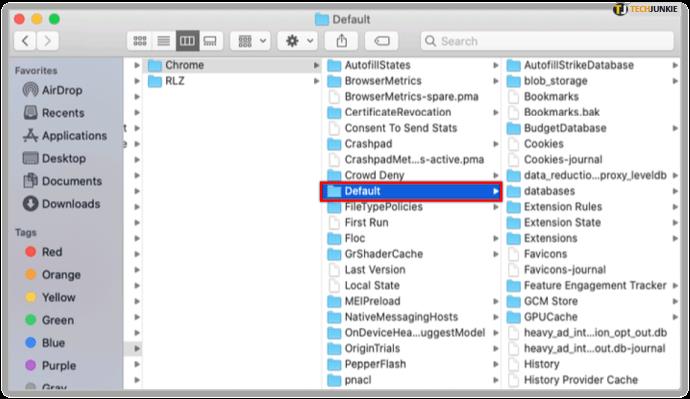
- Ora dovresti vedere un file dei segnalibri contenente tutti i tuoi segnalibri di Chrome e un file Bookmarks.bak che funge da backup.
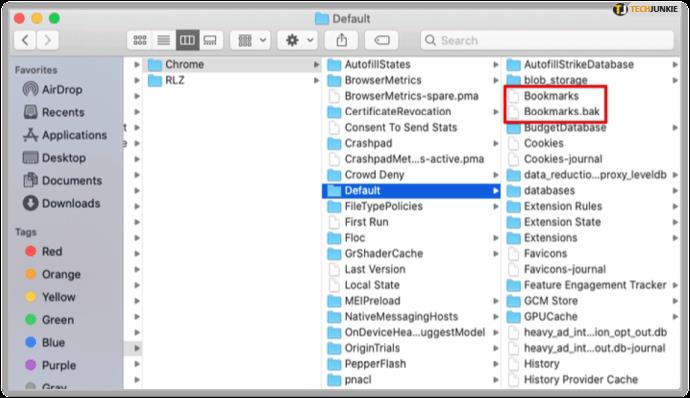
Dove sono memorizzati i segnalibri di Google Chrome in Linux?
Se stai usando Linux, puoi accedere ai file usando due metodi.
Opzione 1: utilizzare il terminale in Linux
- Premi Ctrl + Alt + T per aprire Terminale .
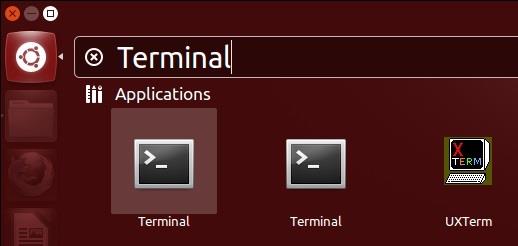
- Nella finestra Terminale, digita questo percorso:
/home//.config/google-chrome/Default/
Oppure, a seconda della versione di Chrome che utilizzi, potresti aver bisogno di questo percorso:
/home//.config/chromium/Default/
- Premi Invio e accederai alla cartella con il tuo file dei segnalibri.
Se non riesci ad accedere al percorso/cartella del file, devi fare clic su Mostra file nascosti nel menu del browser dei file.
Opzione 2: utilizzare direttamente un browser di file
A seconda del tuo gusto di Linux, hai a disposizione vari browser di file, come Nautilus (predefinito in Ubuntu), Dolphin (popolare tra i diversi sistemi Linux), Thumar, Konqueror, Krusader, ecc.
- Apri il browser di file che preferisci. L'impostazione predefinita potrebbe essere l'opzione migliore basata su privilegi prestabiliti.
- Apri Home > [il tuo nome utente] > .config > google-chrome > Predefinito. Cambia google-chrome in chromium nel tuo percorso di navigazione se invece utilizzi una versione del browser Chromium.
- I file Bookmarks e Bookmarks.bak dovrebbero apparire nella cartella Default .
Esporta i segnalibri di Chrome come file HTML
Se non desideri navigare tra file nascosti e file di sistema, puoi comunque accedere ai segnalibri di Google Chrome esportandoli come file HTML.
Per esportare i segnalibri di Chrome, devi eseguire le seguenti operazioni:
- Apri Google Chrome.
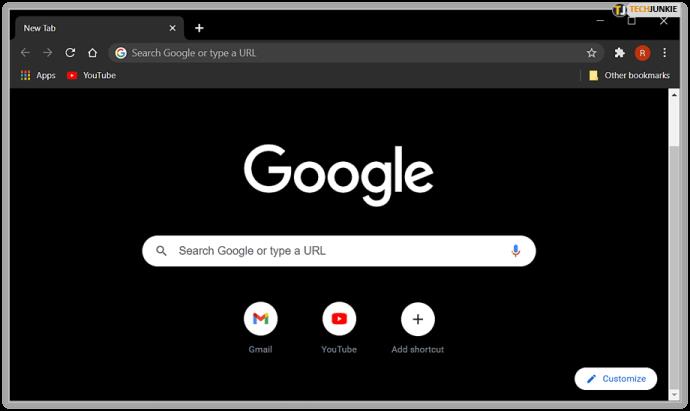
- Fai clic sui tre punti verticali nell'angolo in alto a destra della finestra di Chrome.
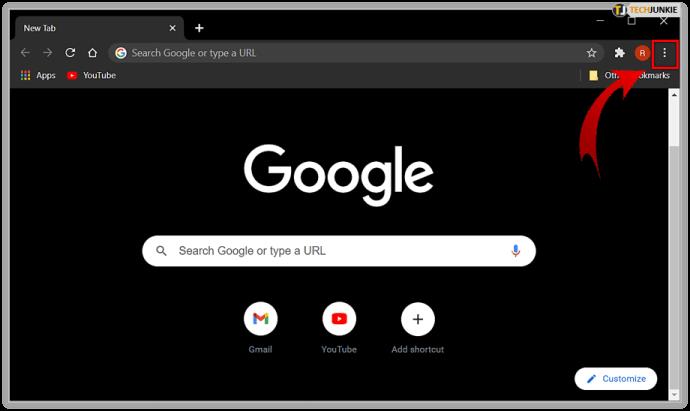
- Passa il mouse sopra l' opzione Segnalibri .

- Fare clic su Gestione segnalibri.

- Fare clic sull'icona Organizza (i tre punti bianchi verticali).
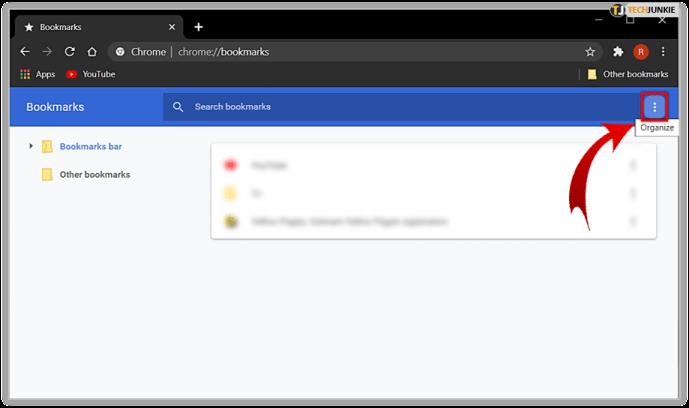
- Fare clic su Esporta segnalibri. Ora puoi scegliere una cartella di destinazione per il tuo file.
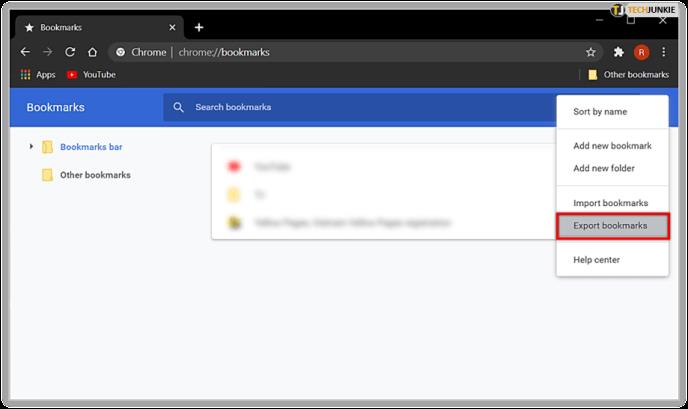
L'importazione di questo file in un altro browser è semplice.
- Segui i passaggi da 1 a 5 e, invece di Esporta , fai clic su Importa.
- Quindi selezionare la destinazione del file e fare clic su Apri. Questa azione aggiunge tutti i segnalibri salvati a quelli esistenti.
Non riesci a individuare il file dei segnalibri di Chrome o ad esportarli?
Se per qualche motivo non riesci a trovare il file dei segnalibri nelle cartelle menzionate o hai problemi con l'esportazione di un file HTML, puoi inviare una domanda all'Assistenza Google .
A volte, il problema è un problema tecnico nel tuo profilo Google Chrome o nello stato attuale del sistema operativo, oppure potrebbe esserci un altro tipo di malfunzionamento. In tal caso, prova a riavviare il PC e riprova oppure contatta qualcuno del team del cliente, che prenderà il controllo e ti guiderà a una soluzione.
In chiusura, anche se potrebbe essere necessario modificare alcune impostazioni per visualizzare le cartelle nascoste, è possibile trovare facilmente il file dei segnalibri sulla maggior parte dei dispositivi e dei sistemi operativi. Se l'esportazione dei segnalibri non è sufficiente, ora sai dove viene archiviato il file, quindi puoi crearne una copia quando necessario.