Istruzioni per installare lemulatore NoxPlayer sul computer

Scopri come installare Nox App Player, un emulatore Android versatile, sul tuo computer per un
NoxPlayer (o precedente nome Nox App Player, NOX) è uno degli emulatori Android che viene utilizzato parecchio per giocare. Pertanto, anche la copia dei dati da un computer a Nox App Player è qualcosa che gli utenti di computer fanno quando desiderano scambiare dati tra l'emulatore e un PC durante l'uso.
Questo articolo ti guiderà come copiare i dati da un computer a NoxPlayer per utilizzare i dati disponibili nella macchina senza cercare o ricaricare nuovamente l'emulatore ma non sei sicuro che sia stato efficace come desiderato.
Passaggio 1: hai scaricato e installato l'emulatore Nox sul computer, l'interfaccia apparirà come di seguito. Fare clic con il tasto sinistro del mouse sull'icona Risorse del computer per avviare la configurazione in modo che l'emulatore riceva i dati dal computer. Tuttavia, se è la prima volta, l'emulatore visualizzerà un messaggio che ti chiede di eseguire nuovamente il root.
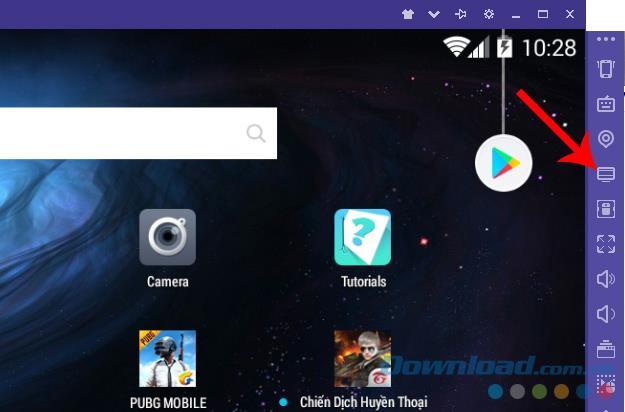
Passaggio 2: viene visualizzata l' interfaccia Impostazioni di sistema , selezionare Impostazioni generali e quindi selezionare la scheda Root , quindi Salva impostazioni per salvare le modifiche.
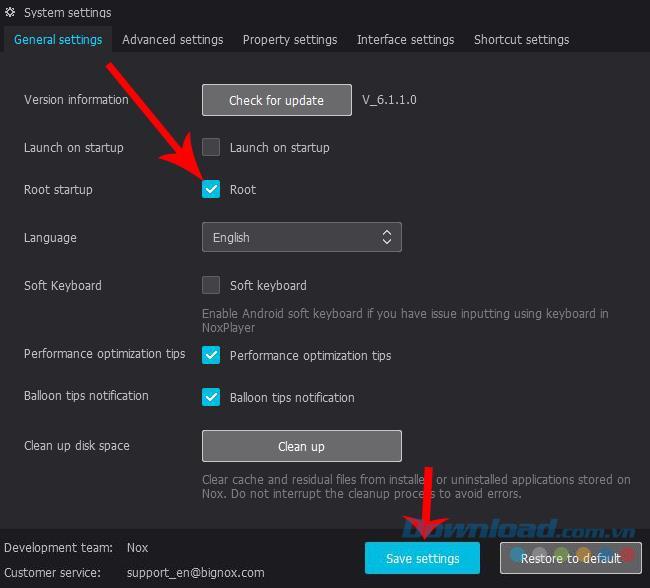
Root Nox App Player prima di copiare i dati
Passaggio 3: la notifica richiede un riavvio dell'emulatore per apportare questa modifica. Seleziona Riavvia ora per accettare.
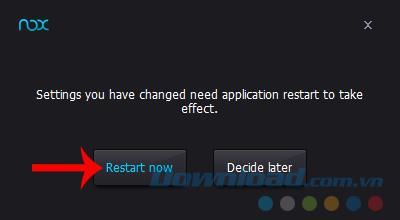
Passaggio 4: attendere alcuni minuti per il riavvio di Nox App Player, quindi è possibile iniziare a copiare i dati dal computer a questo emulatore in modo semplice.
Aprire l'interfaccia di Windows contenente i dati da copiare, fare clic con il tasto sinistro, tenere premuto e trascinarli sull'interfaccia di NOX e rilasciarli.
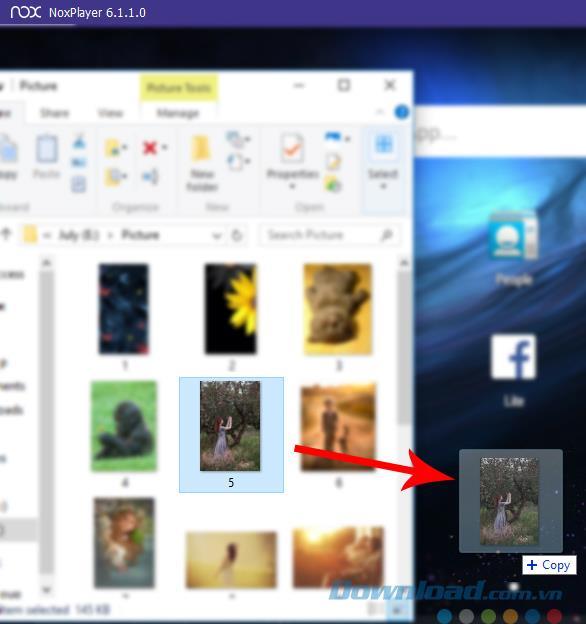
Trascina i dati per copiare l'immagine della finestra di Windows nel simulatore da eseguire
Questa è una pratica comune per copiare i dati tra un computer e un emulatore .
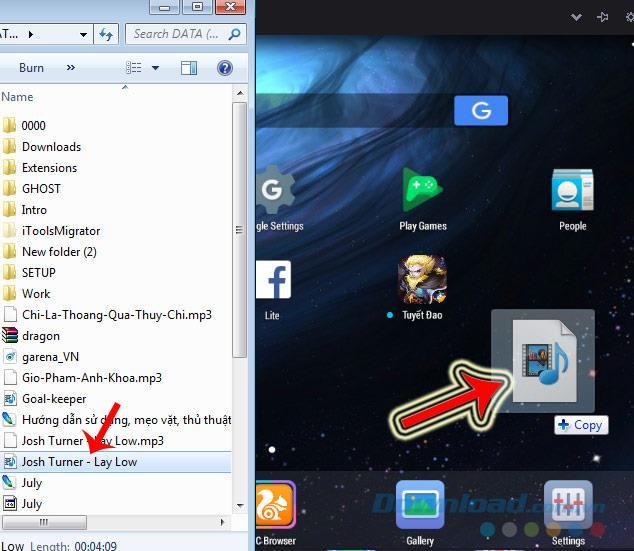
In questo modo è possibile utilizzare i dati multimediali (foto, musica, video ...) o altri file di installazione ( file APK ).
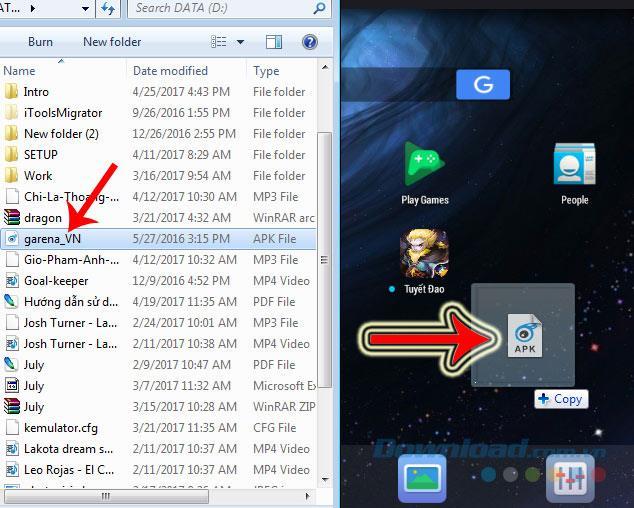
Vuoi verificare se i dati che abbiamo spostato nel simulatore sono riusciti o meno? Basta fare clic con il tasto sinistro del mouse sull'icona Risorse del computer (passaggio 1). Oppure puoi usare la scorciatoia CTRL + 4 , dove 4 è il numero ordinale che indica la posizione dell'icona Risorse del computer nel sottomenu (dall'alto).
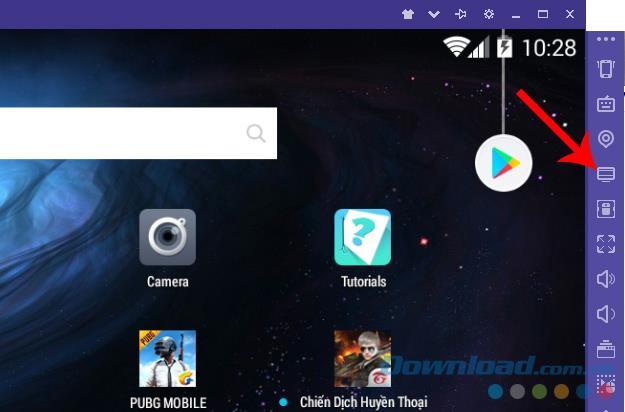
Tuttavia, la cosa speciale qui è, non tutti i dati sono memorizzati nella stessa posizione. Nox default divide i dati in 3 tipi principali: Foto - Altri dati - APK .
Ogni dato copiato correttamente nel simulatore verrà salvato in una cartella corrispondente.
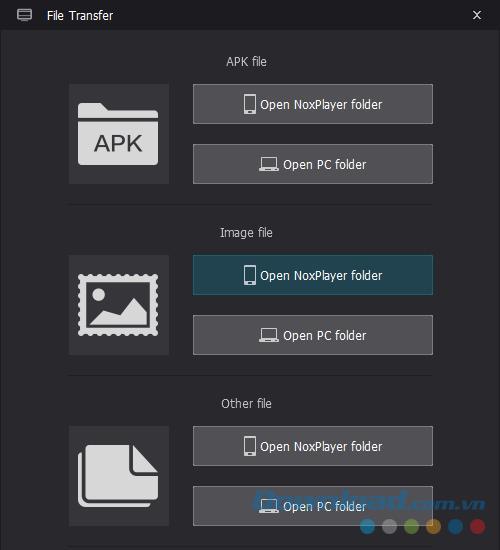
Per esempio:
L'immagine verrà salvata nella cartella Immagine e sarà possibile fare clic con il pulsante sinistro del mouse sulla cartella Apri NoxPlayer del file immagine per passare al percorso di memorizzazione dell'immagine sull'emulatore.
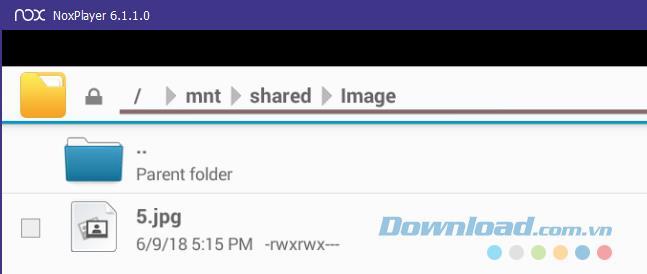
Fai clic con il pulsante sinistro del mouse su qualsiasi immagine per visualizzarla e utilizza le icone delle opzioni disponibili per manipolarle.
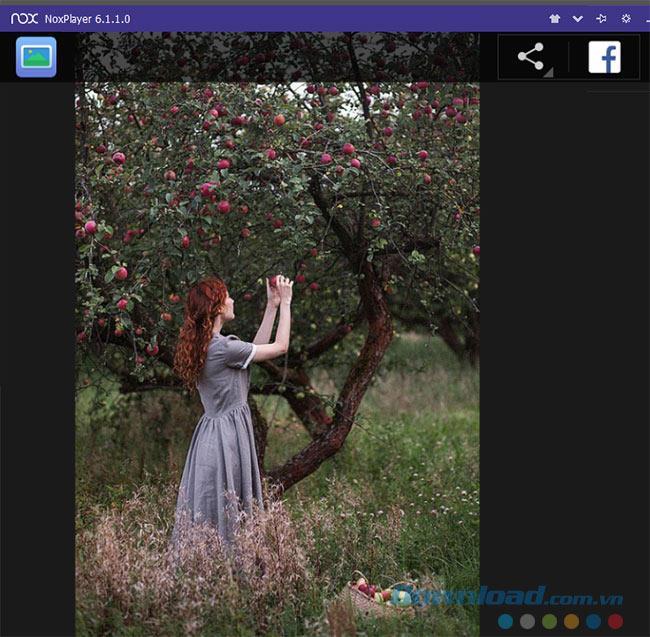
Puoi anche ricordare e trovare il link:
C: \ / Utente / Nome computer / Nox_share / Immagine
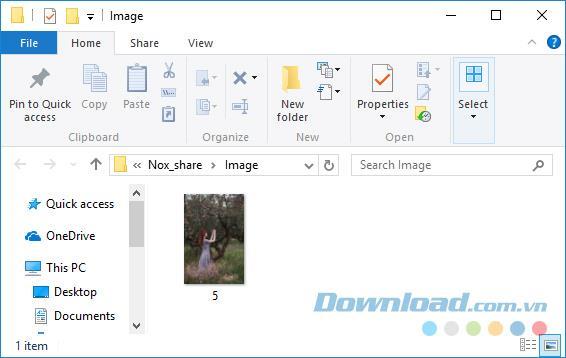
Oltre alle foto, tutti gli altri dati come video, testo, filmati, musica ... vengono archiviati nella cartella Altro.
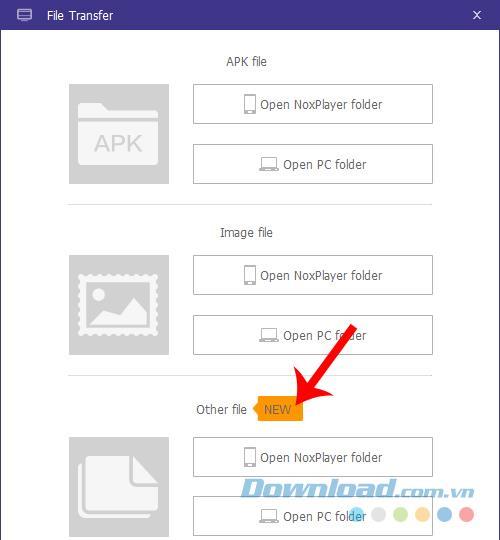
Seleziona la cartella Apri NoxPlayer della cartella corrispondente per visualizzarli sull'emulatore.
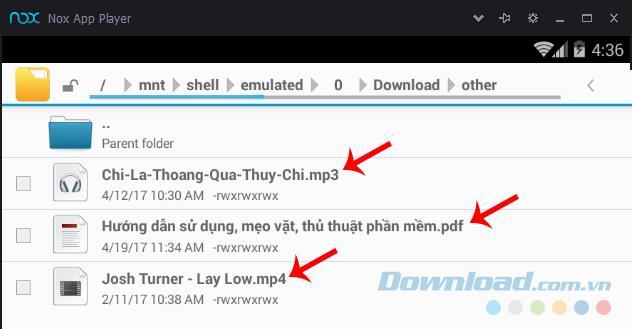
Ma in particolare, il file APK quando viene spostato nell'emulatore in questo modo sarà proprio come un normale dato, non installato come quando abbiamo installato il file APK per l'emulatore Nox App Player .
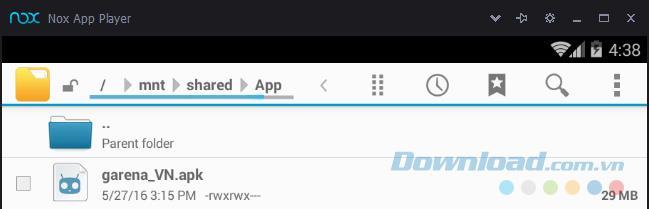
Sul computer creerà anche cartelle simili su Nox (3 cartelle separate) per memorizzare questi dati. In particolare:
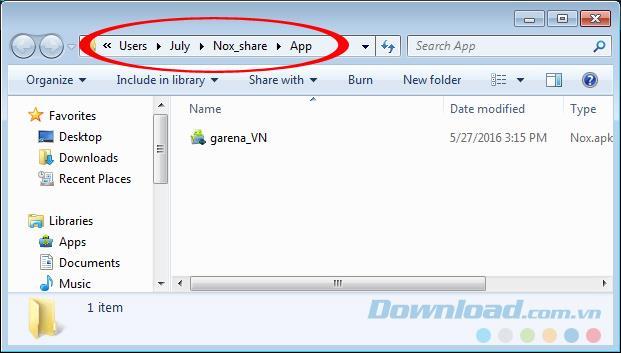
Si spera che, con le istruzioni dettagliate sopra, sia possibile copiare i dati dal proprio computer su Nox per servire il lavoro e avere una migliore esperienza durante l' utilizzo dell'emulatore Nox App. Questo giocatore Oltre a NoxPlayer, ci sono anche altri popolari software di emulazione Android come BlueStacks , Droid4X o KOPLAYER che puoi provare.
Ti auguro un'implementazione di successo!
Alcuni utenti potrebbero avere la necessità di condividere o trasferire file tra NoxPlayer e il proprio PC. Ecco il tutorial per mostrarti come farlo.

3. Il file verrà trovato automaticamente nella cartella condivisa di NoxPlayer al termine del trasferimento


2. Seleziona il file che desideri spostare (non dimenticare di selezionare la casella)

3. Fai clic su " FileAssist " sulla barra degli strumenti e fai clic su " Apri cartella Android "

4. Fare clic sul pulsante " Opzione " e fare clic su " Sposta selezione qui "

5. Puoi vedere il file in questa cartella

6. Fare clic su " FileAssist " sulla barra degli strumenti e fare clic su " Apri cartella PC " e aprire " ImageShare ", quindi è possibile trovare il file sul computer

Se il file che desideri condividere viene scaricato dal browser all'interno di NoxPlayer, puoi trovare il file nella cartella di download ( supportato solo in Android 5 versione 6605 e successive )

2. Fare clic su " FileAssist " sulla barra degli strumenti e fare clic su " Apri cartella PC "

3. Fare clic sulla cartella " Download " per visualizzare il file scaricato

PRIMA DI TUTTO: Devi attivare il root nelle impostazioni di sistema Nox come mostrato di seguito per utilizzare questa funzione!


Da Nox 2.5.1, gli screenshot acquisiti in Nox verranno automaticamente salvati nella cartella di condivisione predefinita del computer. Di seguito è una vetrina di dettaglio:
1. Fare clic sul piccolo pulsante a forbice sulla barra laterale per acquisire uno screenshot in Nox. Ci sarà un segno di immagine nell'angolo in alto a sinistra per mostrare che la foto è stata scattata con successo.

2. Fare clic sul piccolo segno del computer sulla barra laterale, andare su Importa file-Apri cartella condivisa locale, quindi aprire la cartella Immagine e troverai lo screenshot appena acquisito.

3. È anche possibile inserire il percorso del file direttamente nella finestra dei file del computer per aprire la cartella condivisa. Il percorso del file è: C: \ Users \ 【Il nome del tuo account】 \ Documents \ Nox_share
4. Per altri formati di file, fare comunque riferimento al video di seguito per una guida passo passo.
5. Il nostro utente ha anche contribuito a questo video di YouTube su come spostare file tra PC e Nox senza root .
Cos'è una VPN, quali sono i suoi vantaggi e svantaggi? Discutiamo con WebTech360 la definizione di VPN e come applicare questo modello e sistema al lavoro.
Windows Security non si limita a proteggere dai virus di base. Protegge dal phishing, blocca i ransomware e impedisce l'esecuzione di app dannose. Tuttavia, queste funzionalità non sono facili da individuare: sono nascoste dietro livelli di menu.
Una volta che avrai imparato e provato personalmente, scoprirai che la crittografia è incredibilmente facile da usare e incredibilmente pratica nella vita di tutti i giorni.
Nel seguente articolo, illustreremo le operazioni di base per recuperare i dati cancellati in Windows 7 con lo strumento di supporto Recuva Portable. Con Recuva Portable, puoi archiviarli su qualsiasi chiavetta USB e utilizzarli quando necessario. Lo strumento è compatto, semplice e facile da usare, con alcune delle seguenti funzionalità:
CCleaner esegue la scansione dei file duplicati in pochi minuti, lasciandoti poi decidere quali eliminare in sicurezza.
Spostare la cartella Download dall'unità C a un'altra unità su Windows 11 ti aiuterà a ridurre la capacità dell'unità C e a far funzionare il tuo computer in modo più fluido.
Si tratta di un modo per rafforzare e ottimizzare il sistema in modo che gli aggiornamenti vengano eseguiti secondo i tuoi tempi, non secondo quelli di Microsoft.
Esplora file di Windows offre numerose opzioni per modificare la visualizzazione dei file. Quello che potresti non sapere è che un'opzione importante è disabilitata per impostazione predefinita, sebbene sia fondamentale per la sicurezza del tuo sistema.
Con gli strumenti giusti, puoi eseguire la scansione del tuo sistema e rimuovere spyware, adware e altri programmi dannosi che potrebbero annidarsi nel tuo sistema.
Di seguito è riportato un elenco di software consigliati per l'installazione di un nuovo computer, in modo da poter scegliere le applicazioni più necessarie e migliori sul tuo computer!
Avere un intero sistema operativo su una chiavetta USB può essere molto utile, soprattutto se non si dispone di un portatile. Ma non pensare che questa funzionalità sia limitata alle distribuzioni Linux: è il momento di provare a clonare l'installazione di Windows.
Disattivando alcuni di questi servizi puoi risparmiare una notevole quantità di batteria senza compromettere il tuo utilizzo quotidiano.
Ctrl + Z è una combinazione di tasti estremamente comune su Windows. Ctrl + Z consente sostanzialmente di annullare le azioni in tutte le aree di Windows.
Gli URL abbreviati sono utili per ripulire i link lunghi, ma nascondono anche la destinazione reale. Se si vogliono evitare malware o phishing, cliccare su quel link alla cieca non è una scelta saggia.
Dopo una lunga attesa, è stato ufficialmente rilasciato il primo importante aggiornamento di Windows 11.














