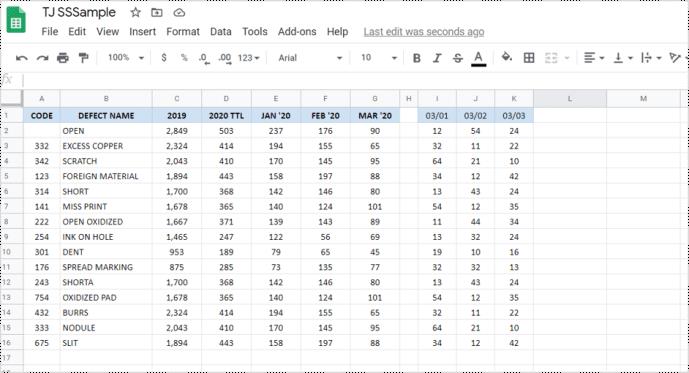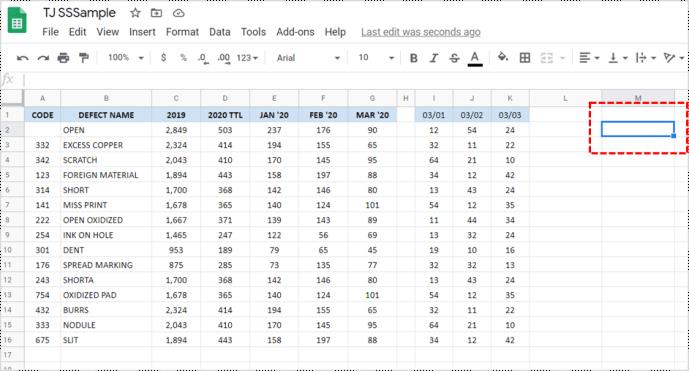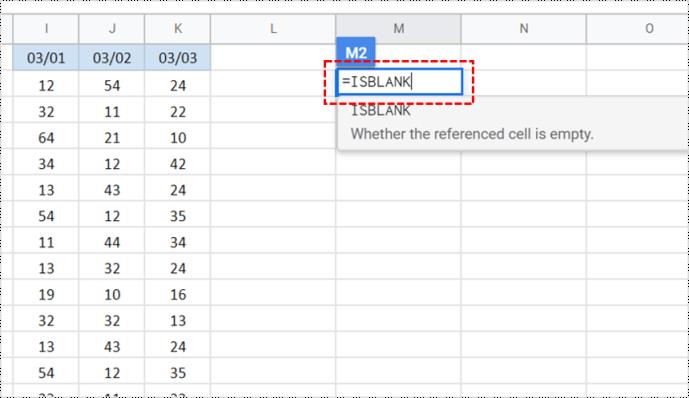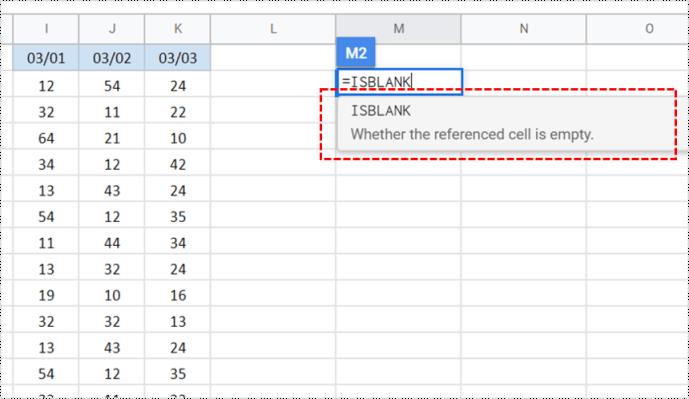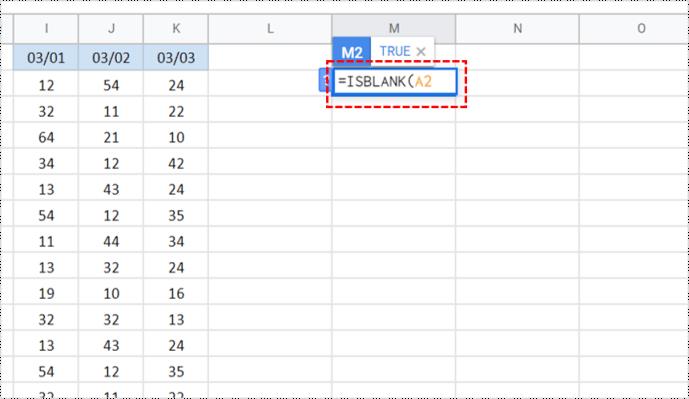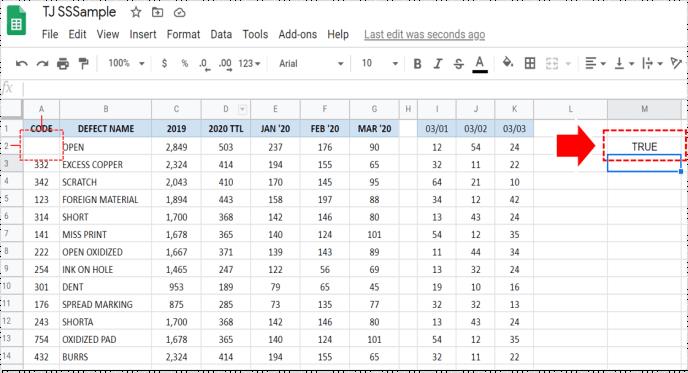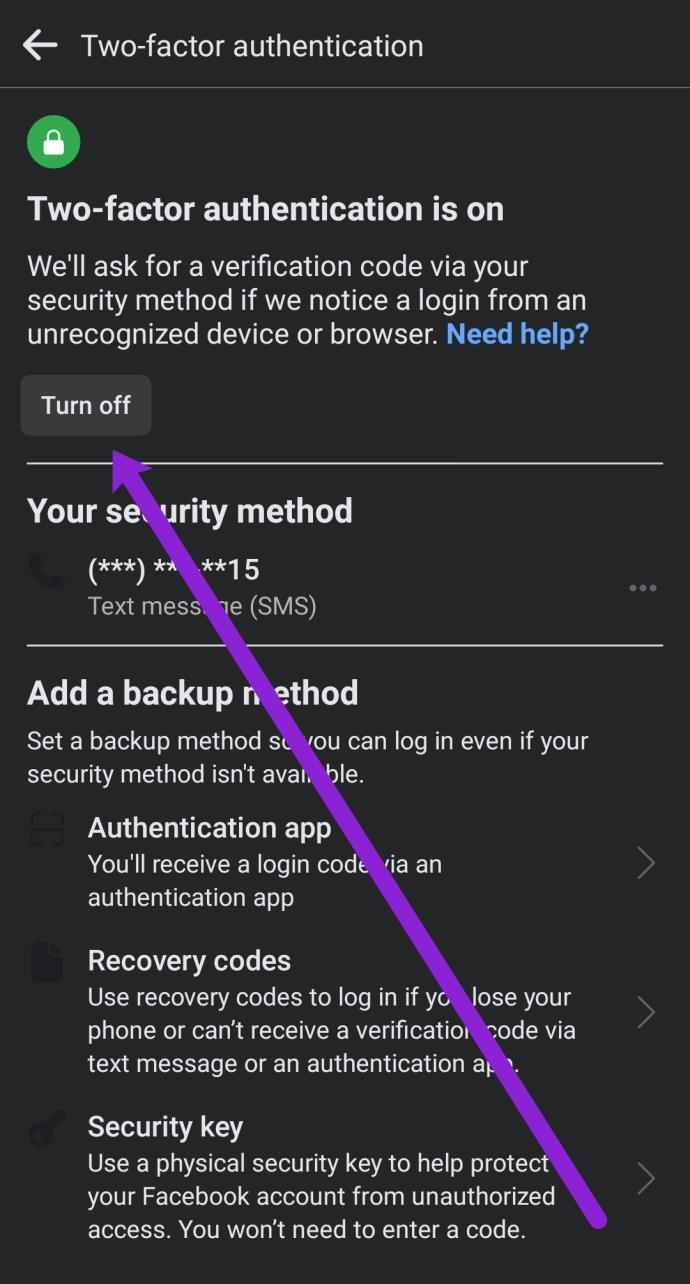Se devi verificare se una cella in Fogli Google è vuota o meno, puoi farlo manualmente. Questo è probabilmente il modo più veloce. Tuttavia, gestire più celle diventa presto un'attività noiosa e ripetitiva che potrebbe anche portare alla perdita di alcune celle con dati minimi o spazi bianchi. Non preoccuparti, però. C'è un modo per lasciare che Google Sheets lo capisca per te.

Fogli Google utilizza la formula "ISBLANK" per verificare se la cella è vuota. Questo articolo spiega cosa fa ISBLANK e mostra come usarlo. Iniziamo.
Cos'è ISBLANK?
Se utilizzi Excel con funzionalità avanzate, probabilmente conosci la funzione “ISBLANK”. Ci sono piccole differenze tra il suo utilizzo con Google Spreadsheets ed Excel, ma viene utilizzato per la stessa cosa.
ISBLANK è una funzione sviluppata per determinare se un valore occupa una cella. Il termine “valore” viene utilizzato per prevenire qualsiasi malinteso. Il valore può essere qualsiasi cosa, da numeri, testo, formule o persino un errore di formula. Se uno dei precedenti occupa una cella, "ISBLANK" mostra il segno "FALSE".
Non lasciare che questi termini ti confondano. È come se chiedessi a Fogli Google: "Questa cella è vuota?" Se la risposta è negativa, dirà "FALSO". Se invece la cella è vuota, lo confermerà mostrando il segno “VERO”.

Come verificare se una cella è vuota in Fogli Google utilizzando ISBLANK
L'uso di "ISBLANK" in Fogli Google potrebbe essere leggermente diverso da Excel, ma la formula è semplice e facile da usare. Ecco come farlo.
- Apri il tuo "foglio di lavoro Google".
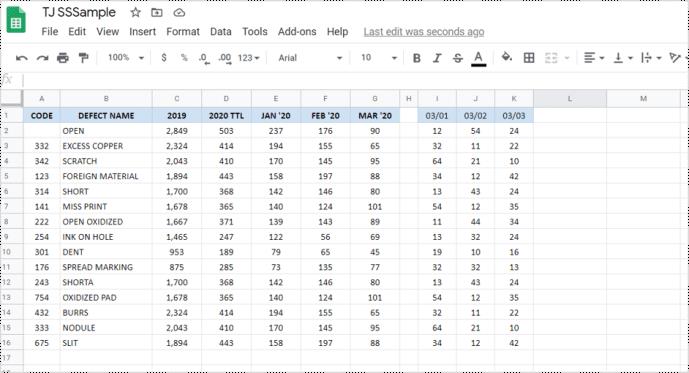
- Fai clic su qualsiasi "cella vuota". Assicurati che non sia nell'intervallo di celle che stai controllando.
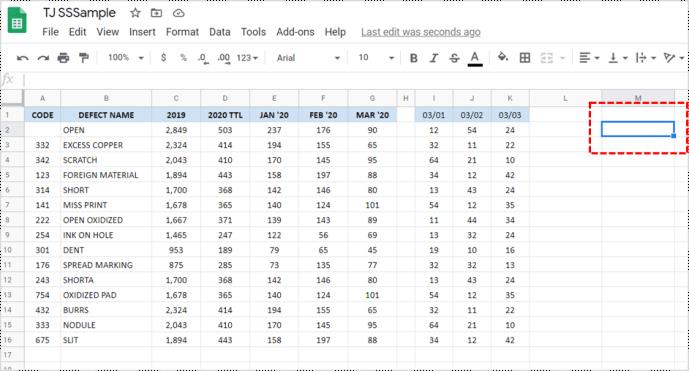
- Inserisci la funzione " =ISBLANK " senza virgolette nella cella.
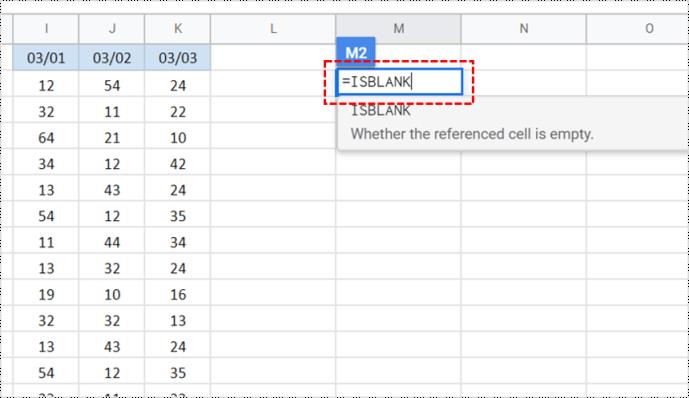
- Viene visualizzata una finestra di dialogo che mostra la funzione immessa. Fare clic su di esso o premere "Tab" per accettarlo e passare al resto della formula.
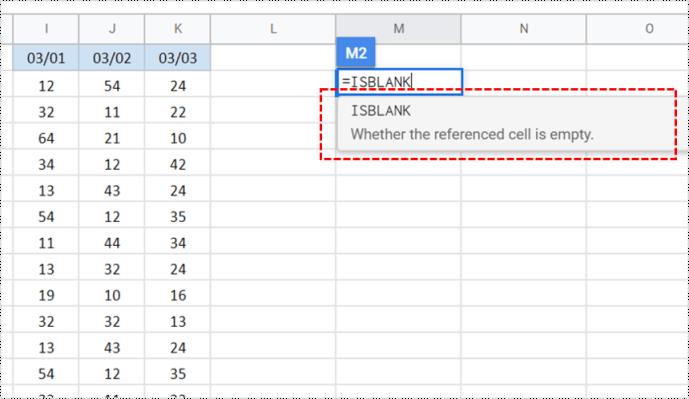
- Ora tocca la cella desiderata o digitala manualmente, quindi premi "Invio". Questa azione aggiunge la cella alla formula.
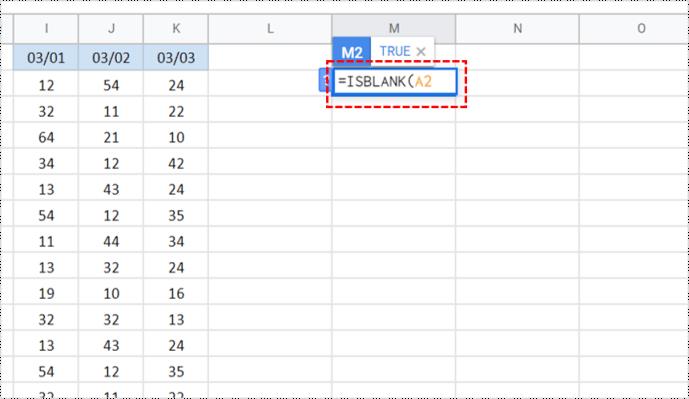
- Fogli Google termina la formula e prosegue con l'azione, che visualizza "VERO" o "FALSO" nella cella.
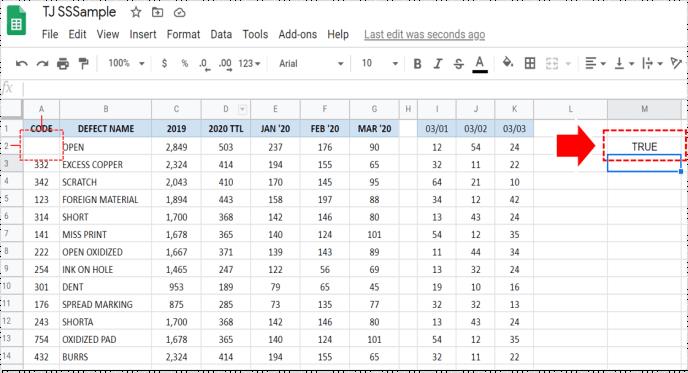
Se vuoi verificare se questa funzione funziona, puoi scrivere qualcosa in A2 o cancellarne il contenuto. Successivamente, prova a farlo di nuovo e verifica se l'output è cambiato. Detto questo, non c'è davvero bisogno di dubitare di questa funzione. Se fai tutto correttamente, sarà accurato al 100%.
Come verificare se più celle sono vuote in Fogli Google utilizzando ISBLANK
La cosa migliore di questa funzione è che puoi usarla per verificare se più celle sono vuote o meno. Non c'è limite al numero di celle che puoi controllare contemporaneamente. Immagina quanto tempo ti farà risparmiare questa opzione! Tuttavia, riporta solo "TRUE" se tutte le celle sono vuote.
- Ripetere il processo descritto sopra per attivare la funzione ISBLANK .
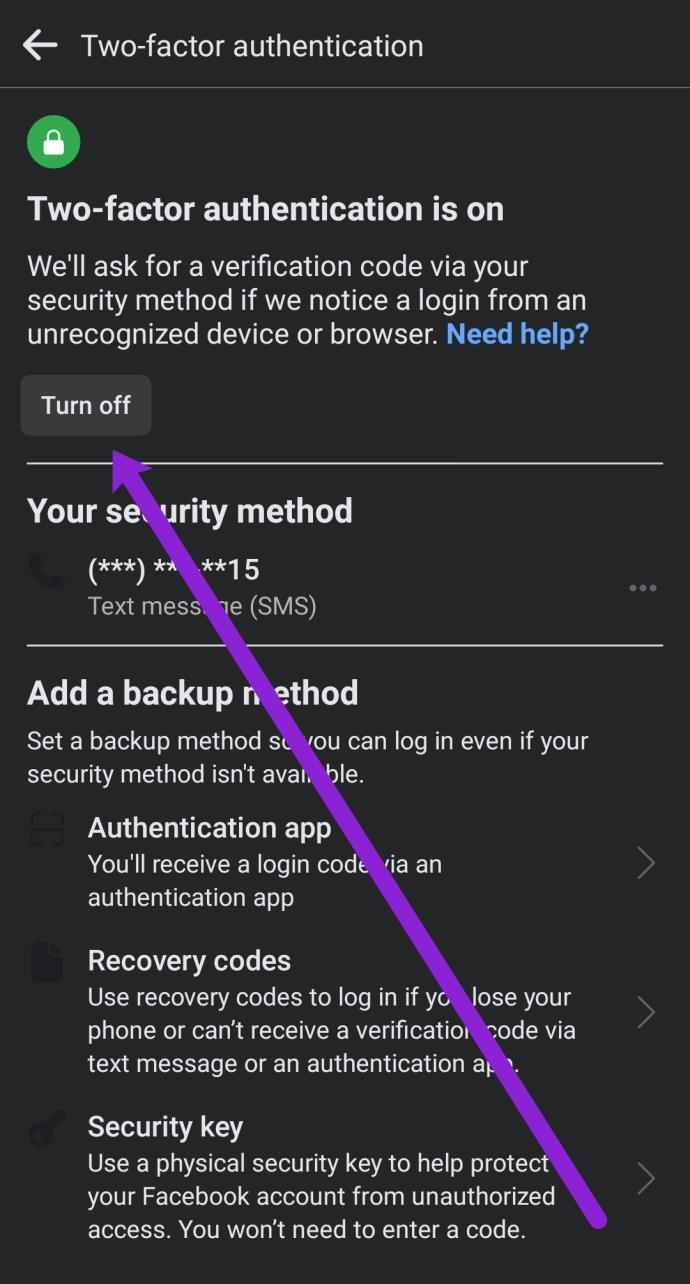
- Quindi, invece di digitare il nome di una singola cella, digitare l'intervallo di celle. Se vuoi verificare se le celle da A1 a C10 sono vuote, devi scrivere questa formula: A1:C10.

Ricorda che questa opzione ti darà un risultato per l'intero intervallo di celle. Anche se tutte le celle tranne una sono vuote, ciò non significa che l'intero intervallo sia vuoto. Pertanto, il risultato sarebbe FALSE , anche se una cella contiene dati. Per una maggiore precisione, dovrai controllare le celle una per una.
Come verificare se una cella è vuota in Fogli Google su Android e iOS
La cosa migliore di Google Sheets è che puoi fare quasi tutto sul tuo telefono che puoi fare su un PC. Tuttavia, probabilmente non sarai in grado di utilizzare ISBLANK sul tuo browser web mobile. Pertanto, dovresti scaricare l'app Fogli Google, disponibile su dispositivi iOS e Android . Il processo è simile a quello che abbiamo già descritto.
L'unico aspetto negativo dell'utilizzo di questa opzione sul tuo telefono è che potresti non essere in grado di vedere tutto chiaramente e può essere difficile da navigare e utilizzare. Se hai a che fare con dati critici, ti consigliamo di optare sempre per una versione desktop in quanto ti offre maggiore chiarezza e facilità di utilizzo.
Domande frequenti
Perché ho ricevuto il segno falso anche se la cella sembra vuota?
Questa situazione è uno dei problemi più comuni con la funzione ISBLANK . Tuttavia, la domanda principale che dovresti porti è: la cella è veramente vuota o sembra solo così? Spieghiamo.
La cella può contenere un semplice spazio bianco inserito accidentalmente. Non puoi vederlo perché non c'è niente di visibile, ma è ancora lì. Un'altra possibilità potrebbe essere che i caratteri nascosti o le formule nascoste occupino la cella.
Se questo ti dà fastidio, la soluzione più rapida è fare clic su quella cella e cancellarne il contenuto. Dopo averlo fatto, otterrai il risultato corretto.