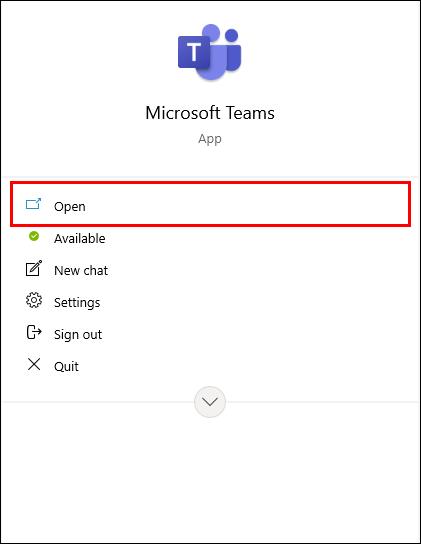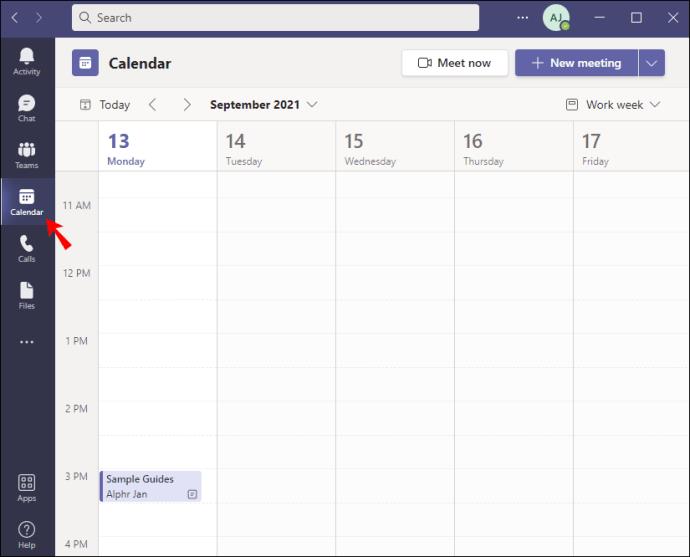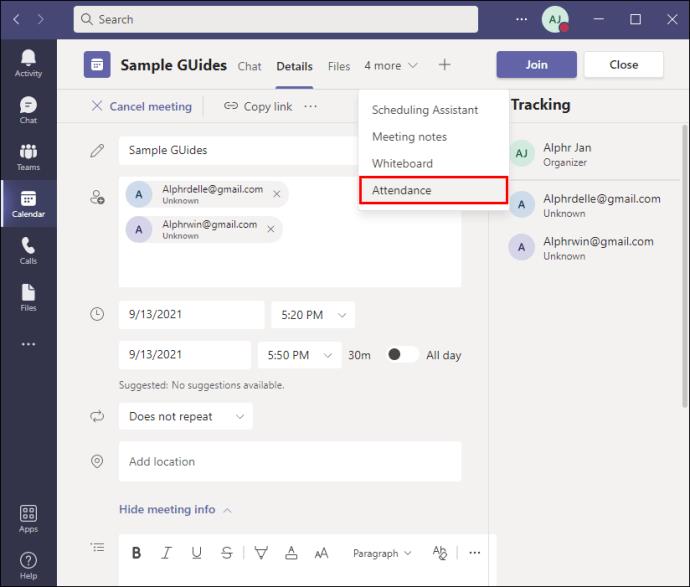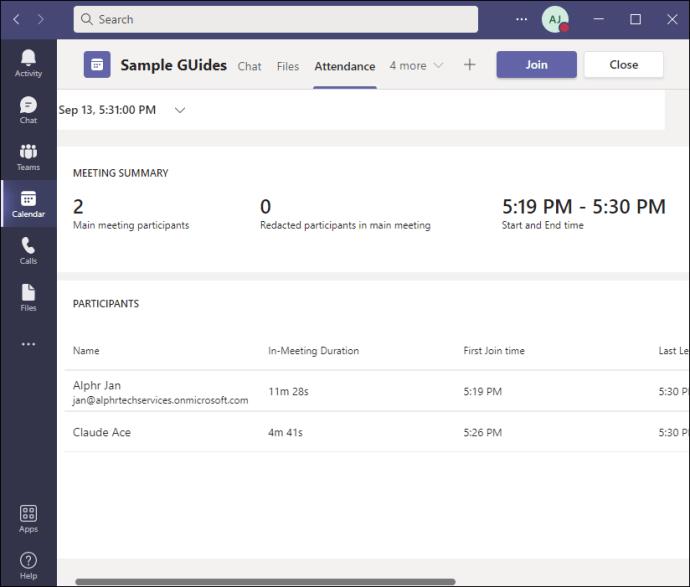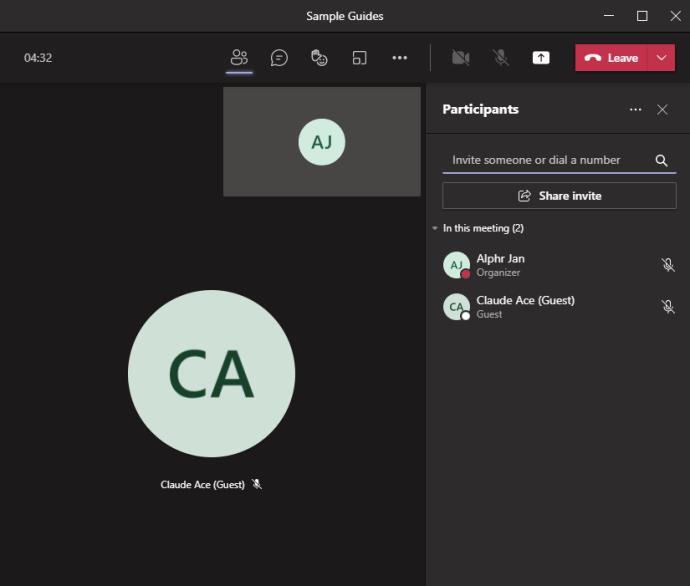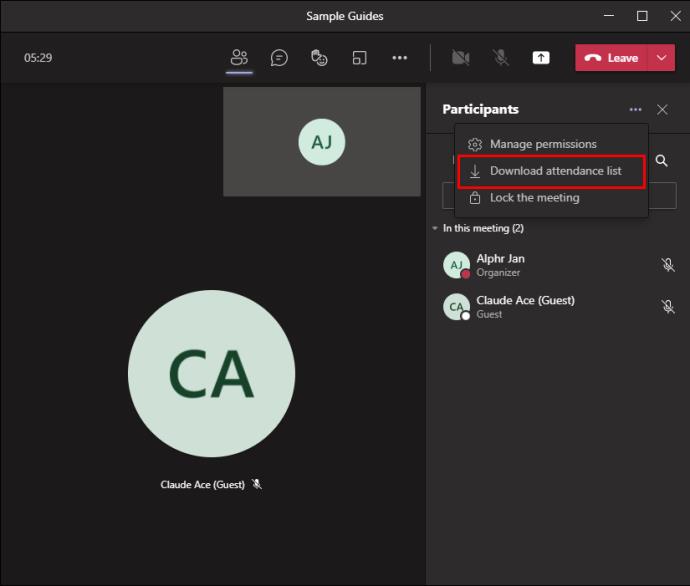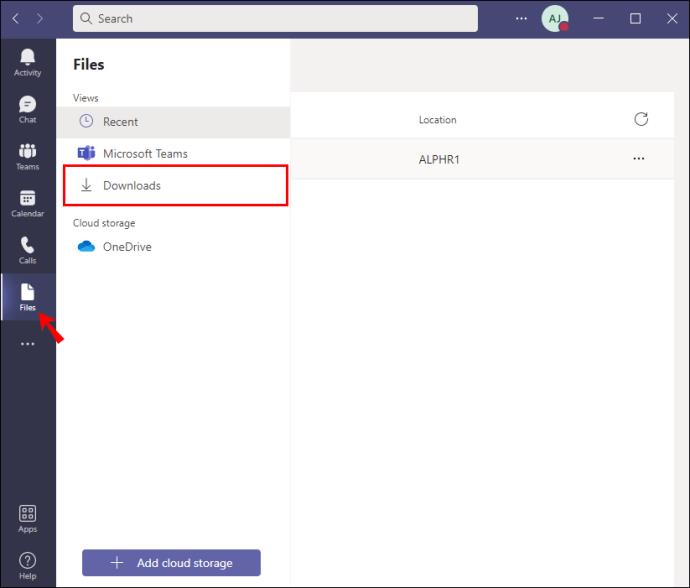Collegamenti del dispositivo
In qualità di organizzatore di riunioni in Teams, puoi scoprire quali partecipanti interni ed esterni hanno partecipato e l'ora in cui si sono uniti e se ne sono andati. Queste informazioni sono particolarmente utili per insegnanti e docenti che controllano la frequenza alle lezioni. Se hai bisogno di accedere a questi dettagli, continua a leggere per scoprire come.

Oltre ad essere l'organizzatore della riunione, prima di poter scaricare i report della riunione, la funzione deve essere abilitata dall'amministratore.
Questo articolo illustrerà i vari modi per accedere al report delle presenze post-riunione da vari dispositivi.
Come controllare chi ha partecipato a una precedente riunione dei team su un PC
È possibile accedere ai dettagli sulla partecipazione dalla voce del calendario della riunione e dalla chat della riunione. Per accedere dalla voce dell'evento:
- Apri "Team".
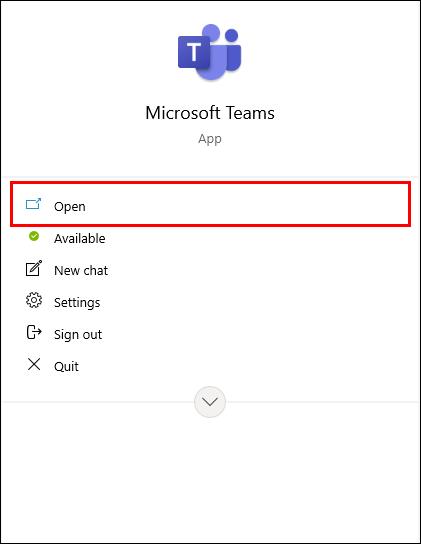
- Fare clic su "Calendario", quindi aprire la riunione.
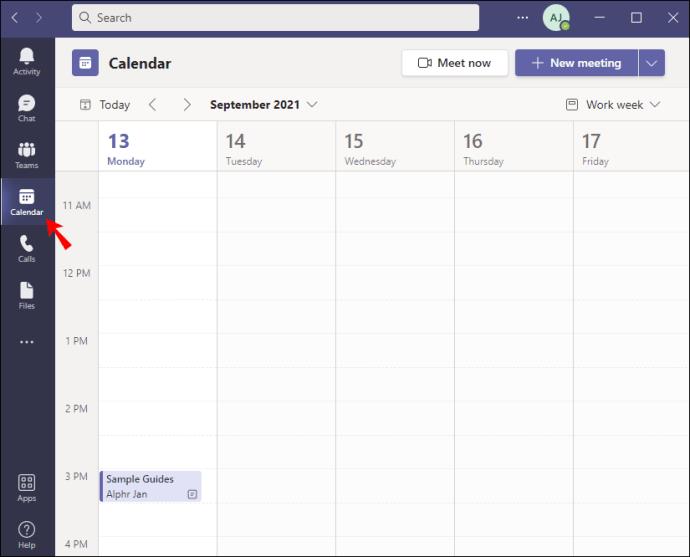
- Fare clic sulla scheda "Presenze".
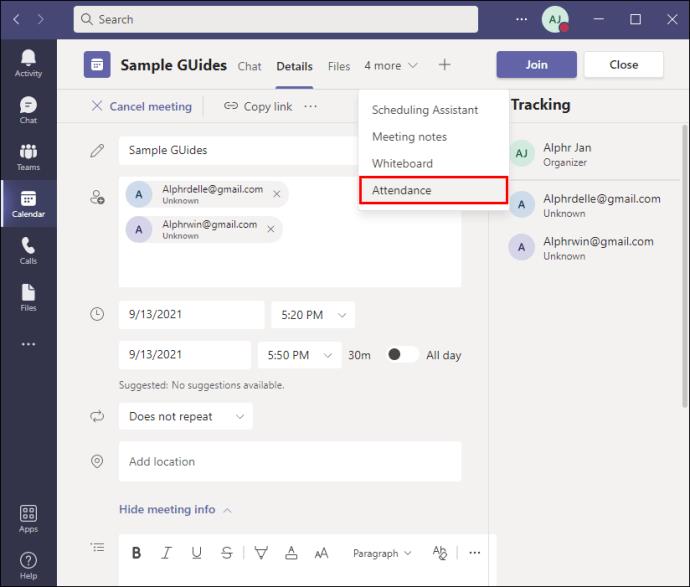
- Verranno visualizzate le informazioni sulla partecipazione.
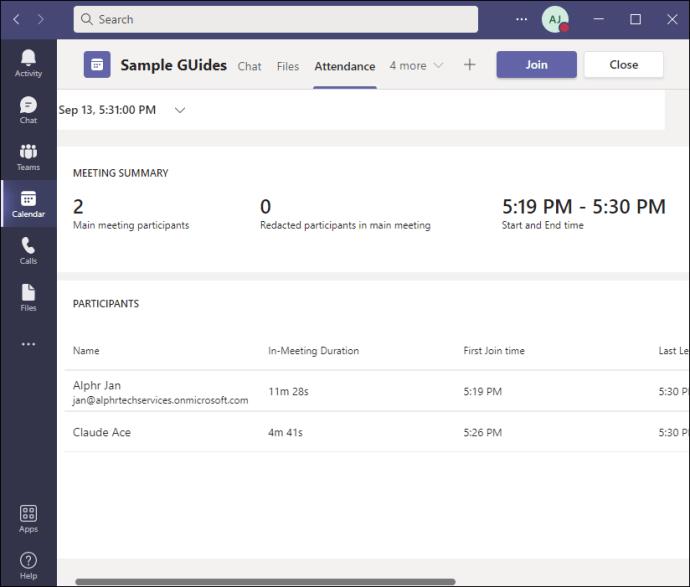
Oppure per scaricare un file .csv dalla chat della riunione:
- Fare clic sulla scheda "Partecipanti".
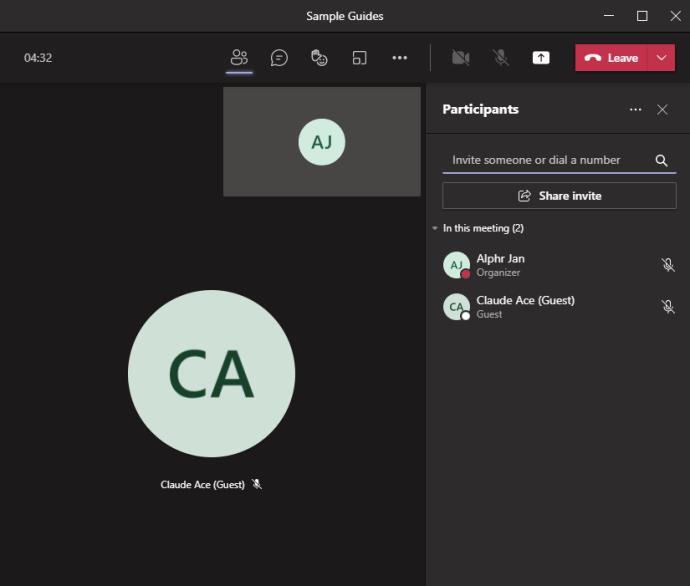
- L'"elenco delle presenze" verrà visualizzato nella chat della riunione solo per l'organizzatore della riunione.
- Fare clic sull'icona di download. Il file sarà disponibile tramite la cartella "Download" del tuo computer.
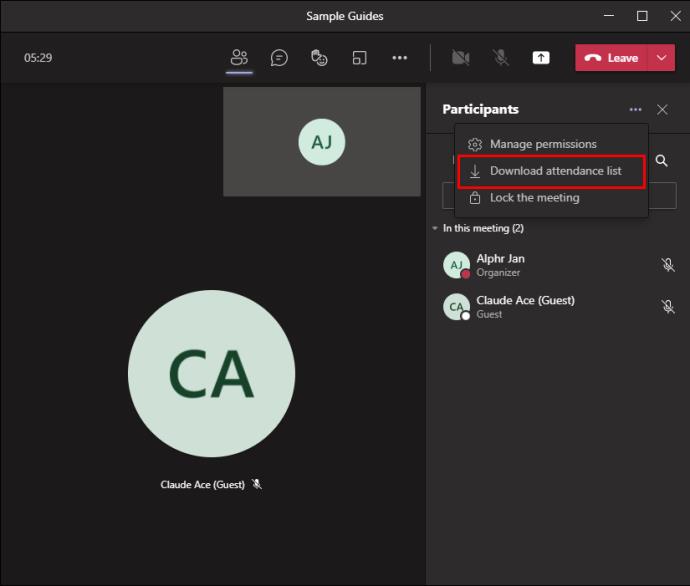
- In alternativa, fai clic sulla scheda "File" a sinistra, quindi su "Download".
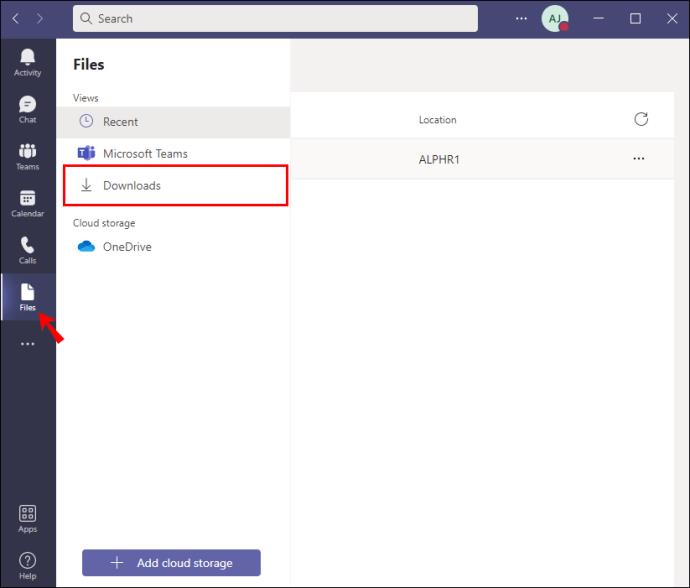
Come verificare chi ha partecipato a una precedente riunione di team su un dispositivo Android
Esistono due modi per accedere all'elenco delle presenze post-riunione: tramite la voce del calendario e la chat della riunione. Per accedere dalla voce del calendario sul tuo dispositivo Android:
- Apri l'app "Team".
- Tocca "Calendario", quindi apri la riunione.
- Tocca la scheda "Presenze".
- Verranno visualizzate le informazioni sulla partecipazione alla riunione.
Per scaricare il file dalla chat della riunione, visibile solo all'organizzatore della riunione:
- Seleziona la scheda "Chat".
- Passare a "Rapporto presenze" che verrà visualizzato nella chat della riunione.
- Tocca l'icona di download. Il file verrà scaricato nell'app "I miei file" o "File Manager" sul tuo dispositivo.
Come verificare chi ha partecipato a una precedente riunione di team su un iPhone
Puoi ricevere il rapporto sulla partecipazione per una riunione passata in due posizioni: tramite la voce del calendario o nella chat della riunione. Per scaricare il rapporto dalla voce del calendario sul tuo iPhone:
- Apri l'app "Team".
- Tocca "Calendario", quindi apri la riunione.
- Seleziona la scheda "Presenze". Verranno visualizzate le informazioni sulla partecipazione.
Per scaricare un file .csv sul telefono dalla chat della riunione:
- Tocca la scheda "Chat".
- Se hai organizzato il meeting, il “Rapporto presenze” sarà disponibile solo nella chat del meeting.
- Tocca l'icona di download. Il file verrà scaricato nella cartella "Download".
Come verificare chi ha partecipato a una precedente riunione di team su un iPad
È possibile trovare il rapporto sulla partecipazione per le riunioni precedenti nella voce del calendario o dalla chat della riunione. Per accedervi dal calendario tramite il tuo iPad:
- Apri "Team".
- Tocca "Calendario" e apri la riunione.
- Tocca la scheda "Presenze".
- Verranno visualizzati i dettagli della partecipazione.
Per scaricare il file .csv dalla chat della riunione:
- Seleziona la scheda "Chat".
- Se hai organizzato la riunione, nella chat verrà visualizzato il "Rapporto presenze".
- Tocca l'icona di download. Il file verrà scaricato nella cartella "Download".
Domande frequenti aggiuntive
Come si abilitano i rapporti sulle presenze per i team?
In qualità di amministratore di Office 365, per attivare la funzionalità di report presenze per un determinato utente, procedere come segue:
1. Accedi all'interfaccia di amministrazione di Teams.
2. Vai su "Riunioni", quindi su "Criteri di riunione".
3. Impostare il criterio del rapporto sulla partecipazione su "Abilitato".
Chi ha partecipato alla riunione dei miei team?
In qualità di organizzatore della riunione, puoi accedere all'elenco dei partecipanti alla riunione. Una volta abilitata la funzione, i report possono essere scaricati in qualsiasi momento durante o dopo le riunioni. Include i tempi di accesso, uscita e ricongiungimento. Questa funzione è particolarmente utile nell'istruzione per scoprire chi ha/non ha saltato la lezione.
È possibile ottenere un rapporto istantaneo dei partecipanti attuali tramite l'opzione "Mostra partecipanti" mentre la riunione è in corso. Oppure puoi inserire i dettagli post-riunione dalla voce del calendario e dalla chat della riunione. Il file .csv viene salvato nella cartella "Download".
Quali funzionalità di Teams ritieni utili per le riunioni virtuali? Dicci cosa pensi generalmente di Teams nella sezione commenti qui sotto.