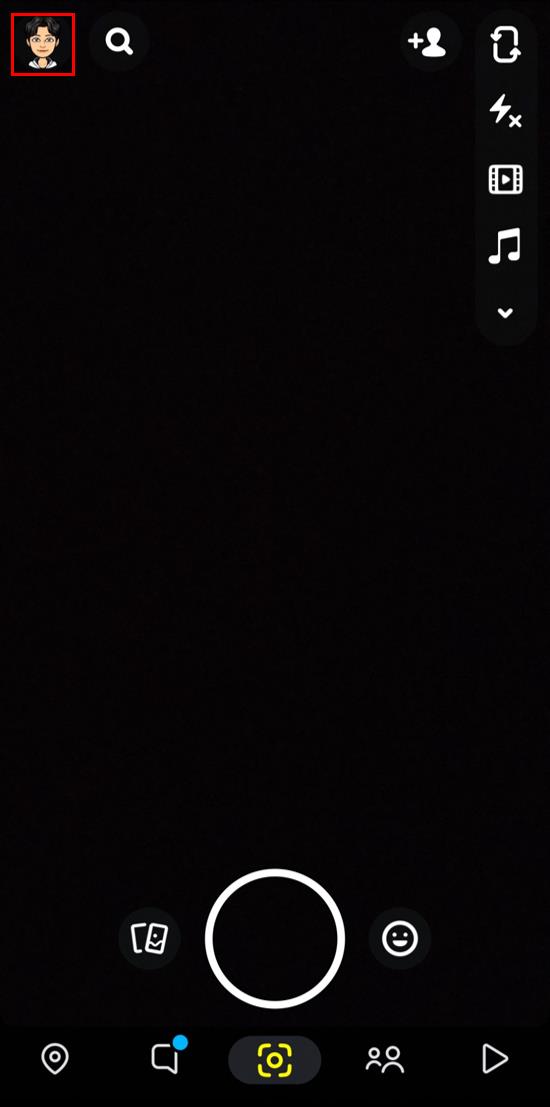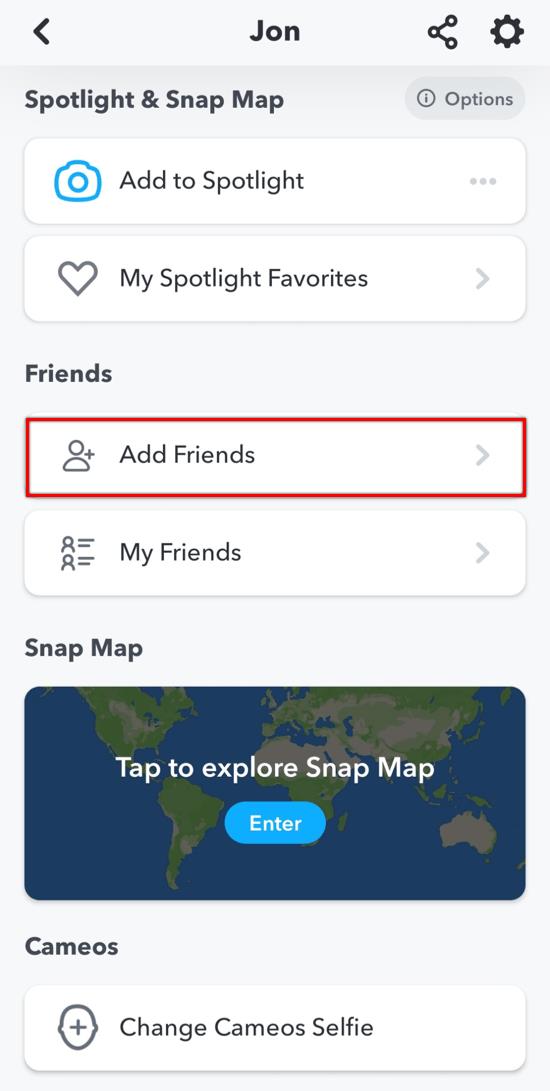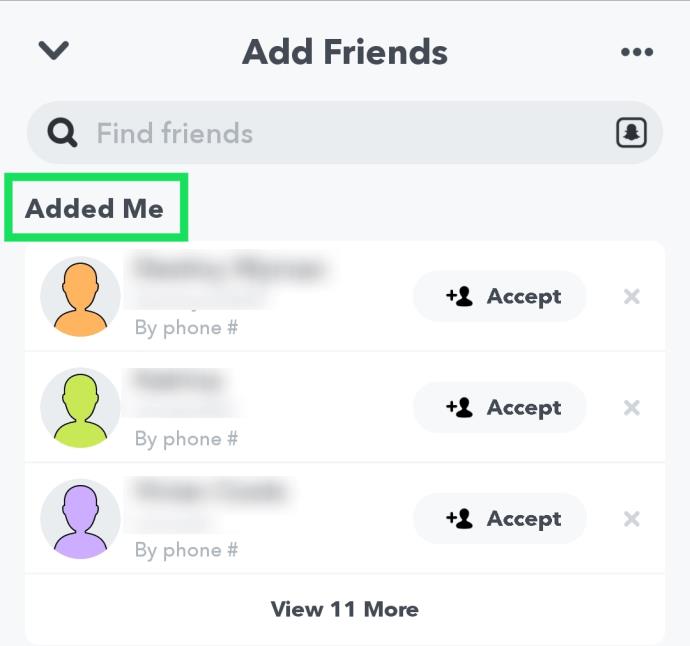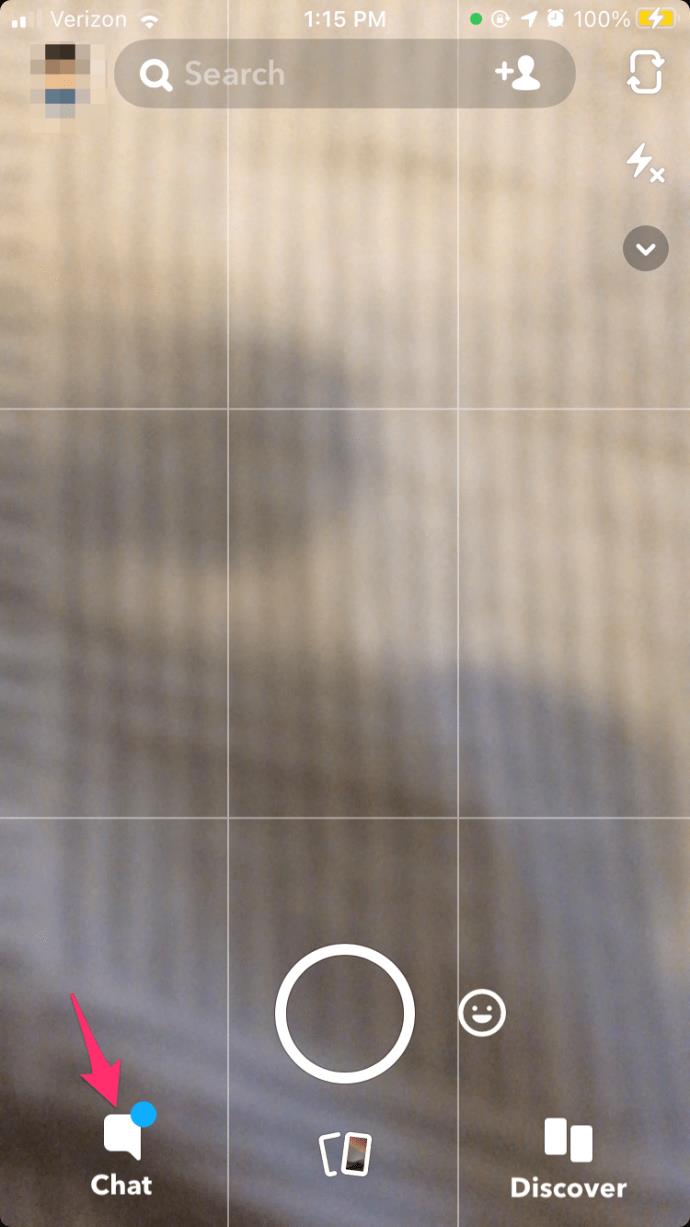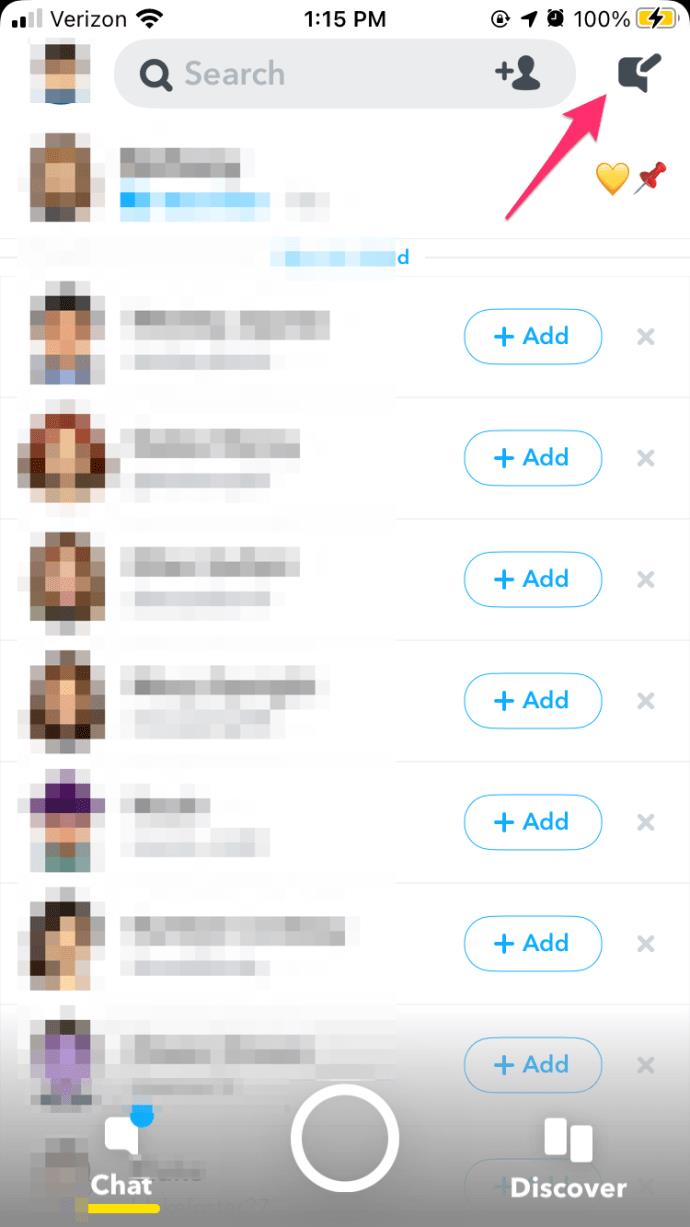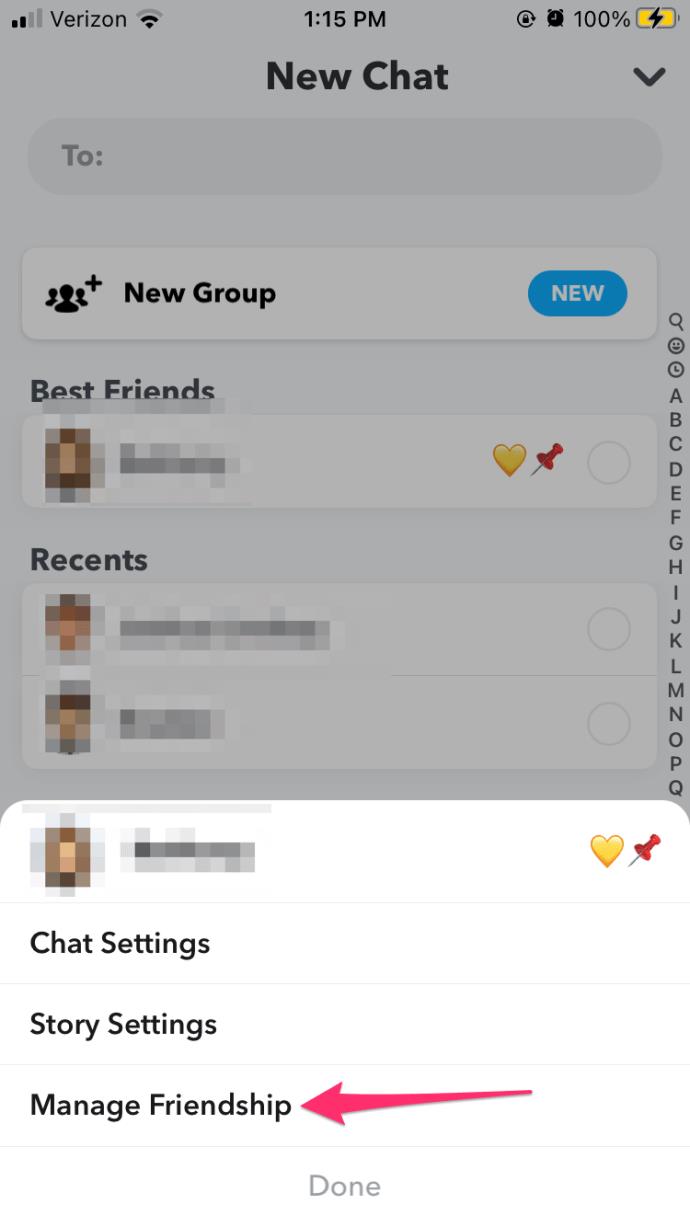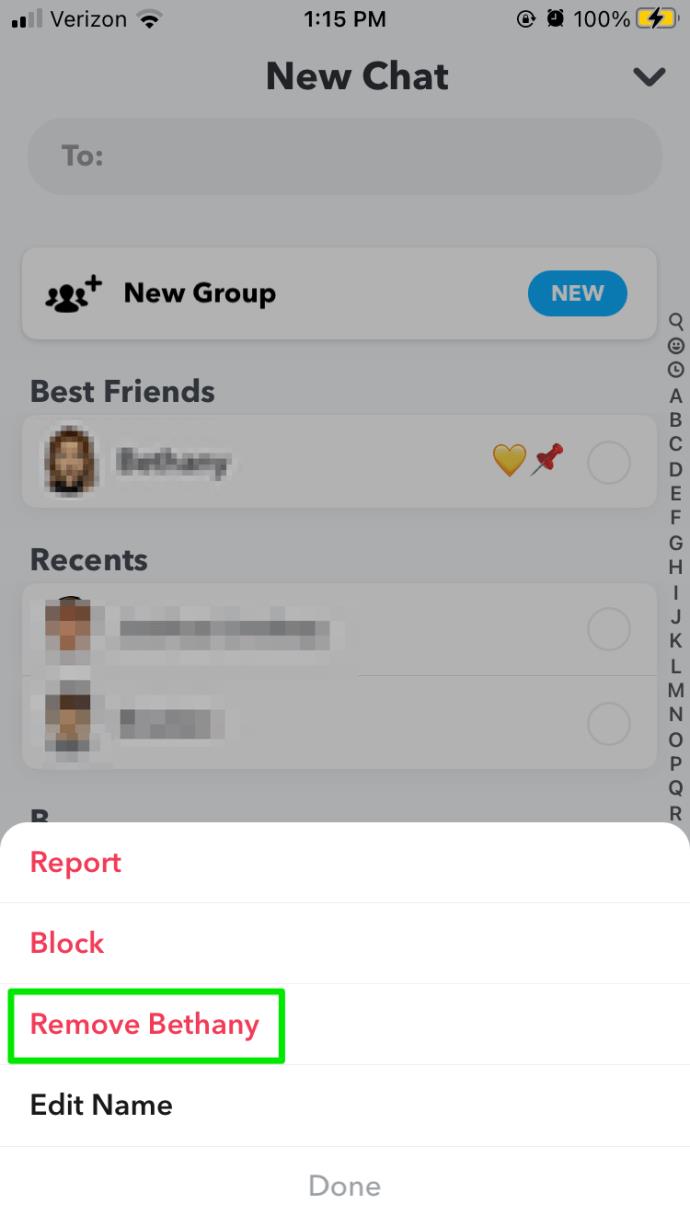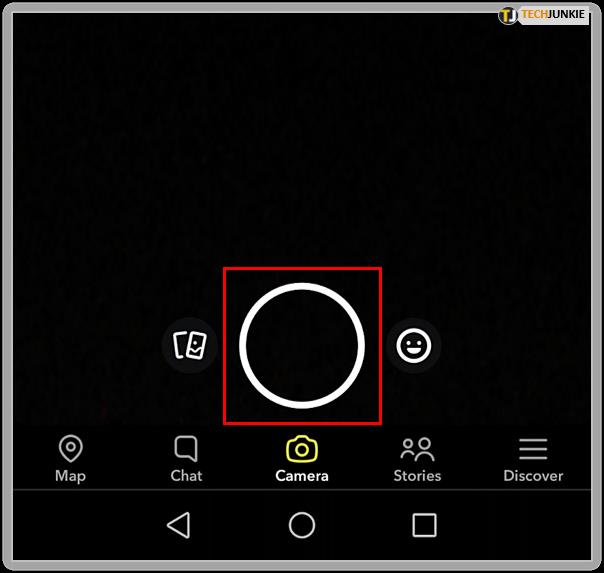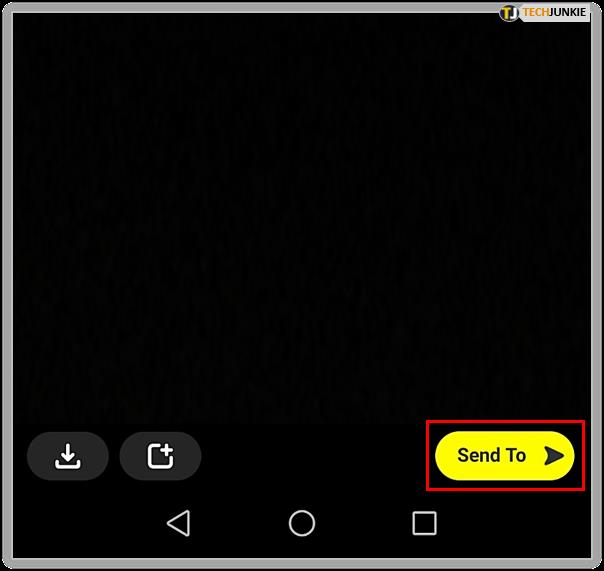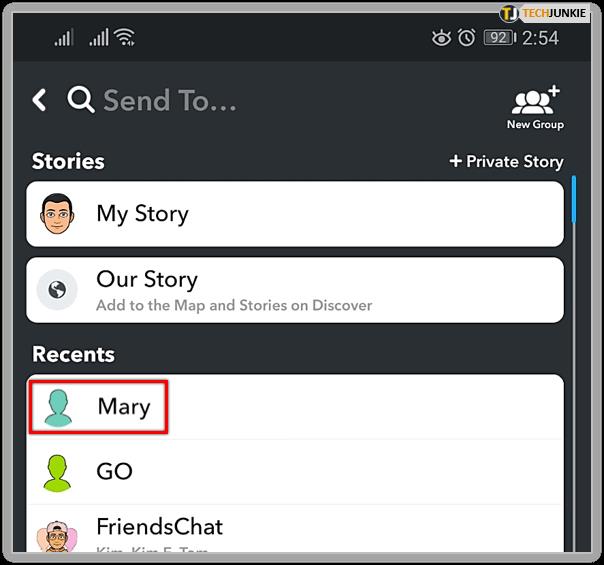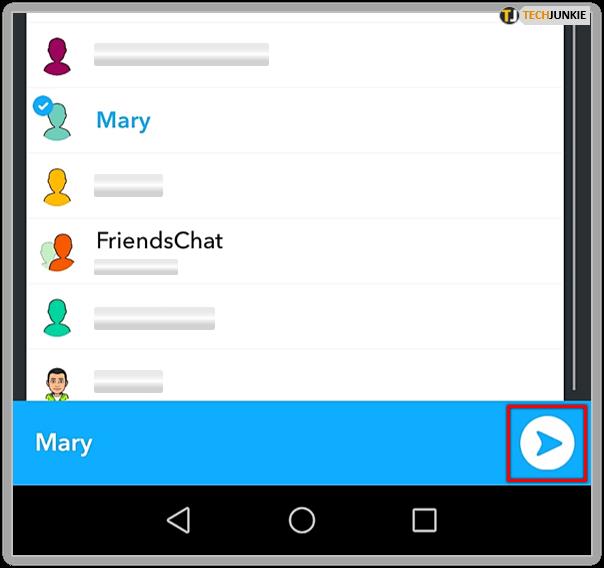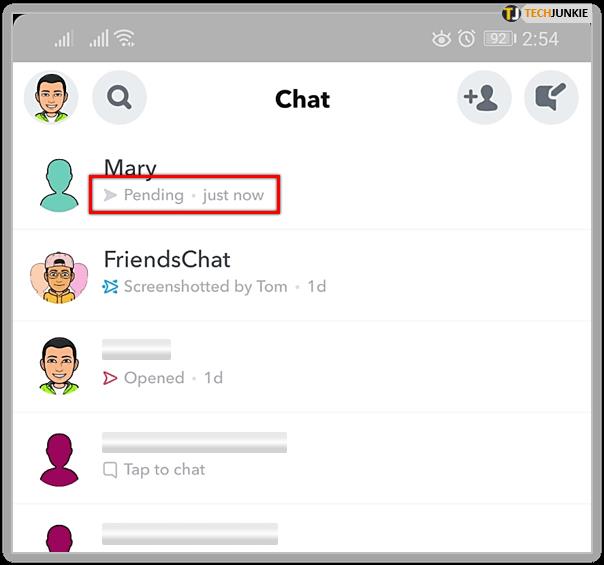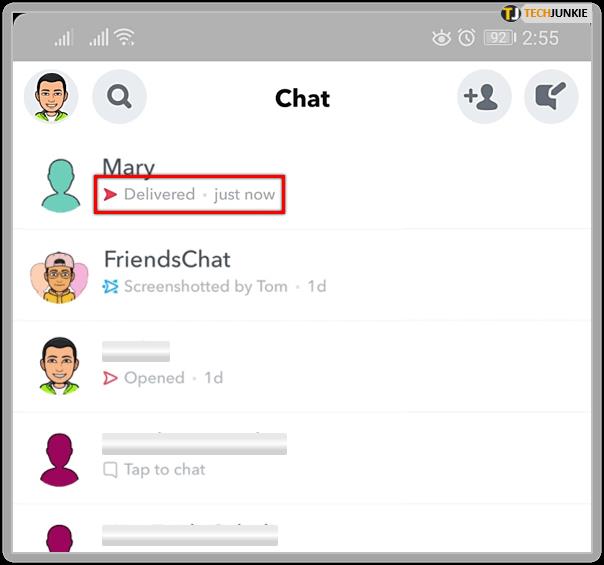Snapchat non è diverso dalla maggior parte delle piattaforme social quando si tratta di aggiungere amici. Puoi cercare altri utenti con l'opzione "Aggiungi amici" e aggiungerli utilizzando le loro informazioni di contatto, il nome utente o vari altri metodi. L'elenco degli amici è semplice e facile da navigare. Tuttavia, l'app rende un po' difficile vedere tutti gli utenti che ti hanno aggiunto.

Capire chi ti sta seguendo non è solo importante per la tua privacy online, ma può anche essere importante per la tua tranquillità riguardo alle tue relazioni.
Se vuoi assicurarti che alcuni utenti ti abbiano nella loro lista di amici, dovrai fare uno sforzo per scoprirlo. Questo articolo spiegherà come farlo.
Controlla le richieste di amicizia in sospeso
Quando qualcuno ti aggiunge su Snapchat, vedrai una richiesta di amicizia in sospeso nel menu "Aggiungi amici". Questo è anche il modo più semplice per vedere chi ti ha aggiunto a Snapchat. Devi solo seguire questi passaggi:
- Apri Snapchat.
- Tocca la tua immagine del profilo in alto a sinistra dello schermo.
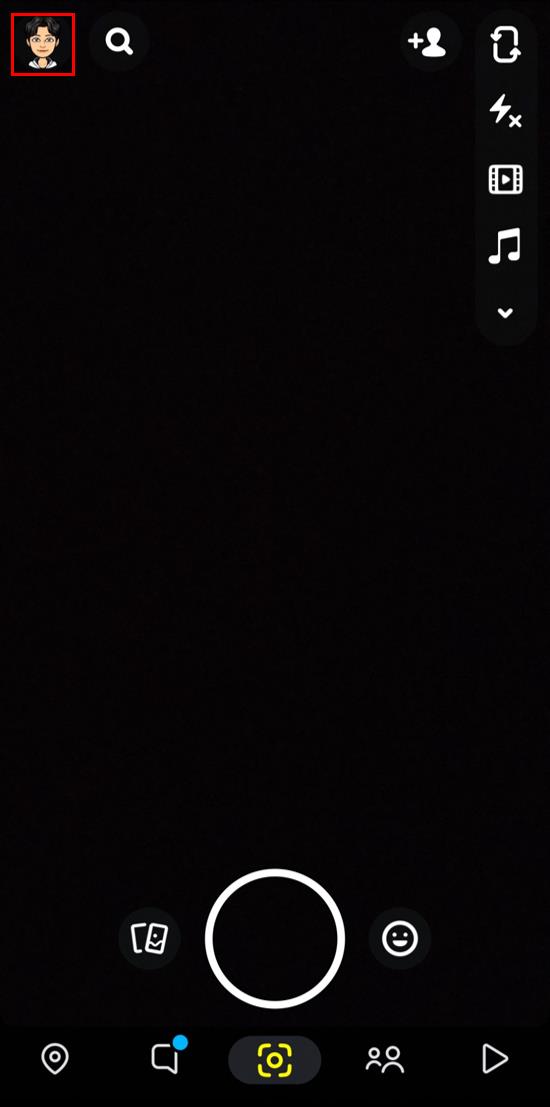
- Premi il pulsante Aggiungi amici nella schermata successiva.
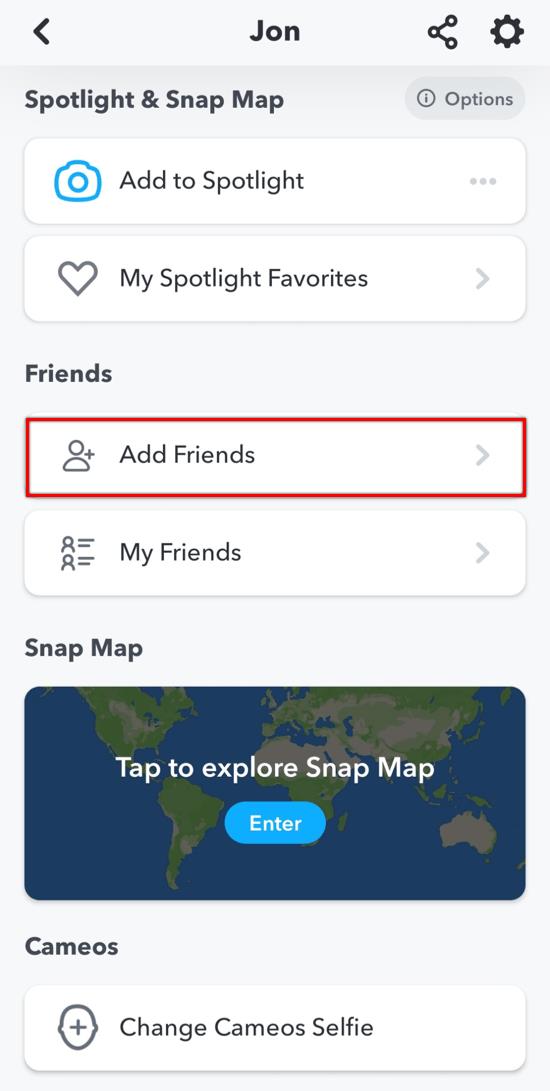
- Se vedi una sezione Aggiunto me sopra l'opzione Aggiunta rapida, significa che hai richieste di amicizia in sospeso.
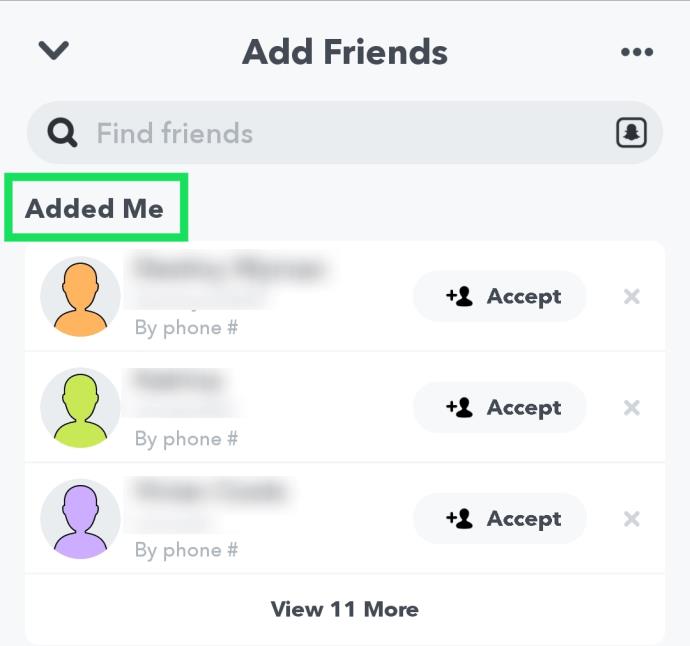
La sezione Added Me mostra tutti gli utenti che ti hanno aggiunto fino a quando non li aggiungi di nuovo. Una volta aggiunti, si sposteranno nella sezione I miei amici.
Come possono aggiungerti gli altri?
Un utente Snapchat può aggiungerti tramite il tuo nome utente. Per utilizzare questo metodo, devono solo digitare il tuo nome utente nella barra di ricerca.
Possono anche aggiungerti tramite il tuo Snapcode. Questo è il motivo punteggiato su uno sfondo giallo che ogni utente ha dietro la propria immagine del profilo. Altri utenti possono eseguire la scansione di questo Snapcode e aggiungerti alla loro lista di amici. Se hai condiviso il tuo Snapcode online, c'è la possibilità che l'altro utente ti abbia trovato così.
Le persone possono anche aggiungerti dai loro contatti. Se hanno il tuo numero di telefono o e-mail di prima, Snapchat potrebbe suggerire loro automaticamente di aggiungerti. Questi utenti avranno "Aggiunto dal telefono" scritto sotto le informazioni del loro profilo.
Infine, potresti trovare "Aggiunto tramite aggiunta rapida" sotto alcuni utenti in attesa. L'Aggiunta rapida è una sezione speciale nel menu Aggiungi amici che suggerisce i profili che potresti conoscere o che ti piacciono. Di solito sono amici dei tuoi amici, persone con cui hai stretto amicizia su altri social network, ecc.
Vedere chi ti ha aggiunto di nuovo
Quando un utente Snapchat ti aggiunge a tua volta, apparirà una notifica nel menu "Aggiungi amici", nella sezione In sospeso. Ma non è sempre così.
Se hai aggiunto un amico ma non sei sicuro che ti abbia aggiunto a sua volta, puoi verificarlo utilizzando alcuni metodi non convenzionali. Questi passaggi sono diversi a seconda del dispositivo.
i phone
Se usi Snapchat sul tuo iPhone, puoi vedere chi ti ha aggiunto controllando la finestra delle informazioni di contatto. Segui questi passi:
- Apri Snapchat.
- Tocca l' icona Chat (fumetto) nell'angolo in basso a sinistra dello schermo.
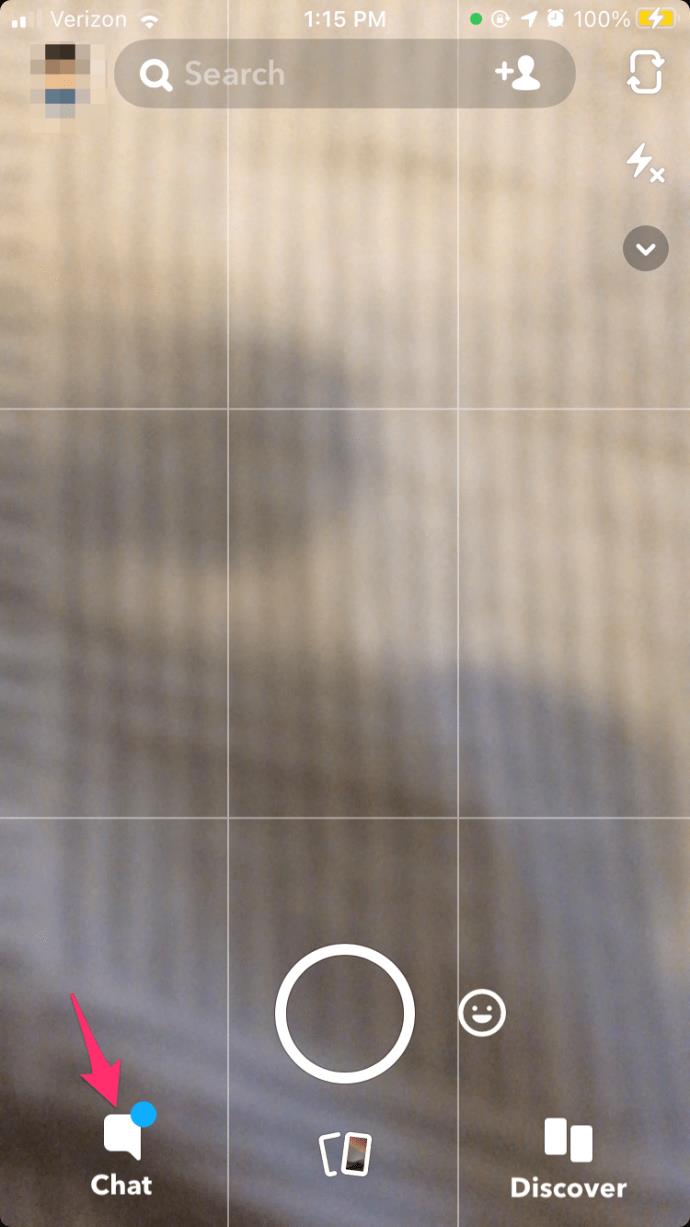
- Premi l'icona Nuova chat (fumetto) nell'angolo in alto a destra.
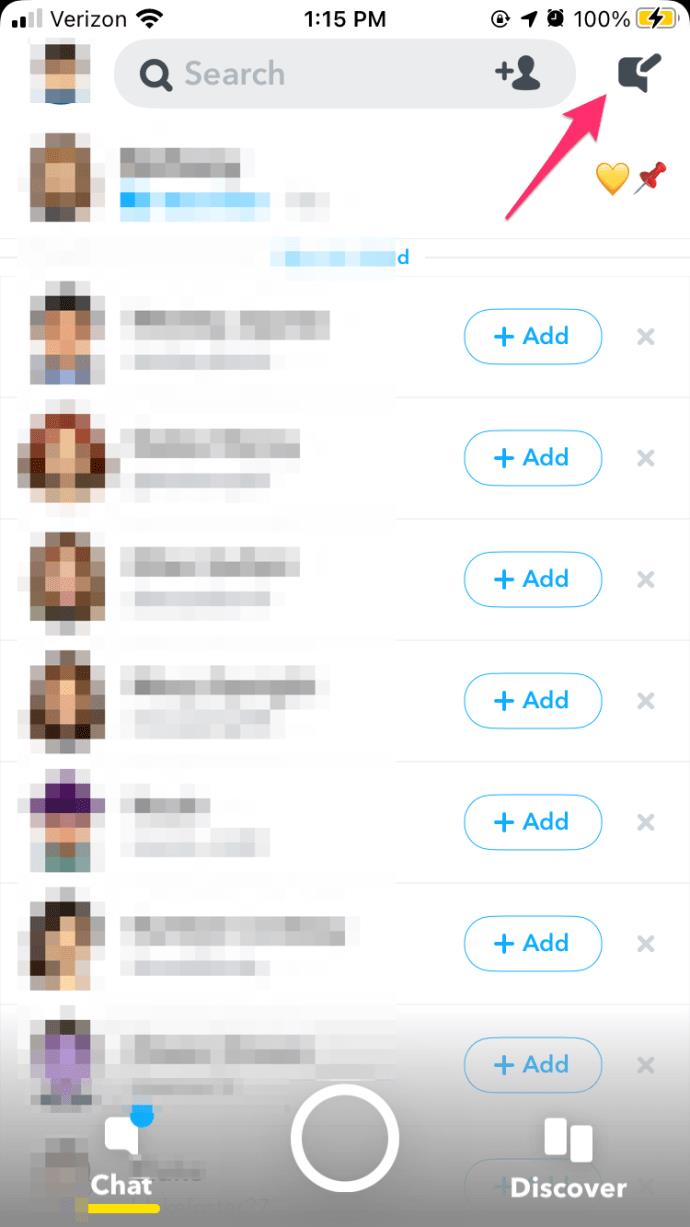
- Cerca l'amico su cui vuoi indagare.
- Tieni premuto il nome di questo amico per alcuni secondi. Dovrebbe apparire una nuova finestra con le loro informazioni.
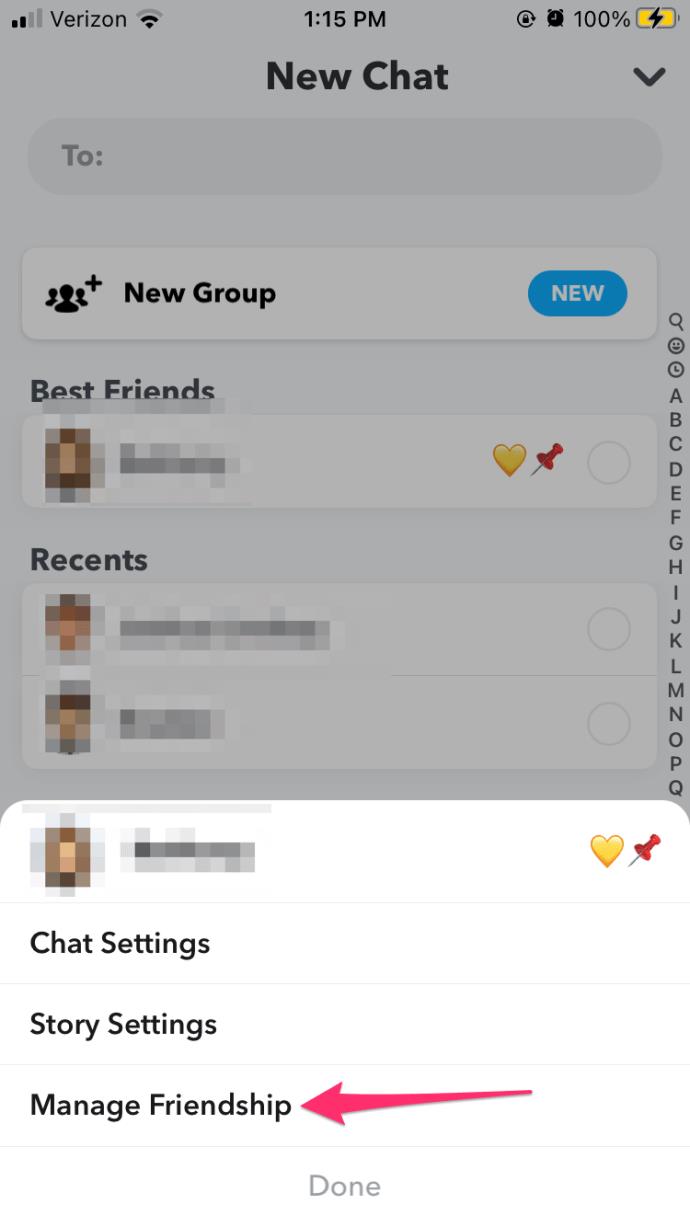
- Tocca "Gestisci amicizia"
- Se vedi l'opzione 'Rimuovi [nome]' questa persona ti ha aggiunto.
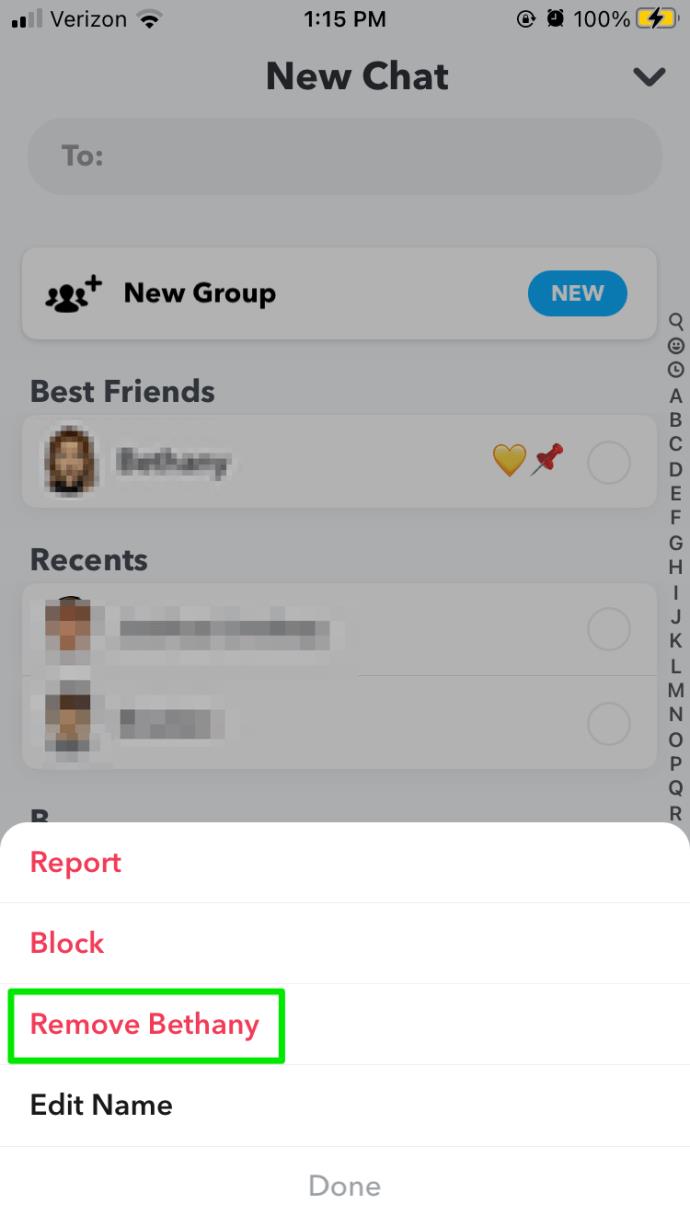
Androide
Per scoprire se qualcuno ti ha aggiunto su un Android, devi essere diretto e inviare uno snap. Se ti va bene, segui queste istruzioni:
- Fai uno scatto toccando il cerchio bianco sull'app. Dal momento che invierai questo scatto a un altro utente, dovresti provare a renderlo appropriato, oppure puoi sempre coprire l'obiettivo della fotocamera e scattare una foto vuota.
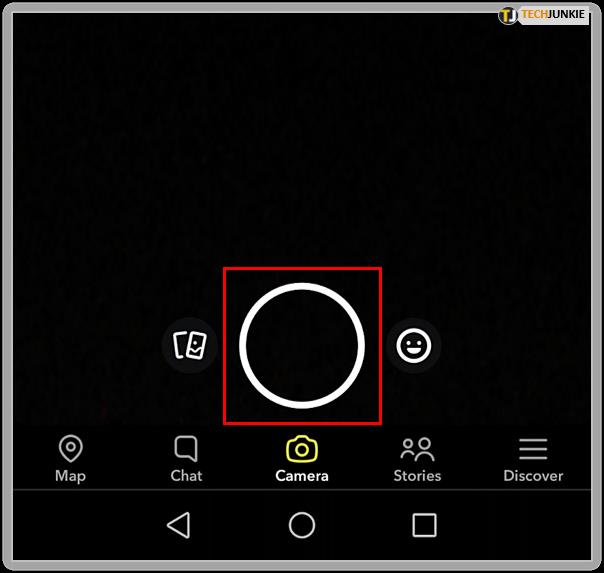
- Tocca l'icona "Invia a" in basso a destra.
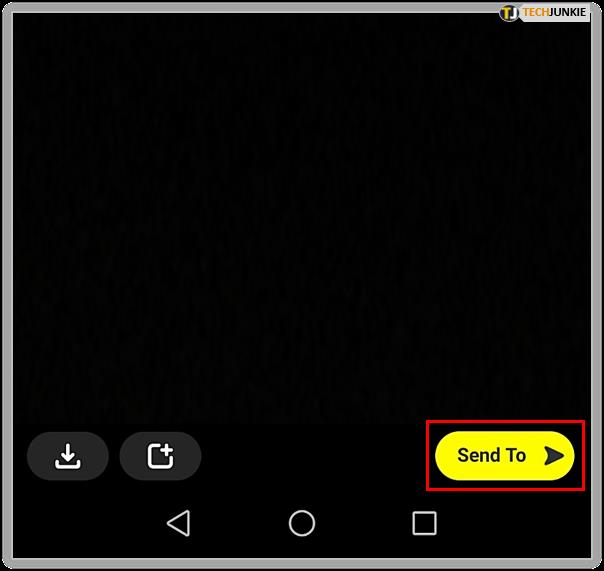
- Seleziona l'utente che ti incuriosisce.
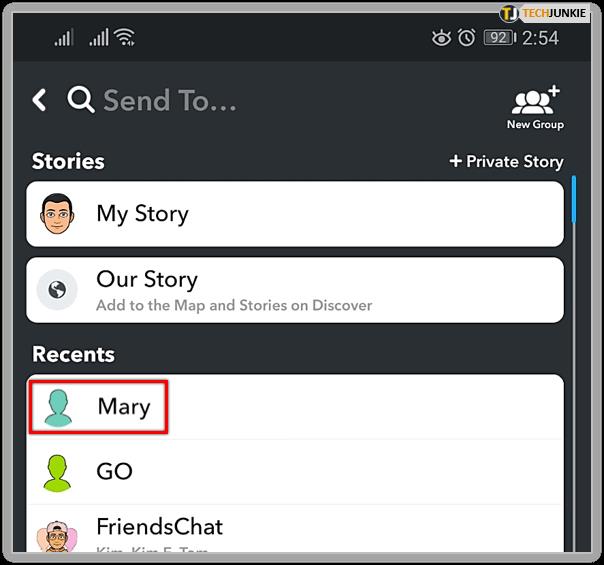
- Premi il pulsante Invia nella parte in basso a destra dello schermo. Questo invierà lo snap e ti porterà alla schermata Amici.
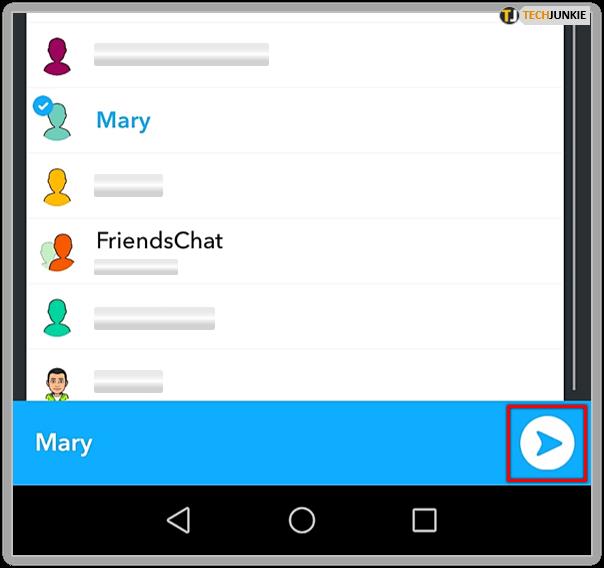
- Aggiorna lo schermo trascinando il dito verso il basso e rilasciandolo. Verranno visualizzati i risultati più recenti.
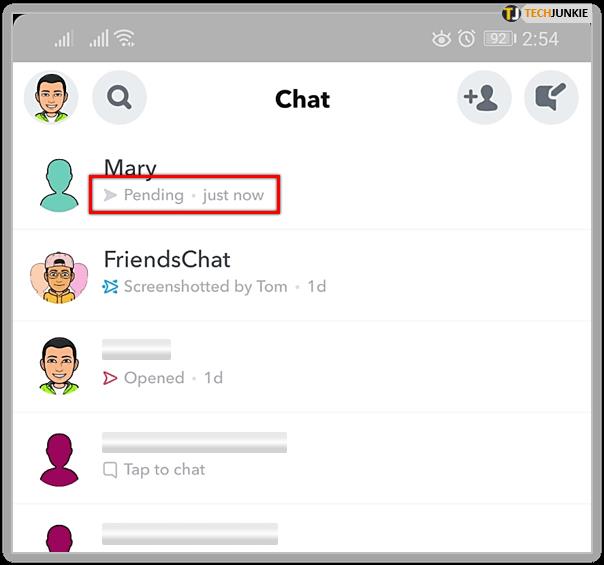
Se vedi la freccia grigia "In attesa" sotto il nome utente, significa che la persona non ti ha ancora aggiunto. Se vedi un'icona rossa "Consegnato", la persona ti ha aggiunto.
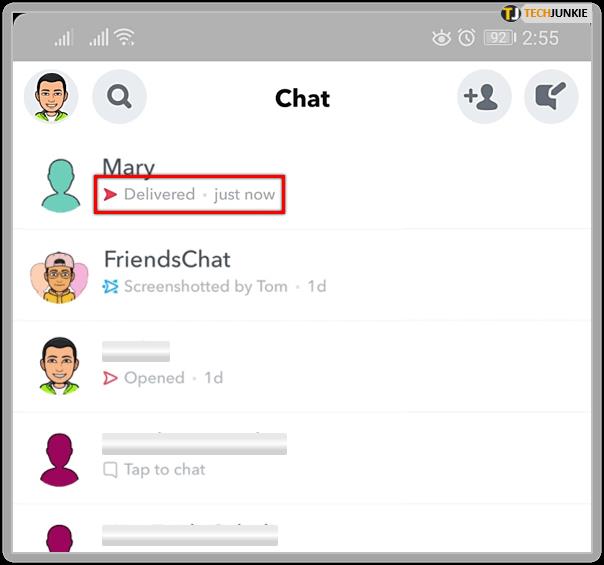
Tieni presente che non puoi riprendere lo snap una volta inviato. Se vuoi mantenerlo sottile, dovresti evitare questo metodo.
Tieni traccia di chi ti aggiunge
Quando tieni traccia di chi ti aggiunge nella sezione "Aggiungi amici", potresti anche ricevere informazioni preziose su quanto è pubblico il tuo profilo.
Se molti utenti ti hanno aggiunto tramite Snapcode, potrebbe significare che qualcuno lo ha condiviso pubblicamente su Internet. Puoi anche tenere traccia di chi ha le tue informazioni di contatto e chi cerca il tuo nome utente.
Domande frequenti
Cosa può vedere qualcuno se mi aggiunge?
Se qualcuno ti aggiunge su Snapchat, ci sono vari livelli di contenuti a cui potranno accedere in base alle tue impostazioni sulla privacy. Se hai impostato il tuo account su Privato e l'altro utente ti aggiunge ma non lo aggiungi di nuovo, non sarà in grado di vedere molto del tuo profilo.
Per modificare o verificare queste impostazioni, apri Snapchat e vai alla pagina Impostazioni. Tocca l'icona "Visualizza la mia storia" e alterna tra "Tutti", "Solo amici" o "Personalizzato".
Puoi anche modificare chi può contattarti, vederti nella sezione "Aggiunta rapida" o chi può vedere la tua posizione. Anche se potresti non sapere immediatamente chi ti ha appena aggiunto, puoi controllare ciò che gli altri vedono passando attraverso queste impostazioni.
Non riesco più a vedere lo Snapscore dei miei amici. Che cosa significa?
Il più delle volte, l'impossibilità di vedere il punteggio Snap di qualcuno significa che non sono più tuoi amici sull'app. Questo potrebbe essere un problema tecnico e devi aggiornare l'app Snapchat o controllare la tua connessione Internet.u
Abbiamo un articolo sui punteggi Snap qui , ma l'icona numerica sotto l'immagine del profilo di un utente Snapchat mostra solo se entrambe le persone si sono aggiunte a vicenda.
Come faccio a rimuovere qualcuno se mi ha aggiunto?
Forse non sei troppo felice che qualcuno ti abbia aggiunto, o forse non conosci nemmeno la persona. Puoi eliminare l'utente o bloccarlo.
Supponendo che tu sia amico di questa persona da un po' e non desideri più interagire con lei, vai al suo profilo e tocca l'icona a tre punti nell'angolo in alto a destra. Apparirà un menu, seleziona "Rimuovi amico" o "Blocca".
Se qualcuno ti sta molestando, seleziona l'opzione "Segnala". Questo avviserà gli sviluppatori di Snapchat che c'è qualcuno che utilizza l'app e che potrebbe violare gli standard della community dell'app. In quest'ultimo caso, il loro account potrebbe essere rimosso del tutto.
Supponendo che tu non abbia aggiunto nuovamente l'utente, tocca semplicemente la "x" accanto alla sua richiesta. Questo li rimuoverà dall'elenco Aggiunti.
Hai mai avuto utenti sospetti che ti hanno aggiunto tramite le tue informazioni di contatto o Snapcode? Che cosa hai fatto? Raccontacelo nei commenti qui sotto.