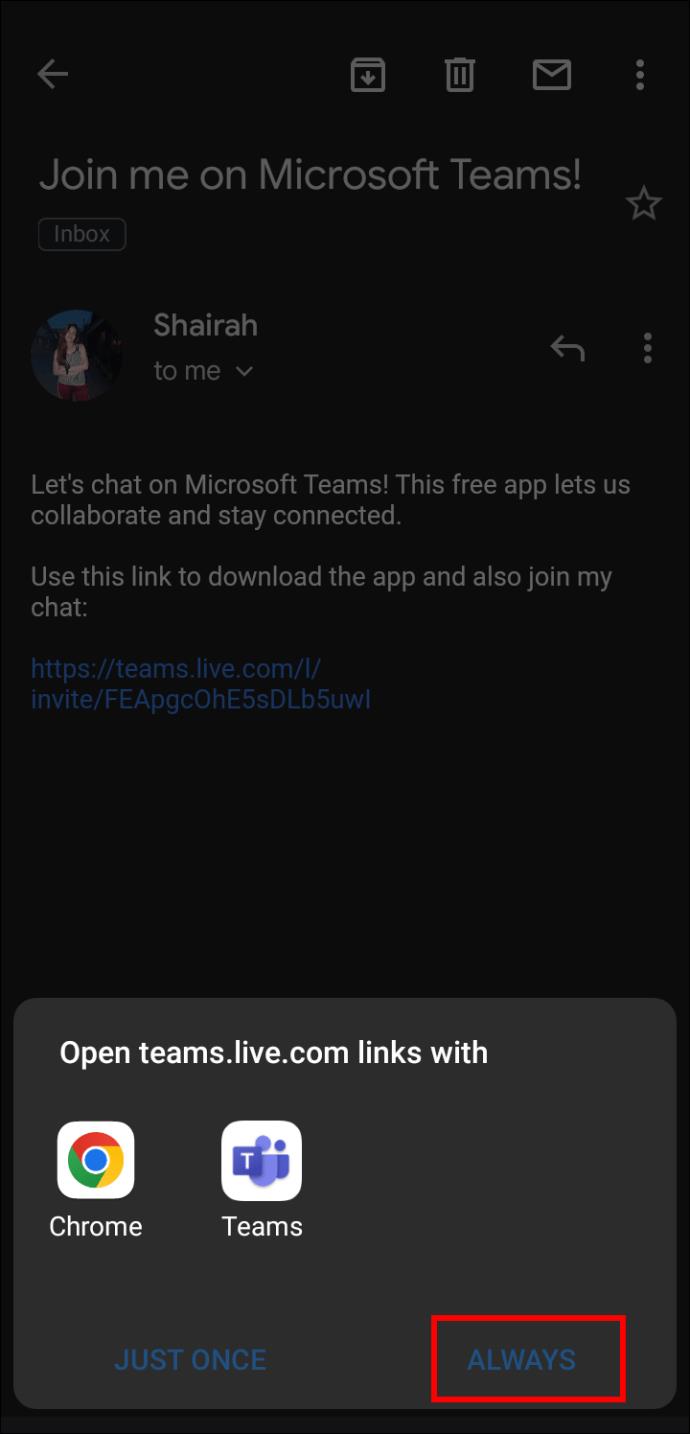Collegamenti del dispositivo
Negli ultimi anni, partecipare a riunioni e appuntamenti tramite videochiamate è diventato un luogo comune. La maggior parte di noi parteciperà a una riunione di Microsoft Teams utilizzando i nostri account sul posto di lavoro.

Ci sono momenti in cui potresti dover partecipare a una riunione di Microsoft Teams senza un account. Un esempio di ciò potrebbe essere se stai andando a un colloquio di lavoro online e non puoi utilizzare il tuo attuale account di lavoro.
Leggi l'articolo di seguito per informazioni su come partecipare a una riunione di Microsoft Teams senza un account.
Partecipare a una riunione di Teams senza un account
Microsoft Teams consente alle persone di partecipare alle riunioni come ospiti. Per fare ciò, avrai bisogno di un invito alla riunione. Se non hai ricevuto un invito dall'organizzatore della riunione, dovresti contattarlo per ottenerne uno. Non c'è modo di partecipare senza quell'invito.
Esistono due opzioni per consentire a un ospite di partecipare a una riunione. Puoi partecipare dalla visualizzazione Web o tramite l'app.
Partecipa alla riunione di Microsoft Teams sul Web
Esegui le operazioni seguenti per partecipare a una riunione di Microsoft Teams senza un account sul Web.
- Trova l' invito di Microsoft Teams per la riunione a cui vuoi partecipare. Questo potrebbe essere stato inviato in un'e-mail o come evento del calendario.

- Fare clic sul collegamento per partecipare alla riunione dei team Microsoft.

- Verrai reindirizzato a una pagina web. Per partecipare alla riunione nel tuo browser Web, fai clic su "Utilizza invece l'app Web". Devi utilizzare Microsoft Edge o Google Chrome.

- Verrai reindirizzato a una nuova pagina Web, quindi digita il tuo indirizzo email.

- Il tuo browser ti chiederà se Microsoft Teams può avere accesso alla tua videocamera e al tuo microfono. Fai clic su "Consenti", quindi fai clic su "Continua".

Dopo esserti unito alla riunione, verrai reindirizzato all'area di ingresso della riunione. Poiché stai partecipando alla riunione come ospite, l'organizzatore della riunione dovrà approvare il tuo ingresso dalla sala d'attesa alla riunione.
Partecipa alla riunione di Microsoft Teams sull'app desktop
Per partecipare a una riunione di Microsoft Teams senza un account nell'app desktop, segui i passaggi descritti di seguito.
- Trova l'invito di Microsoft Teams per la riunione a cui vuoi partecipare. Questo potrebbe essere stato inviato in un'e-mail o come evento del calendario.

- Fare clic sul collegamento per partecipare alla riunione dei team di Microsoft.

- Se hai già l'app sul tuo dispositivo, verrai reindirizzato automaticamente all'app. Assicurati di essere disconnesso da tutti gli account che possiedi se desideri partecipare come ospite. Se non avevi l'app, verrai reindirizzato a una pagina web. Fai clic su "Scarica per desktop". L'app inizierà automaticamente a scaricarsi. In caso contrario, puoi trovare la pagina di download per l' app Microsoft Teams Desktop qui .

- Segui le istruzioni per il download. Ti verrà chiesto se Microsoft Teams può avere accesso alla videocamera e al microfono. Fai clic su "Consenti", quindi fai clic su "Continua".

Dopo esserti unito, verrai reindirizzato alla lobby della riunione. Dal momento che stai partecipando come ospite, l'organizzatore della riunione dovrà approvarti per partecipare completamente alla riunione.
Partecipa alla riunione di Microsoft Teams sull'app per dispositivi mobili
Per partecipare alla riunione di Microsoft Teams senza un account nell'app per dispositivi mobili, segui i passaggi elencati di seguito.
- Trova l'invito di Microsoft Teams per la riunione a cui vuoi partecipare. Questo potrebbe essere stato inviato in un'e-mail o come evento del calendario.

- Fare clic sul collegamento per partecipare alla riunione di Microsoft Teams.

- Se hai già l'app sul telefono, verrai reindirizzato automaticamente all'app. Assicurati di essere disconnesso da tutti gli account che possiedi se desideri partecipare come ospite. Se non avevi l'app, verrai reindirizzato all'app store per iOS o Android . Fare clic su "Download" e seguire le istruzioni.
- Scegli l'app Teams.

- Fai clic su "Sempre".
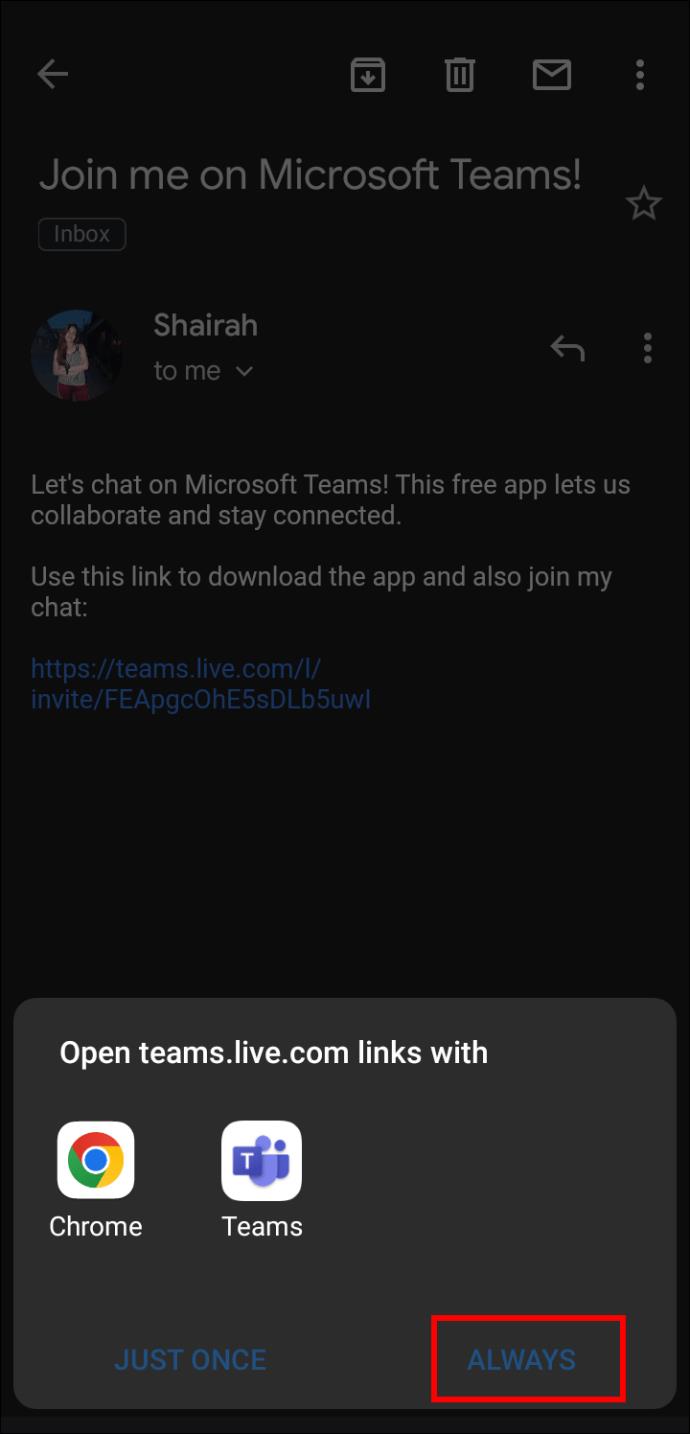
- Digita il tuo nome e tocca "Partecipa alla riunione".

Verrai reindirizzato alla lobby della riunione. L'organizzatore della riunione approverà la tua iscrizione completa alla riunione.
Approva ospite nella riunione di Microsoft Teams
Se sei l'organizzatore della riunione e un ospite sta tentando di accedere alla riunione di Microsoft Teams, riceverai una notifica nella visualizzazione della riunione che ti informa che è in attesa nella sala di attesa.
Per consentire a un ospite di accedere a Microsoft Teams, procedi nel seguente modo.
- Quando ricevi una notifica, una riunione verrà visualizzata nell'elenco della chat.

- Dall'avviso, fai clic su "Partecipa".

- Per vedere tutti nella lobby, fai clic su "Visualizza lobby". Puoi ammettere o rifiutare gli ospiti dalla vista della hall. Tocca "Unisciti ora".

Una volta che un ospite è entrato nella riunione, l'organizzatore avrà un controllo aggiuntivo sul modo in cui l'ospite interagisce con la riunione. Ad esempio, l'organizzatore avrà la possibilità di disattivare o riattivare l'audio dell'ospite secondo necessità. Un organizzatore può anche revocare l'accesso di un ospite alla riunione in qualsiasi momento.
Ospiti su Teams
Microsoft Teams consente agli utenti di accedere alle riunioni come ospiti. Questo semplice processo è utile per riunioni con parti interessate esterne, colloqui di lavoro e altro ancora.
Hai partecipato a una riunione di Microsoft Teams senza un account? Raccontaci la tua esperienza nella sezione commenti qui sotto.