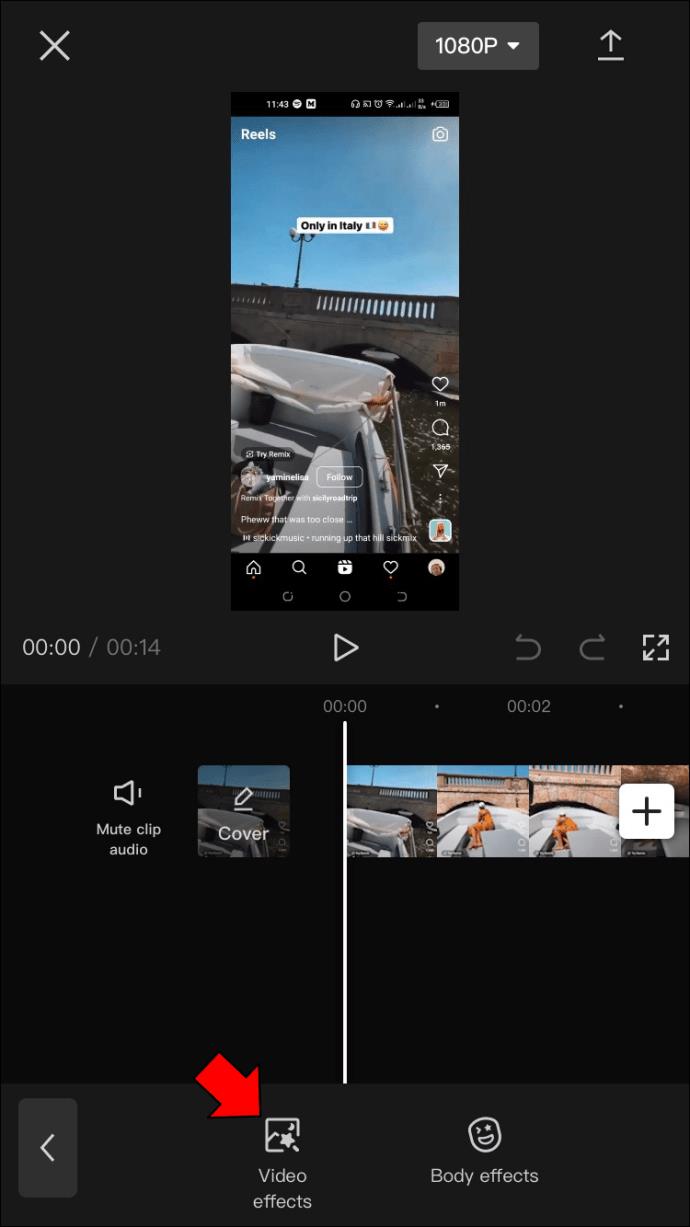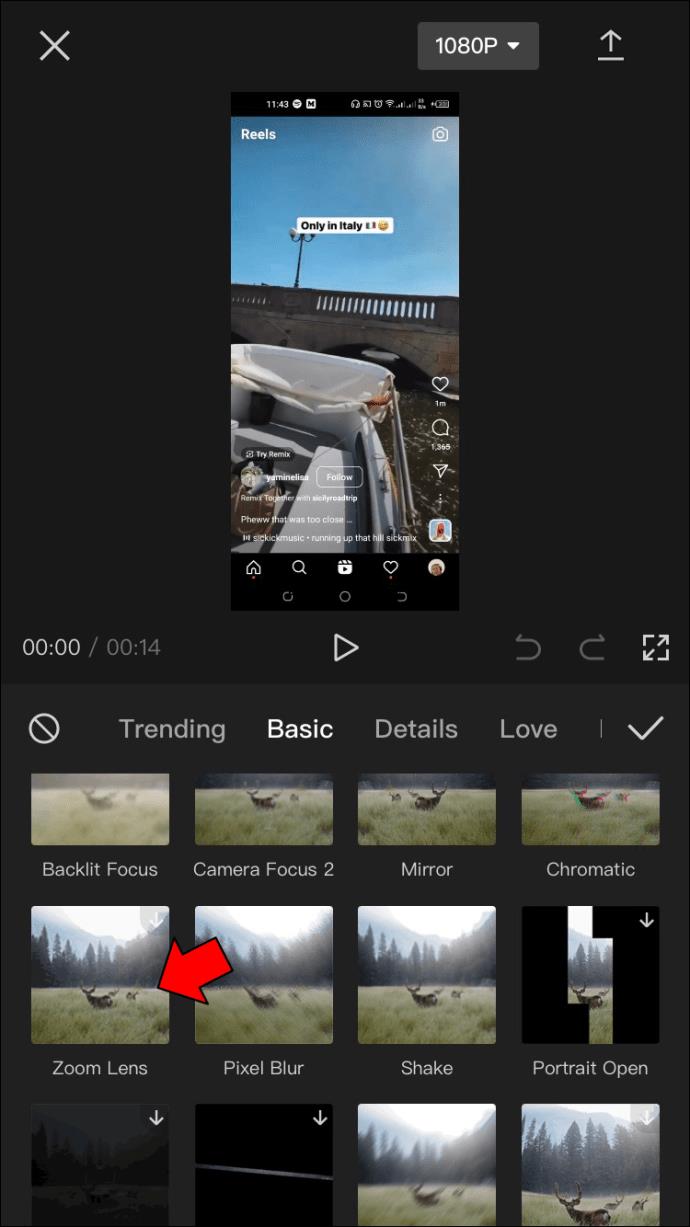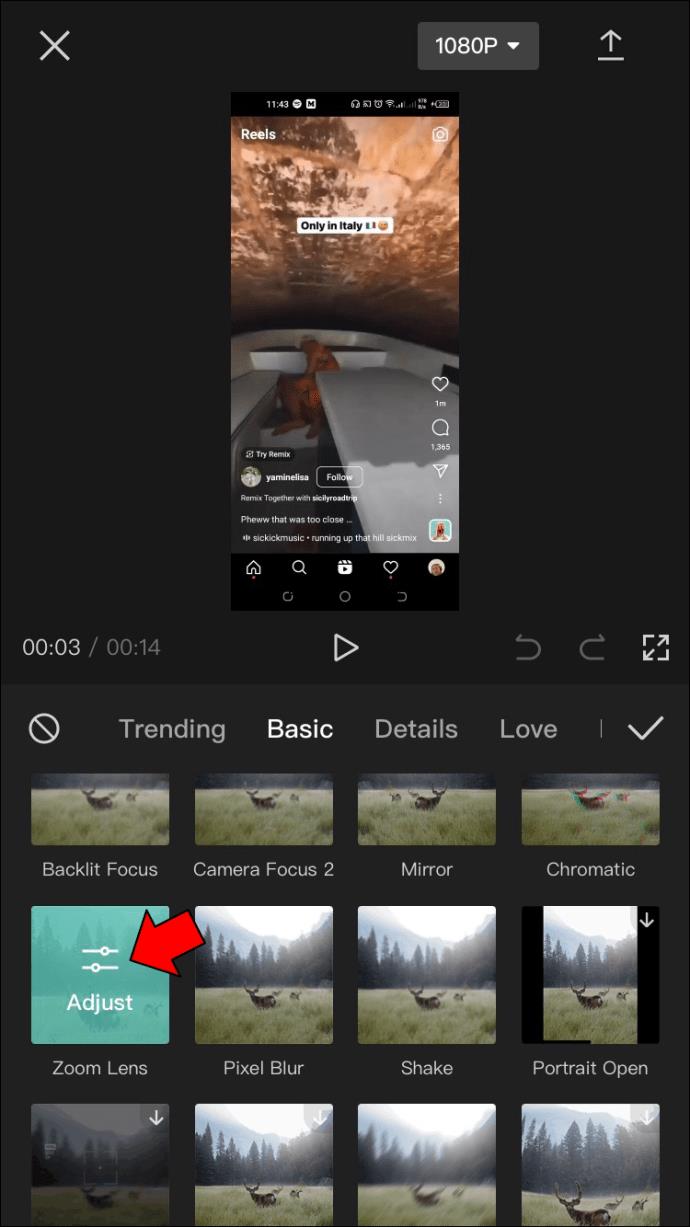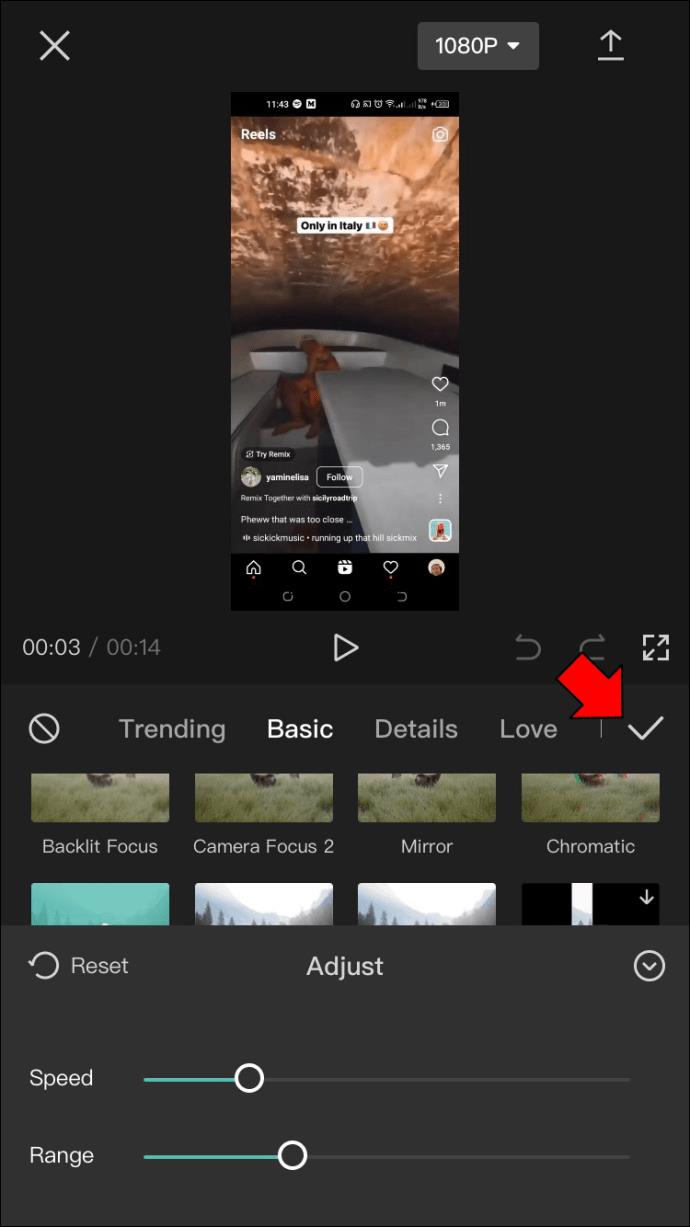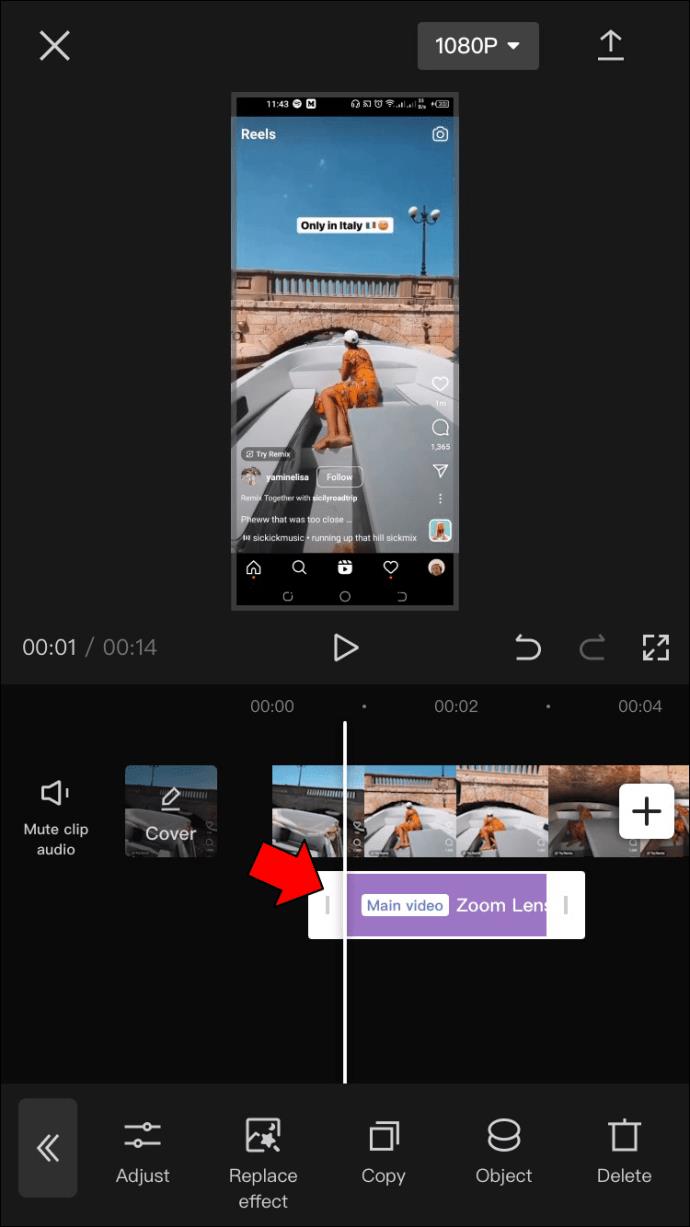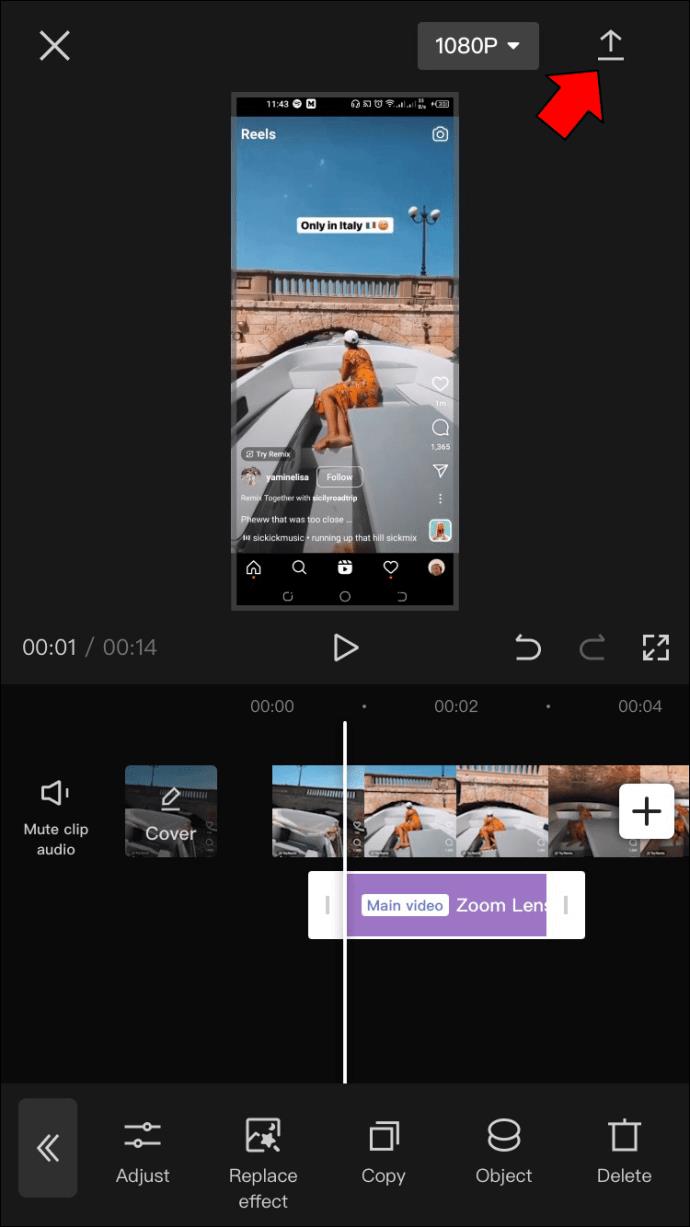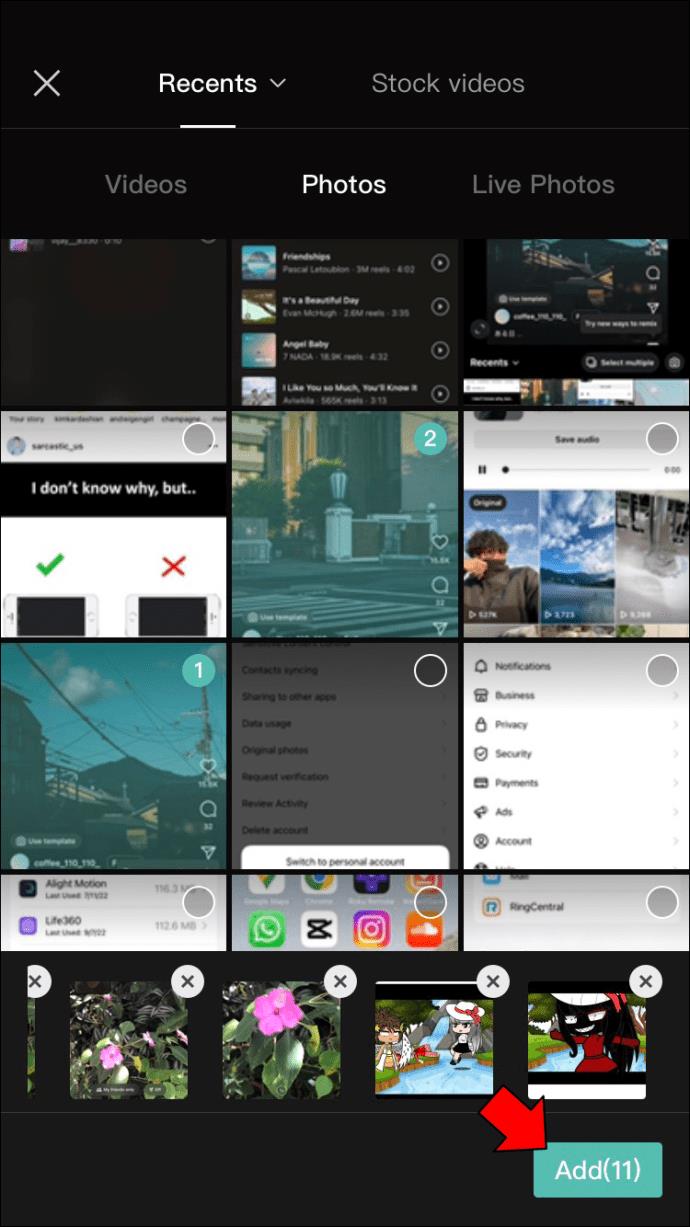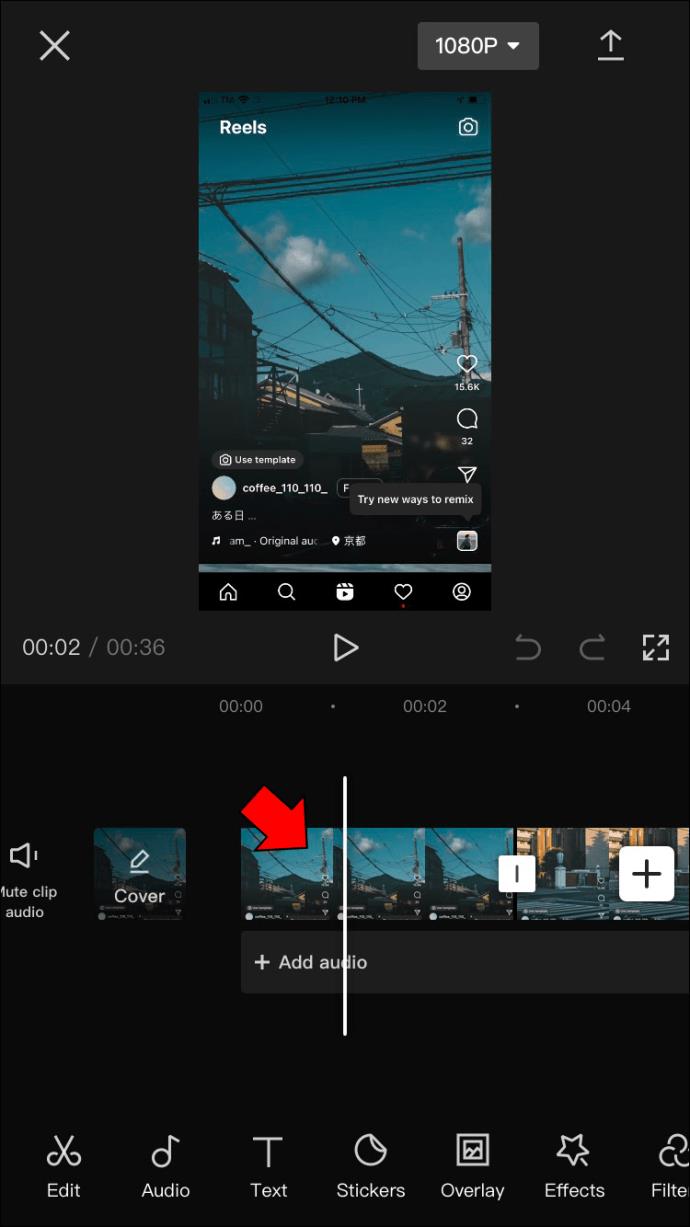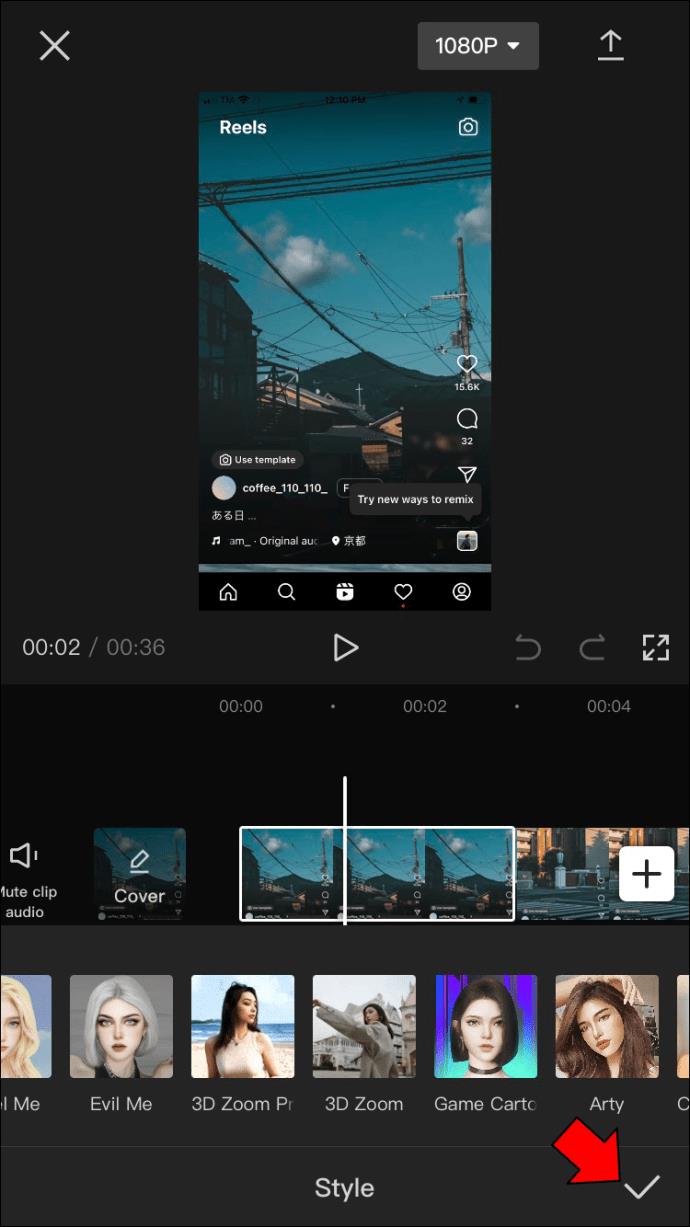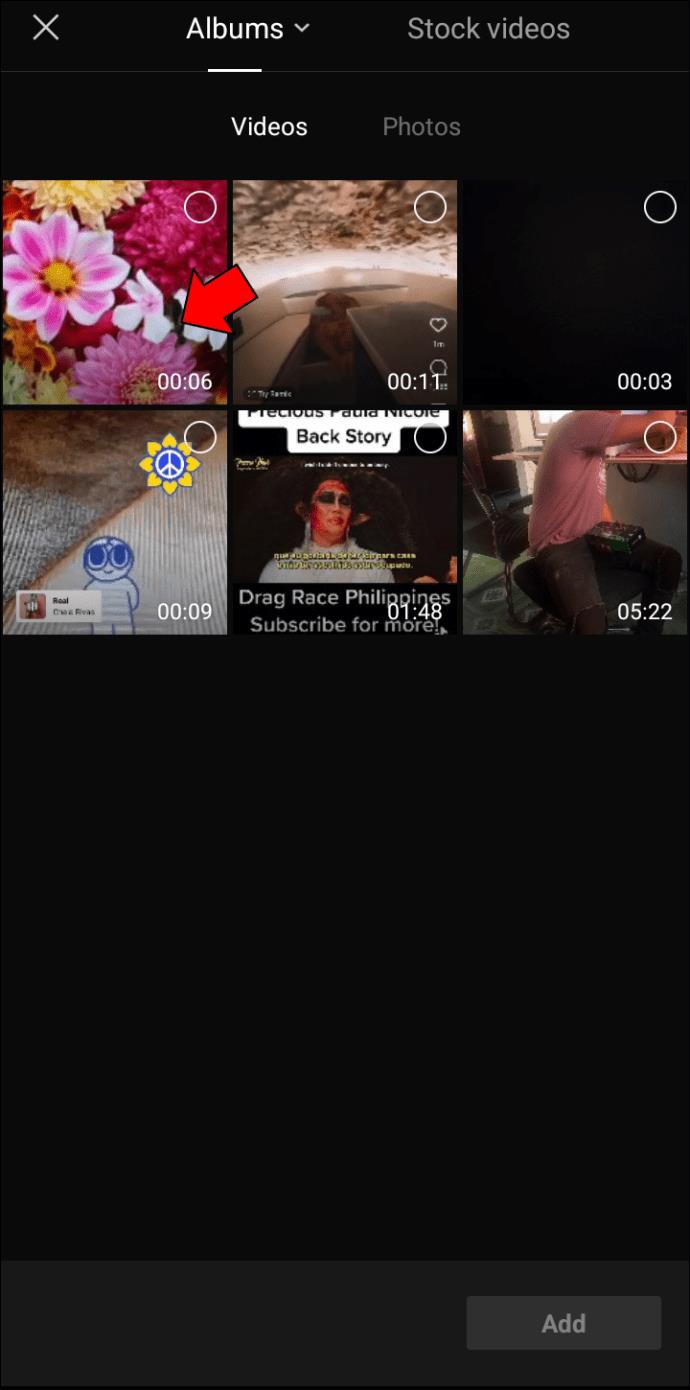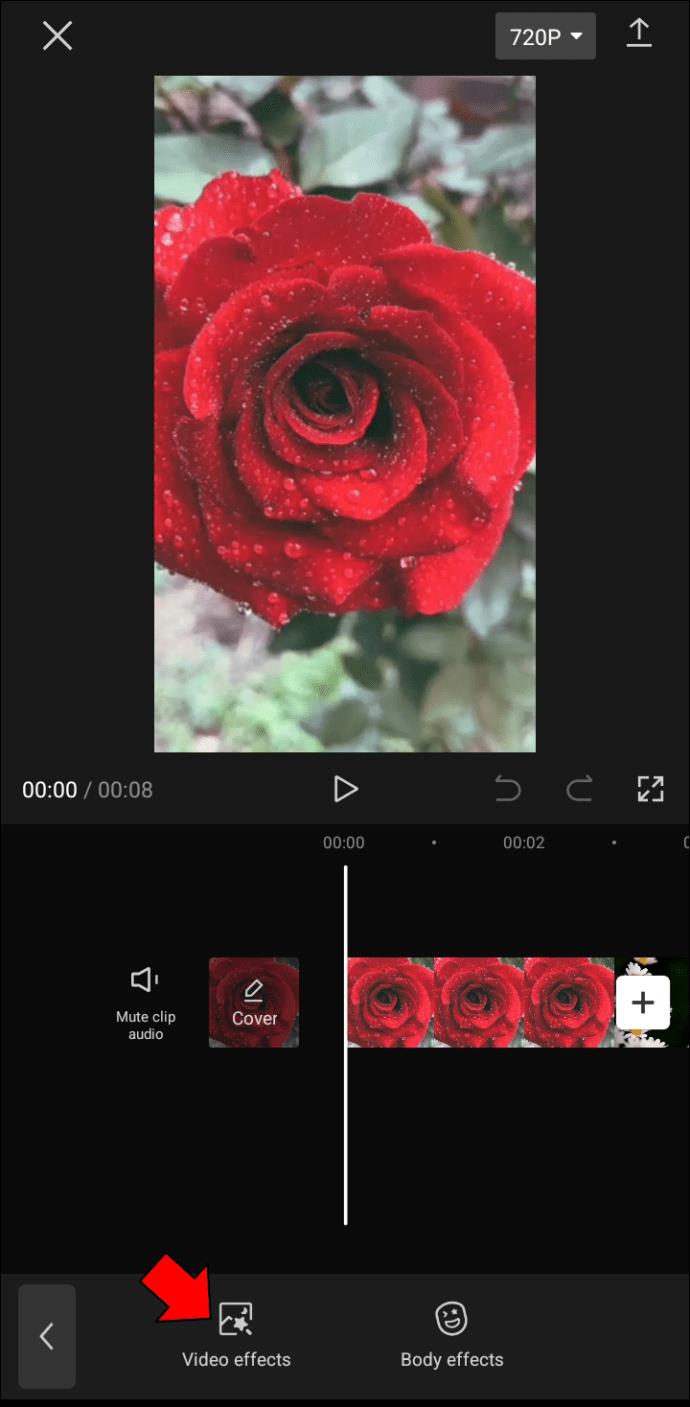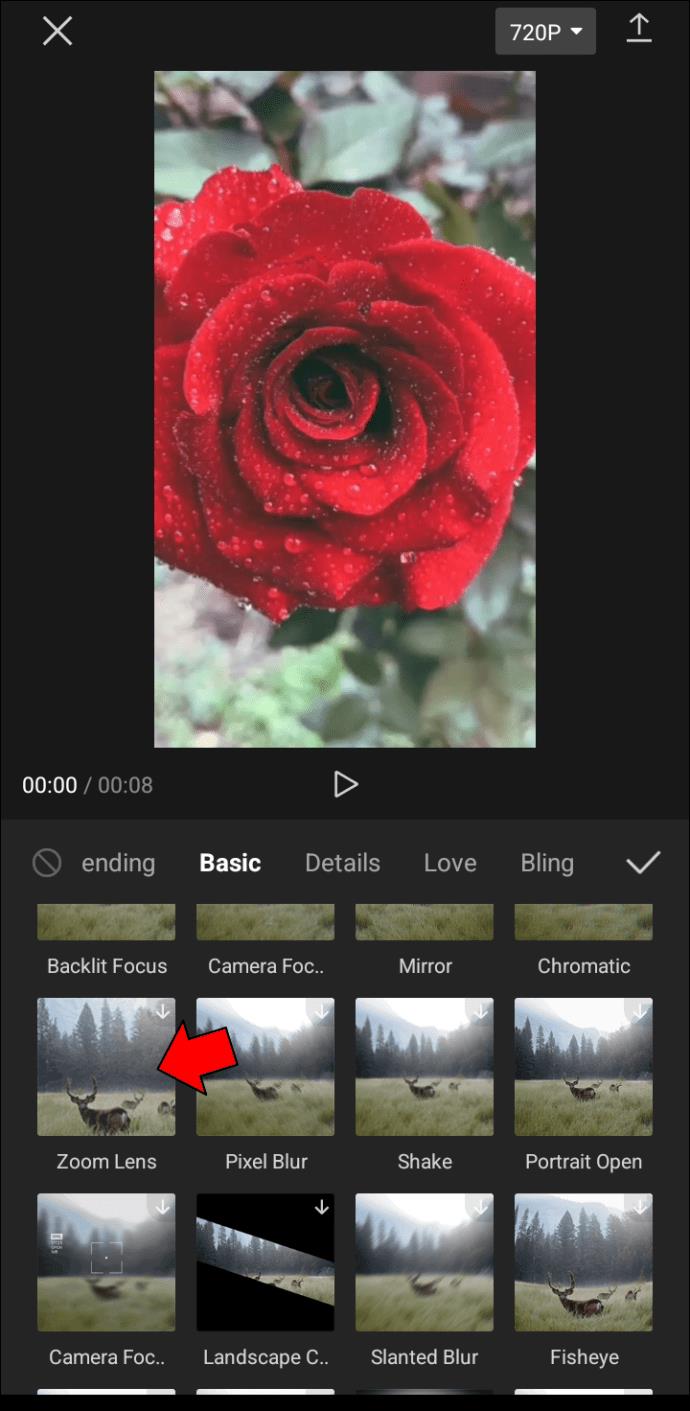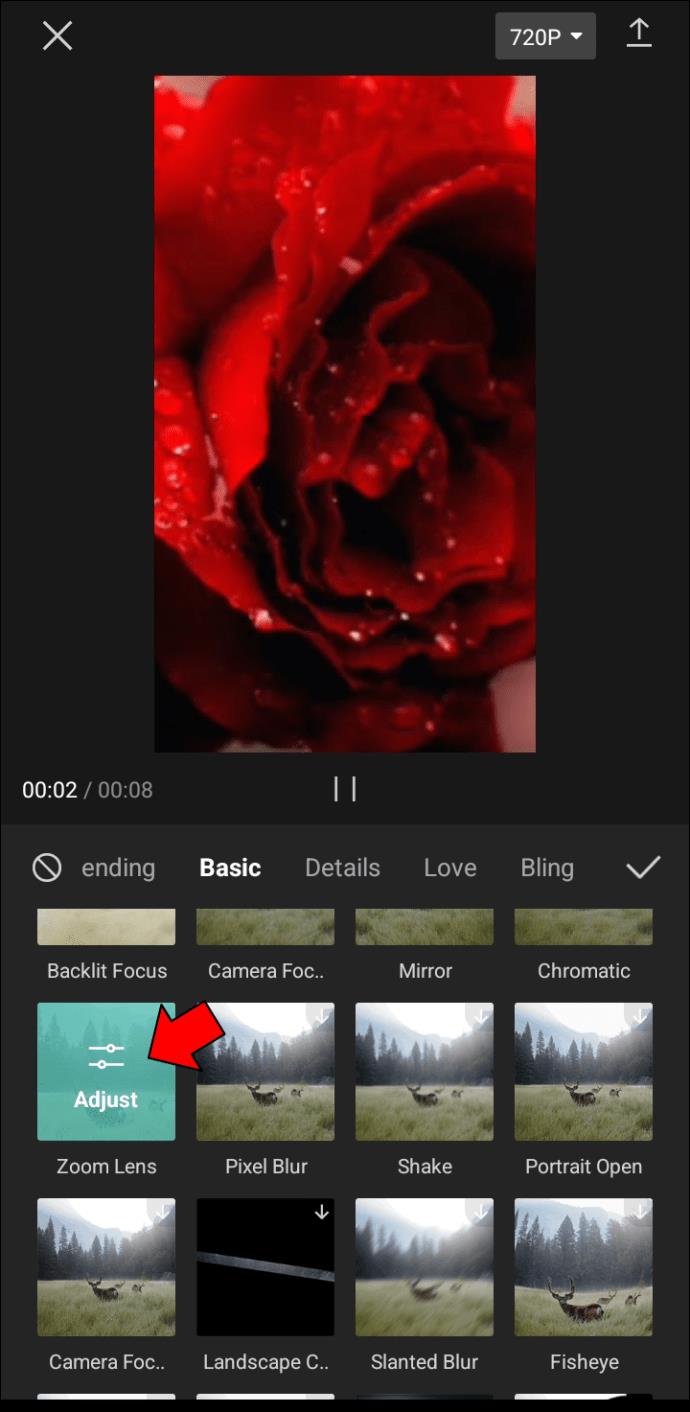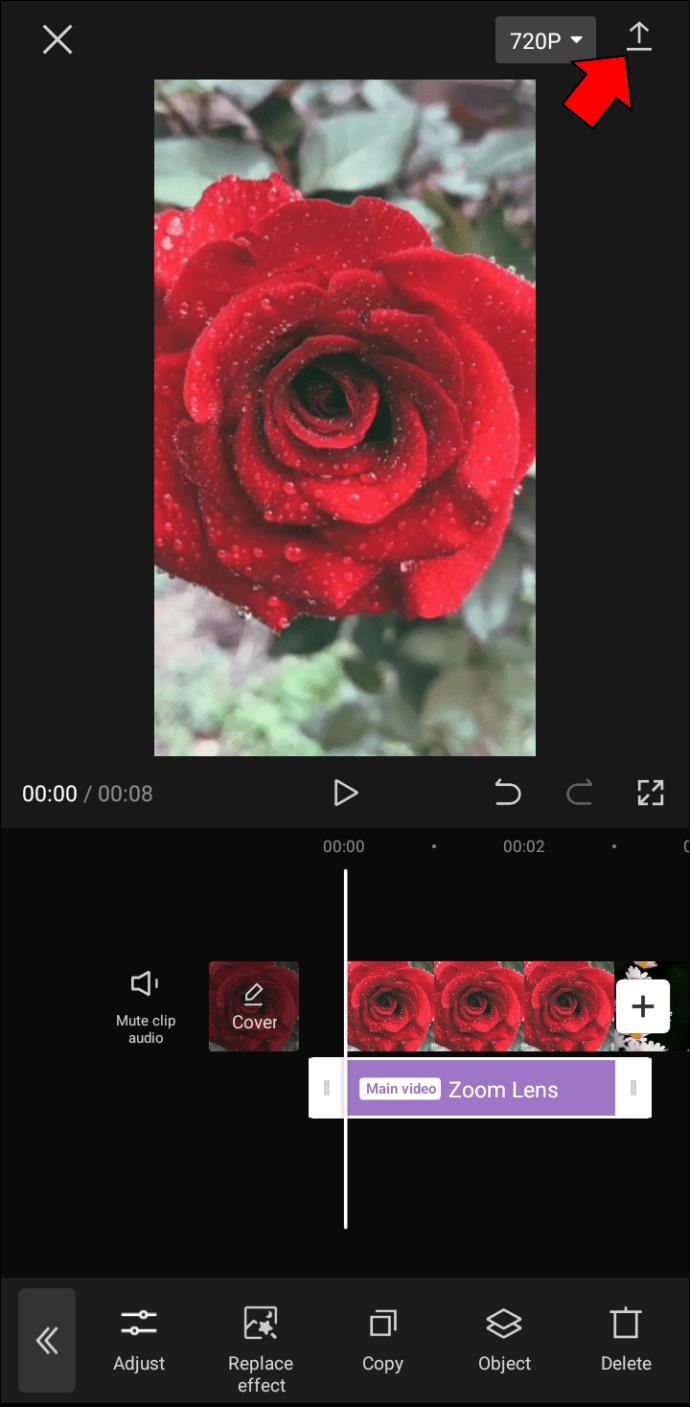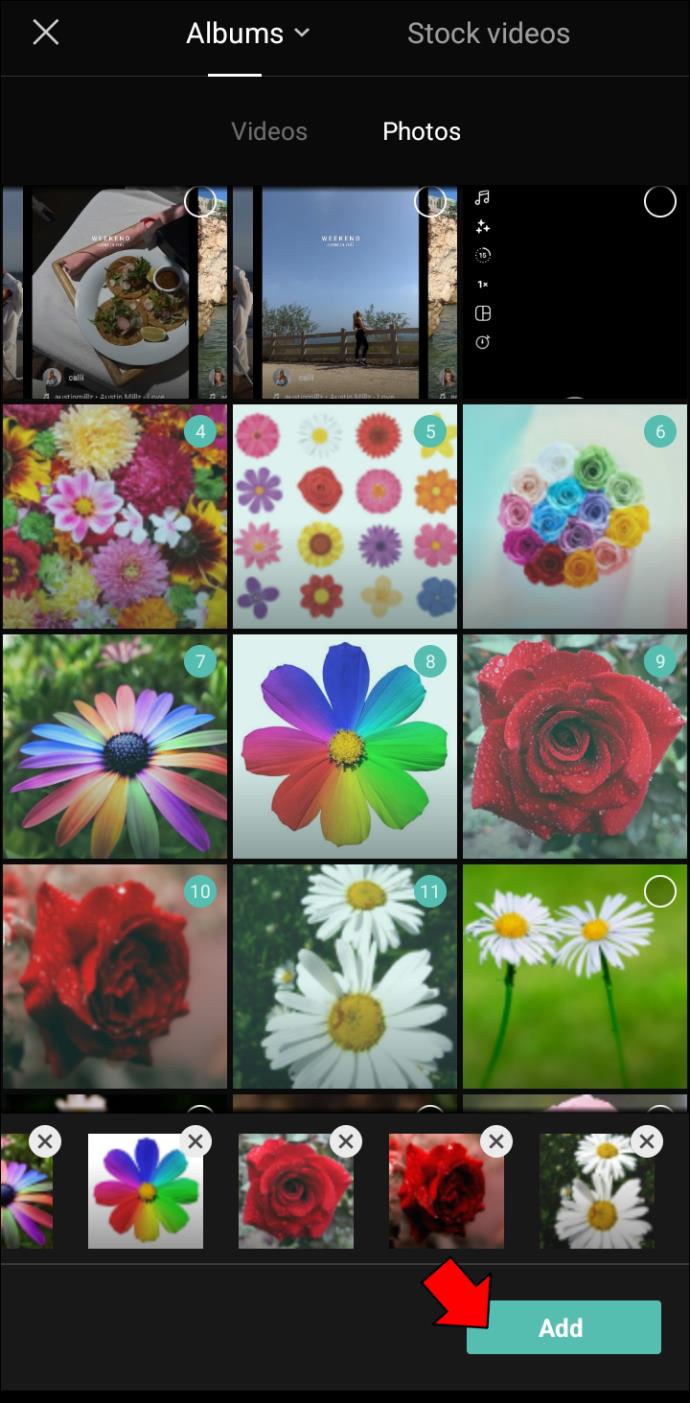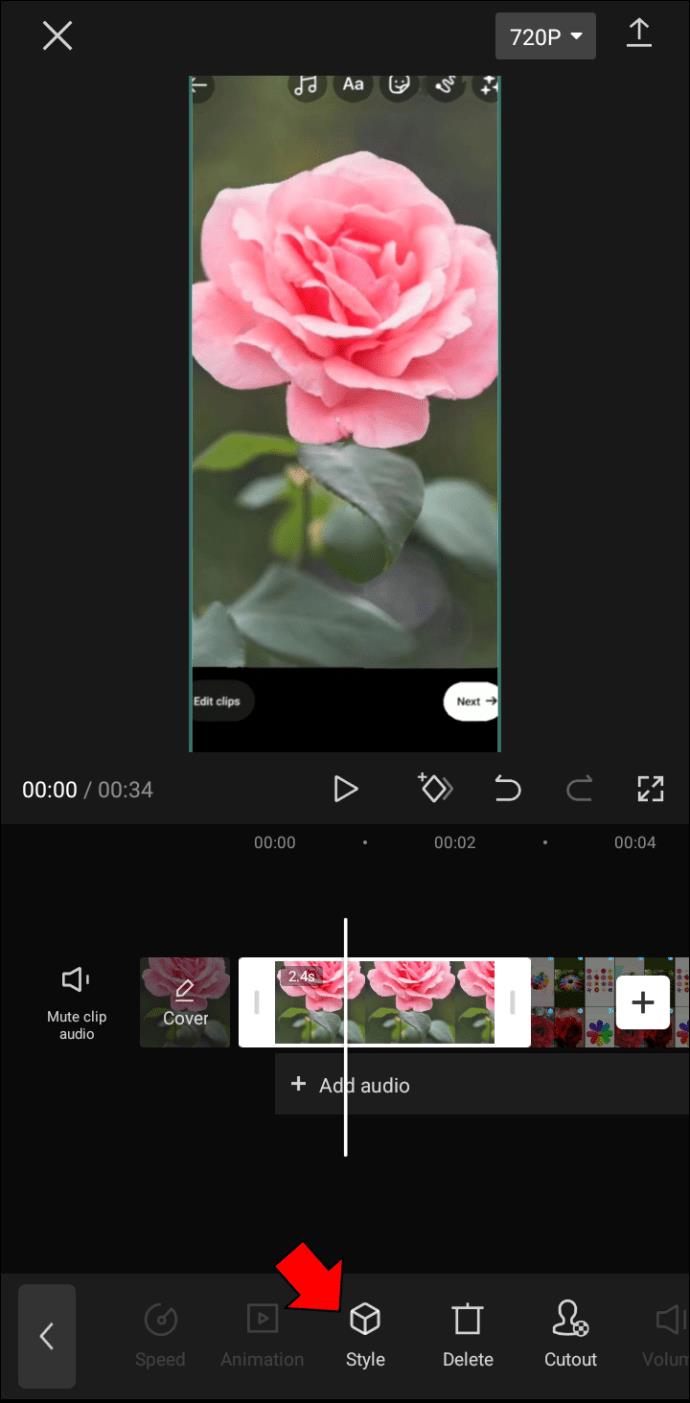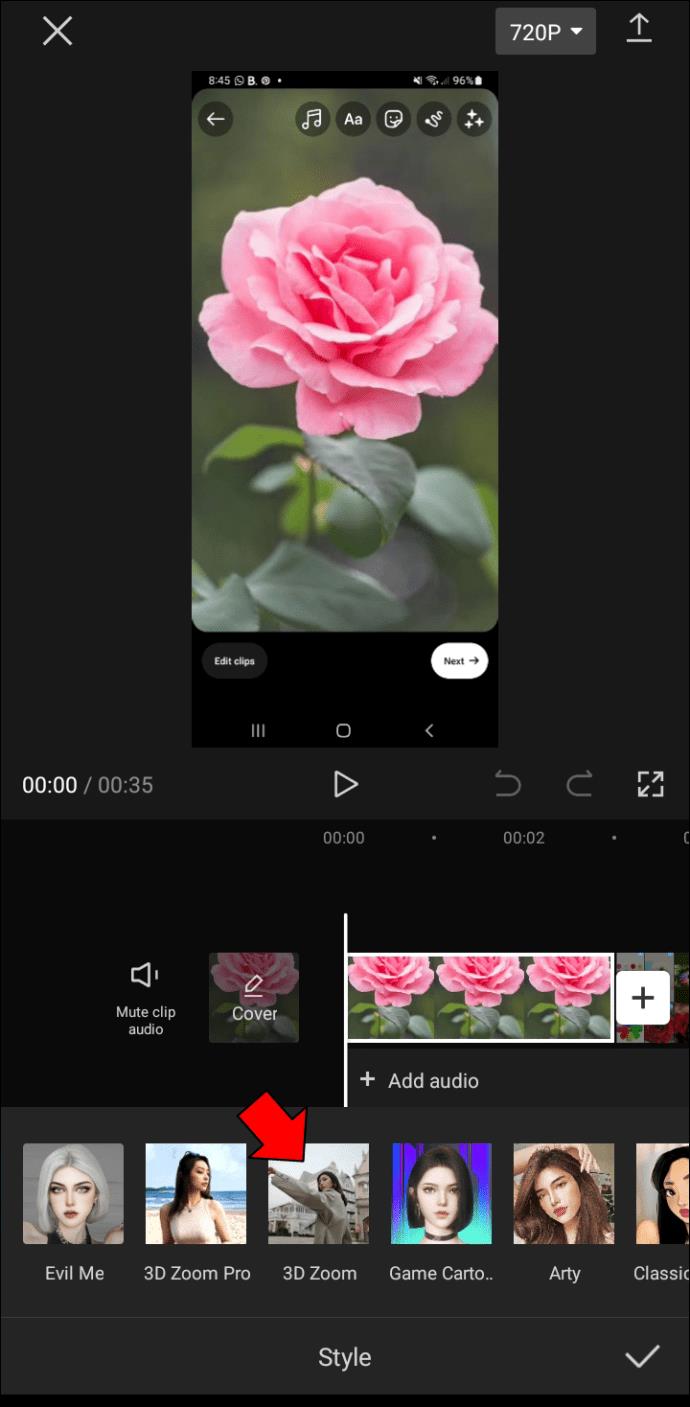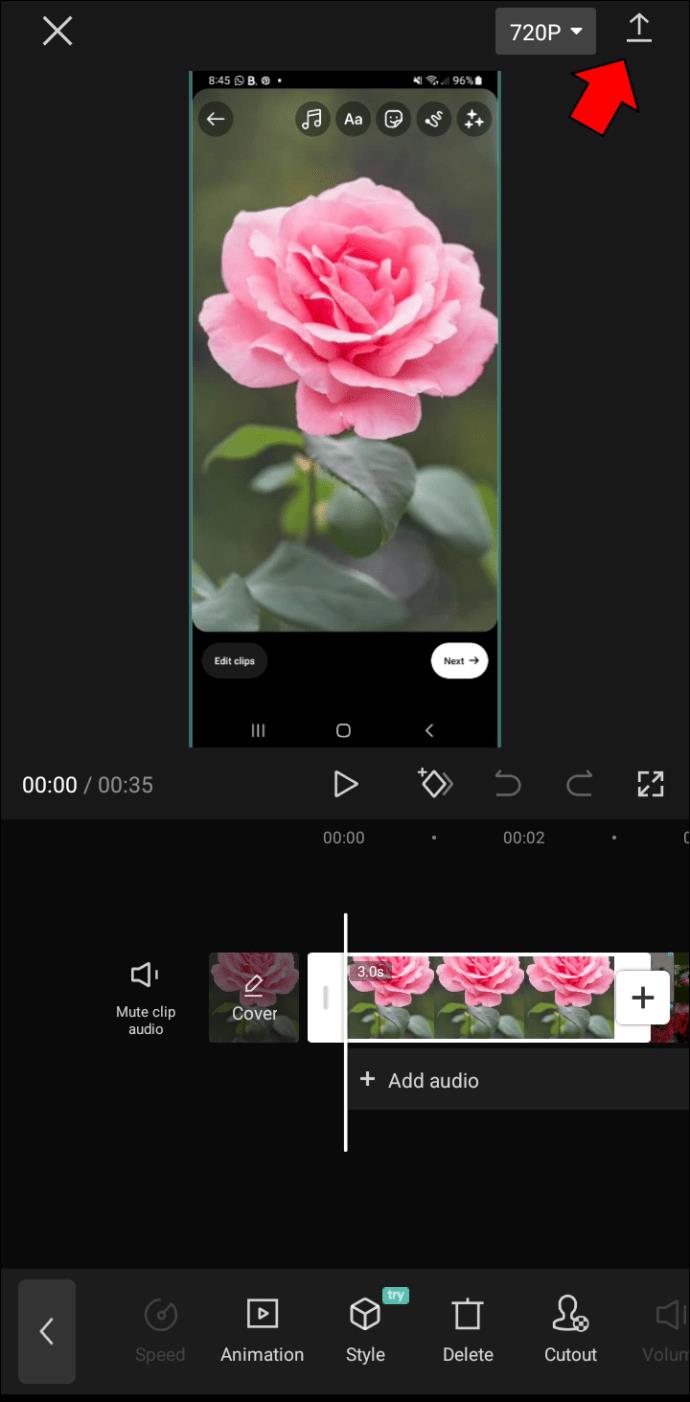Collegamenti del dispositivo
Se stai cercando un modo per migliorare la qualità dei tuoi video e delle tue foto, potresti prendere in considerazione l'utilizzo dell'effetto zoom. Questo effetto può rendere i tuoi video più raffinati e professionali.

Questo articolo ti mostrerà come utilizzare l'effetto zoom con CapCut.
Ingrandisci il tuo video con CapCut
CapCut è un'app di editing video che ti consente di creare facilmente foto e video di qualità professionale. L'app include tutti gli strumenti necessari per tagliare, ritagliare e modificare i tuoi video e aggiungere musica, testo e transizioni. CapCut semplifica la condivisione dei video con amici e familiari o la pubblicazione sui social media.
Una delle caratteristiche distintive di CapCut è l'effetto zoom. Questa tecnica di editing viene utilizzata per aumentare le dimensioni dello schermo video e avvicinare lo spettatore a un oggetto in modo che possa essere visto in maggior dettaglio. È comunemente usato in documentari, programmi di notizie e altri programmi di saggistica in cui è importante fornire agli spettatori uno sguardo ravvicinato a qualcosa.
L'effetto zoom può avere diversi vantaggi. In primo luogo, può aiutare a migliorare la nitidezza dell'immagine. Ciò è particolarmente utile durante la visualizzazione di video registrati in condizioni di scarsa illuminazione o a distanza.
In secondo luogo, lo zoom può essere utilizzato anche per isolare un particolare oggetto o persona nell'inquadratura. Questo può essere utile quando cerchi di dare un'occhiata più da vicino a qualcosa o identificare qualcuno in mezzo alla folla.
Infine, lo zoom può essere utilizzato per creare un senso di profondità e prospettiva in un video. Ingrandendo e rimpicciolendo l'inquadratura, puoi creare un'illusione di movimento che può aggiungere interesse ed energia a una scena altrimenti statica.
Se usato con abilità, l'effetto zoom può essere un modo efficace per aggiungere interesse visivo a un video.
Vediamo come puoi utilizzare l'effetto zoom sia che tu stia utilizzando iOS o Android.
Come utilizzare l'effetto zoom in CapCut su un iPhone
Gli iPhone sono noti per le loro fotocamere di alta qualità che catturano scatti chiari e ben dettagliati. L'effetto zoom di CapCut è lo strumento perfetto per migliorare i tuoi video, enfatizzare un soggetto particolare o offrire una visione più ampia dell'ambiente circostante.
Esistono due varianti dell'effetto zoom: lo zoom normale e lo zoom 3D.
Zoom regolare
Lo zoom regolare è un effetto di tutti gli oggetti utilizzato per isolare un oggetto dall'ambiente circostante e renderlo più prominente nell'inquadratura. Funziona meglio con i video.
Ecco come utilizzare il normale effetto zoom sul tuo iPhone.
- Apri l' app CapCut sul tuo iPhone.

- Tocca "Nuovo progetto". Questo dovrebbe aprire la tua galleria e permetterti di scegliere il video su cui vuoi ingrandire.

- Tocca il pulsante "Effetti" nella parte inferiore dello schermo e seleziona "Effetti video".
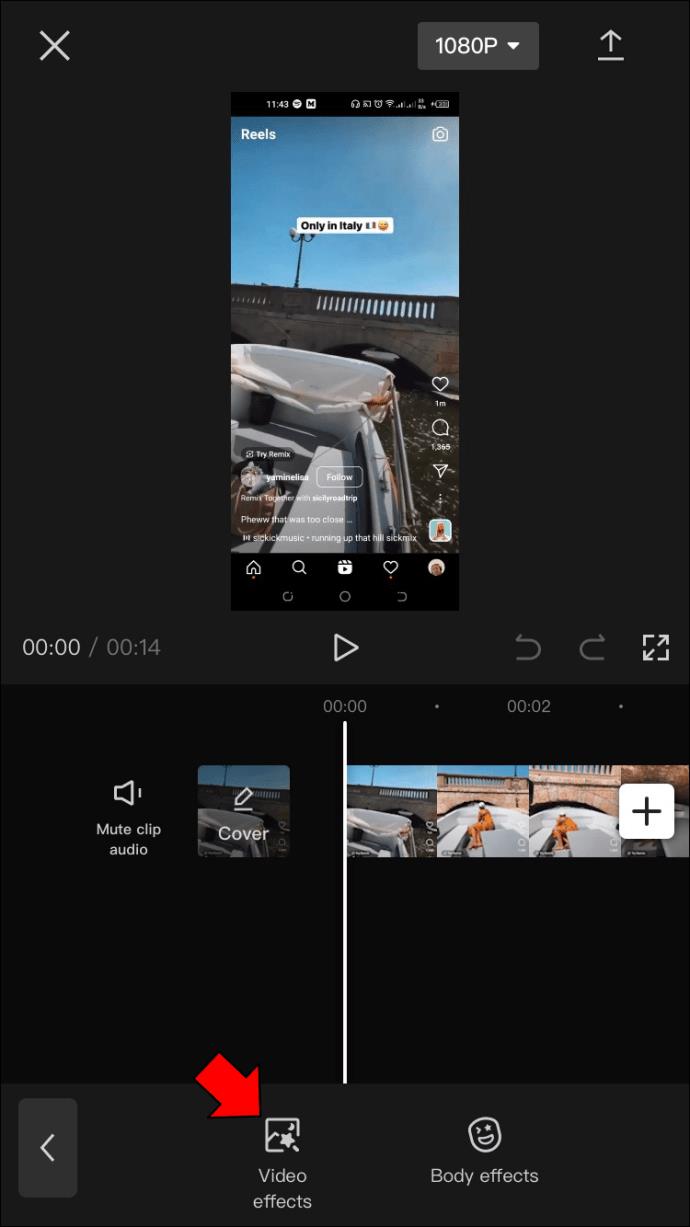
- Tocca l'effetto dell'obiettivo zoom nella sezione "Base".
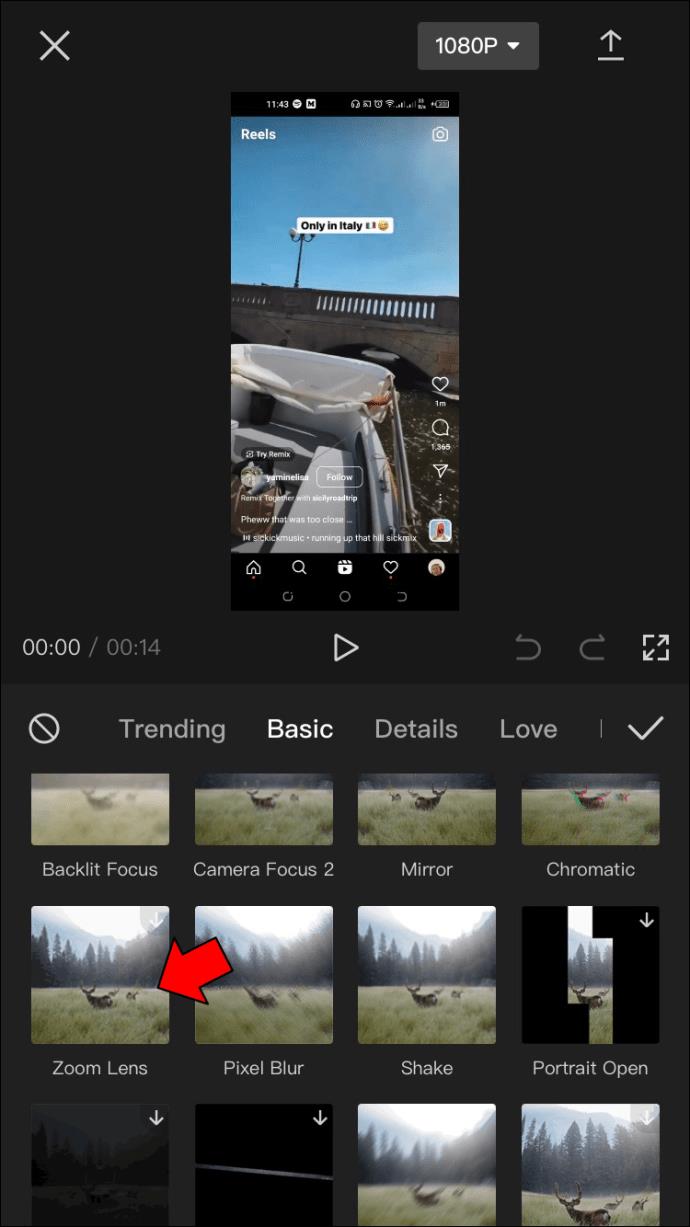
- Usa il pulsante "Regola" per personalizzare la velocità e la portata dell'effetto.
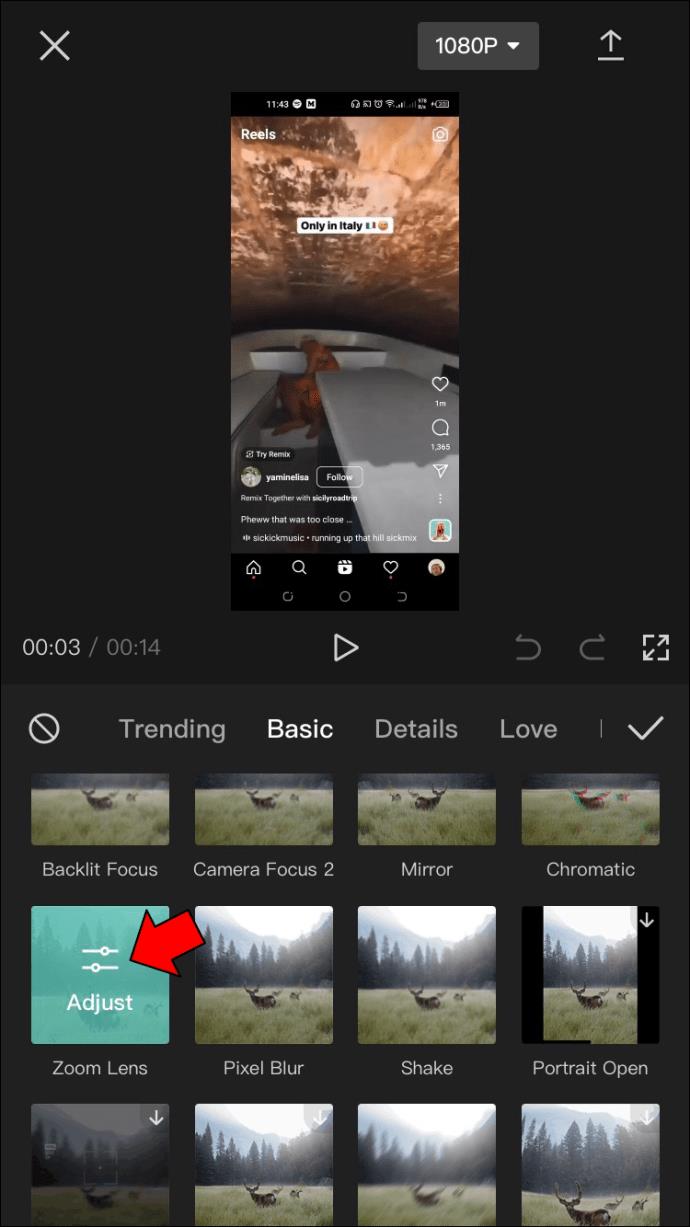
- Tocca il "Segno di spunta" per applicare l'effetto.
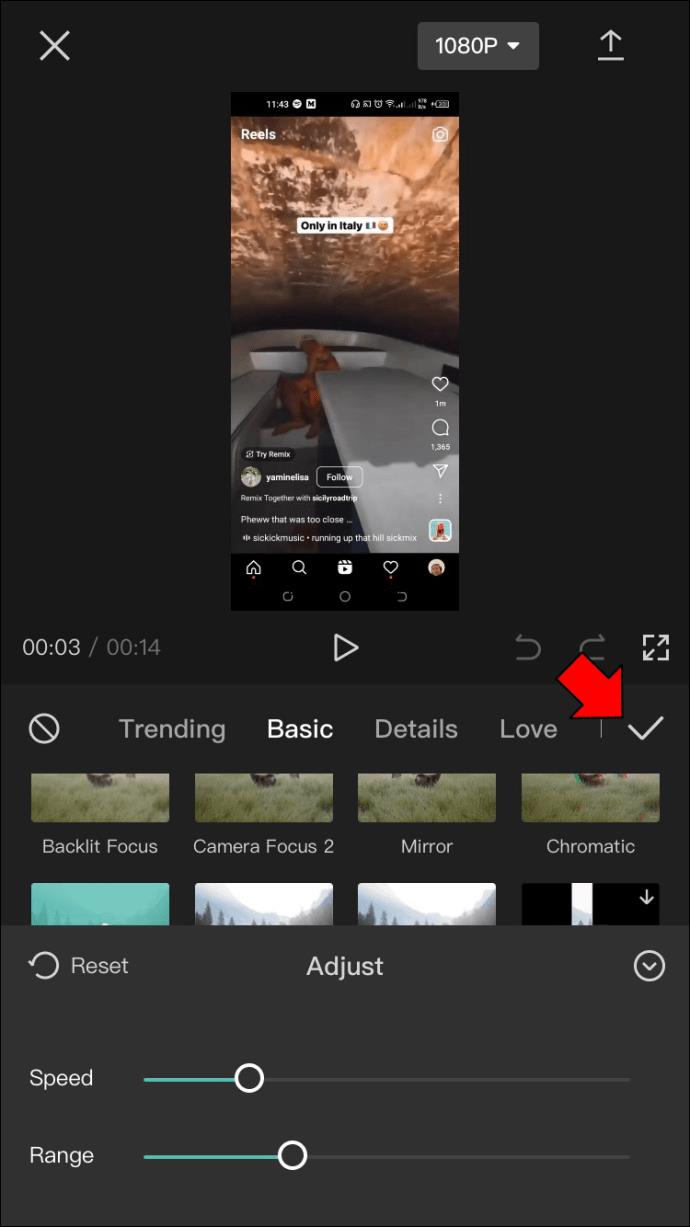
- A questo punto, devi scegliere la sezione del video che desideri ingrandire. Per fare ciò, tieni premuto e trascina l'effetto, con i bordi che indicano l'inizio e la fine dell'effetto.
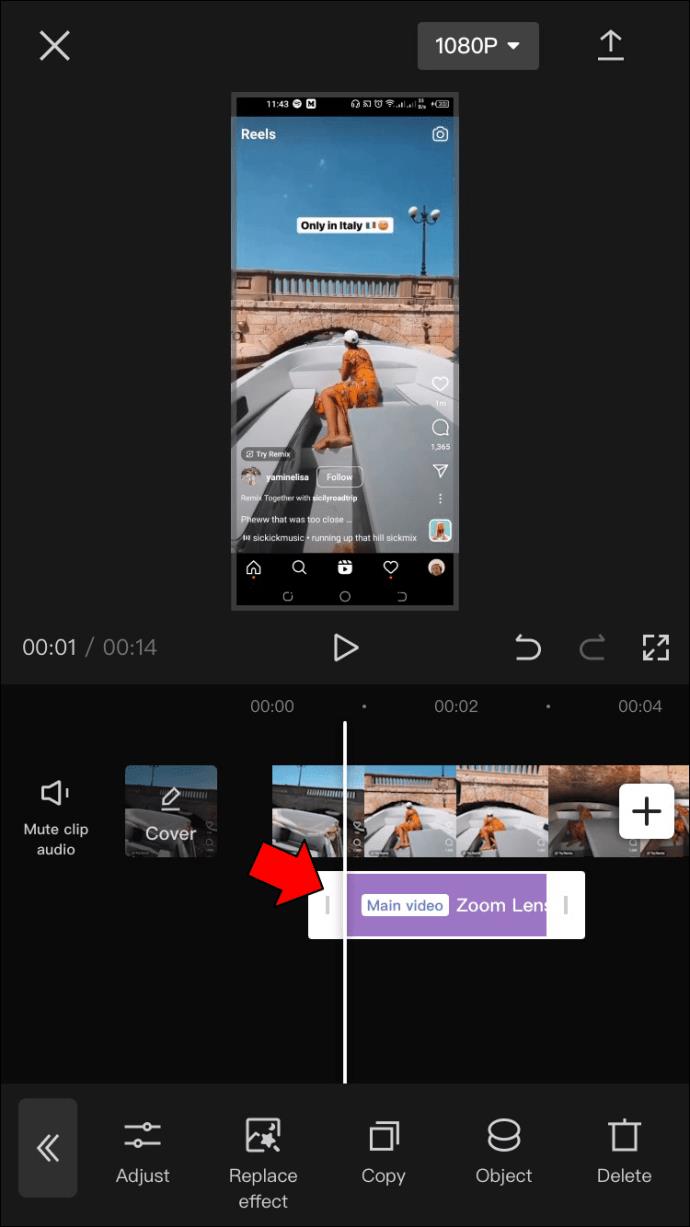
- Tocca il pulsante "Esporta" per salvare il tuo video.
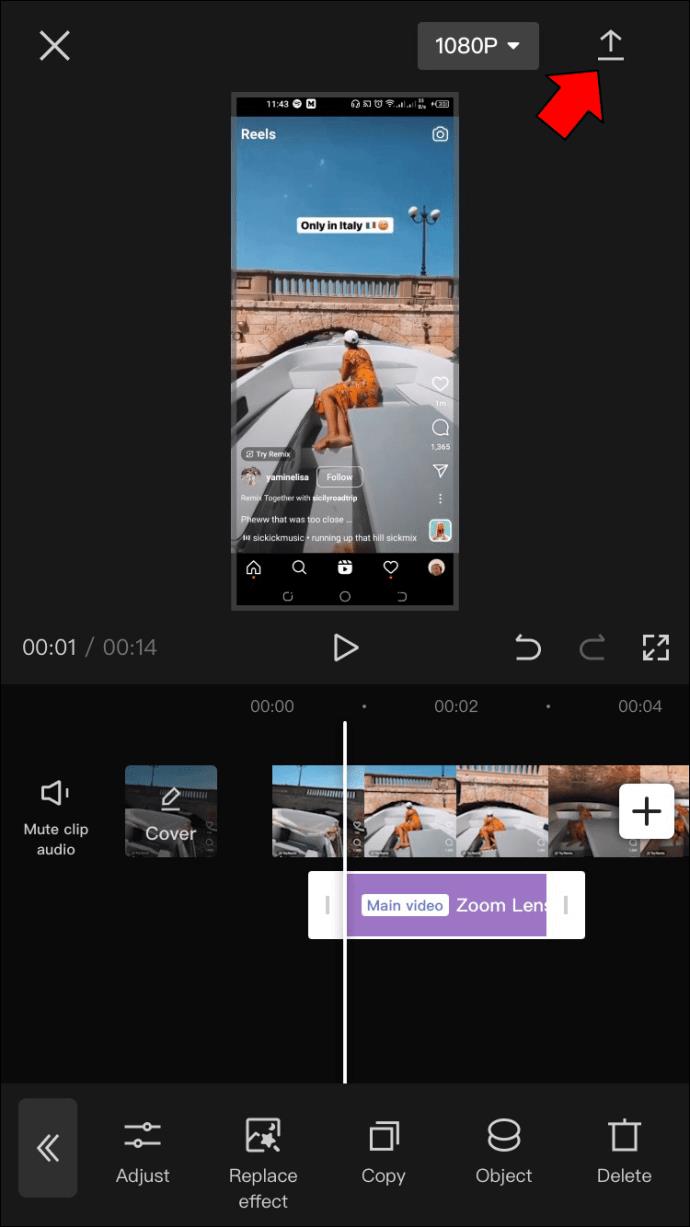
Zoom 3D
L'effetto zoom 3D è diventato sempre più popolare sulle piattaforme di social media, come Instagram e Snapchat. Funziona ingrandendo un oggetto o una persona e trascinando lo sfondo per creare un'immagine tridimensionale.
Può essere utilizzato per creare immagini sorprendenti e visivamente interessanti. L'effetto può essere utilizzato per aggiungere profondità e dimensione a foto altrimenti piatte.
Ecco come procedere.
- Avvia CapCut sul tuo iPhone e avvia un nuovo progetto.

- Aggiungi foto al tuo progetto. Ogni progetto può contenere fino a 11 foto.
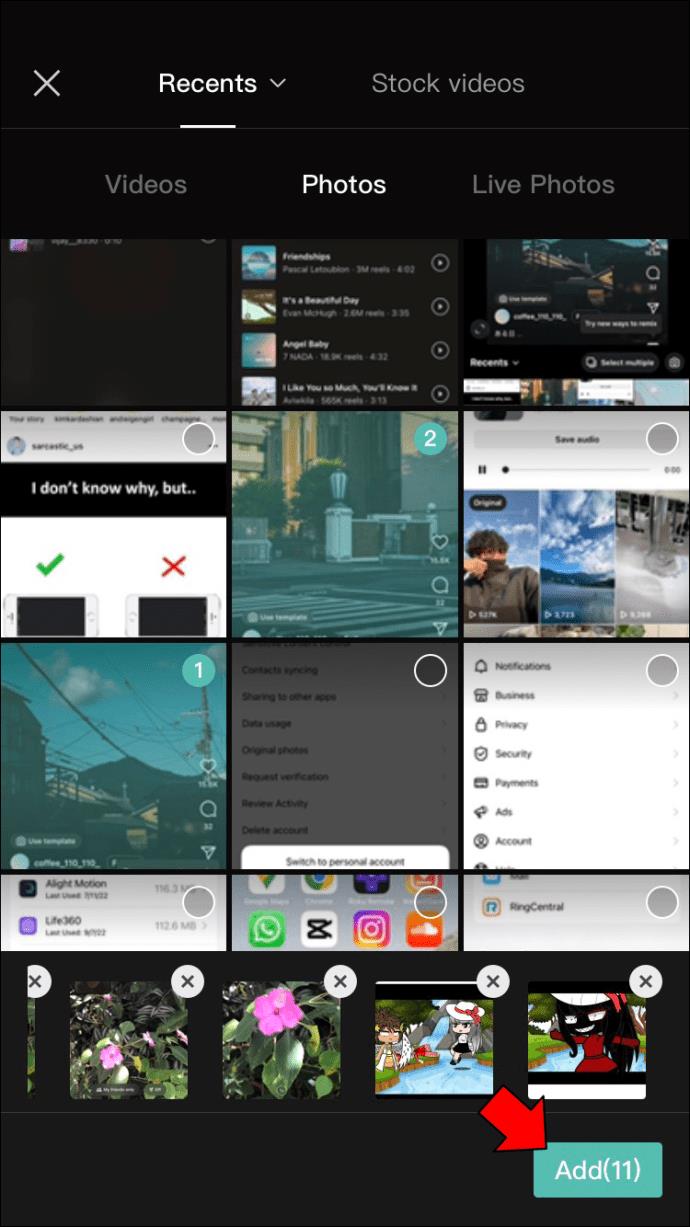
- Seleziona l'immagine che desideri modificare.
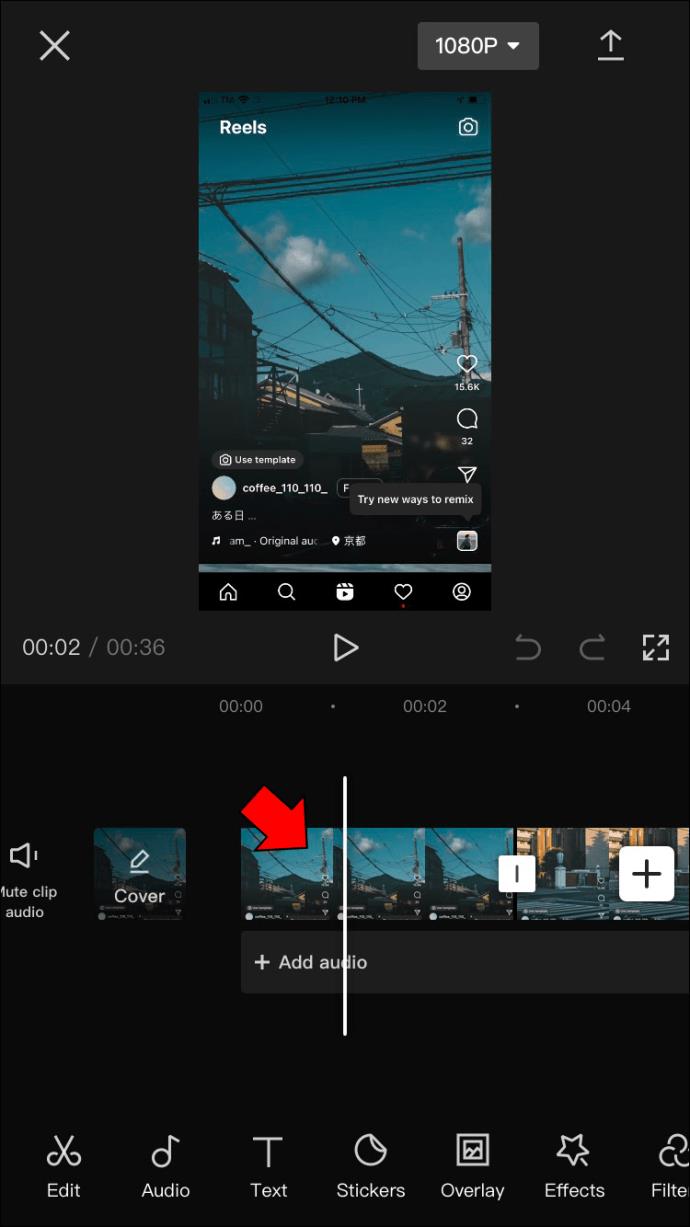
- Scorri la barra degli strumenti in basso, tocca "Stili" e seleziona "Zoom 3D". A questo punto l'app applicherà automaticamente l'effetto zoom 3D alla foto selezionata.

- Salva le modifiche toccando il segno di spunta nell'angolo in basso a destra.
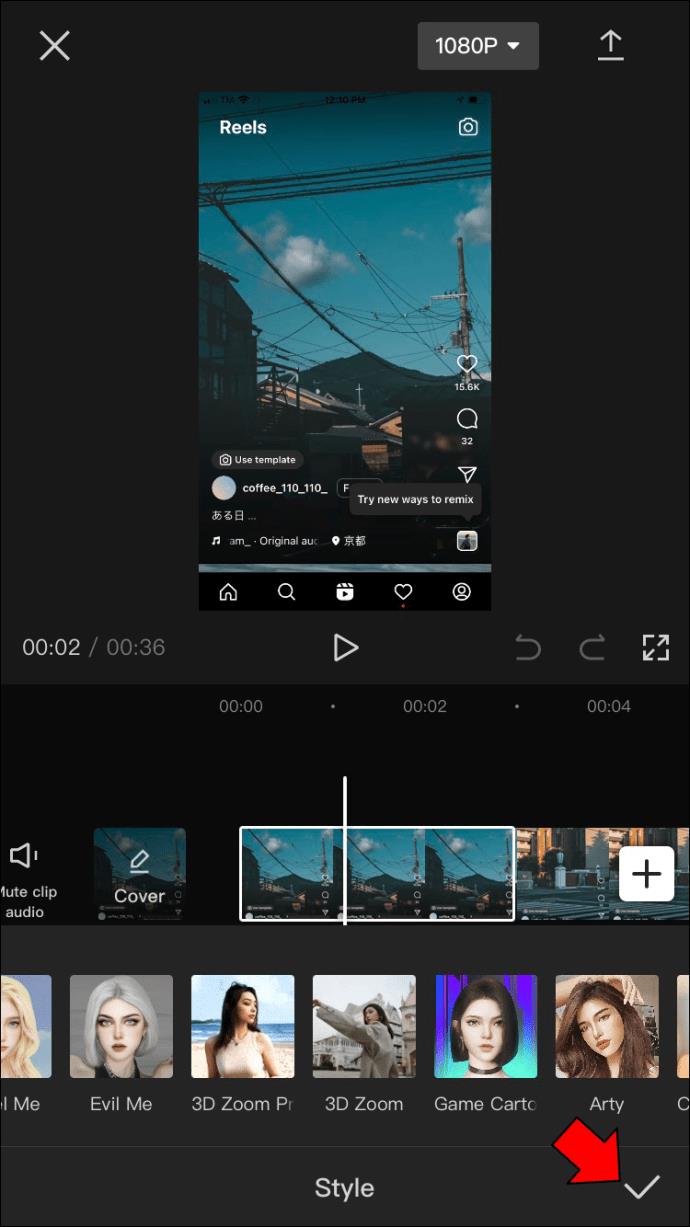
- Ripeti i passaggi da 3 a 5 per ogni foto nel progetto appena creato.
Come utilizzare l'effetto zoom in CapCut su Android
Puoi creare video zoom in due modi su CapCut: l'effetto zoom normale e l'effetto zoom tridimensionale (3D). Ecco un tutorial su come ciascuno funziona.
Zoom regolare
L'effetto zoom normale è l'effetto più semplice che puoi usare in CapCut.
- Apri CapCut sul tuo dispositivo Android e avvia un nuovo progetto.

- Scegli il video che desideri modificare.
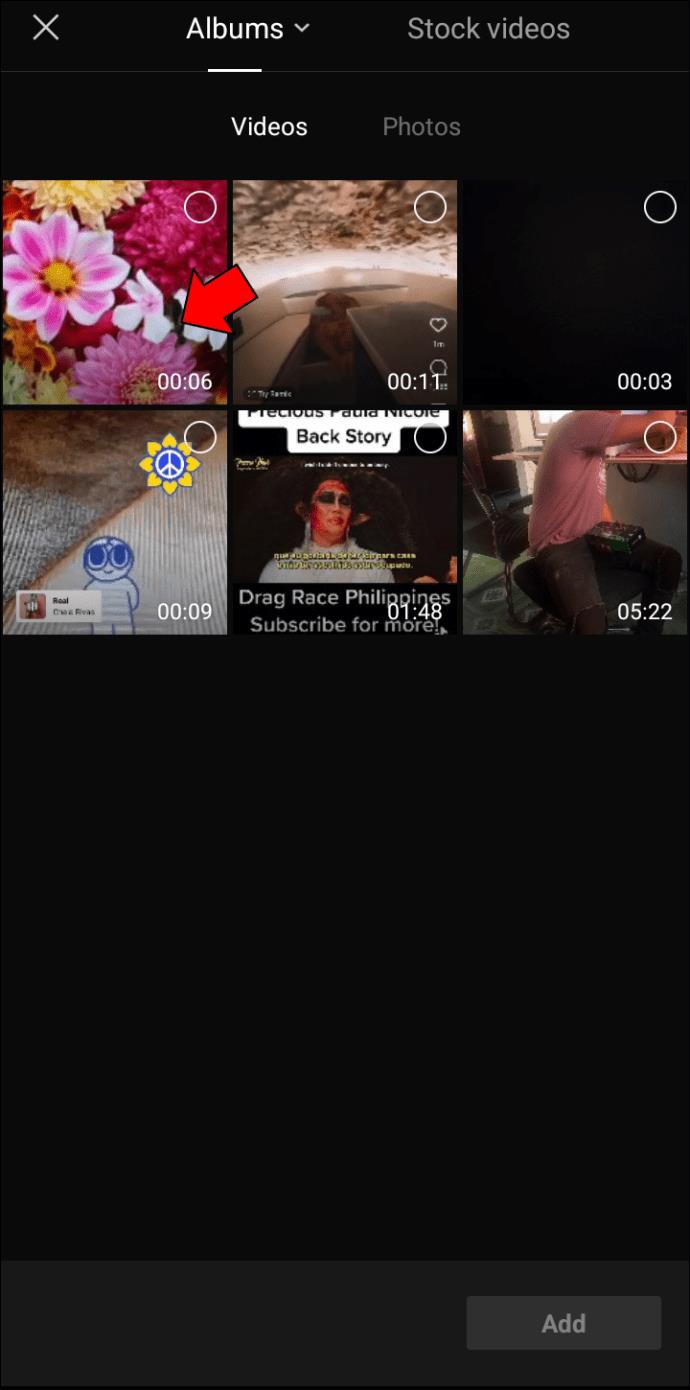
- Tocca il pulsante "Effetti" e seleziona "Effetti video".
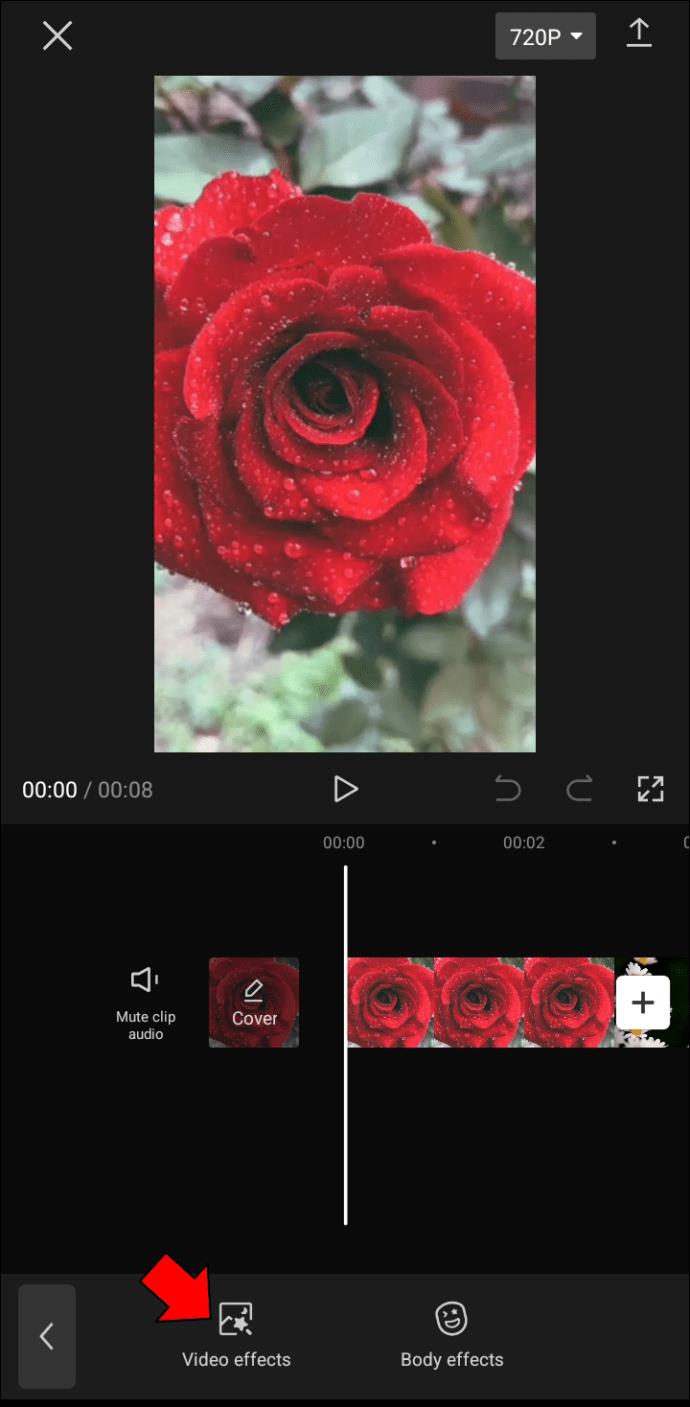
- Seleziona "Obiettivo zoom" dal menu "Base".
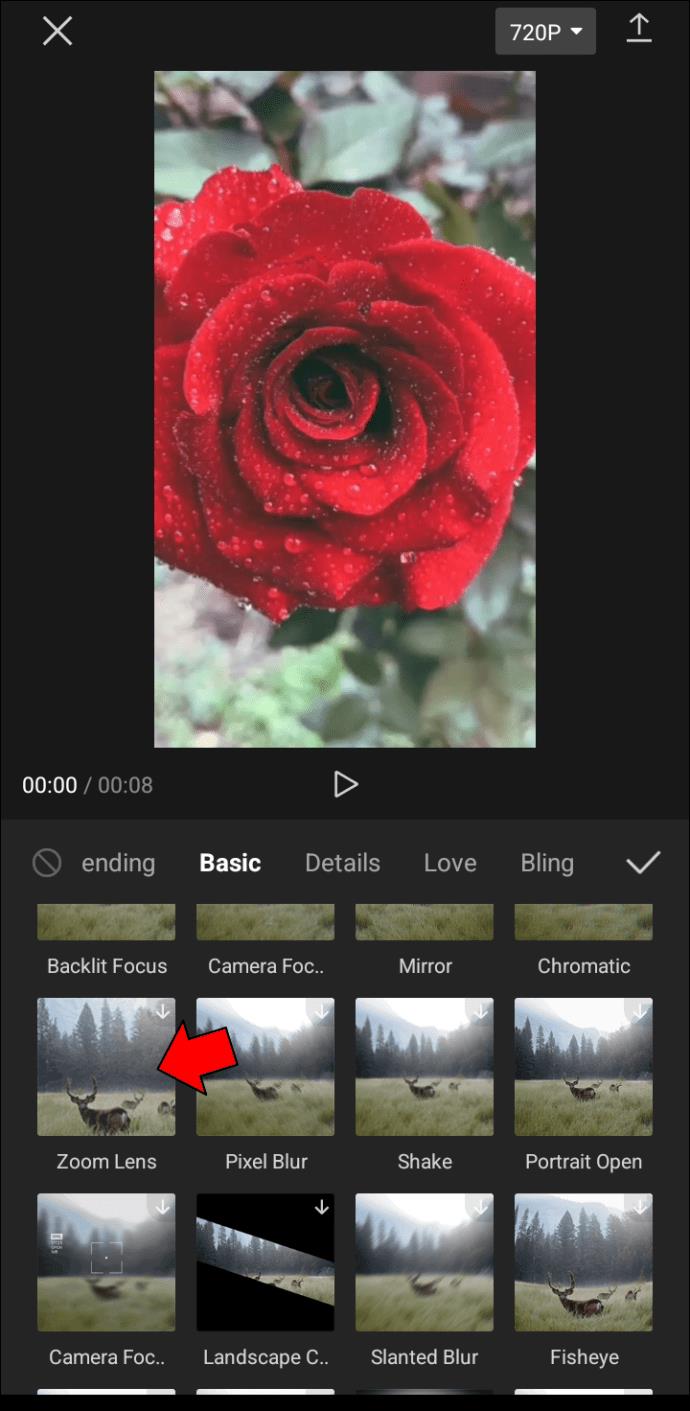
- Tocca il pulsante "Regola" per personalizzare la velocità e la portata dello zoom.
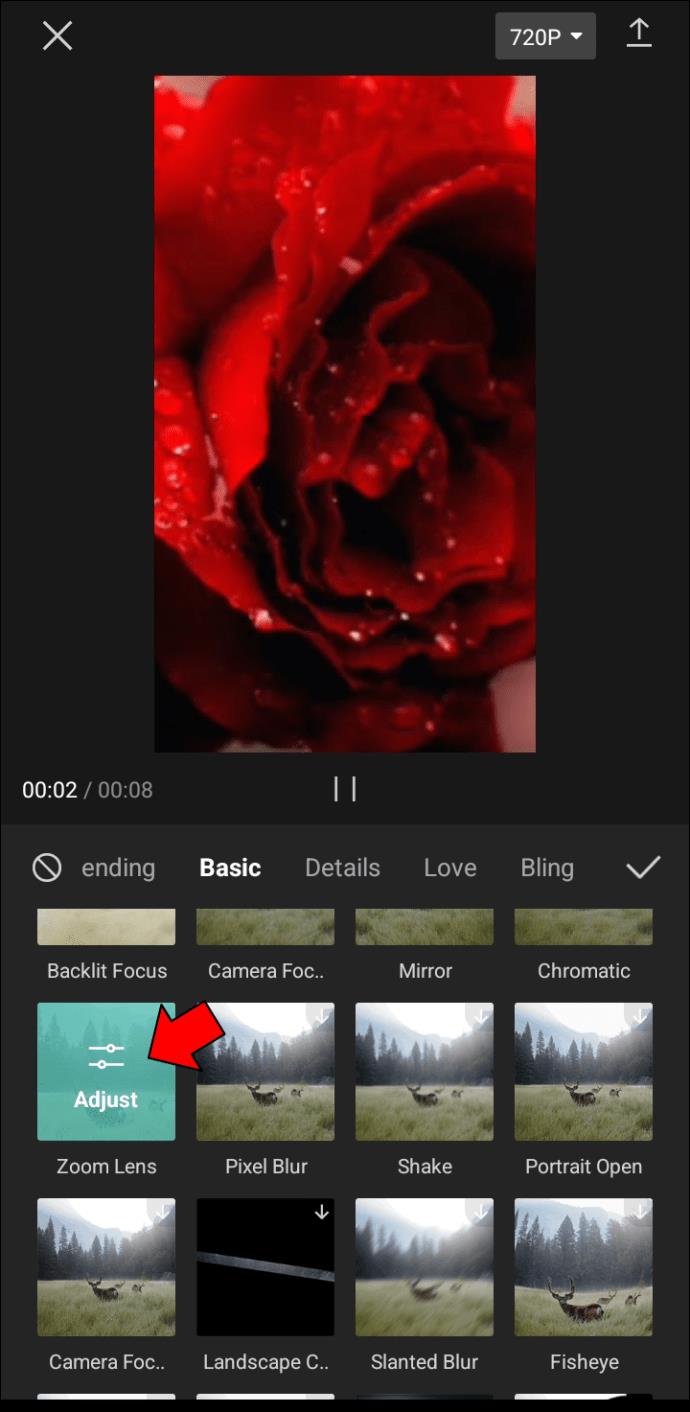
- Una volta che sei soddisfatto delle impostazioni, tocca "Salva" e poi "Esporta" per salvare il video sul tuo dispositivo.
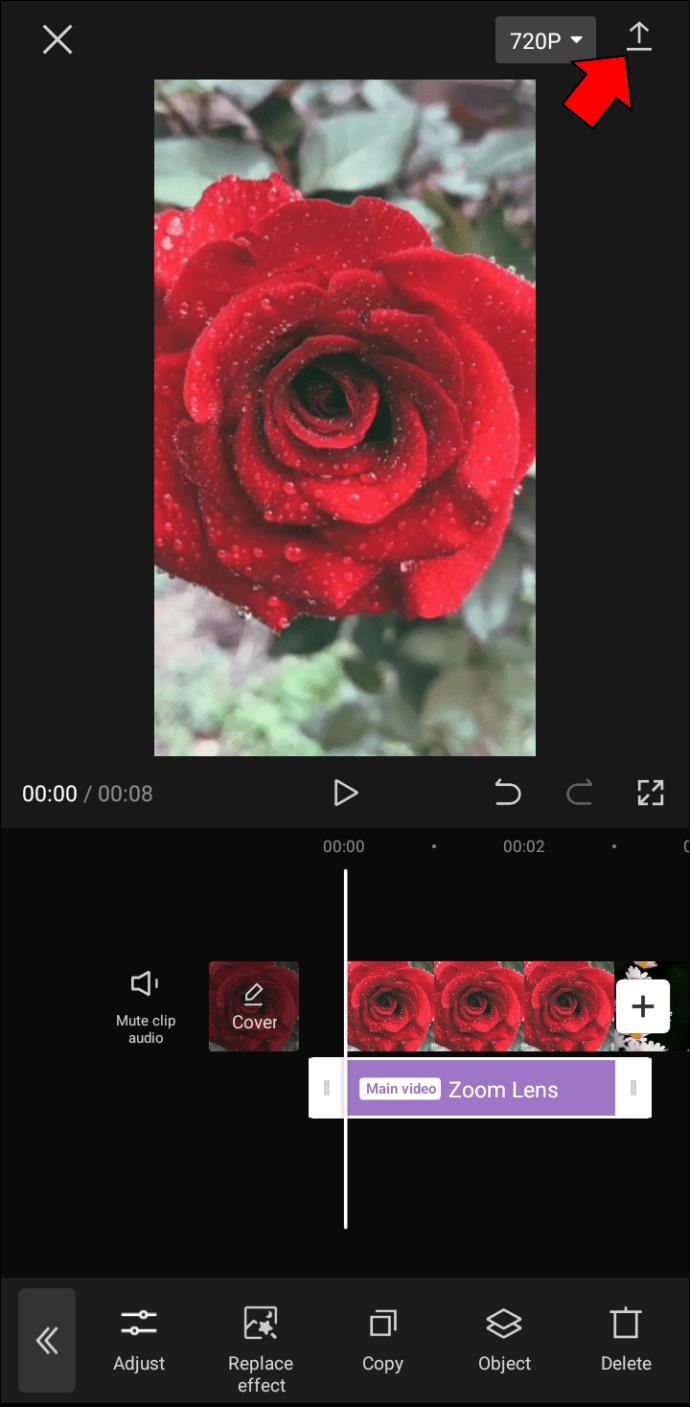
Zoom 3D
Mentre le foto normali sono limitate alle due dimensioni di altezza e larghezza, l'aggiunta della terza dimensione di profondità crea un'illusione di spazio e colloca lo spettatore all'interno della scena. Questo tipo di immagine può essere particolarmente efficace per mostrare paesaggi o architetture poiché può dare l'impressione di poter entrare direttamente nella foto.
Per creare una foto 3D utilizzando CapCut, attenersi alla seguente procedura.
- Apri l'app CapCut per Android e avvia un nuovo progetto.

- Aggiungi fino a 11 foto al tuo progetto, compresi gli elementi che desideri ingrandire.
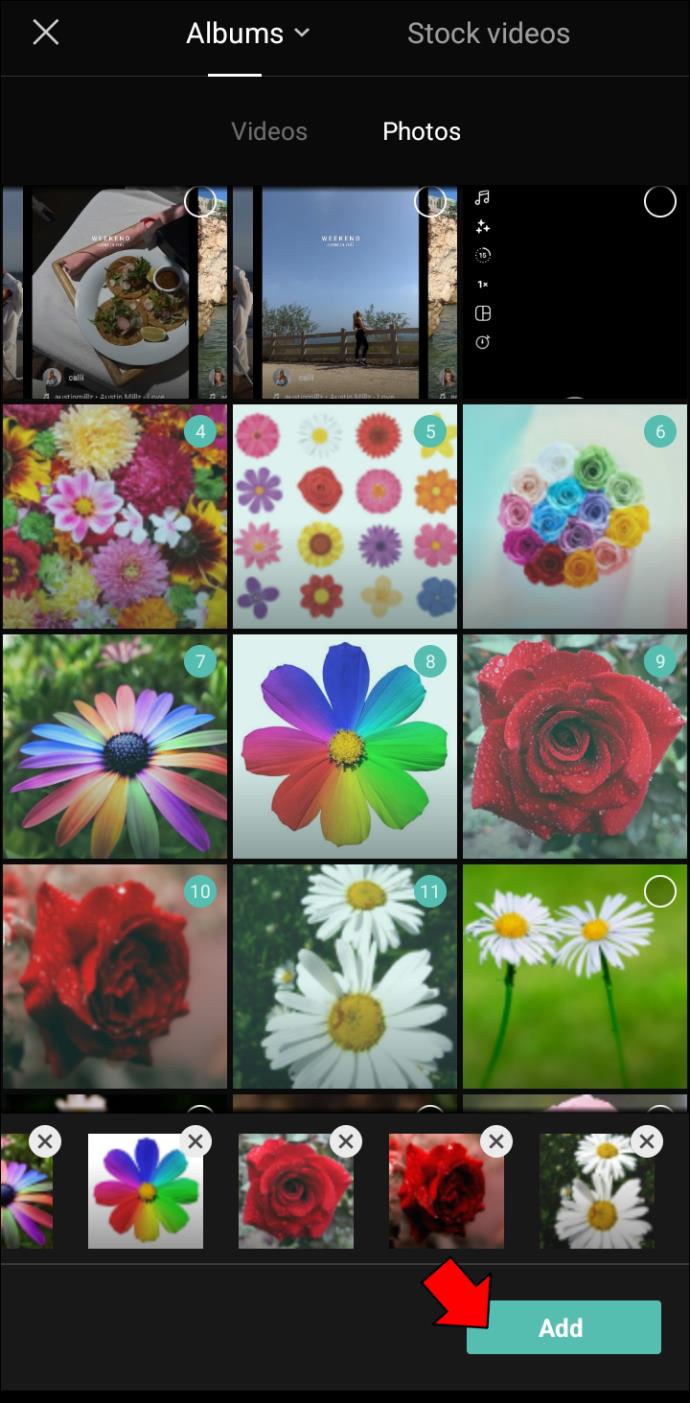
- Per modificare una foto, toccala e scegli "Stili" nella parte inferiore dello schermo.
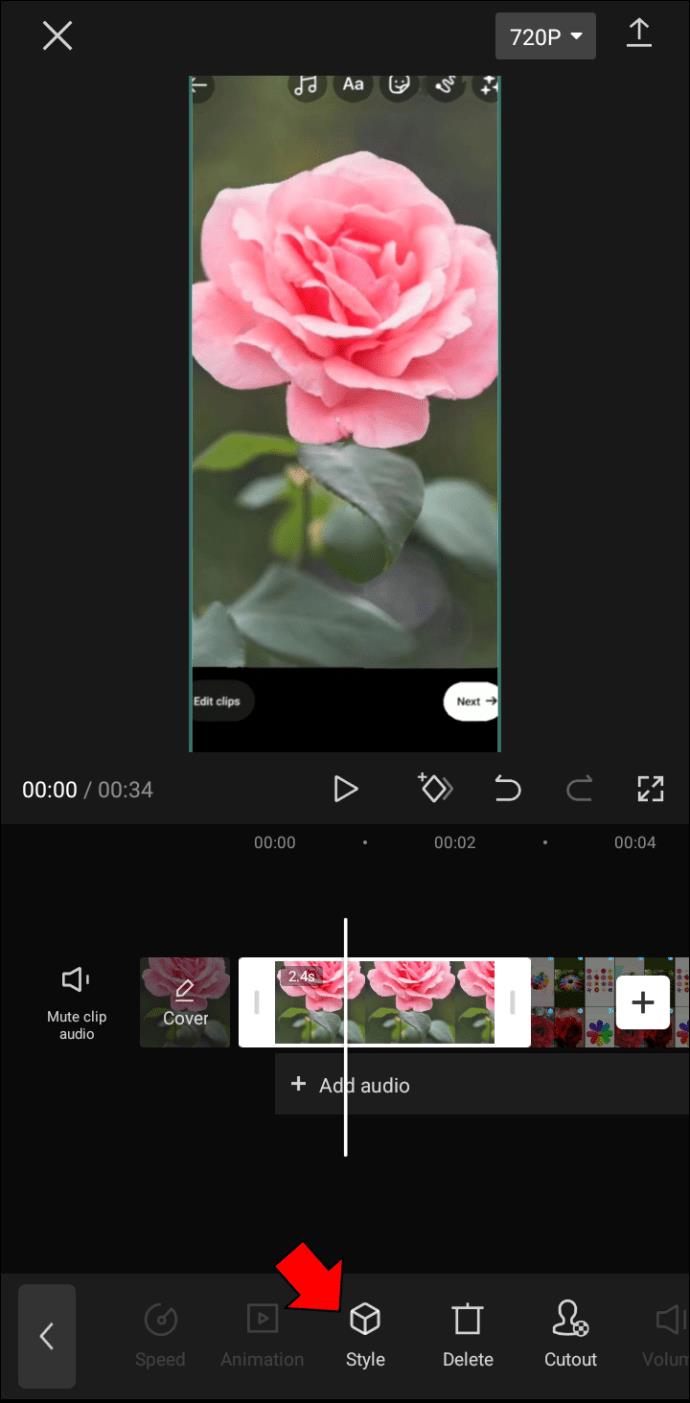
- Seleziona "Zoom 3D". Per ingrandire o ridurre la foto, usa due dita per avvicinare o allargare le dita sullo schermo.
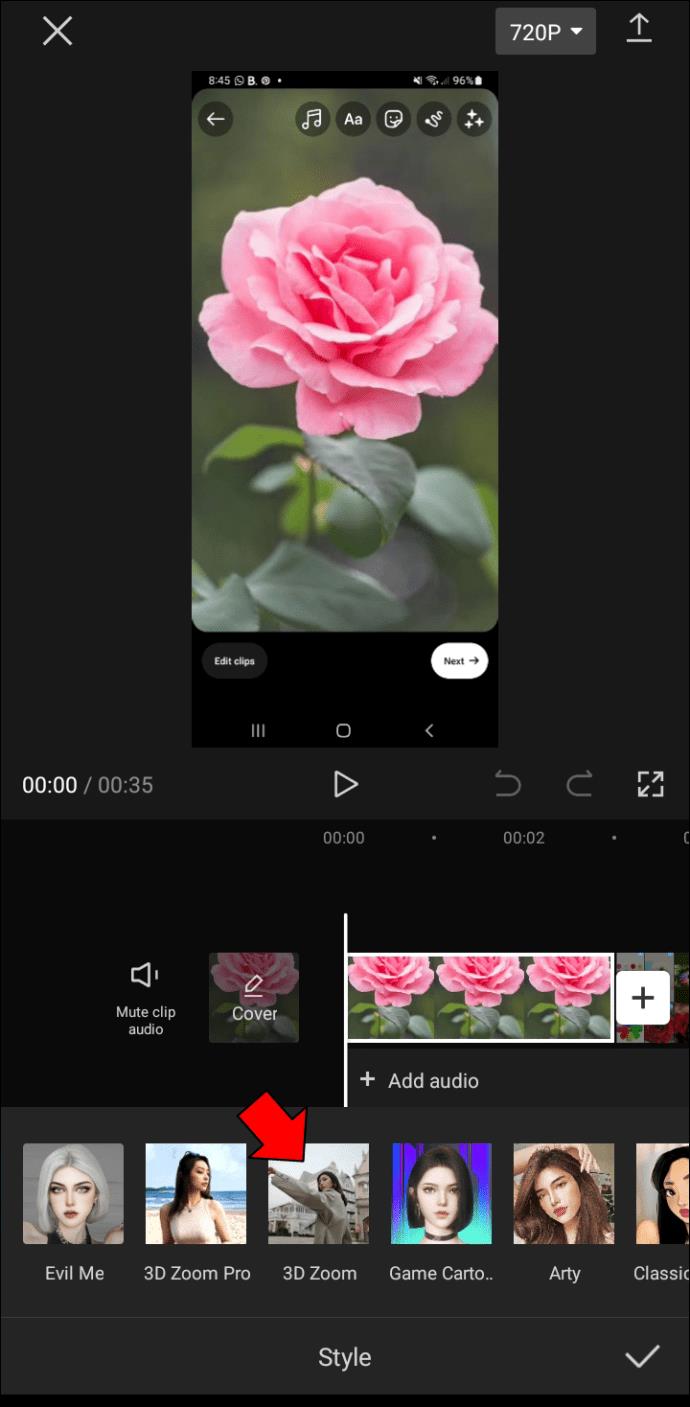
- Quando hai finito, tocca il pulsante "Salva" per rendere permanenti le modifiche. La foto modificata verrà salvata nella memoria locale del telefono.
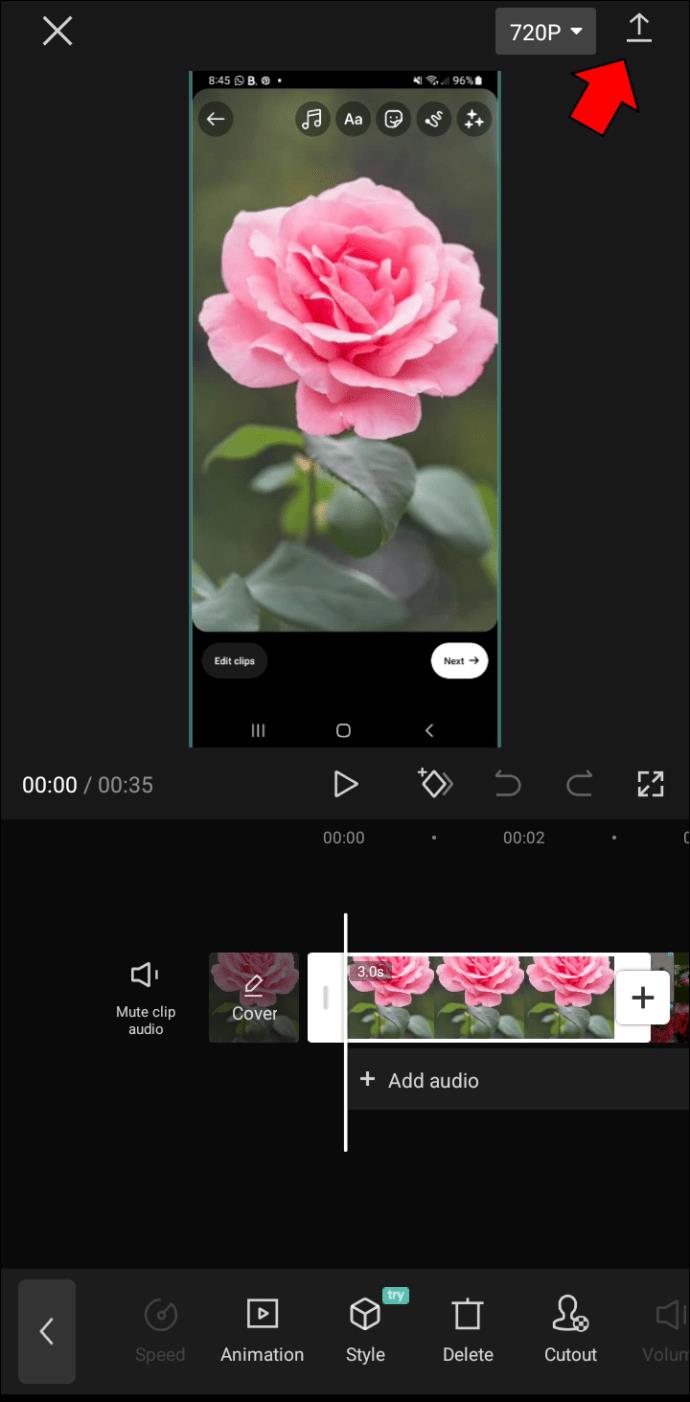
Se stai cercando di aggiungere un tocco in più alle tue foto o semplicemente vuoi divertirti con i tuoi amici, l'effetto CapCut 3D ti farà sicuramente notare. Perché non fare un tentativo? Potresti semplicemente trovarti agganciato.
Ingrandisci la tua strada verso video mozzafiato
Lo zoom con CapCut è un ottimo modo per migliorare le tue capacità di editing video. L'esperienza è simile all'editing in un software di editing video professionale, ma l'interfaccia è molto più semplice e facile da usare. Questo lo rende un'ottima opzione per i principianti o per coloro che vogliono migliorare le proprie capacità.
Il programma può essere scaricato e utilizzato gratuitamente, quindi non ci sono rischi nel provarlo. Lo zoom con CapCut è un ottimo modo per migliorare le tue capacità di editing video e creare video di alta qualità.
Ti sei unito al carrozzone dello zoom usando CapCut? Se sì, sentiti libero di condividere la tua esperienza nella sezione commenti qui sotto.