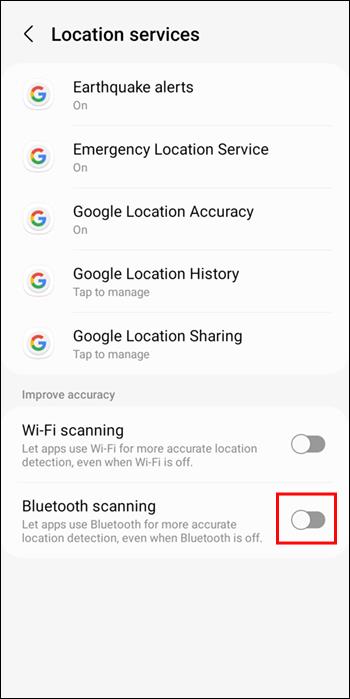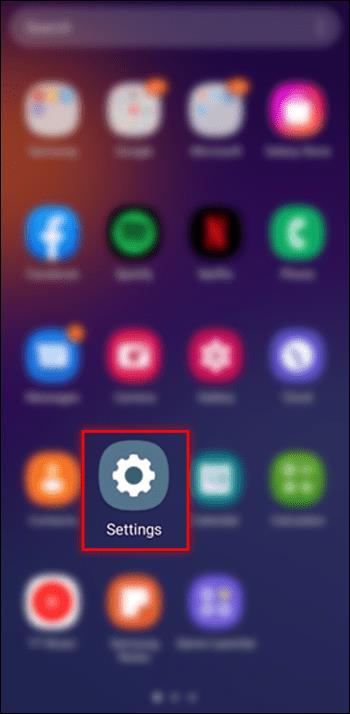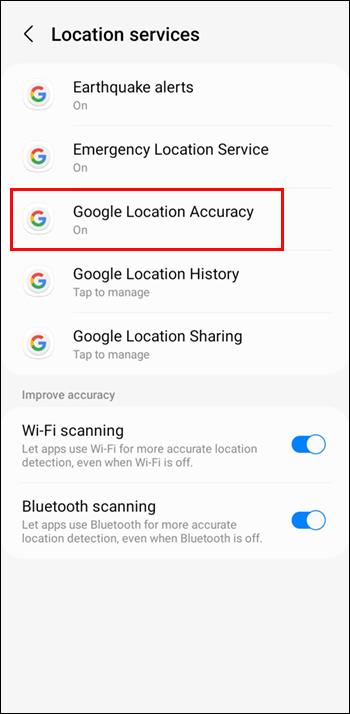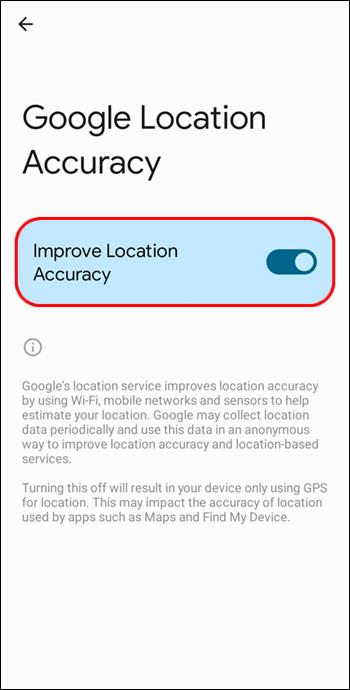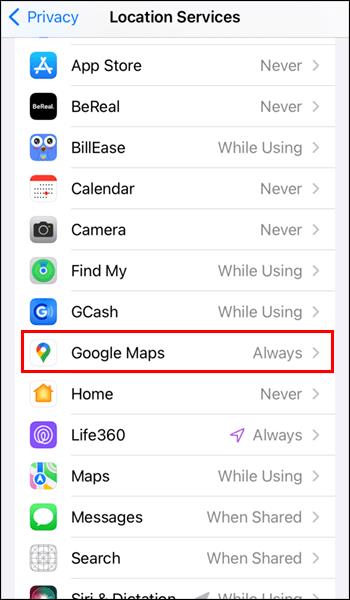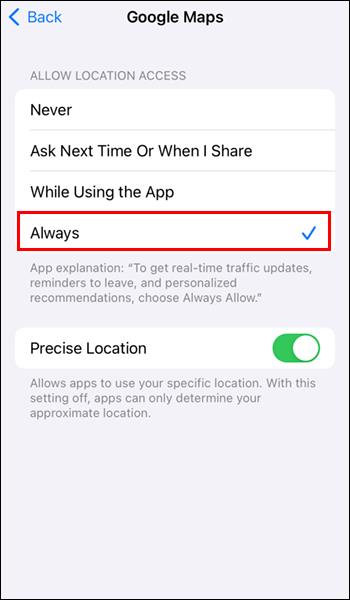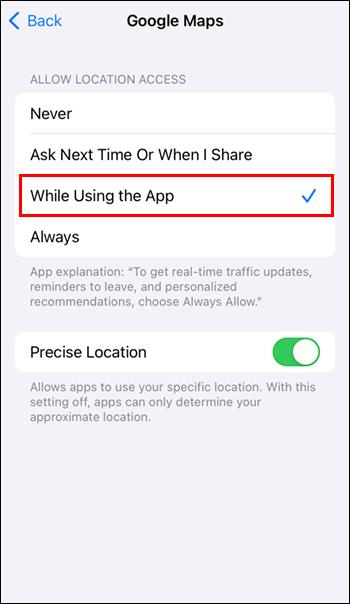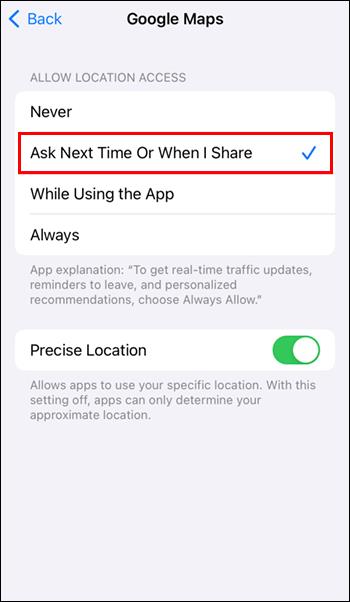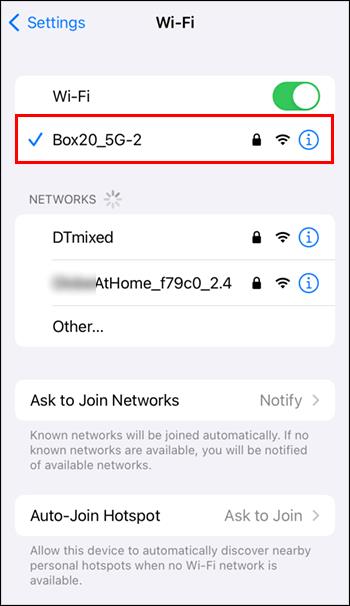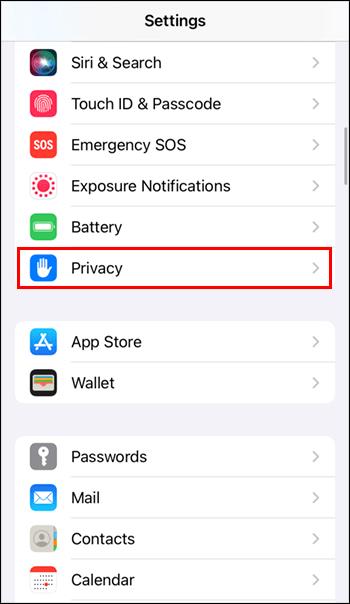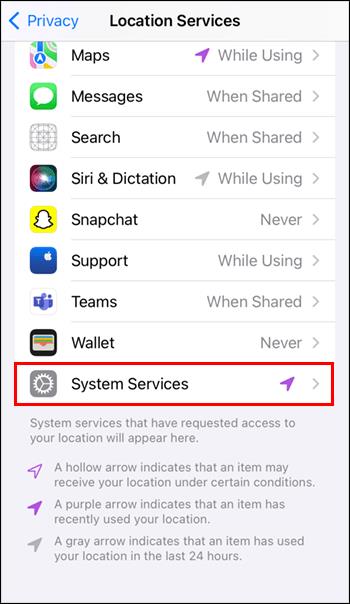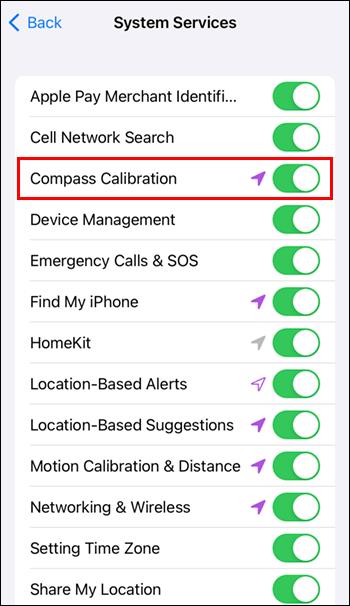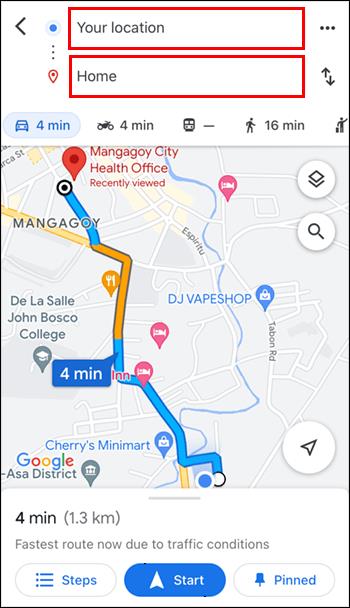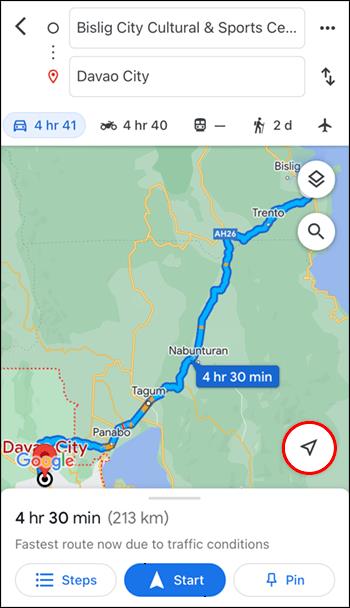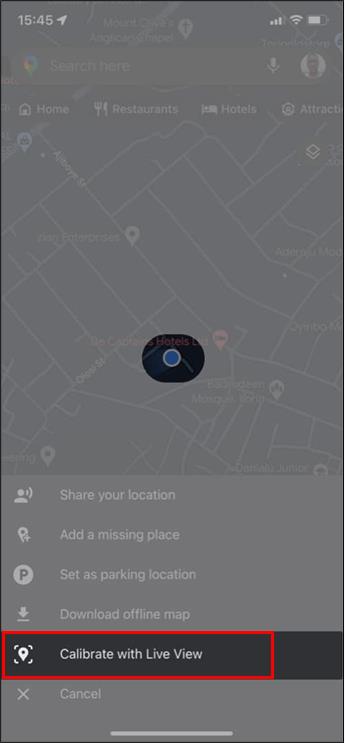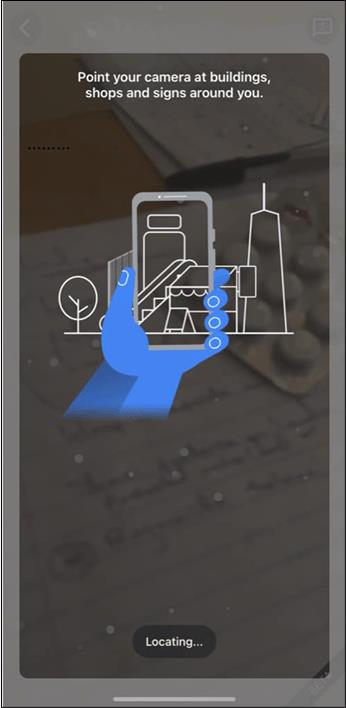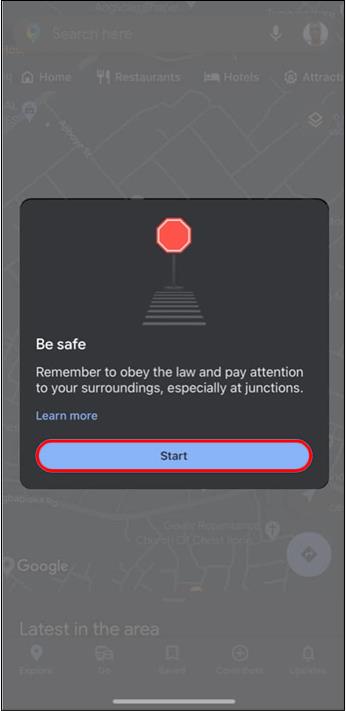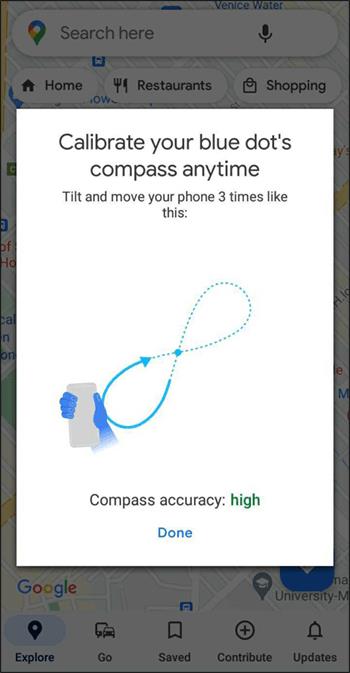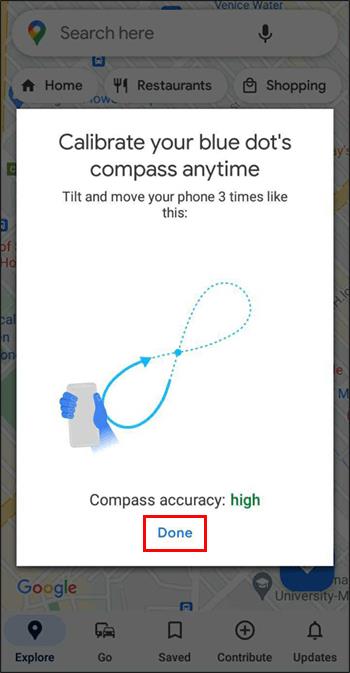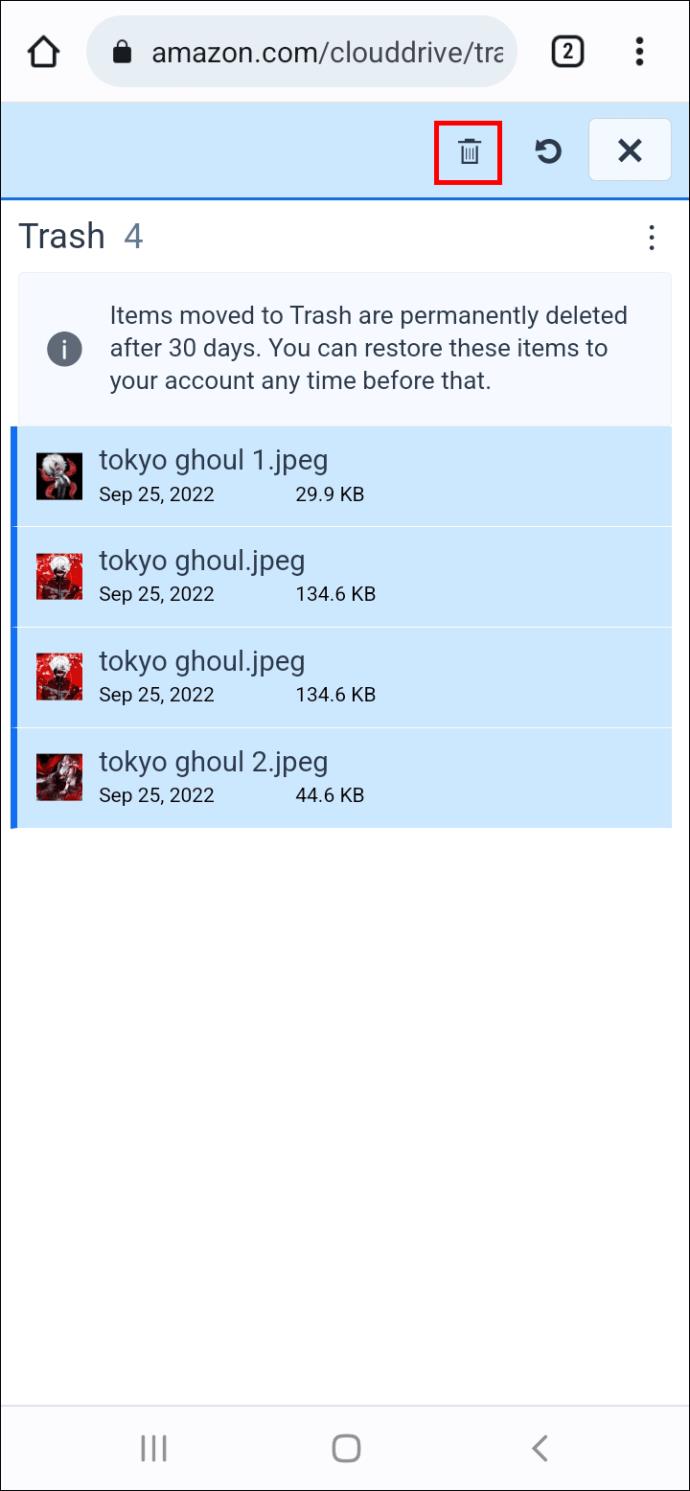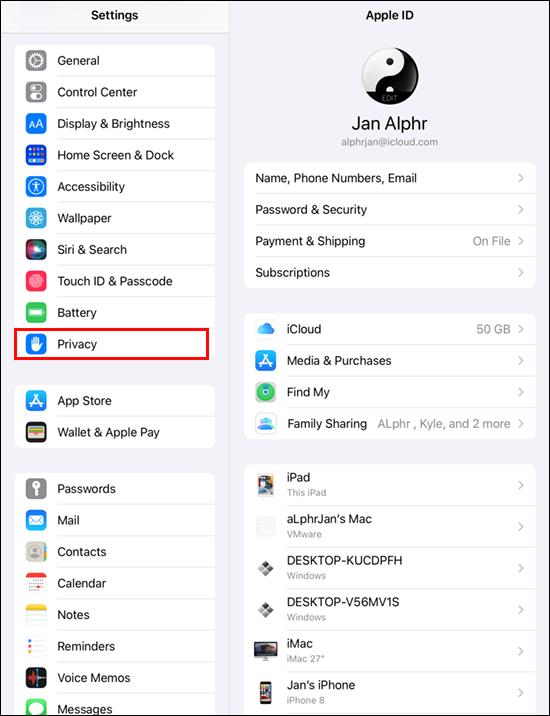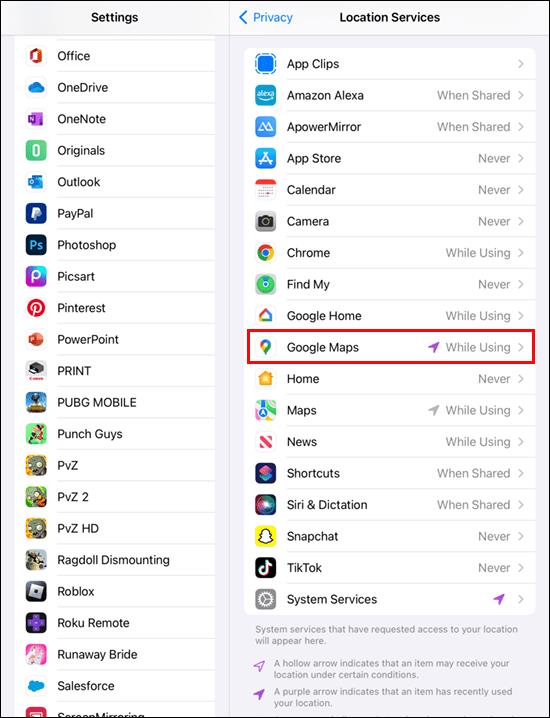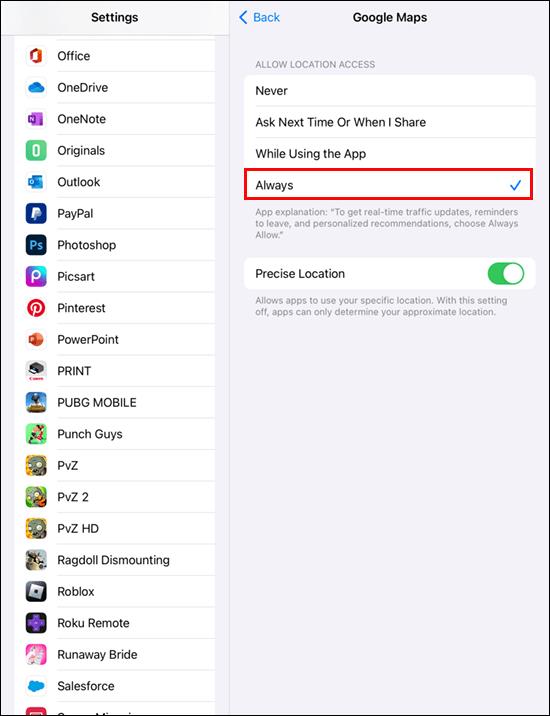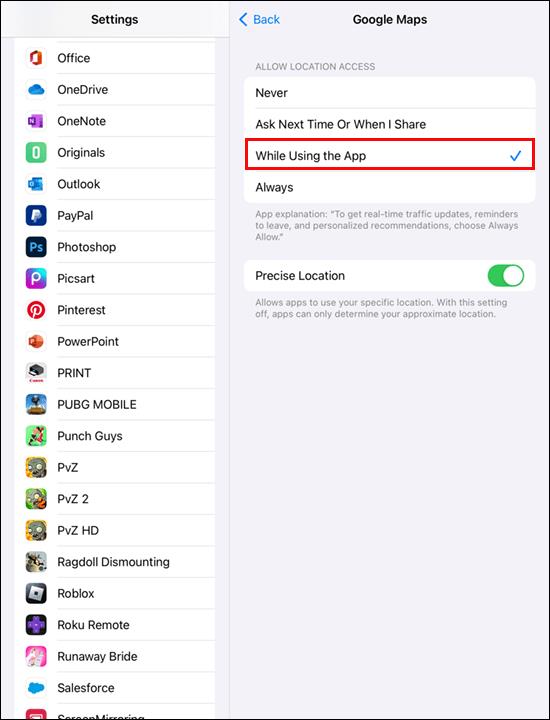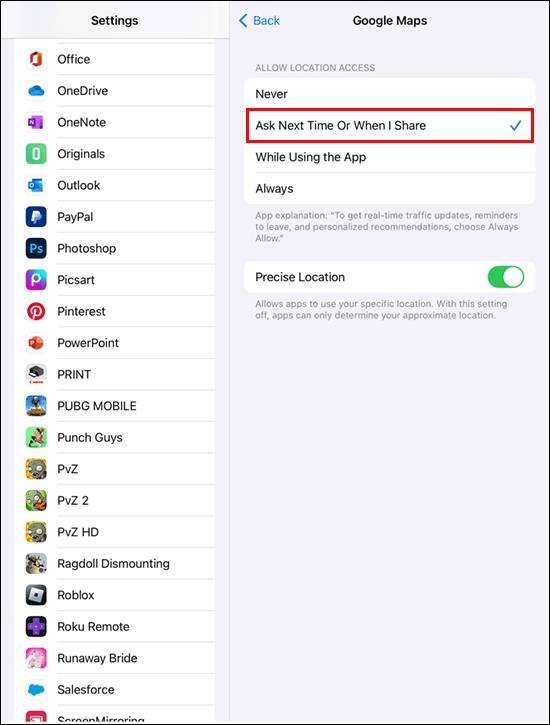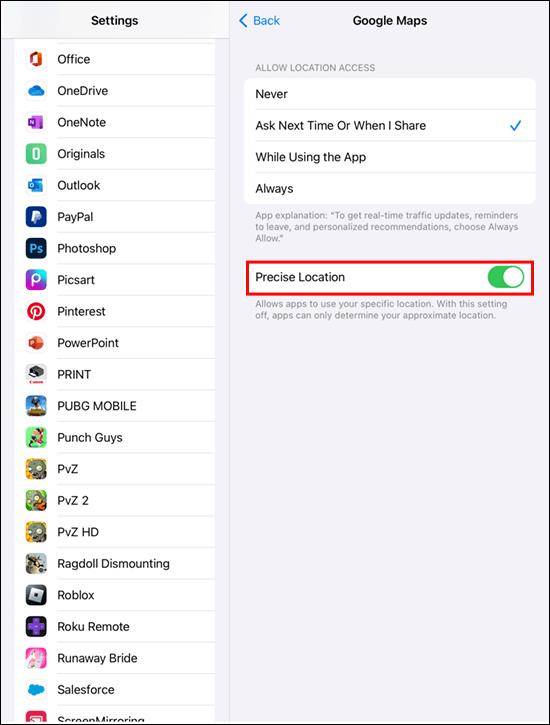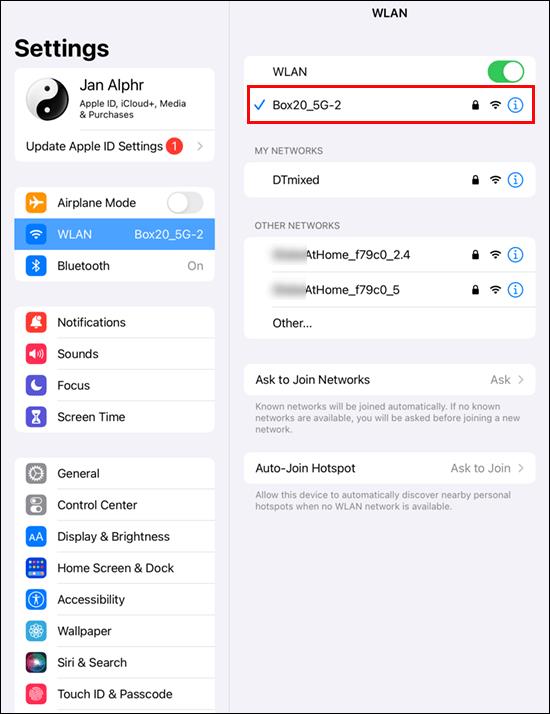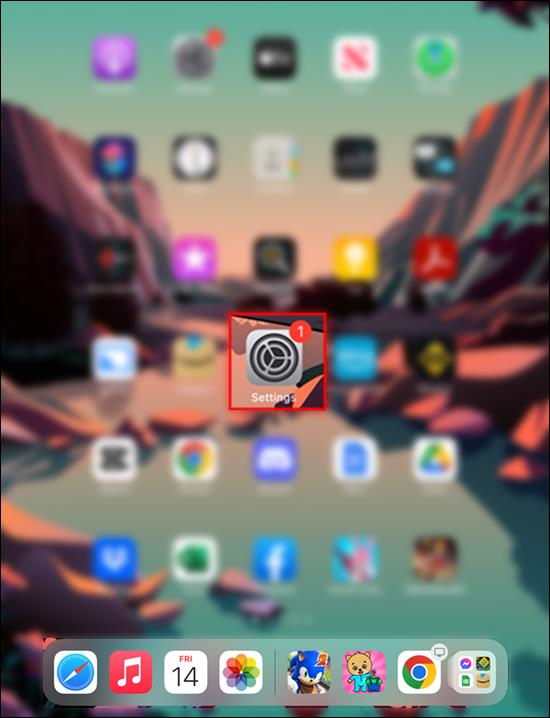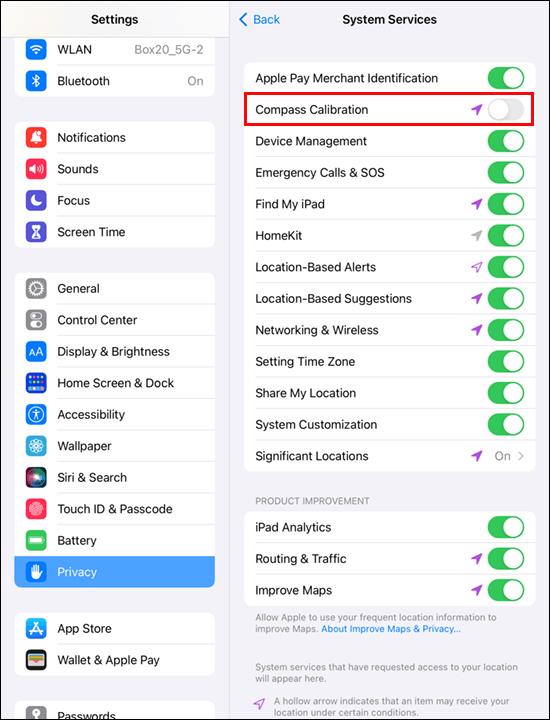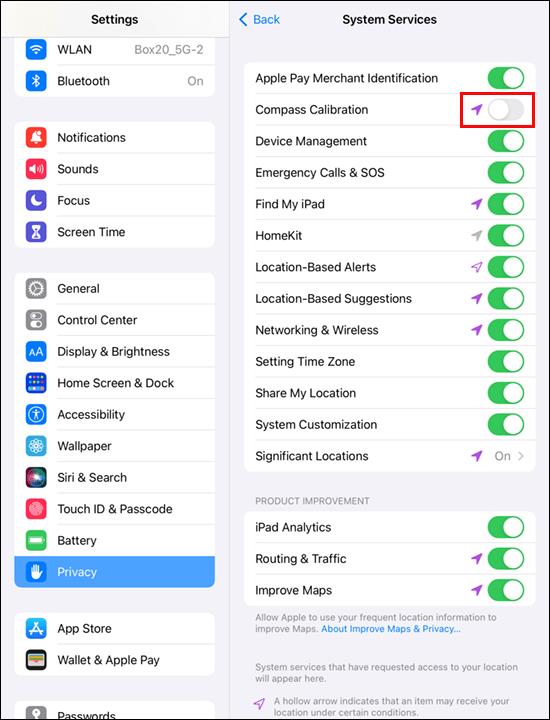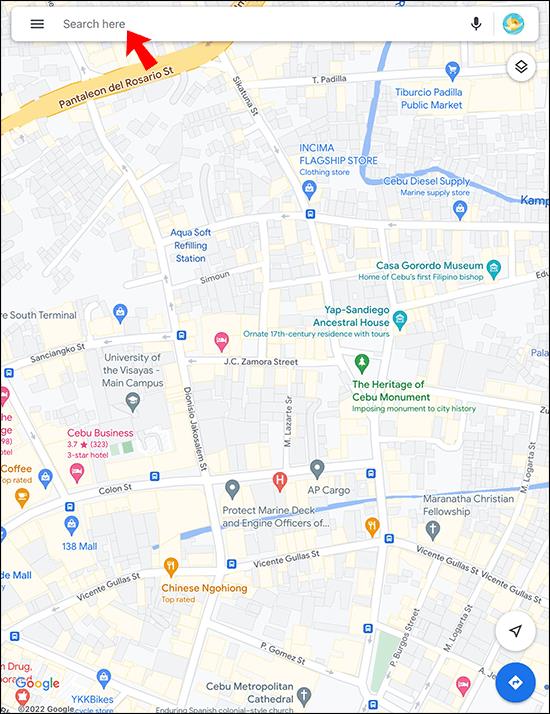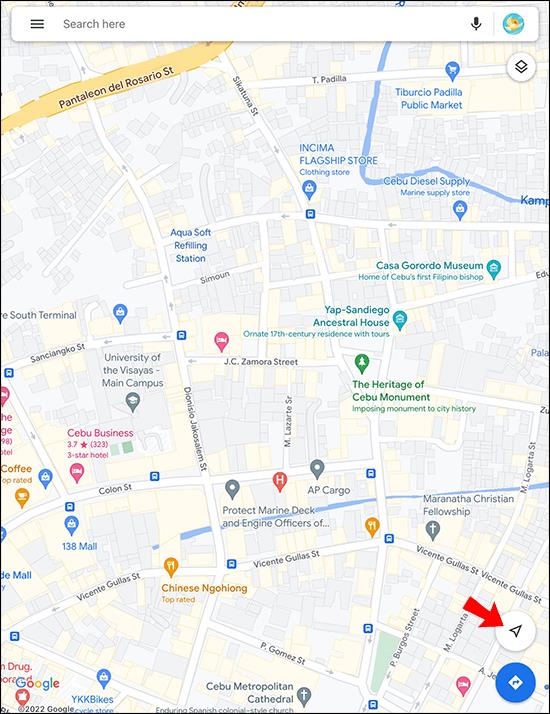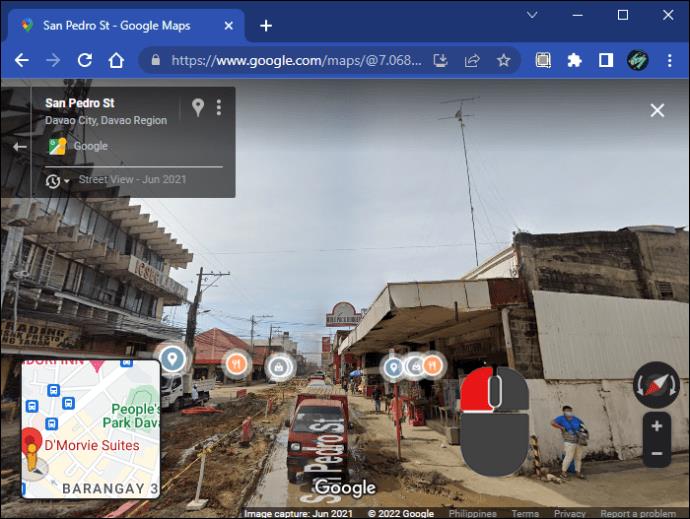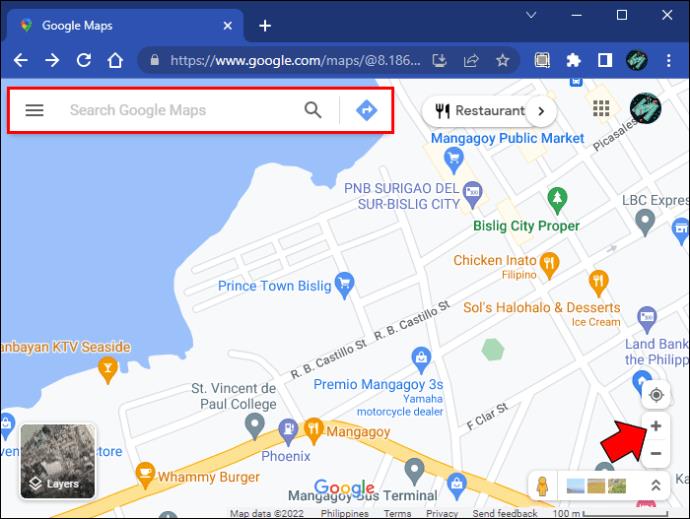Collegamenti del dispositivo
Google Maps è una delle app di navigazione più popolari con innumerevoli funzionalità intuitive. Negli ultimi anni ha introdotto diverse nuove funzionalità per migliorare l'esperienza dei suoi utenti. Nel 2021, il programma ha ripristinato l'amata funzione bussola, ma molti utenti non sanno come sfruttare al meglio questa utile opzione.

Questa guida illustrerà come utilizzare la bussola sul tuo dispositivo mobile o computer per affinare le tue capacità di navigazione.
Senza ulteriori indugi, tuffiamoci dentro.
Come calibrare il tuo dispositivo mobile per ottenere migliori informazioni sulla posizione
Il modo più semplice per ricevere indicazioni stradali e dati sulla posizione migliori da Google Maps è calibrare il tuo iPhone o dispositivo Android. Migliorerai la precisione del software e gli consentirai di determinare la tua posizione senza difficoltà. Inoltre, raggiungerai la destinazione desiderata più rapidamente.
Google Maps analizza i dati dal GPS integrato nel tuo dispositivo mobile (e altre funzionalità) per determinare la tua posizione corrente e il percorso migliore per portarti dove vuoi andare. Per garantire che il software generi le informazioni più accurate, è necessario calibrare la bussola ogni pochi mesi.
Come calibrare la bussola di Google Maps su un dispositivo Android
Puoi migliorare le prestazioni di Google Maps sul tuo telefono o tablet Android calibrando la bussola. Ecco cosa devi fare:
- Avvia l'app "Impostazioni" dalla schermata iniziale e seleziona "Posizione".

- Controlla se hai attivato la funzione "Posizione". In caso contrario, tocca il dispositivo di scorrimento.

- Individua "Migliora la precisione".

- Premi il dispositivo di scorrimento accanto a "Scansione Wi-Fi".

- Tocca l'interruttore accanto a "Scansione Bluetooth".
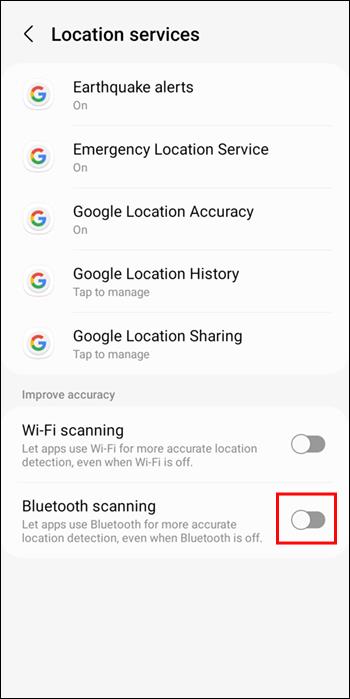
Se hai un telefono Pixel, potresti dover seguire passaggi leggermente diversi.
- Avvia l'app "Impostazioni" e scegli "Servizi di localizzazione" dall'elenco delle opzioni.
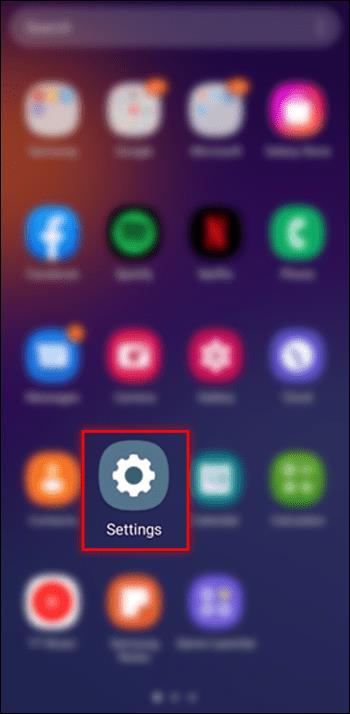
- Seleziona "Servizi di localizzazione di Google" e tocca "Precisione della posizione di Google".
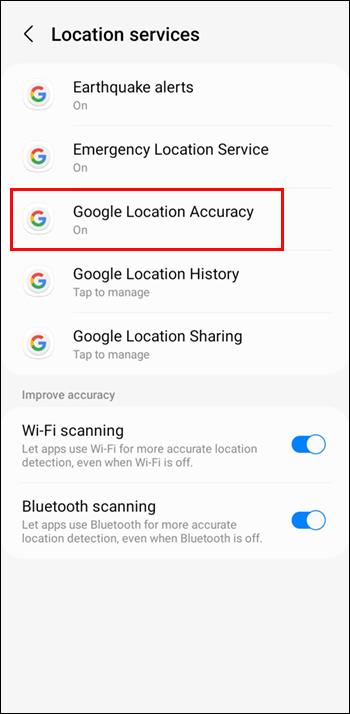
- Premi "Migliora la precisione della posizione".
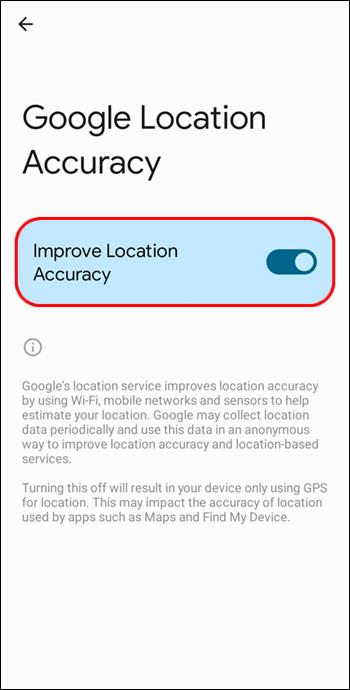
Come calibrare la bussola di Google Maps su un iPhone
Se preferisci utilizzare Google Maps sul tuo iPhone, ci sono tre modi per rendere la bussola e l'app più precise.
Il primo metodo prevede l'attivazione di "Servizi di localizzazione". Segui i passaggi seguenti per farlo:
- Avvia le "Impostazioni" del tuo iPhone e scorri fino alla fine dell'app.

- Scegli "Privacy" e premi la scheda "Servizi di localizzazione".

- Vai in fondo allo schermo e seleziona l'opzione "Google Maps".
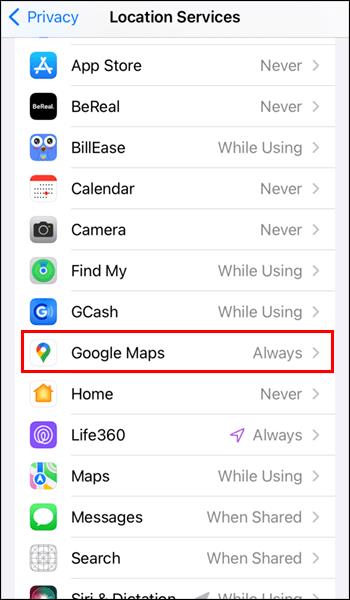
- Determina quando il tuo dispositivo attiverà i "Servizi di localizzazione" per Google Maps.
- Seleziona "Sempre" se utilizzerai Google Maps per il traffico, la navigazione e gli aggiornamenti sul traffico.
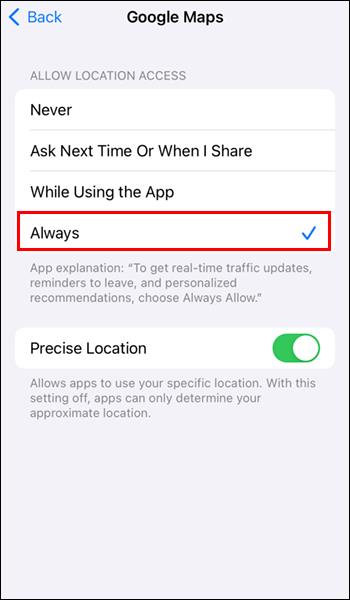
- Scegli "Durante l'utilizzo dell'app" se prevedi di utilizzare Google Maps solo per controllare posizioni e indicazioni stradali.
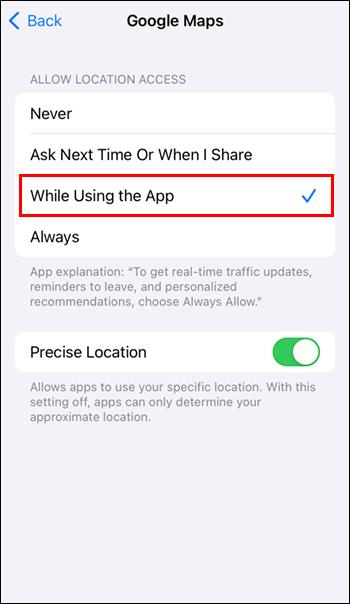
- Se premi "Chiedi la prossima volta", tutte e tre le opzioni verranno visualizzate la prossima volta che accedi a Google Maps.
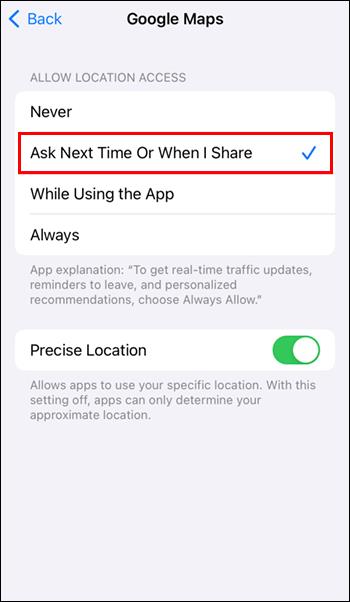
- Tocca l'interruttore accanto a "Posizione precisa".

- Se possibile, connettiti alla tua rete Wi-Fi.
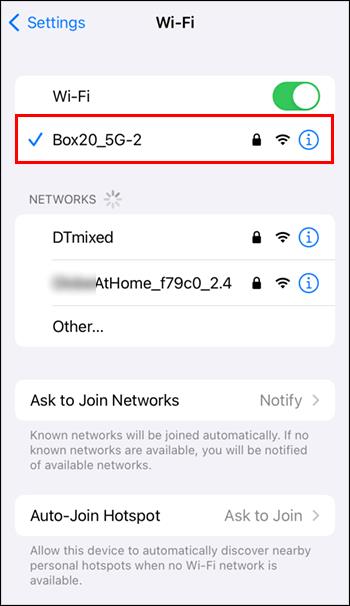
- Avvia Google Maps.

- Premere l'icona della posizione per verificare la precisione del programma.
Puoi anche attivare la "Calibrazione della bussola" dall'app "Impostazioni". I seguenti passaggi ti guideranno attraverso il processo:
- Vai alle "Impostazioni" del tuo iPhone.

- Scorri fino all'estremità inferiore dello schermo e seleziona "Privacy".
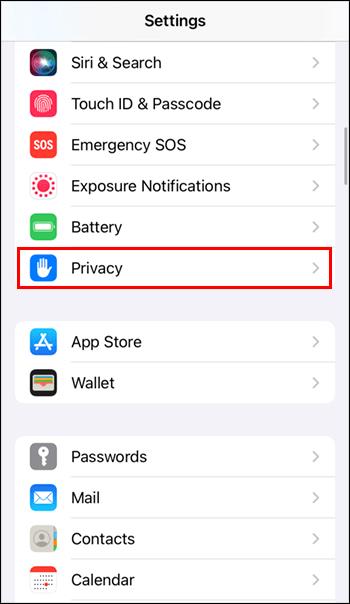
- Premere "Servizi di localizzazione" e scegliere "Servizi di sistema" dall'elenco delle opzioni.
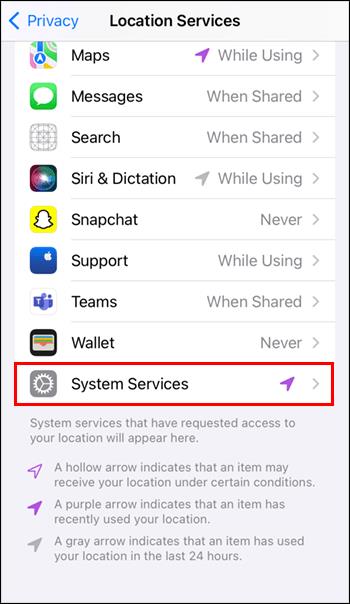
- Passare a "Calibrazione bussola" e toccare il dispositivo di scorrimento accanto alla funzione.
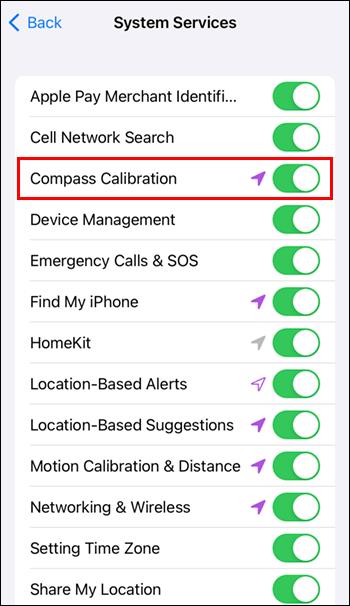
E questo è tutto. Questo metodo calibrerà la bussola in Google Maps e ottimizzerà la bussola integrata del tuo iPhone. La calibrazione automatica assicura che la tua bussola rimanga calibrata in tutte le app.
Infine, puoi utilizzare "Live View" per calibrare la bussola di Google Maps.
- Avvia l'app "Google Maps" sul tuo iPhone dalla schermata iniziale.

- Digita una destinazione o seleziona una posizione sulla mappa.
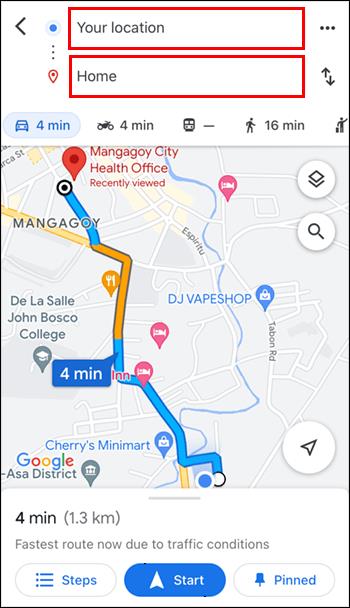
- Premere l'icona della freccia per ricentrare la mappa e visualizzare la destinazione e la posizione corrente.
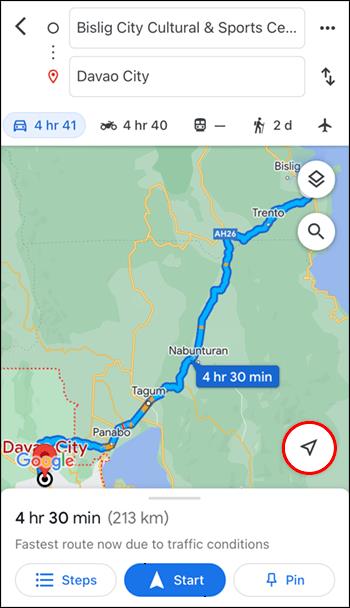
- Seleziona la tua posizione attuale e scegli "Calibra con Live View" dall'estremità inferiore del menu.
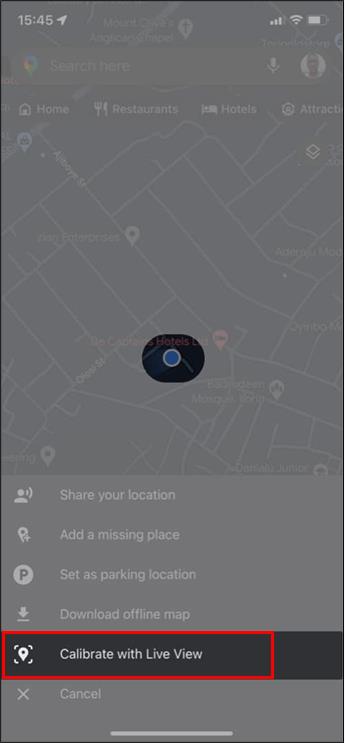
- Leggi l'avviso di Google Maps.
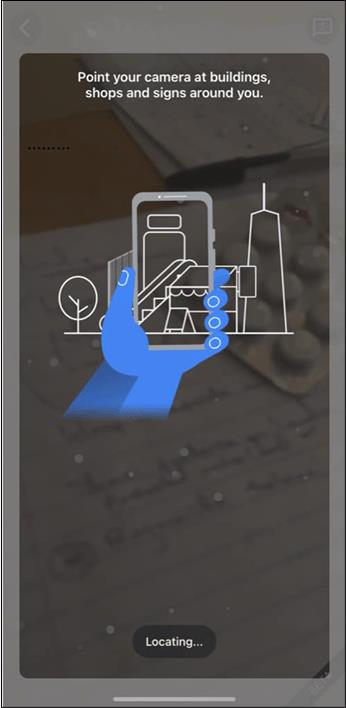
- Quando sei pronto per andare avanti, tocca il pulsante blu "Avvia".
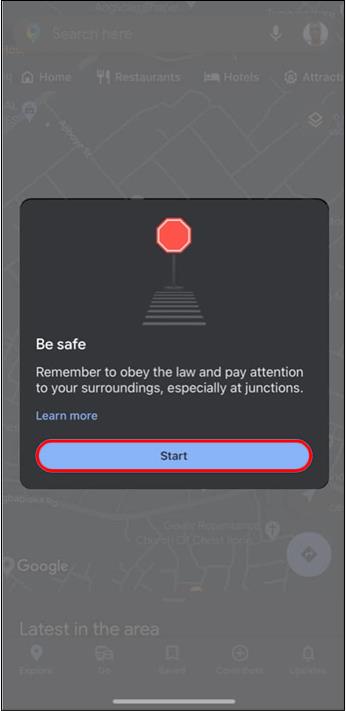
- Tieni in mano il tuo dispositivo mobile e spostalo in modo che la fotocamera catturi segnali, edifici e negozi.
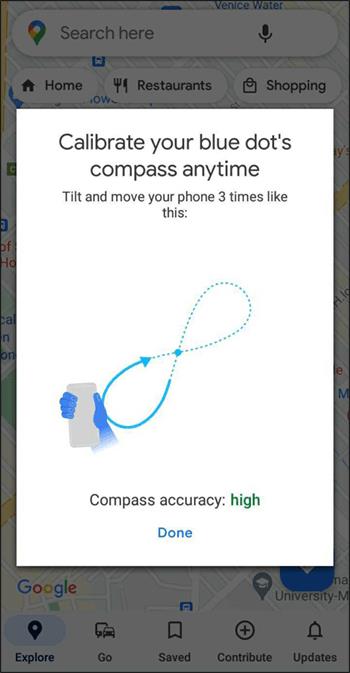
- Dopo aver compilato informazioni sufficienti, tocca il pulsante "Fatto" per tornare alla mappa.
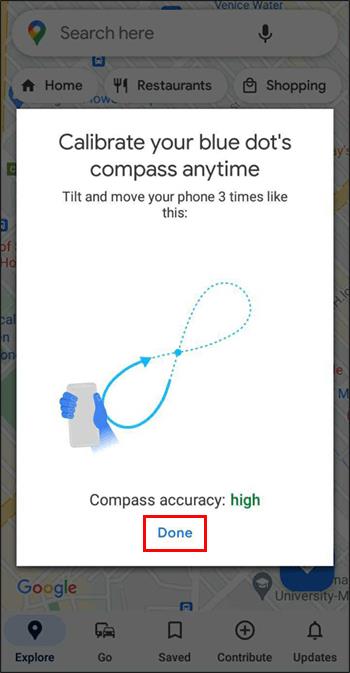
- Premere l'icona "Live View".
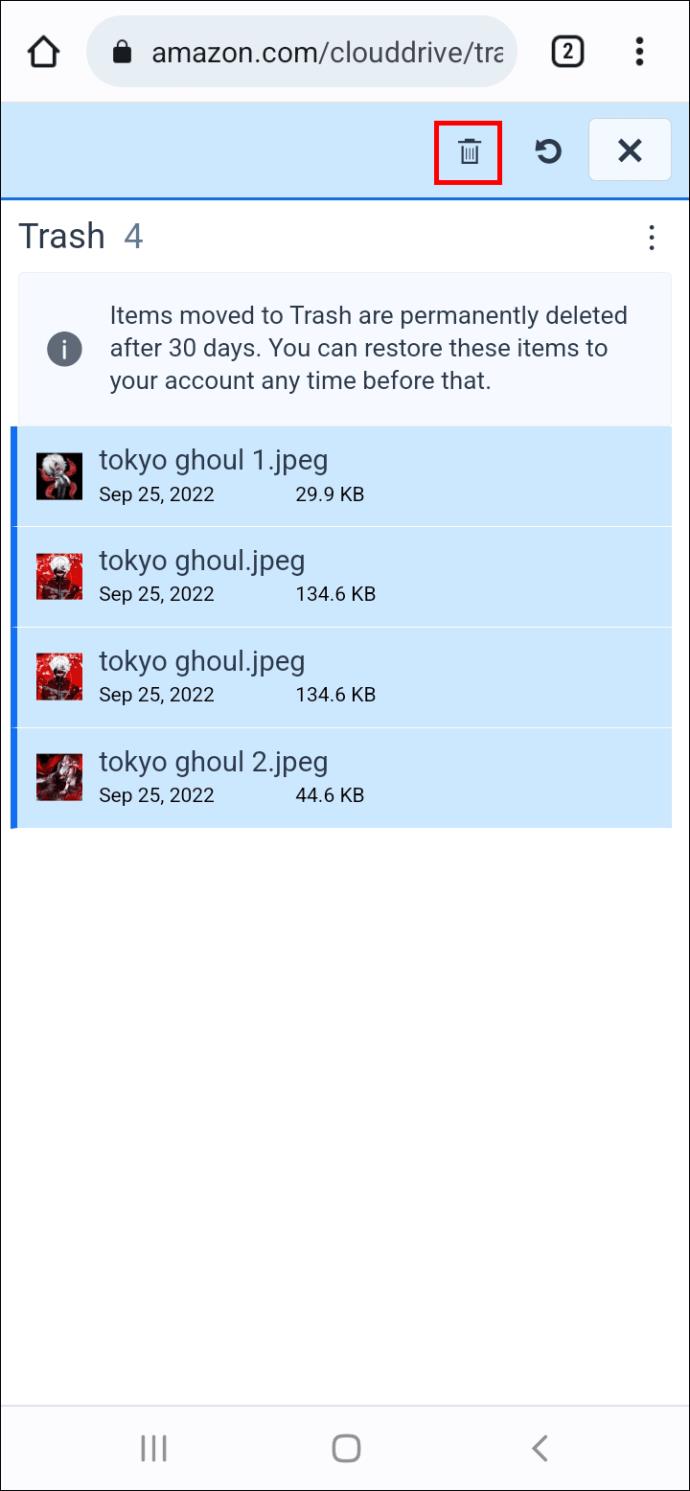
L'app ora genererà una freccia che ti indirizzerà verso la posizione selezionata. Poiché hai calibrato "Live View", la bussola e altre funzioni dovrebbero fornirti i dati più precisi.
Come calibrare la bussola di Google Maps su un iPad
Gli utenti di iPad dovrebbero prendere in considerazione la possibilità di calibrare la propria bussola per assicurarsi che Google Maps fornisca dati accurati. Inoltre, la calibrazione ottimizza la bussola integrata nel dispositivo, migliorandone il funzionamento su tutte le altre app.
Puoi abilitare i "Servizi di localizzazione" sul tuo iPad per calibrare la bussola. Ecco cosa devi fare:
- Avvia l'app "Impostazioni" e scegli l'opzione "Privacy".
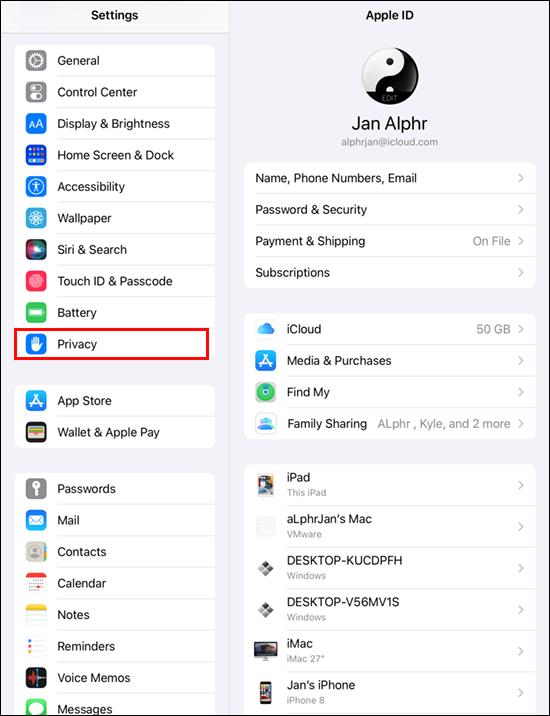
- Seleziona "Servizi di localizzazione" nella parte superiore del menu.

- Scorri verso il basso e premi "Google Maps".
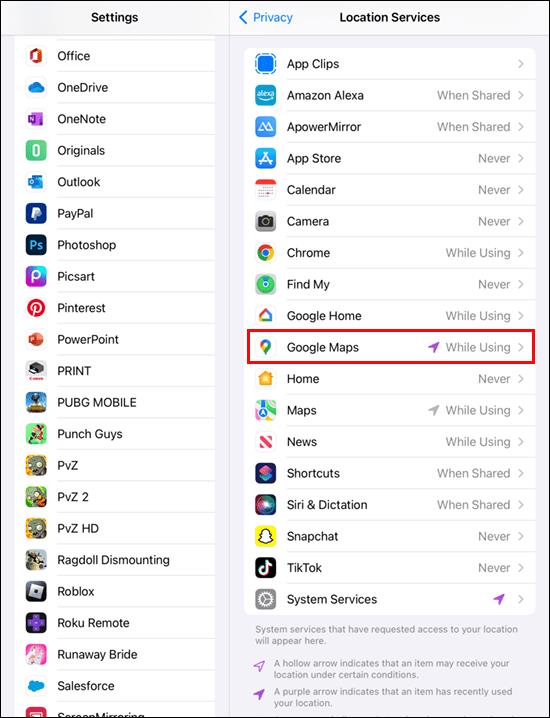
- Decidi quando utilizzare i "Servizi di localizzazione" per Google Maps.
- Seleziona "Sempre" se prevedi di utilizzare frequentemente l'app per il traffico, gli aggiornamenti sul trasporto pubblico e la guida alla navigazione.
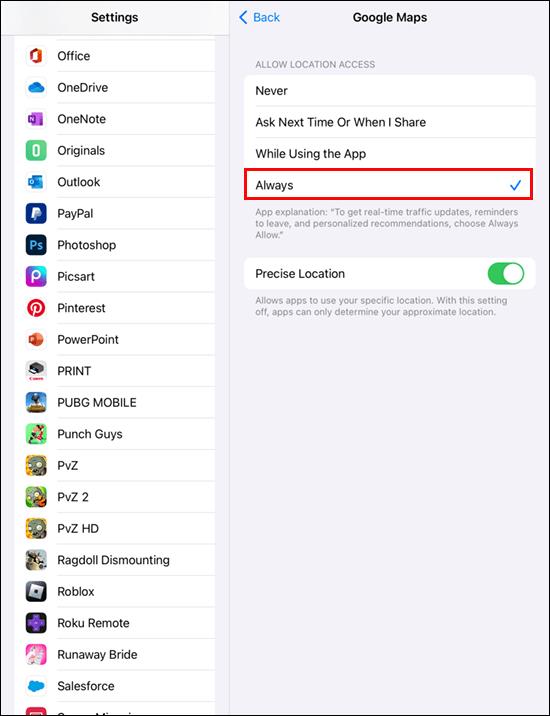
- Premi "Durante l'utilizzo dell'app" se accedi occasionalmente a Google Maps per ottenere indicazioni stradali.
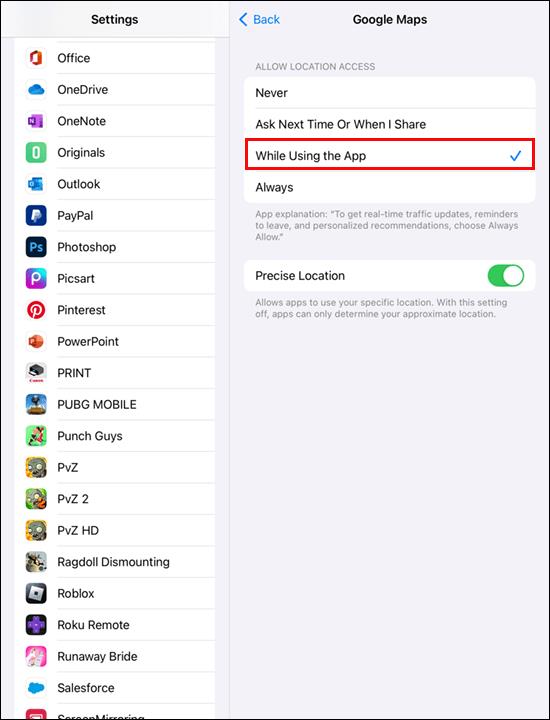
- Se scegli "Chiedi la prossima volta", Google Maps genererà tutte e tre le opzioni al successivo avvio dell'app.
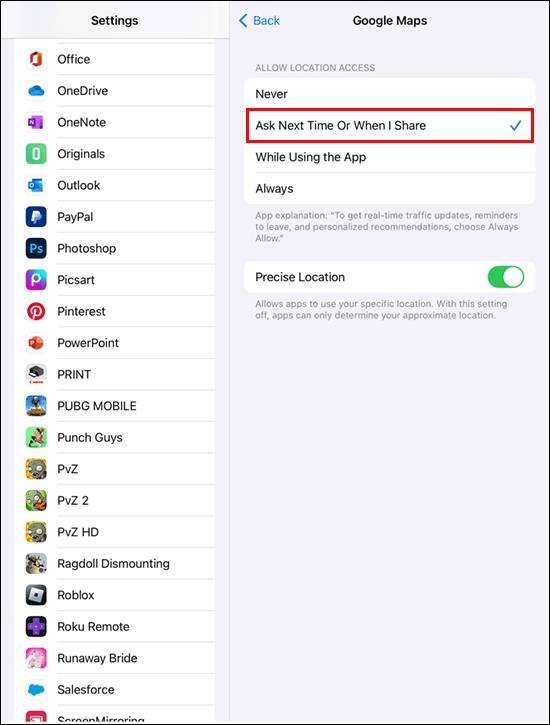
- Tocca il dispositivo di scorrimento accanto a "Posizione precisa".
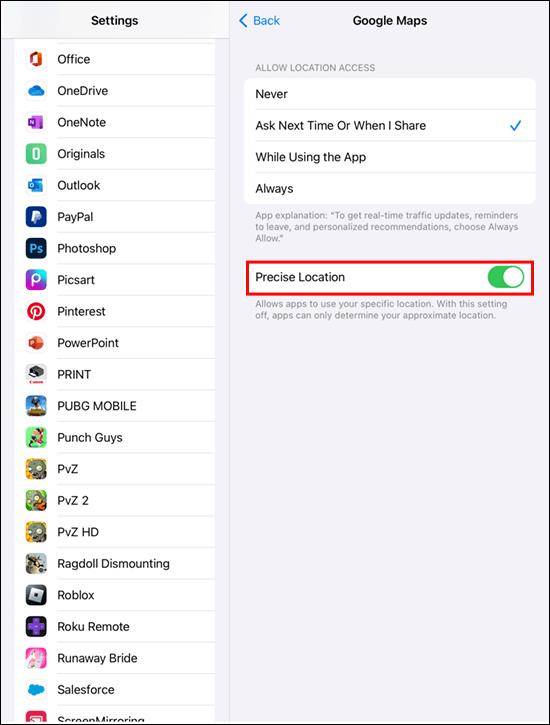
- Se possibile, prova a connetterti alla tua rete Wi-Fi. (Ciò consentirà a Google Maps di utilizzare i dati della bussola, del Wi-Fi e della torre cellulare per ottenere risultati più accurati.)
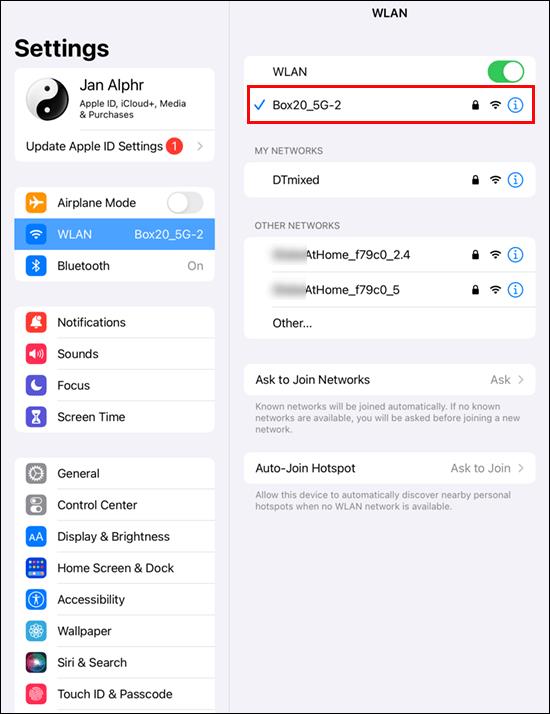
- Apri l'app "Google Maps" e premi l'icona della posizione per verificarne l'accuratezza.

Se desideri calibrare la bussola in tutte le app che hai installato sul tuo iPad, procedi nel seguente modo:
- Apri "Impostazioni" e scorri fino alla parte inferiore dello schermo.
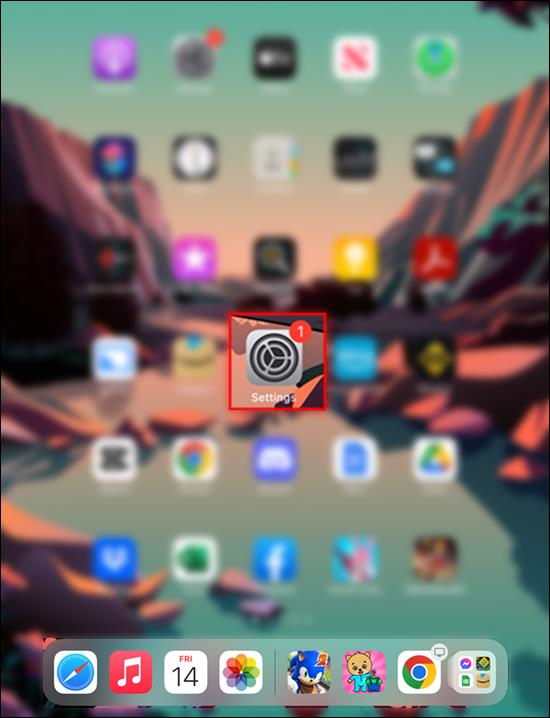
- Seleziona l'opzione "Privacy" e scegli "Servizi di localizzazione".

- Premi "Servizi di sistema" e trova "Calibrazione bussola".
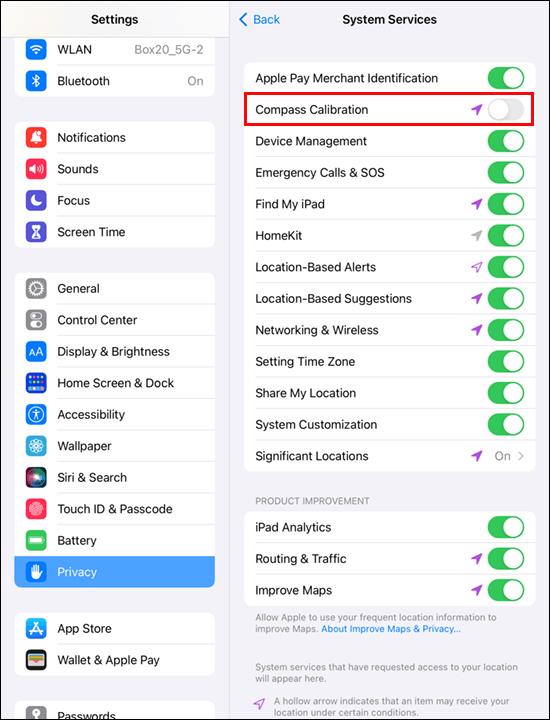
- Tocca il dispositivo di scorrimento accanto alla funzione "Calibrazione bussola".
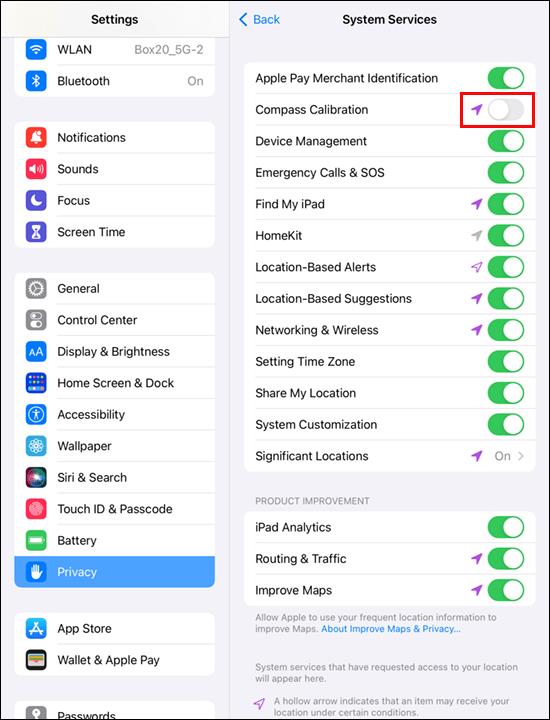
Un altro modo per calibrare la bussola è utilizzare "Live View" in Google Maps. Il processo è relativamente semplice.
- Apri l'app "Google Maps".

- Passare alla casella di testo in alto e digitare una destinazione. In alternativa, scegli una posizione premendo sulla mappa.
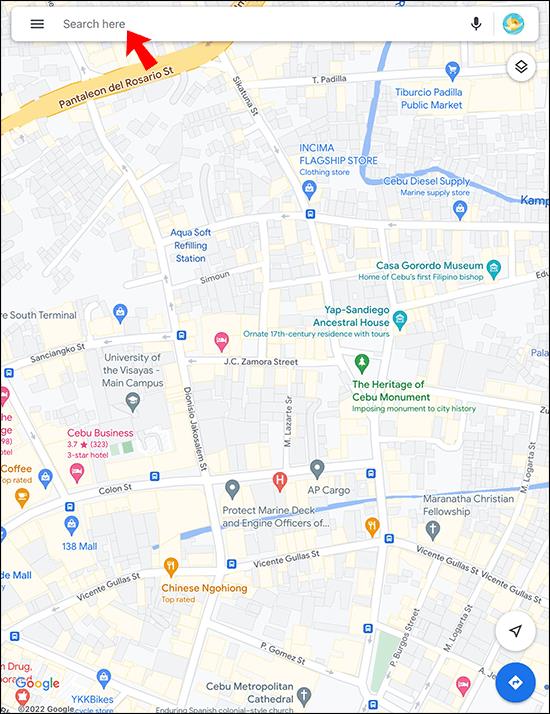
- Toccare l'icona della freccia per visualizzare la destinazione e la posizione corrente. (Questa azione ricentrerà anche la mappa.)
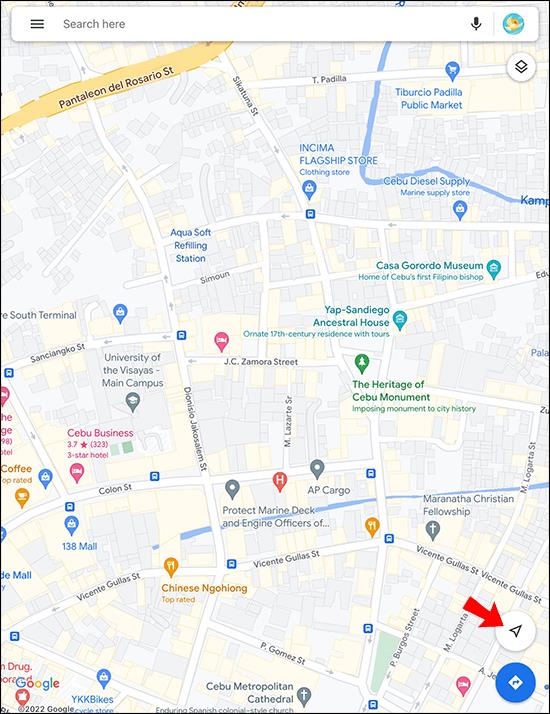
- Scegli la tua posizione attuale e seleziona "Calibra con Live View".
- Dopo aver letto l'avviso di Google Maps, premi il pulsante "Avvia".
- Solleva l'iPad e spostati in modo che la fotocamera possa scansionare l'ambiente circostante.
- Una volta che la fotocamera ha raccolto informazioni sufficienti, tocca il pulsante "Fine" per visualizzare la mappa.
- Tocca l'icona "Vista dal vivo".
Trova il nord con la bussola su Google Maps sul computer
Se ti senti più a tuo agio nell'usare Google Maps sul tuo dispositivo mobile, potresti avere difficoltà ad accedere ad alcune delle sue funzionalità sul tuo PC Windows o MacBook. Fortunatamente, puoi usare la bussola per determinare quale direzione è il nord.
Puoi utilizzare "Street View" o "Normal Map View".
Se desideri utilizzare "Street View", procedi nel seguente modo:
- Apri Google Maps nel tuo browser web preferito.

- Ingrandisci per trovare una posizione o utilizza la barra di ricerca nella parte superiore della pagina.

- Tieni premuta l'icona "umana" e rilasciala sulla mappa per attivare la modalità "Street View".

- Esplora l'area usando il mouse.
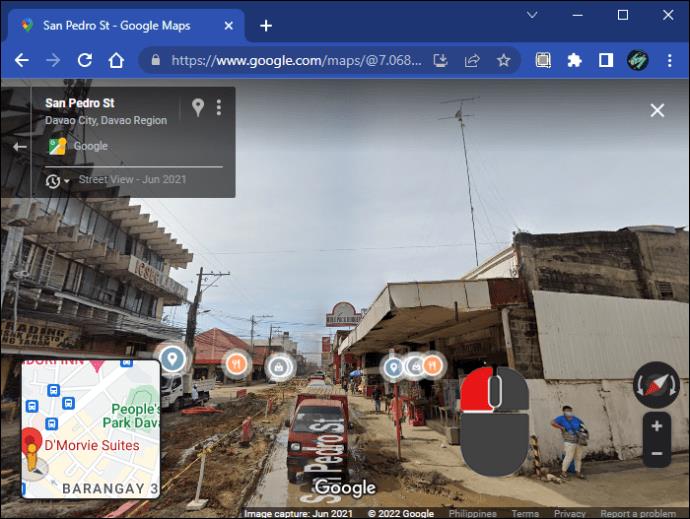
- Controlla l'estremità in basso a destra della mappa per la bussola.
L'estremità rossa della bussola mostra sempre il nord.
Ecco come puoi determinare da che parte è il nord con la "Visualizzazione mappa normale":
- Apri la pagina di Google Maps nel tuo browser.

- Trova una posizione utilizzando la barra di ricerca o ingrandisci premendo il pulsante "+".
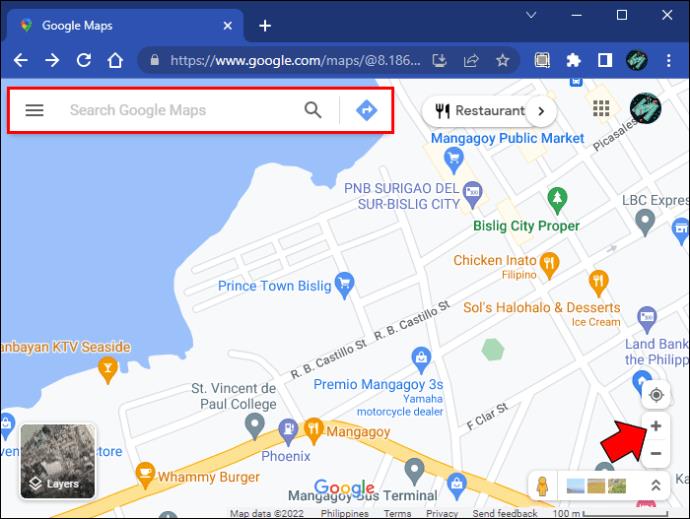
- Esamina la mappa.
Google Maps ha un layout preciso, quindi qualsiasi cosa al di sopra della posizione selezionata sarà a nord.
Usa la bussola per migliorare la precisione
Coloro che amano utilizzare Google Maps sul proprio dispositivo mobile dovrebbero ricordarsi di calibrare la bussola di tanto in tanto. Migliorerà le prestazioni del software e riceverà dati sulla posizione più accurati. Se hai difficoltà a navigare su Google Maps sul tuo PC, puoi sempre utilizzare la bussola in "Street View" o "Normal Map View" per identificare da che parte si trova il nord.
Con quale frequenza calibri la bussola in Google Maps e su quale dispositivo? Preferisci accedere a Google Maps utilizzando il computer o lo smartphone? Fateci sapere nella sezione commenti qui sotto.