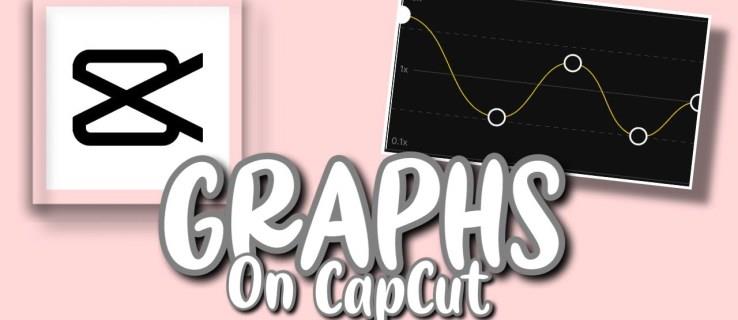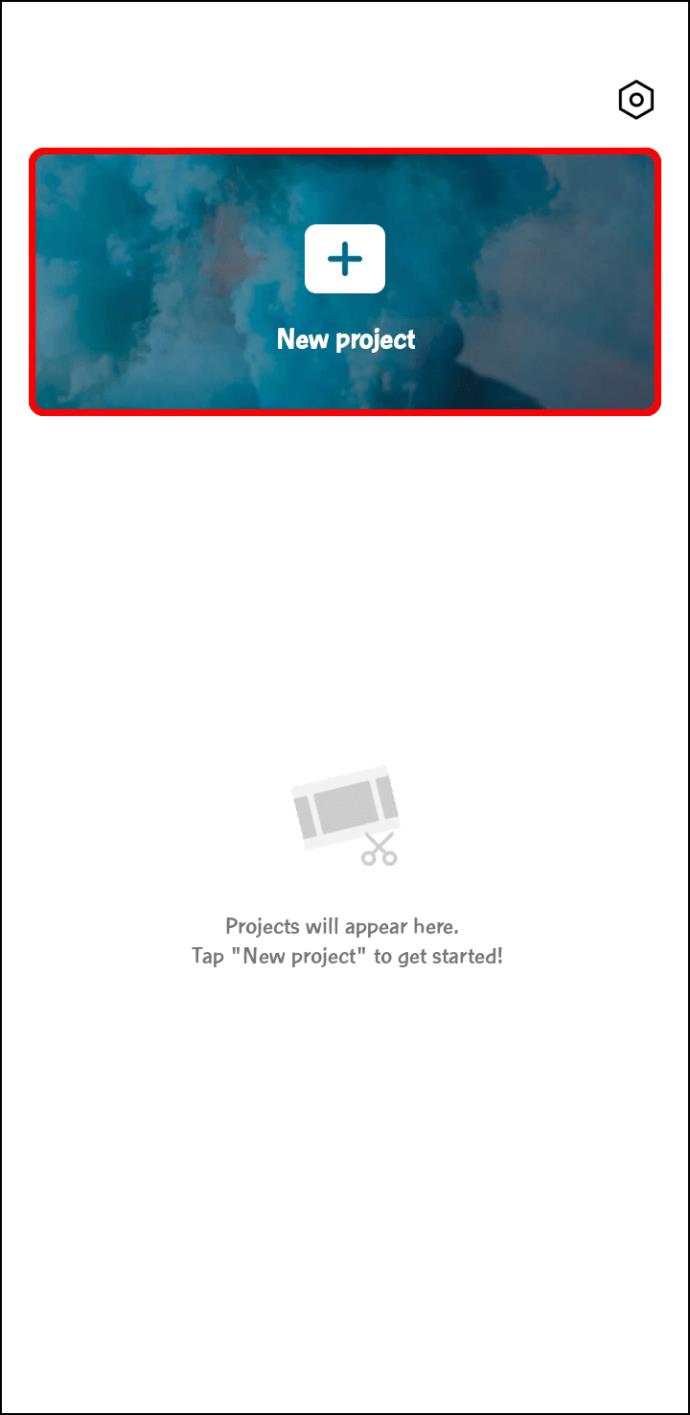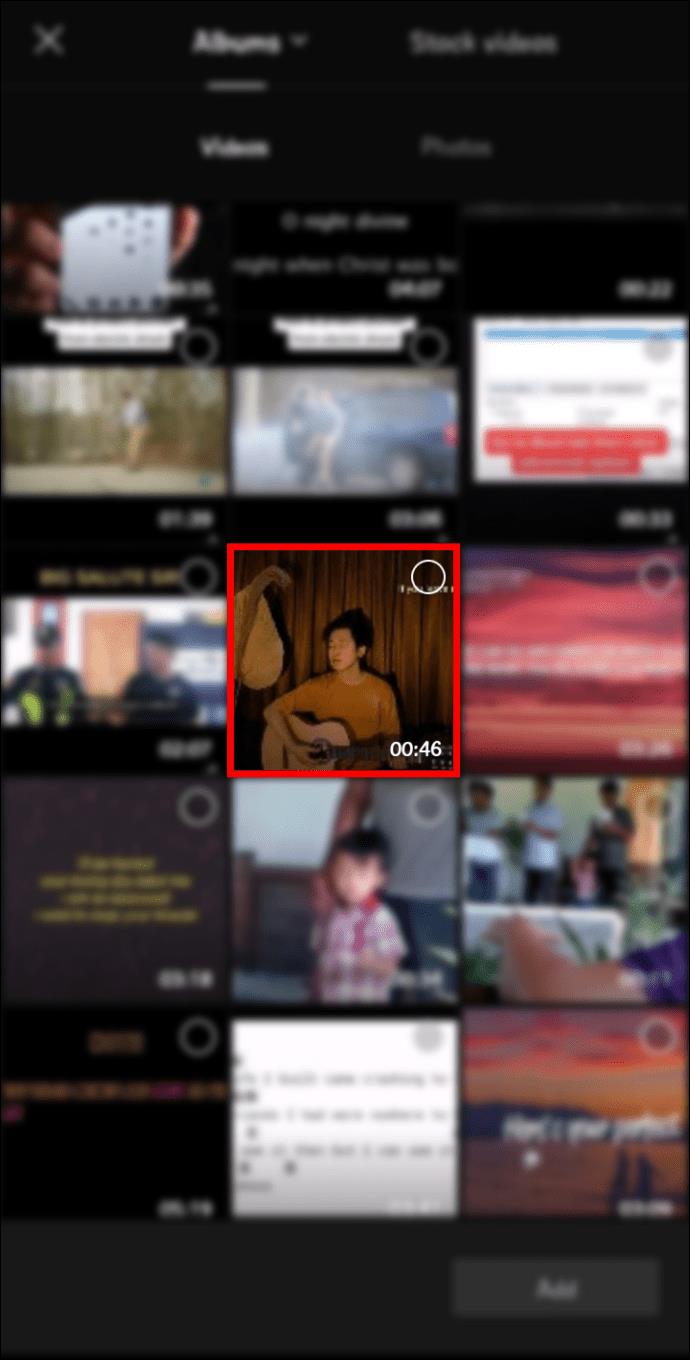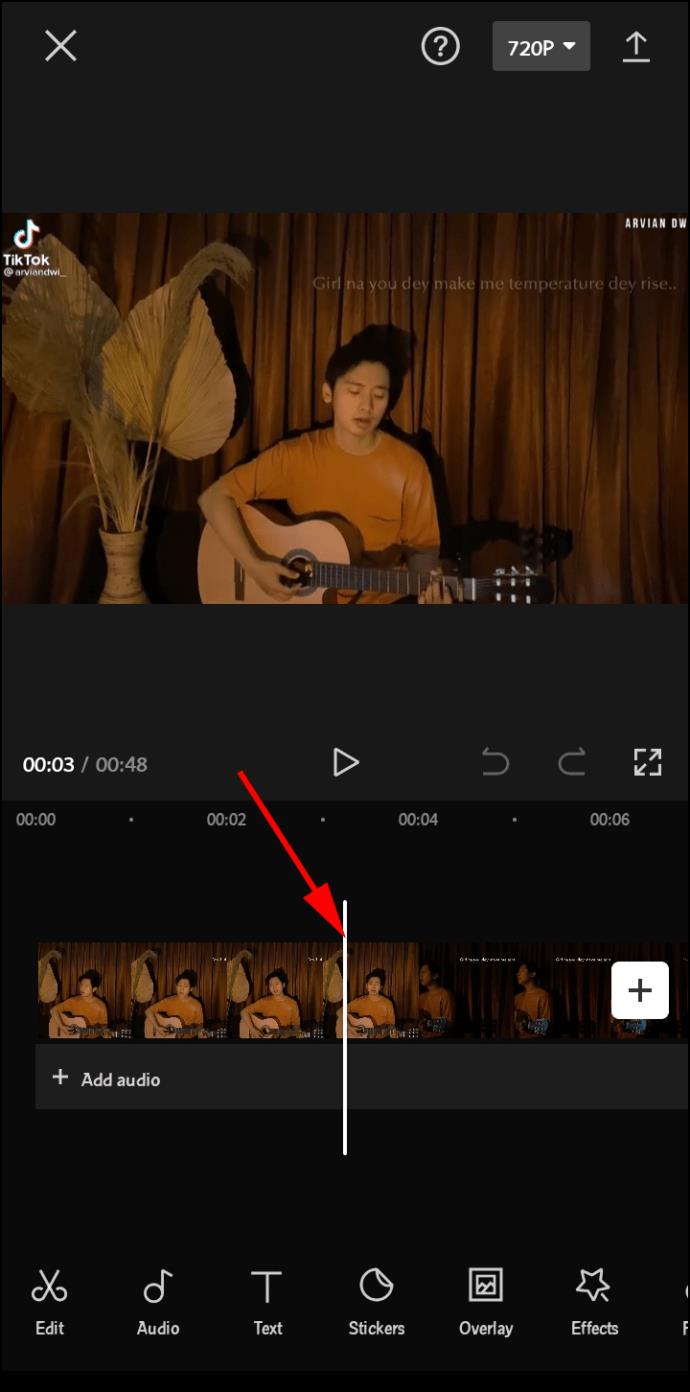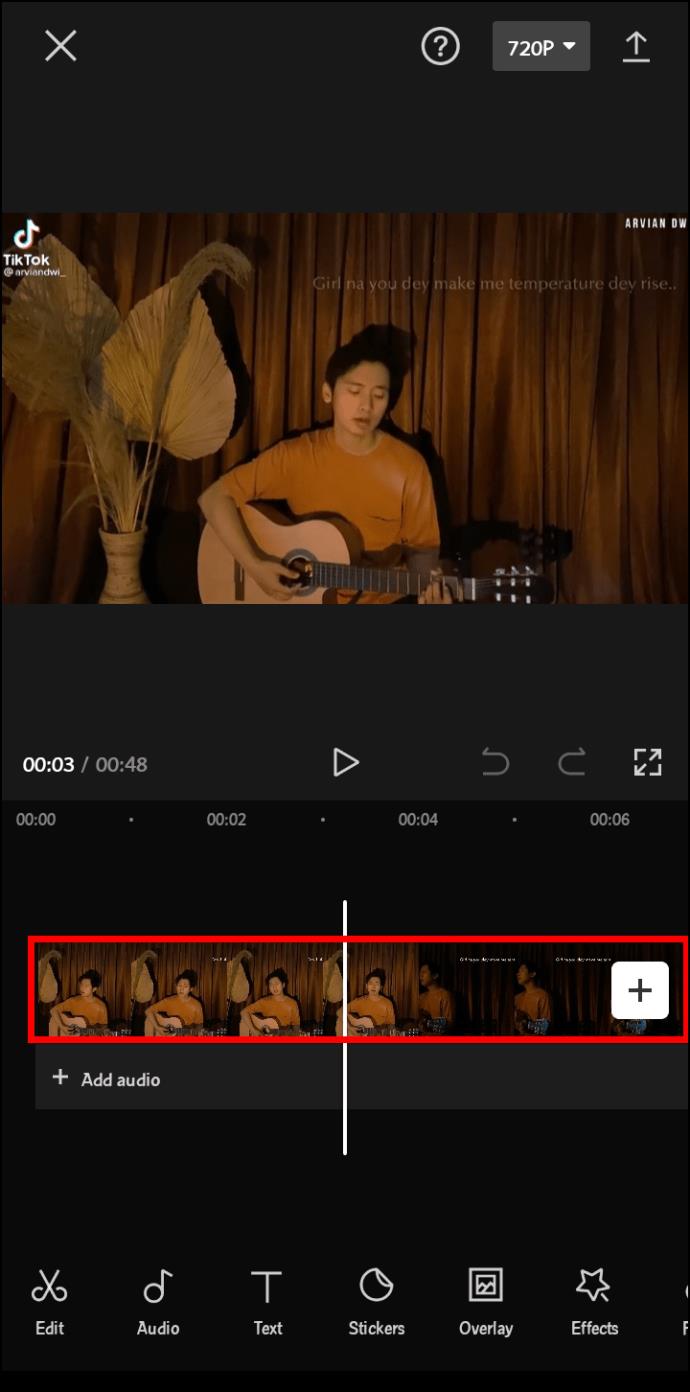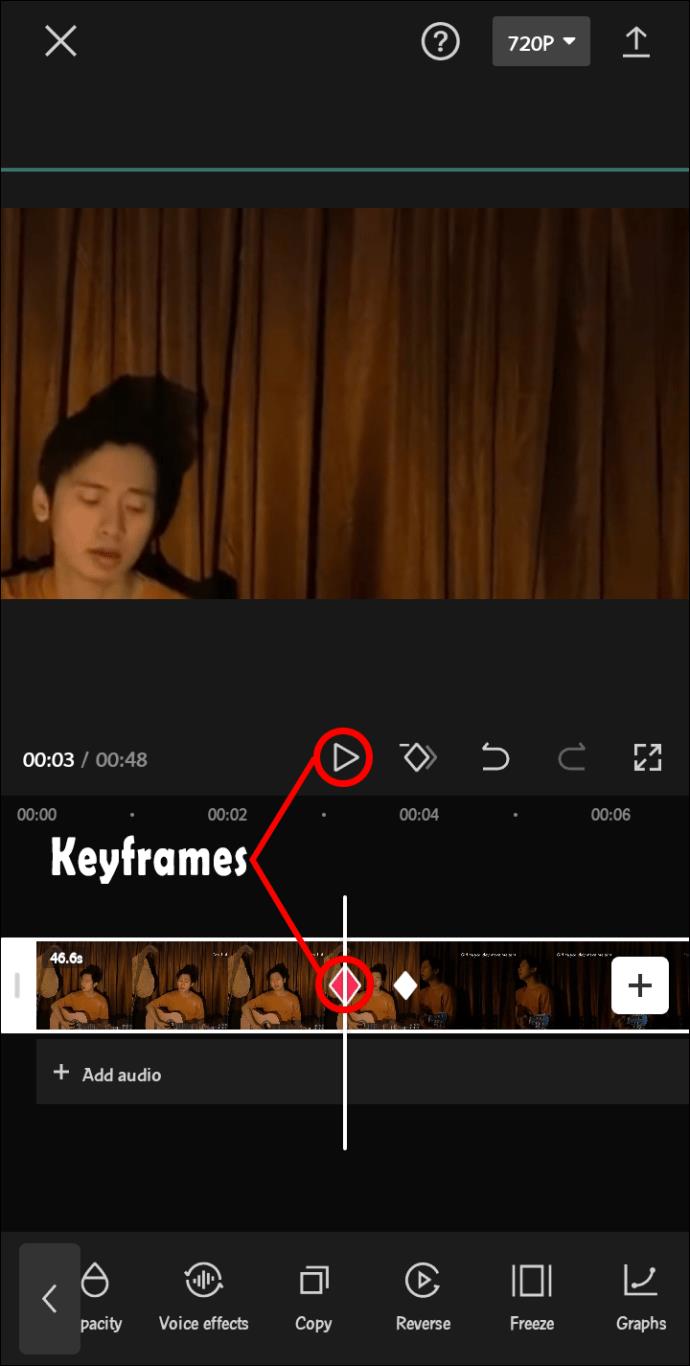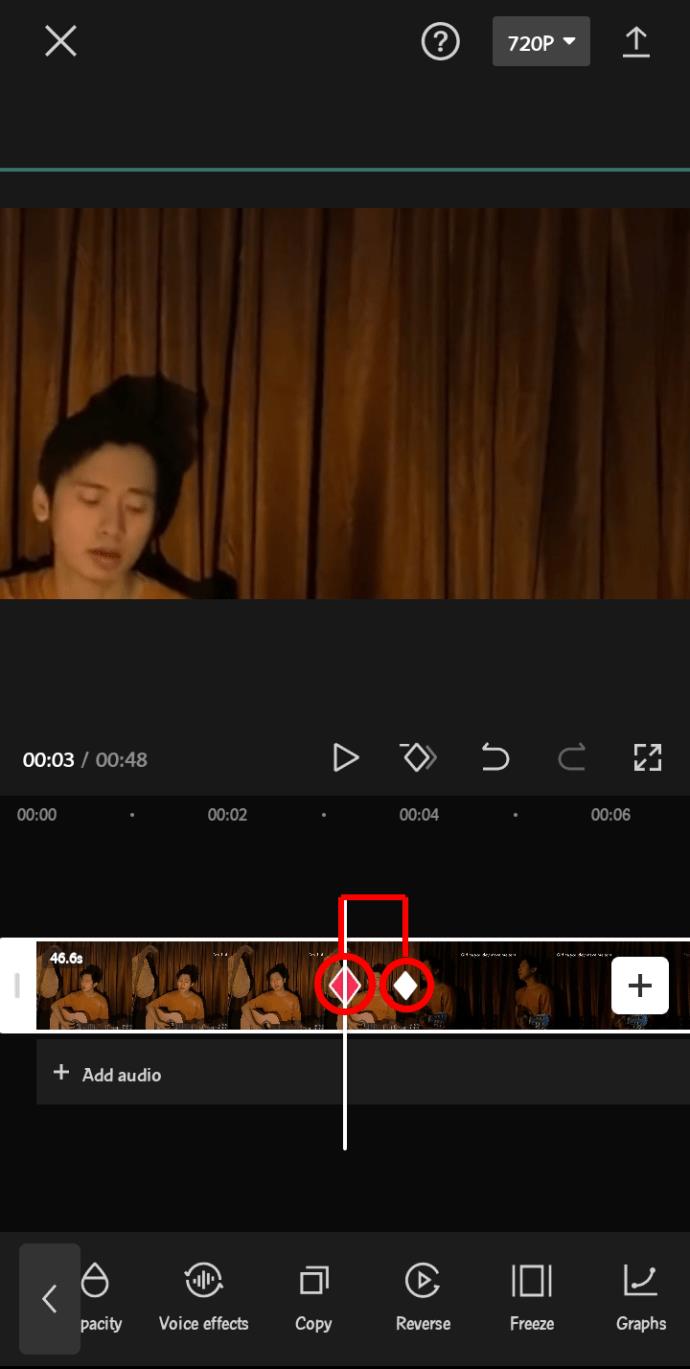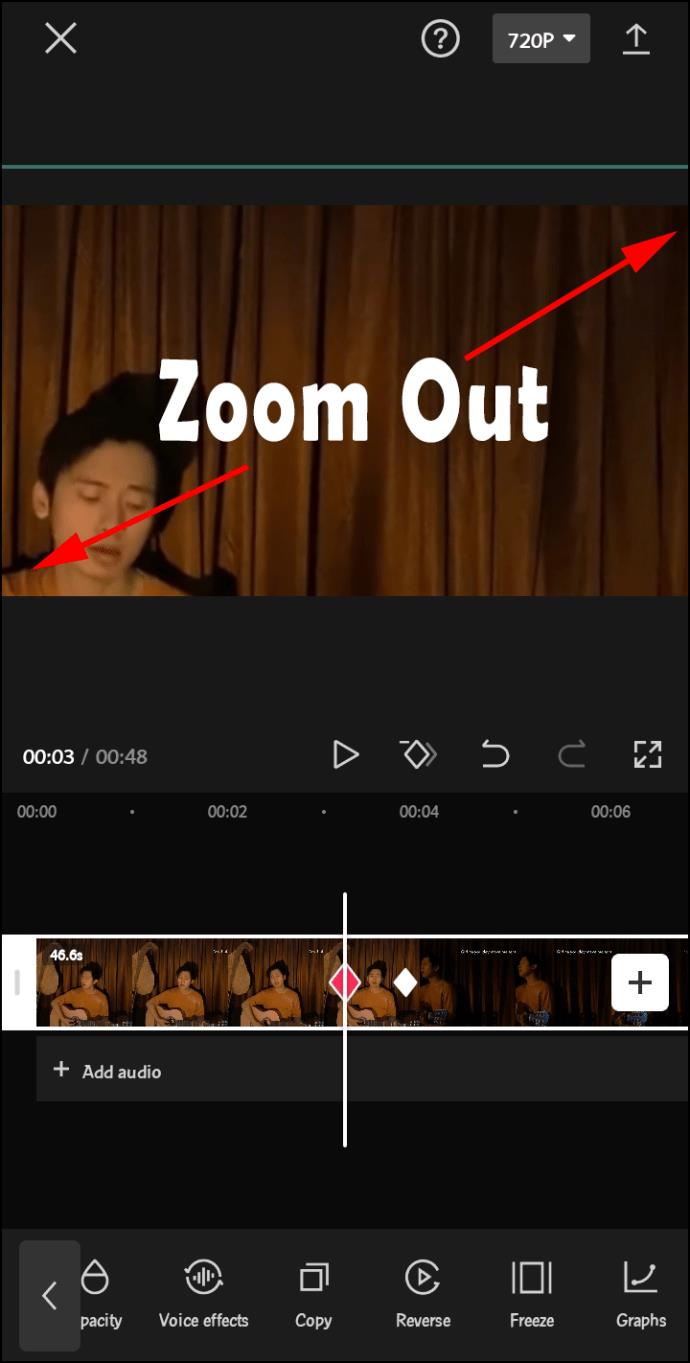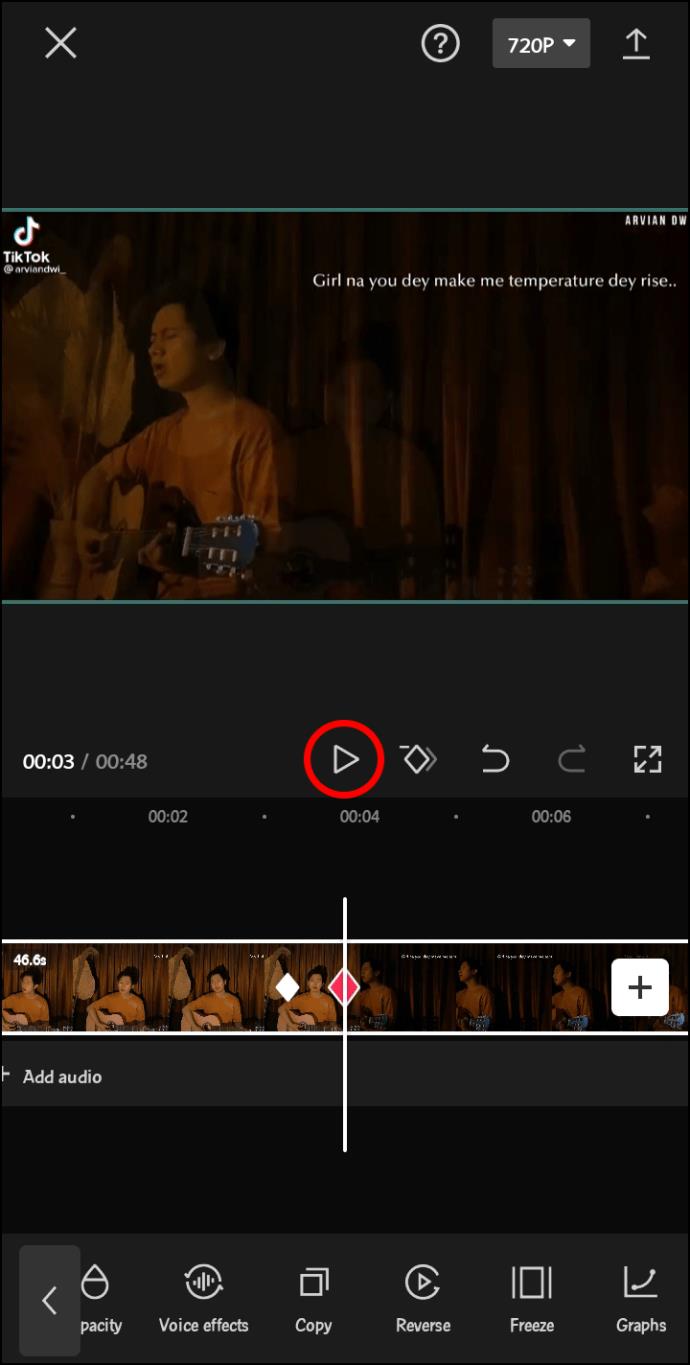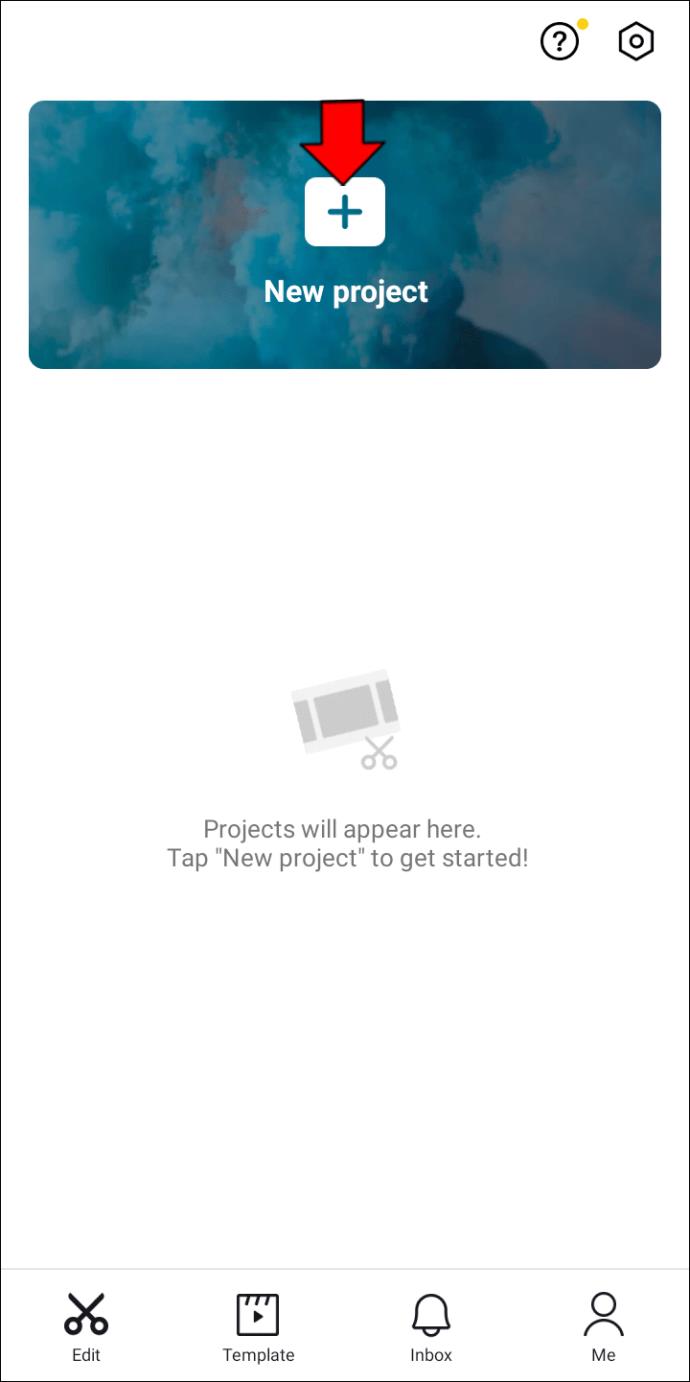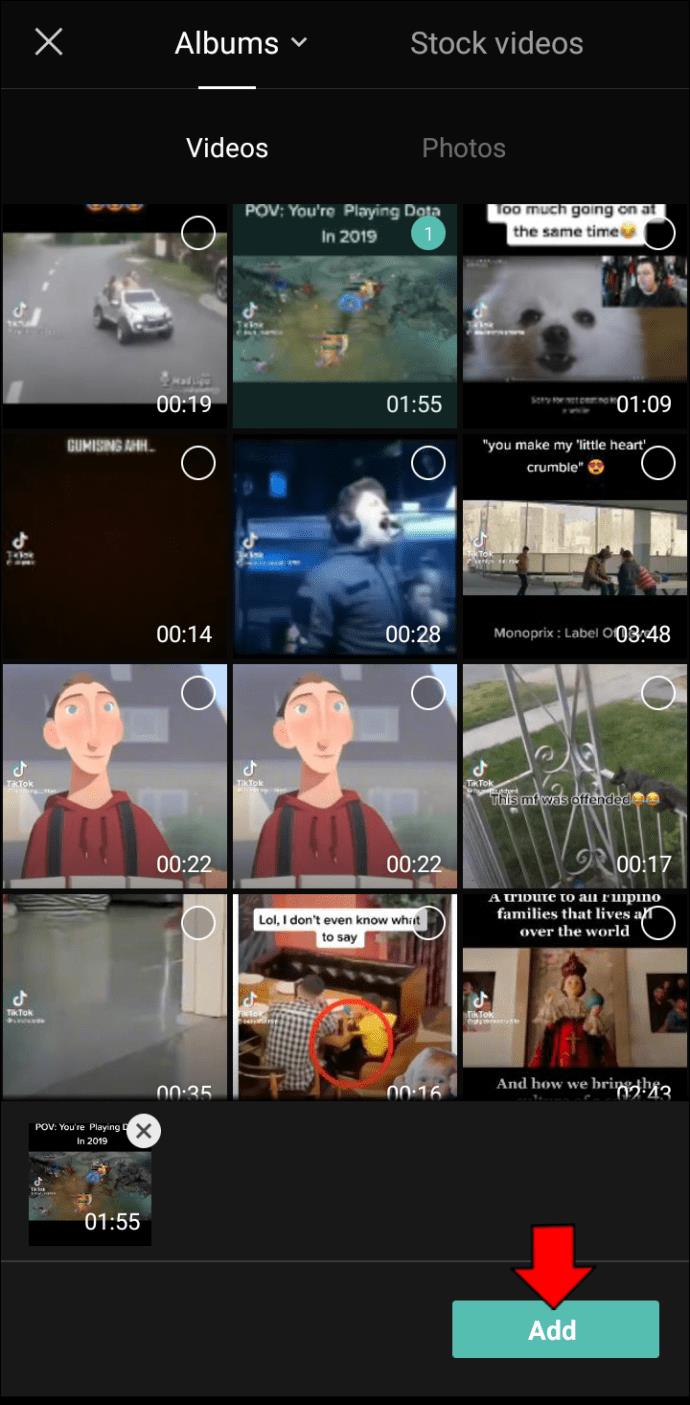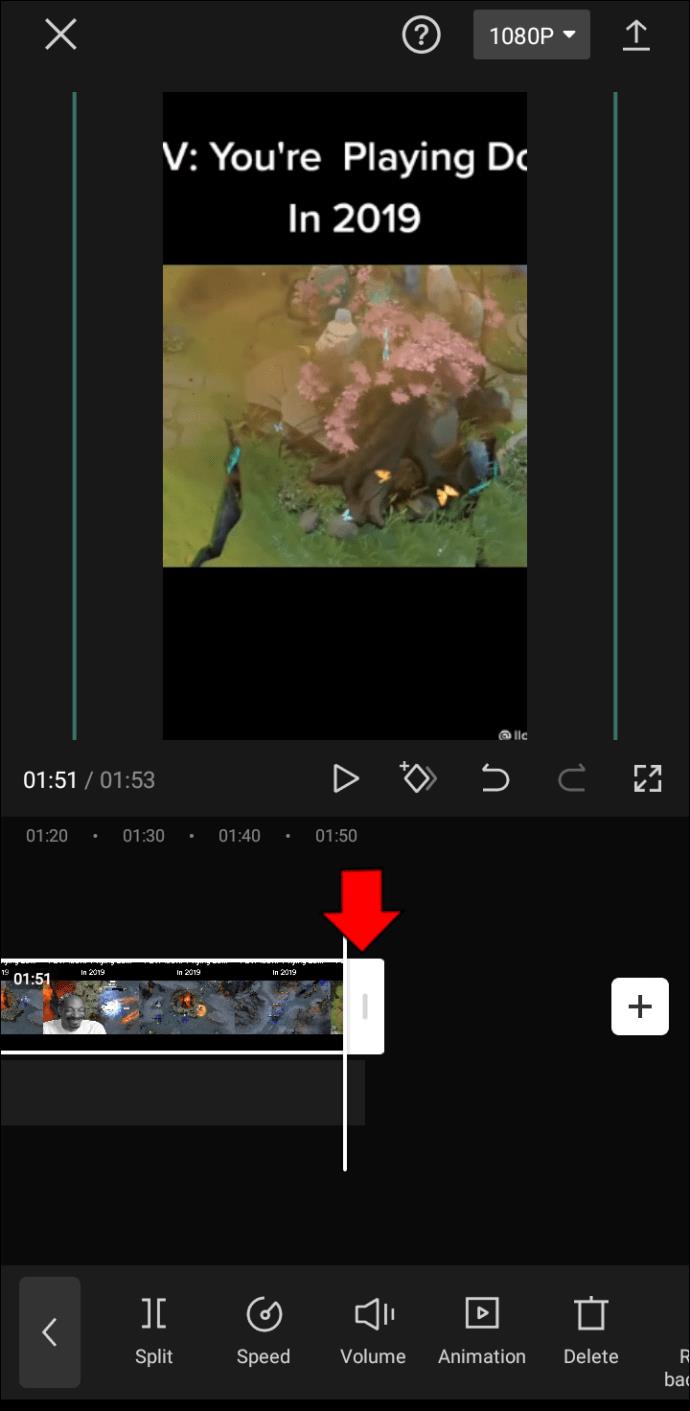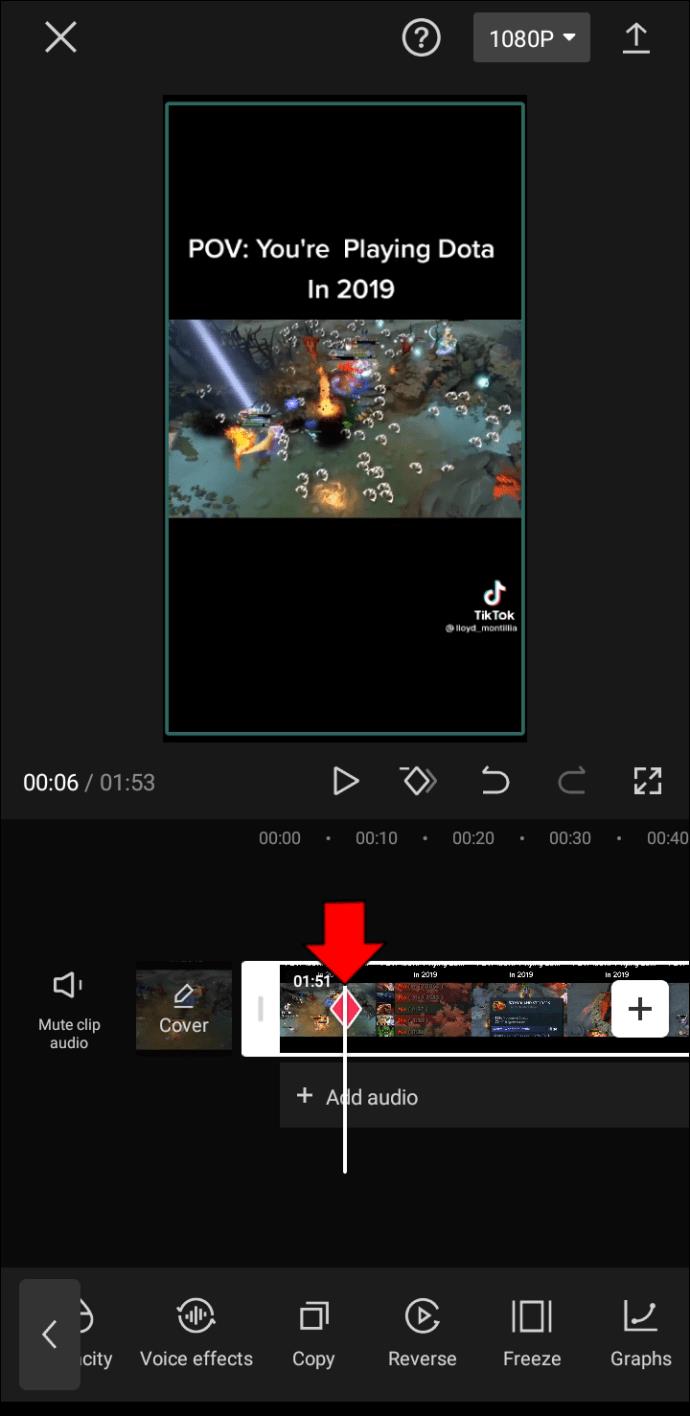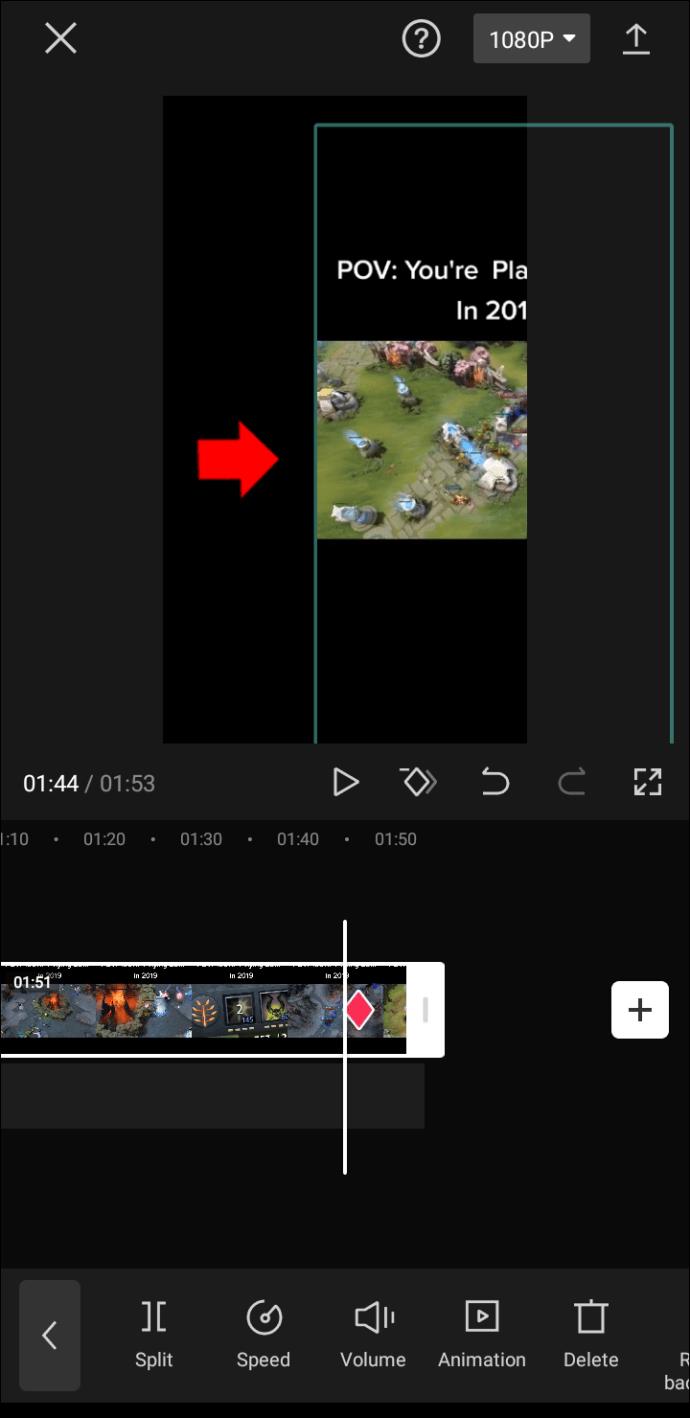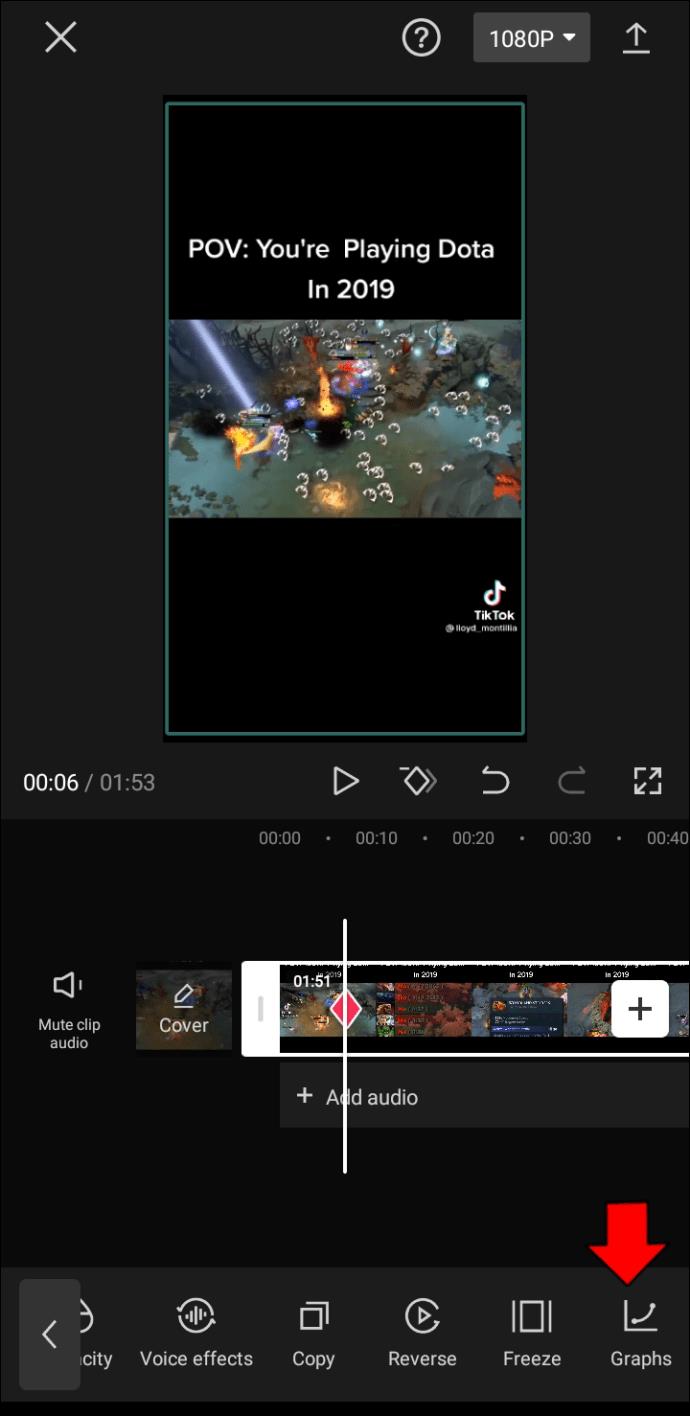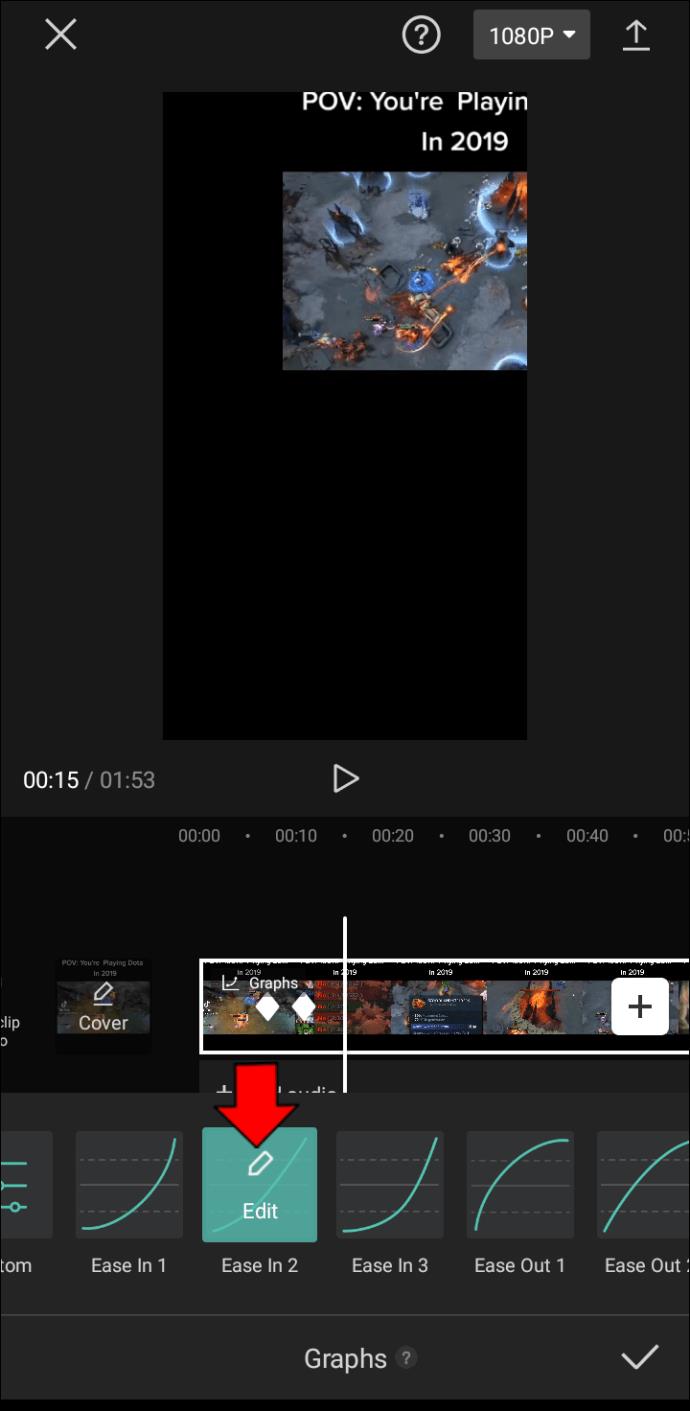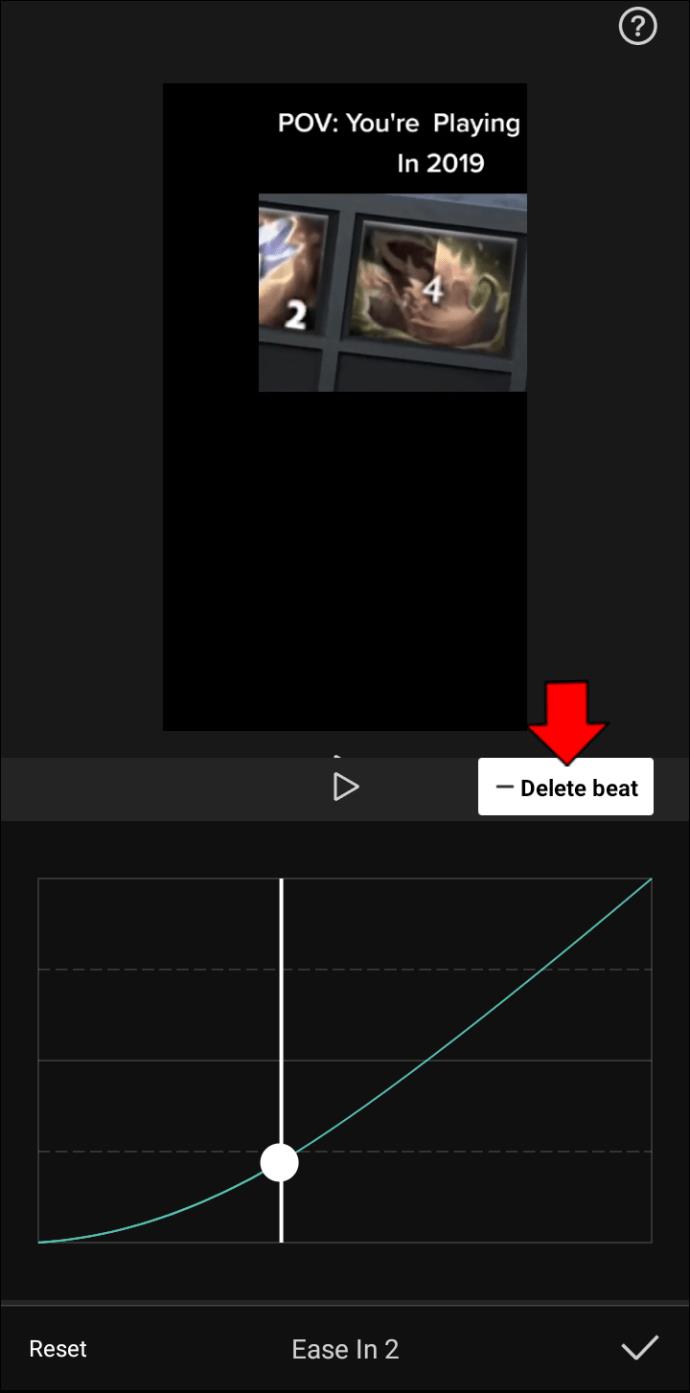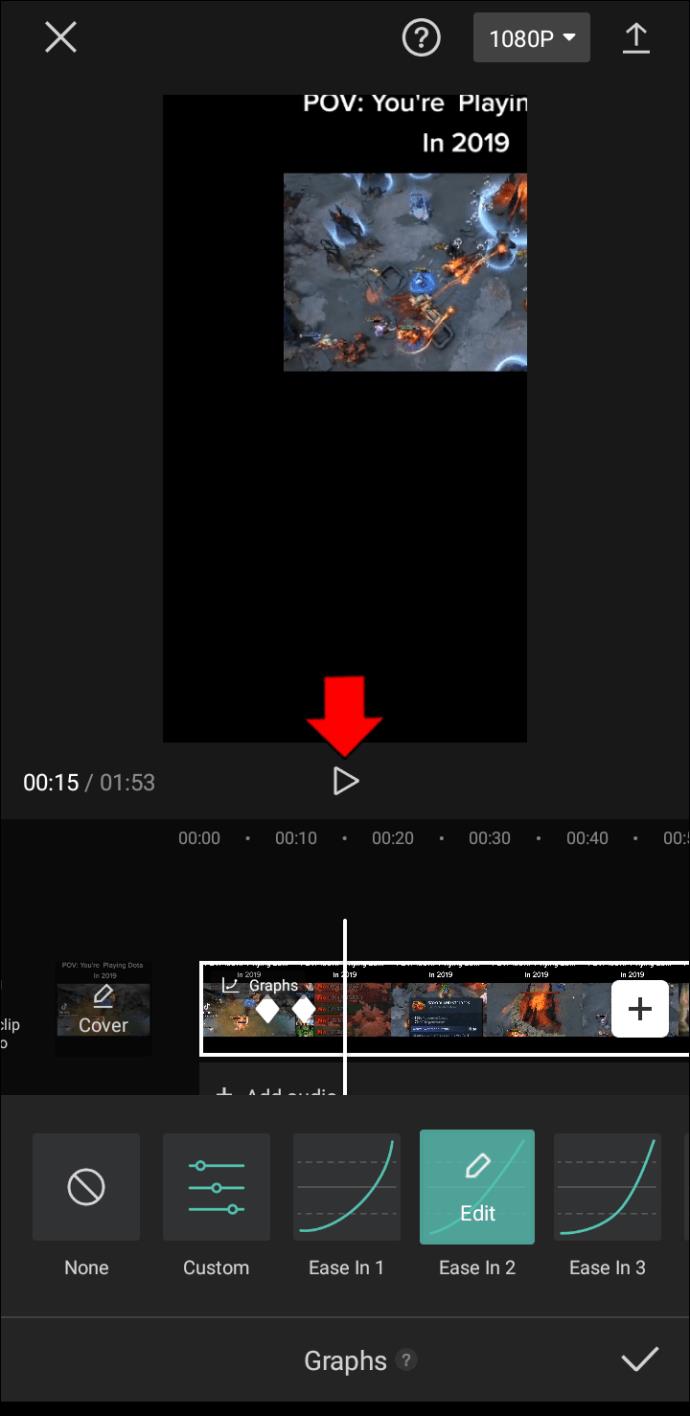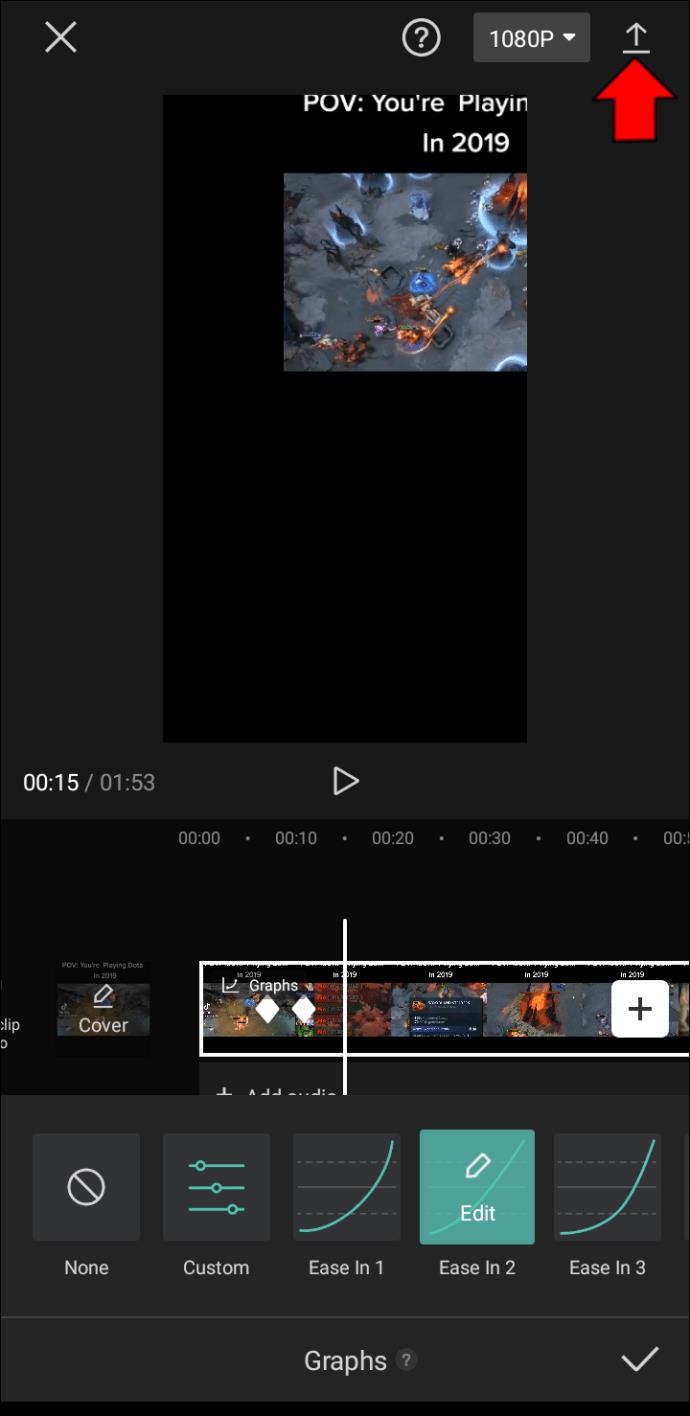CapCut ha un numero enorme di funzioni per aiutarti a creare video straordinari. Oltre alle funzioni di modifica di base, puoi anche incorporare grafici nei tuoi progetti. Rendono le tue creazioni molto più fluide e ti consentono di aggiungere un tocco unico al tuo lavoro.
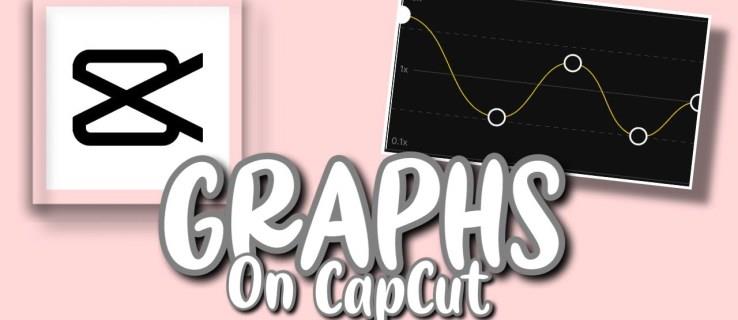
Se non hai familiarità con questa funzione, non preoccuparti: questo articolo spiegherà come utilizzare i grafici CapCut in modo approfondito.
Come utilizzare i grafici in CapCut
Lo scopo principale dei grafici in CapCut è migliorare la transizione tra i fotogrammi chiave. Rendono le animazioni più fluide, dinamiche e producono molti altri effetti per migliorare la qualità delle tue clip.
Tuttavia, puoi utilizzare questa funzione solo su video con effetti di animazione di fotogrammi chiave. Ti consentono di determinare le direzioni dei tuoi movimenti di zoom ed evidenziare determinati oggetti. Pertanto, dimostreremo prima come includere gli effetti dei fotogrammi chiave:
- Apri CapCut e premi "Nuovo progetto".
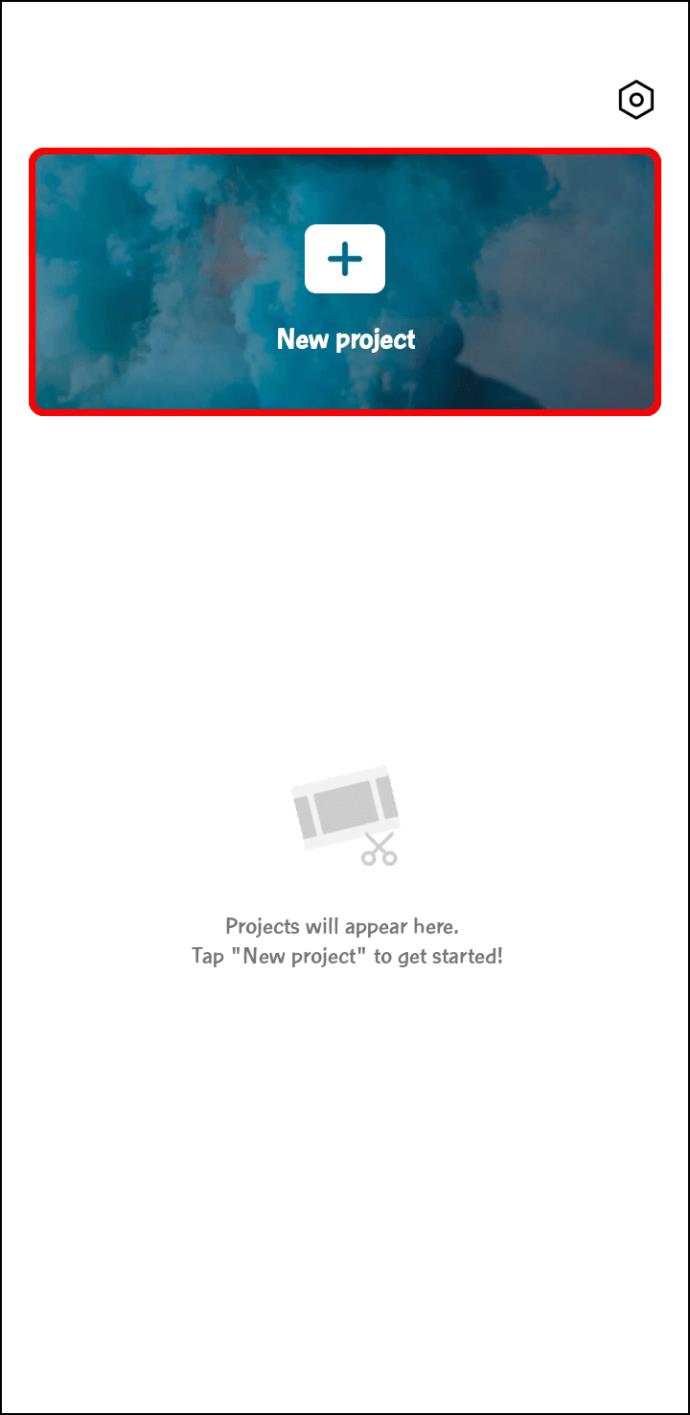
- Seleziona il video che desideri modificare.
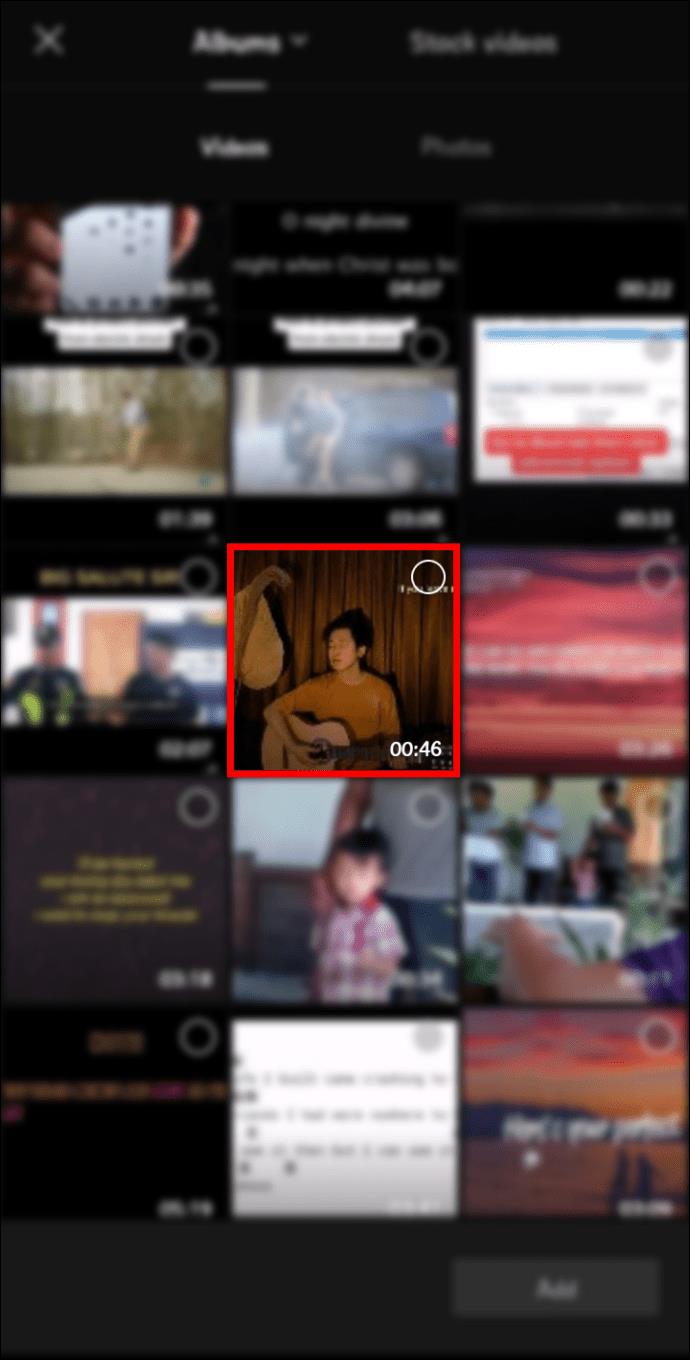
- Specificare il punto della clip in cui inizieranno gli effetti di zoom.
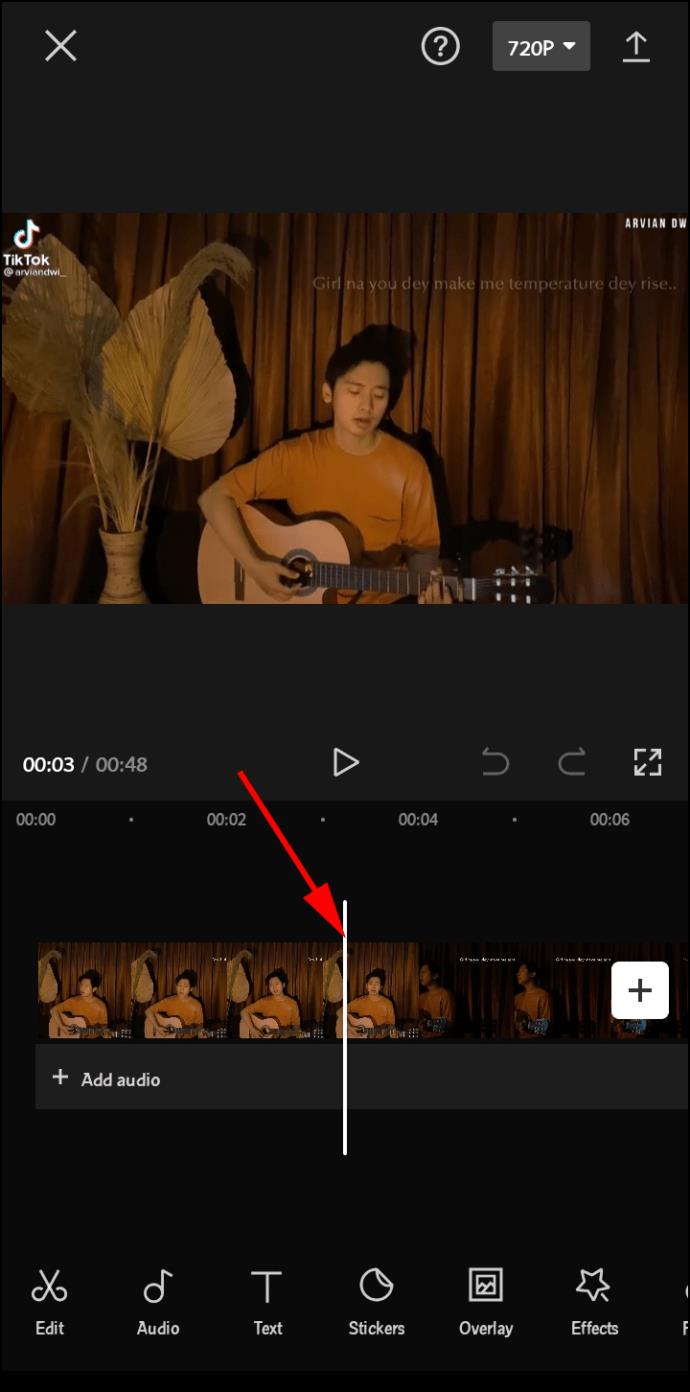
- Tocca il livello del video per visualizzare il menu di modifica.
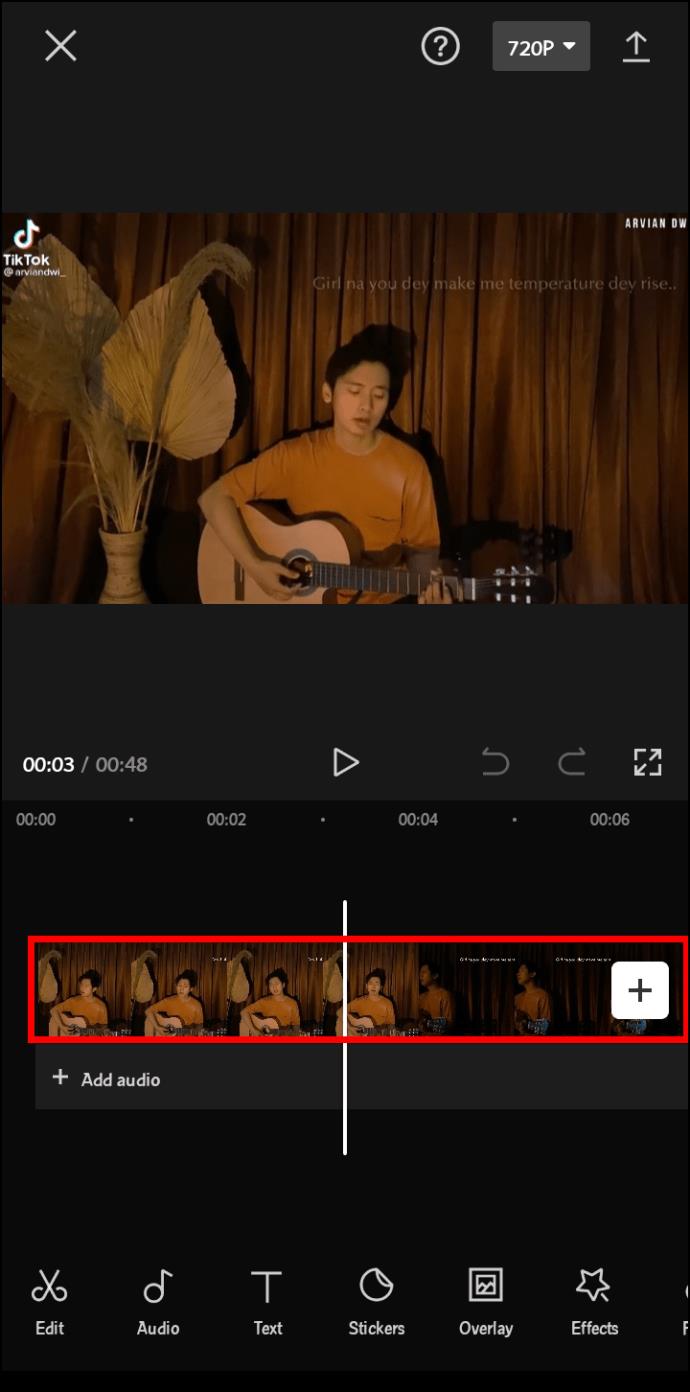
- Colpisci il simbolo del fotogramma chiave e un punto dovrebbe apparire sul tuo livello.
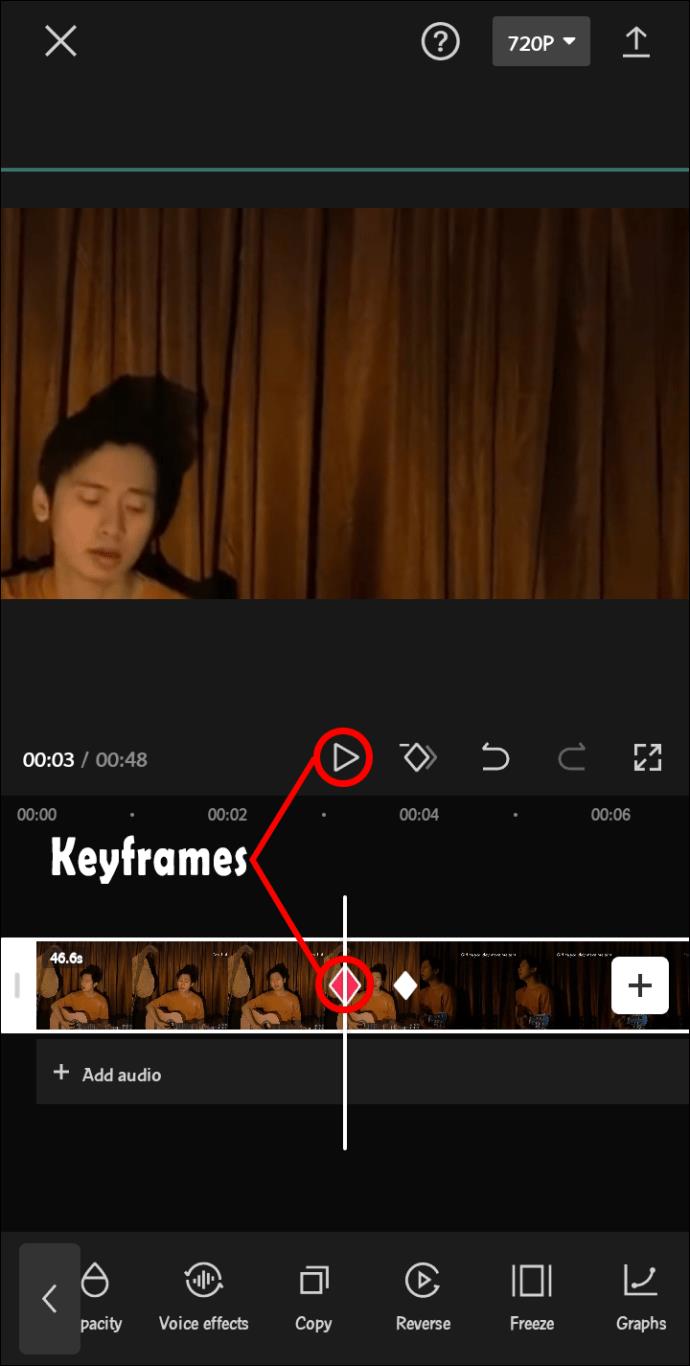
- Seleziona un altro punto della clip. Questa sarà la fine del tuo movimento di zoom. Ripeti questo processo per aggiungere tutti i fotogrammi chiave necessari.
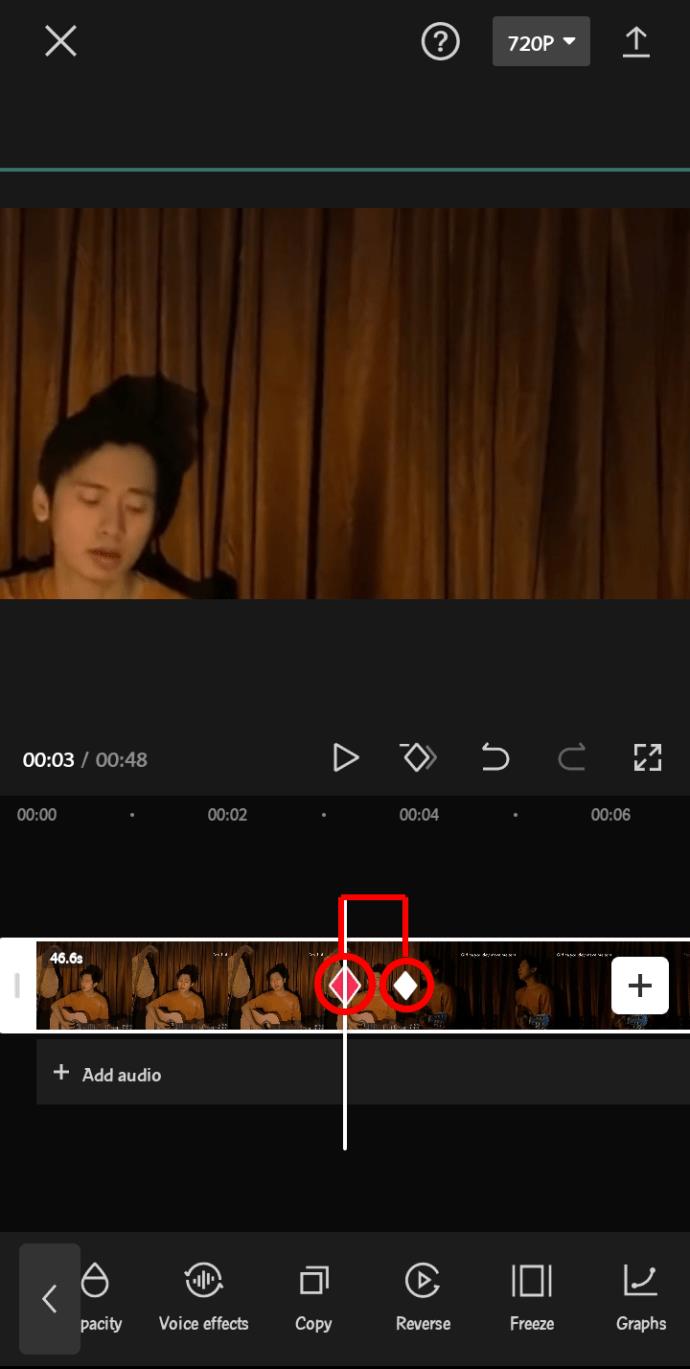
- Ingrandisci e sposta lo schermo della clip, puntando sull'oggetto che desideri evidenziare. Tieni presente che più ampi sono i tuoi fotogrammi chiave, più lenti saranno i movimenti dello zoom del tuo video.
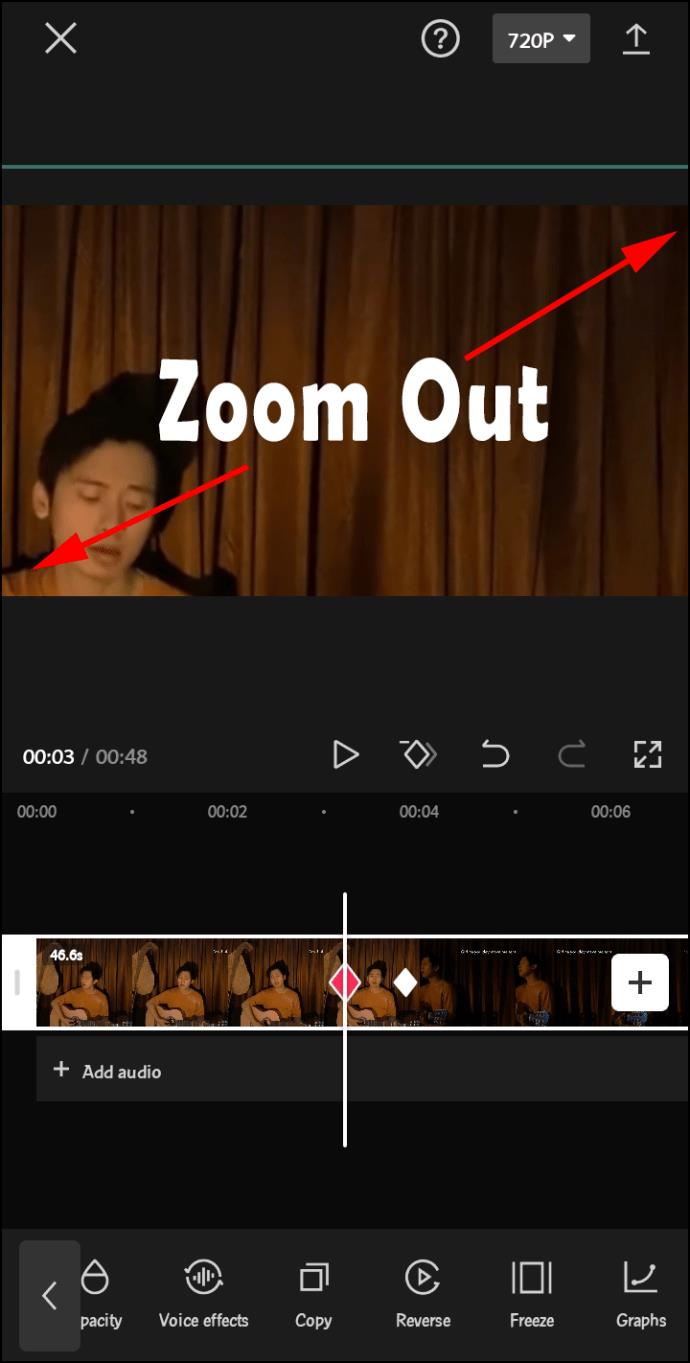
- Premi play per controllare il risultato.
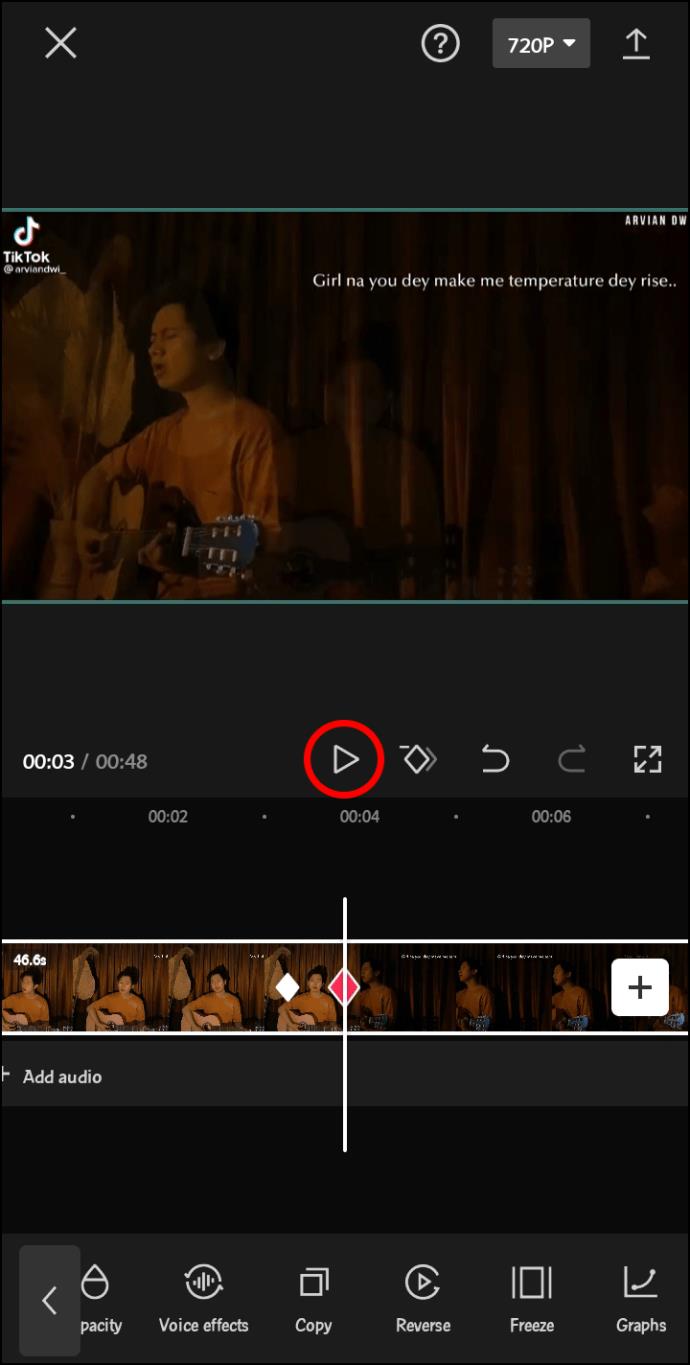
Ora che sai come includere i fotogrammi chiave, è il momento di abbellire i tuoi video con i grafici:
- Apri CapCut e crea un nuovo progetto.
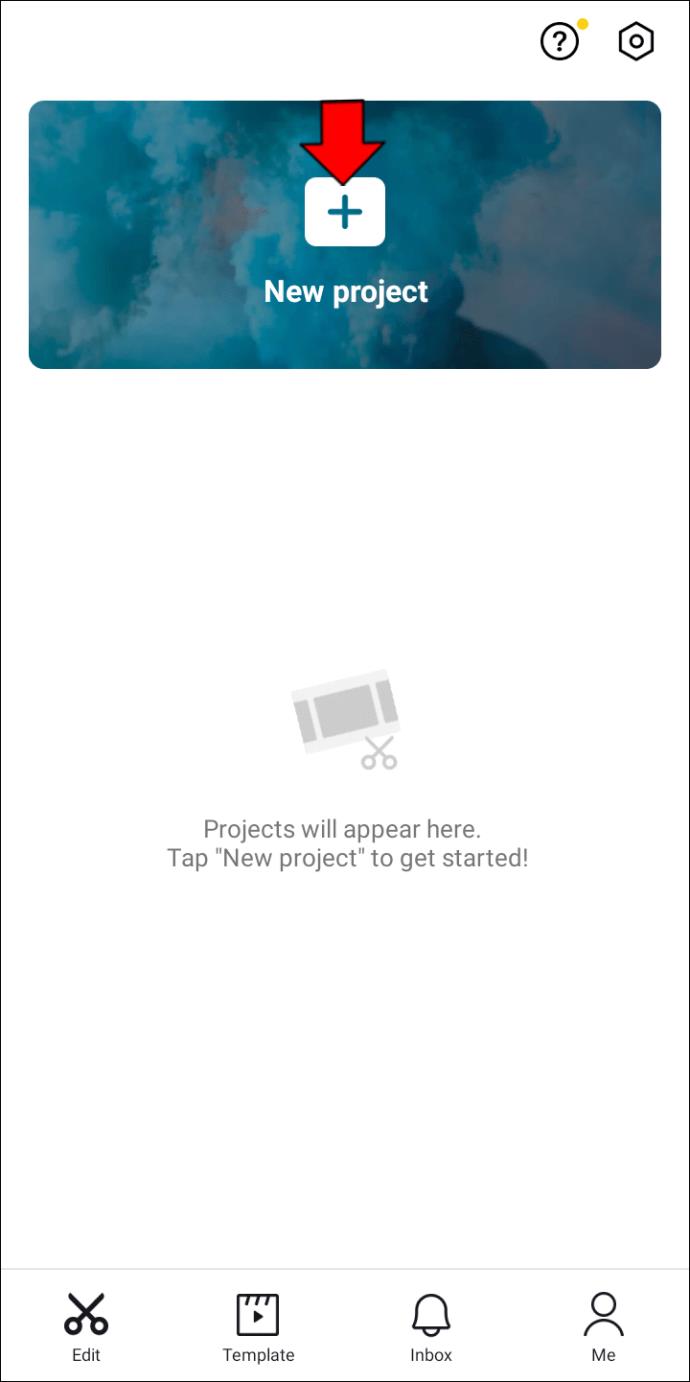
- Aggiungi una clip che desideri modificare.
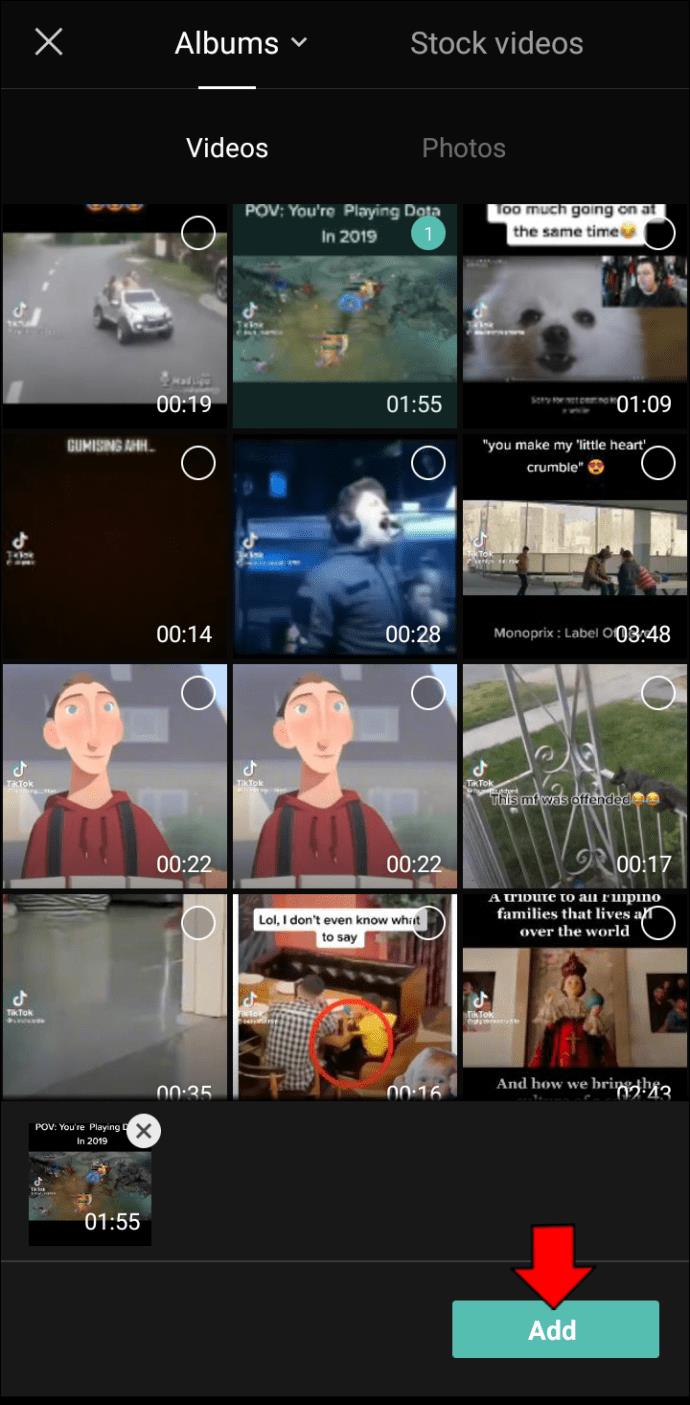
- Eseguire qualsiasi personalizzazione, come allungare la durata o ridurre le dimensioni dello schermo.
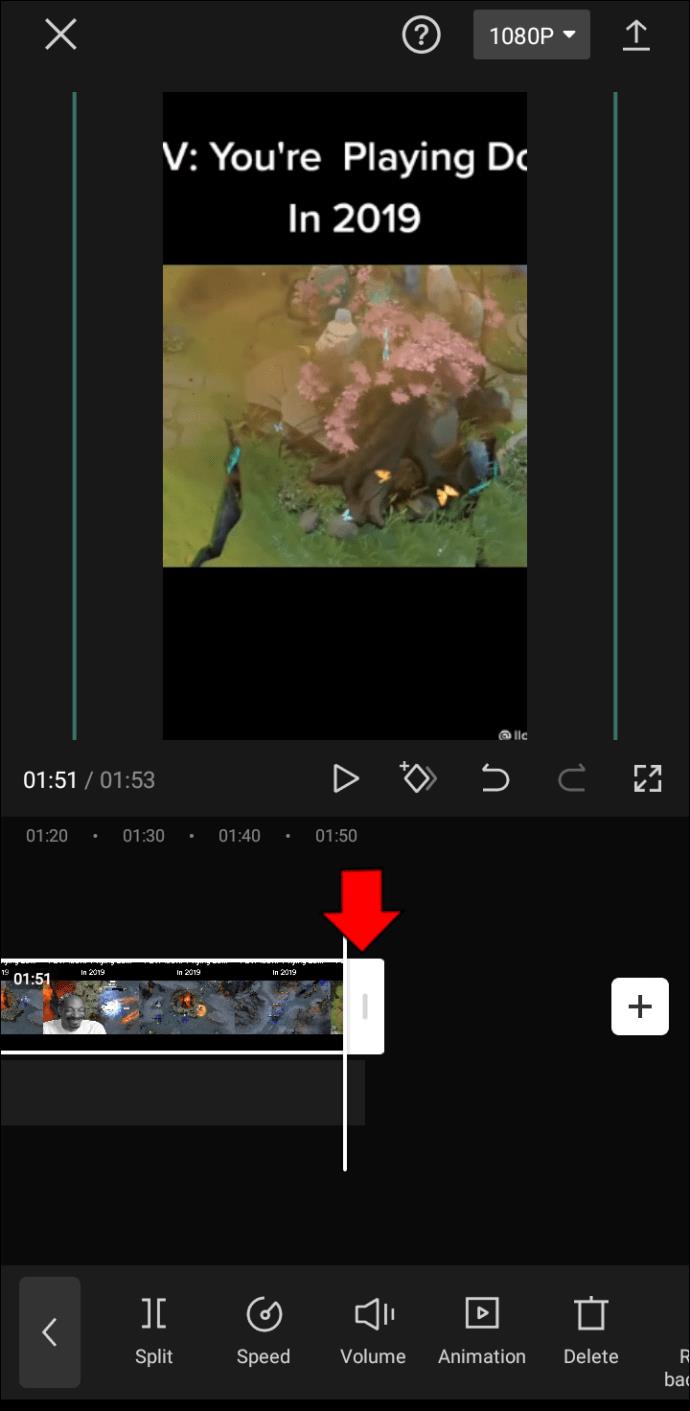
- Aggiungi due fotogrammi chiave utilizzando i passaggi precedenti. Ad esempio, puoi aggiungerne uno all'inizio e uno alla fine del tuo video.
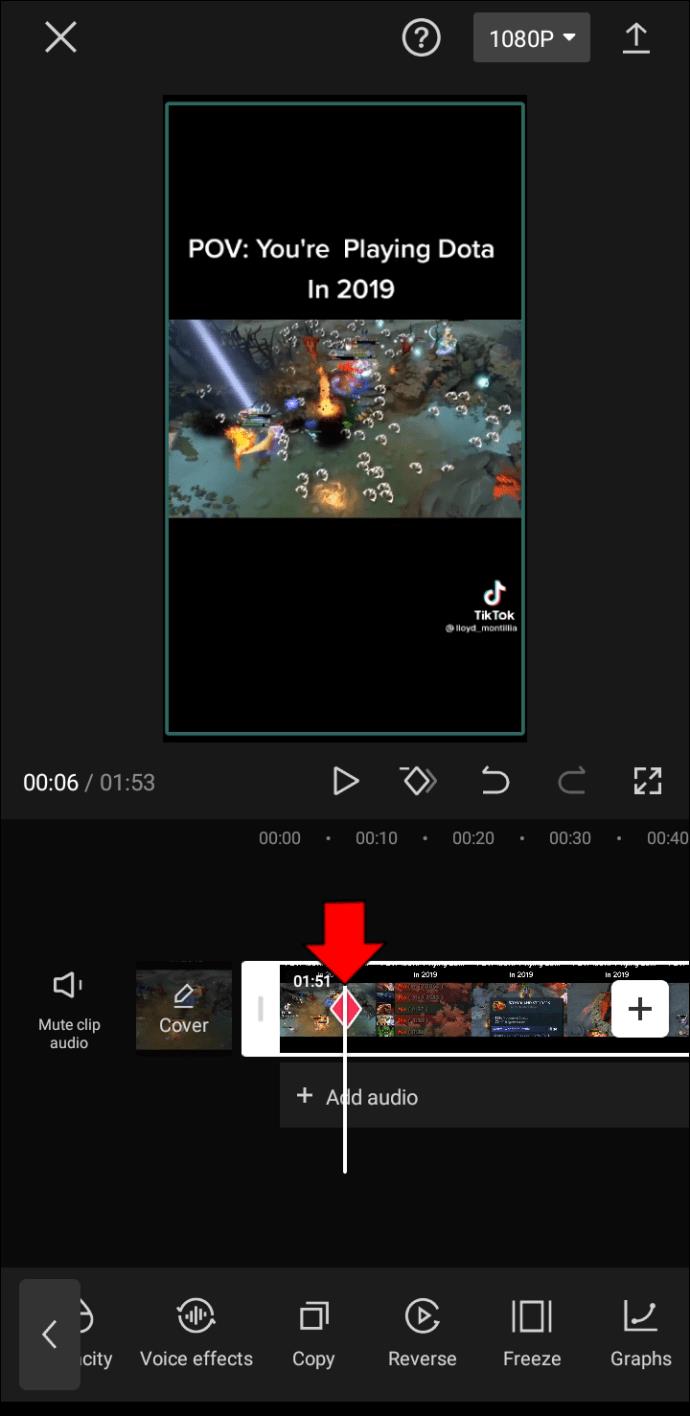
- Usa il secondo fotogramma chiave per spostare il video all'estrema destra dello schermo.
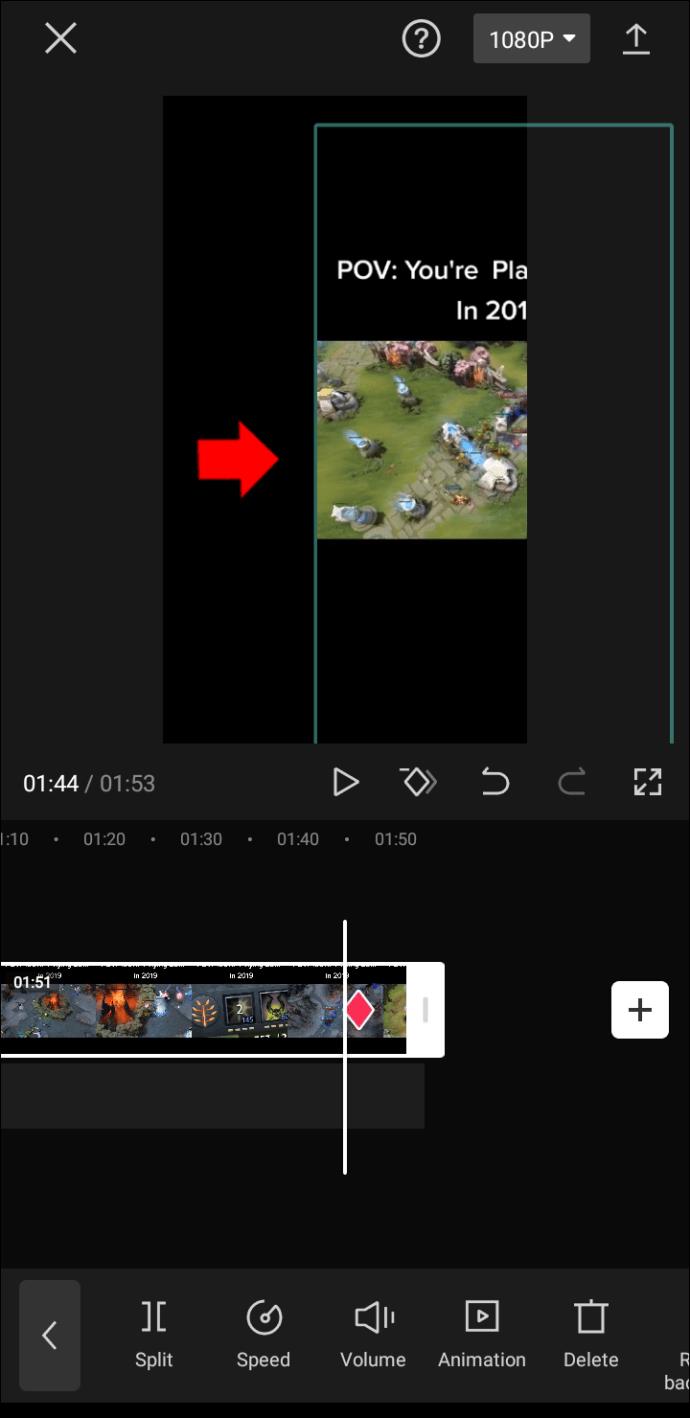
- Posiziona il video tra i due fotogrammi chiave e apri il menu dei grafici. Dovrebbe essere l'ultima opzione sulla barra degli strumenti nella parte inferiore del display.
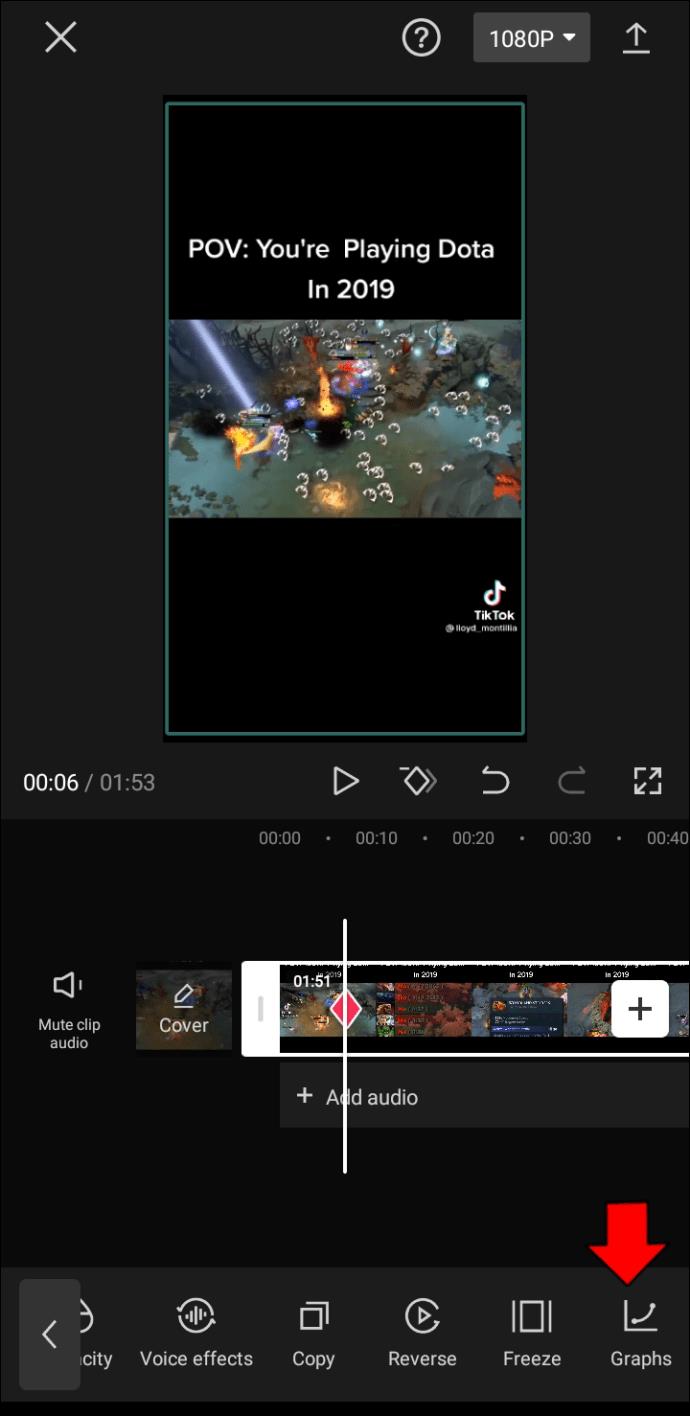
- Hai una varietà di grafici tra cui scegliere. Alcune delle tue opzioni includono Masuk 1, Masuk 2, Keluar 1 e Keluar 2. Puoi modificare ogni elemento toccando il simbolo della matita che appare quando passi con il mouse sopra i grafici.
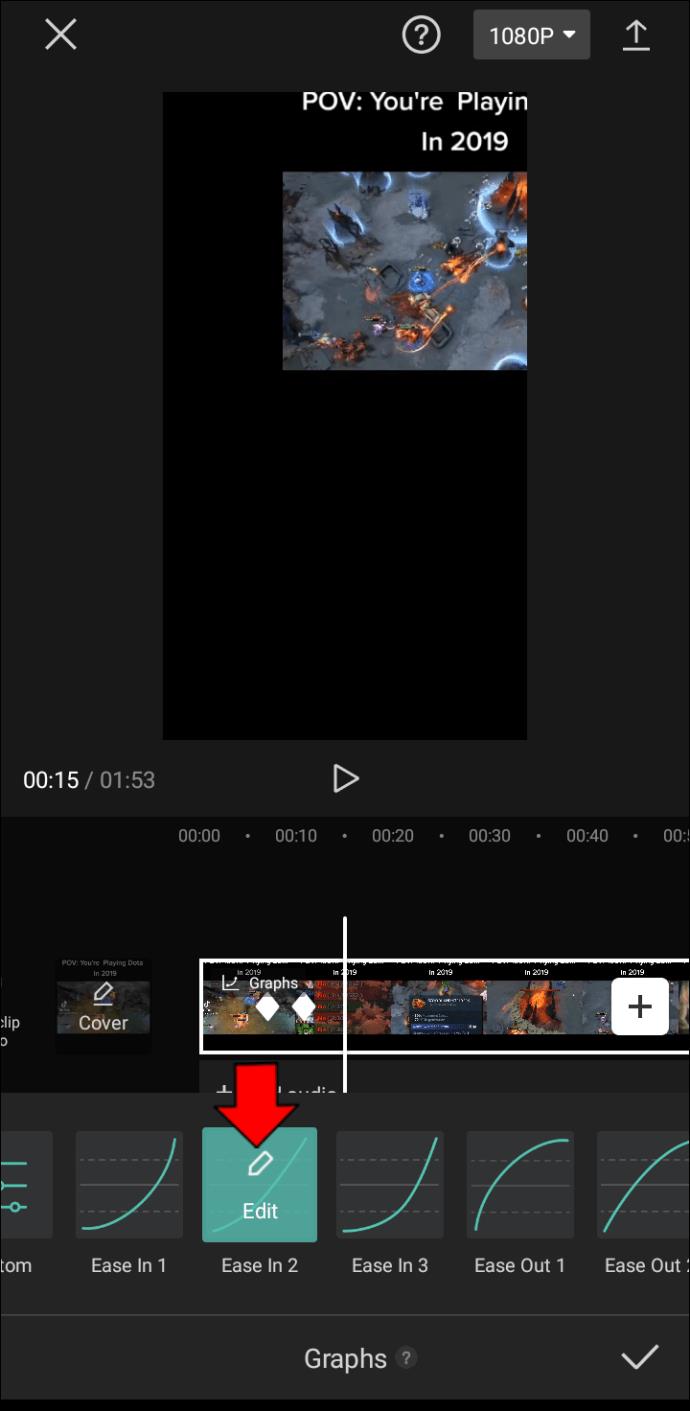
- In alternativa, premere il pulsante dopo l'icona "Nessuno" per creare e modificare i propri effetti grafici. Ciò ti consente di aggiungere battute a qualsiasi punto del video. Più alti e ravvicinati sono i battiti, più velocemente si sposterà l'animazione. Se imposti una battuta più bassa della battuta dietro di essa, il movimento dell'animazione sarà all'indietro. Usa il pulsante "Elimina beat" nell'angolo in alto a destra del menu per rimuovere i beat che non ti piacciono.
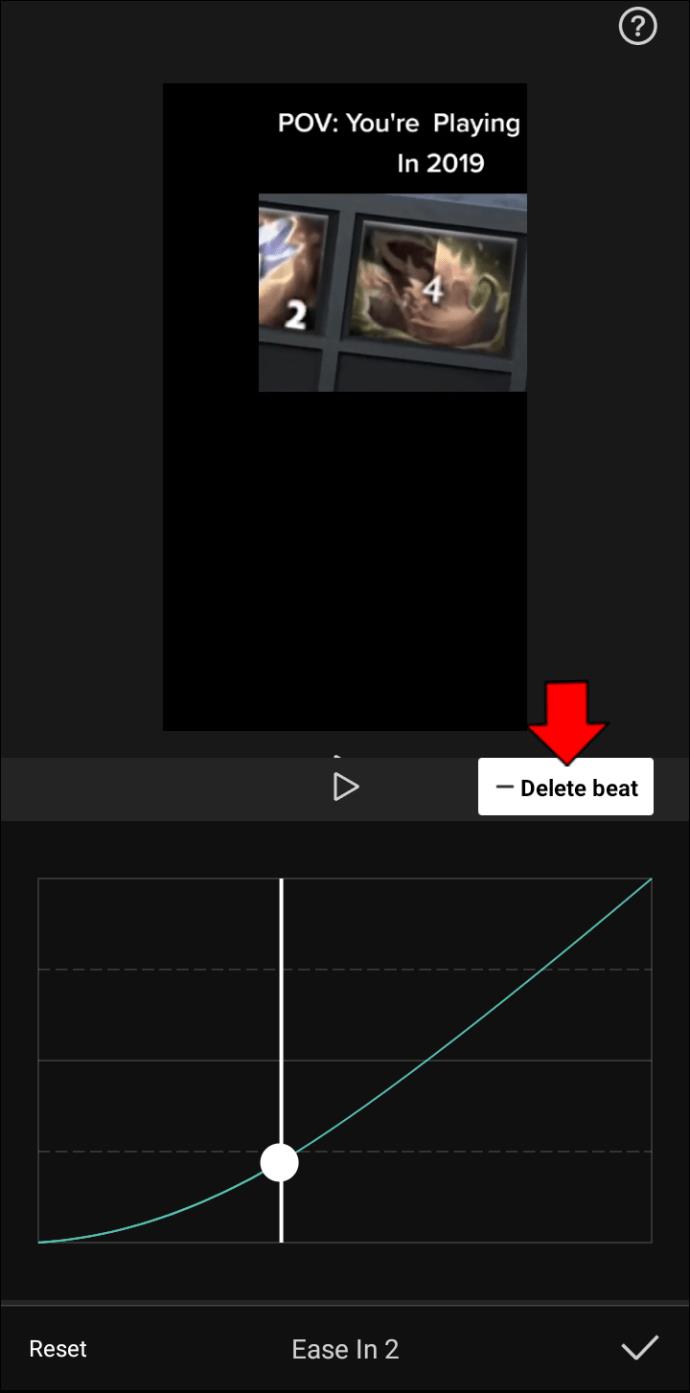
- Riproduci il video.
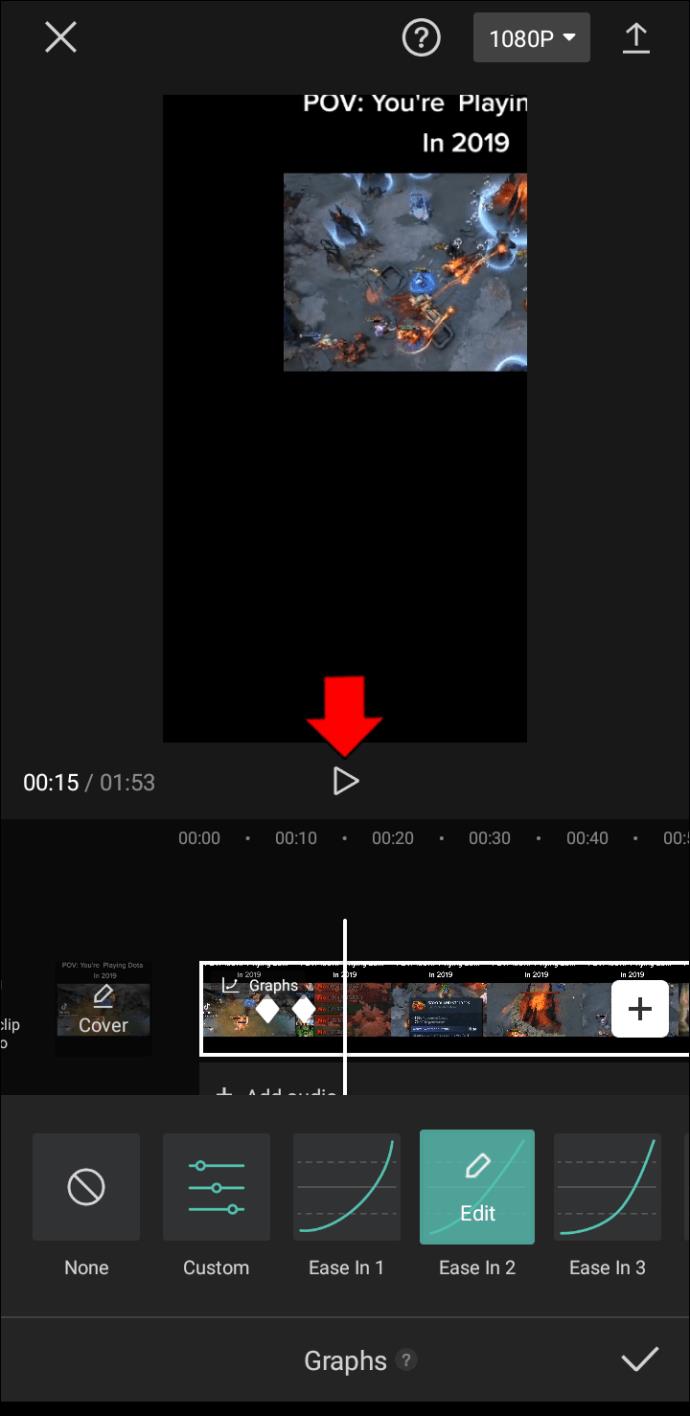
- Se sei soddisfatto del risultato, esporta la clip nella tua galleria premendo l'icona "Carica" nella parte in alto a destra dello schermo. Attendi che il sistema sposti il progetto nella tua galleria. Ora puoi riprodurre i contenuti multimediali senza utilizzare CapCut e condividerli sui social media.
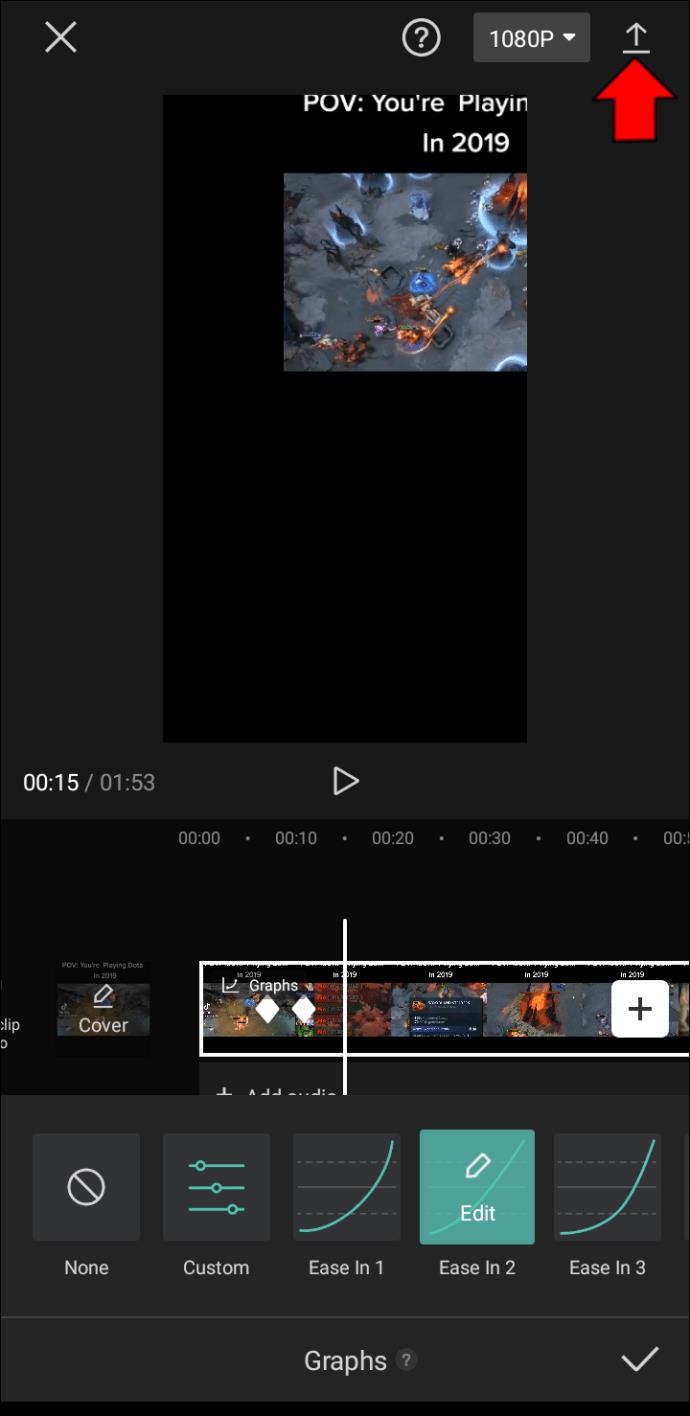
Porta i tuoi video a nuovi livelli con i grafici
I grafici in CapCut sono un modo fantastico per personalizzare i tuoi video. Ti consentono di passare dalle transizioni predefinite a qualcosa di più appropriato per le tue clip e il tuo pubblico. Di conseguenza, puoi colpire un accordo con i tuoi follower e impressionare molte persone con questi effetti ipnotizzanti.
Puoi anche includere adesivi, emoji, filtri e musica se hai bisogno di un calcio in più. L'effetto rallentatore è un altro utile strumento che può rendere i tuoi video ancora più allettanti.
Quanto spesso usi CapCut per modificare i tuoi video? Qual è il tuo effetto grafico preferito? Hai mai creato il tuo grafico in CapCut? Se sì, quali risultati ha prodotto? Condividi le tue esperienze nella sezione commenti qui sotto.