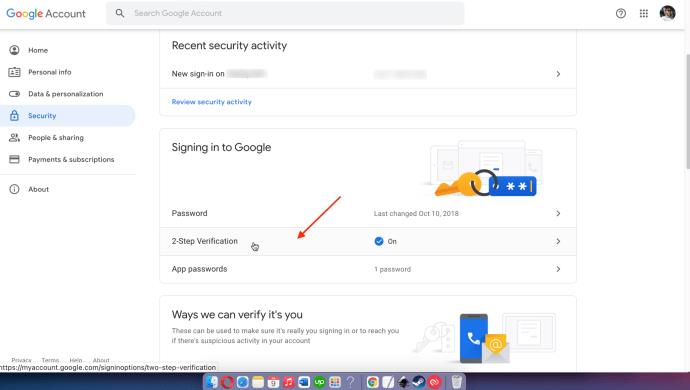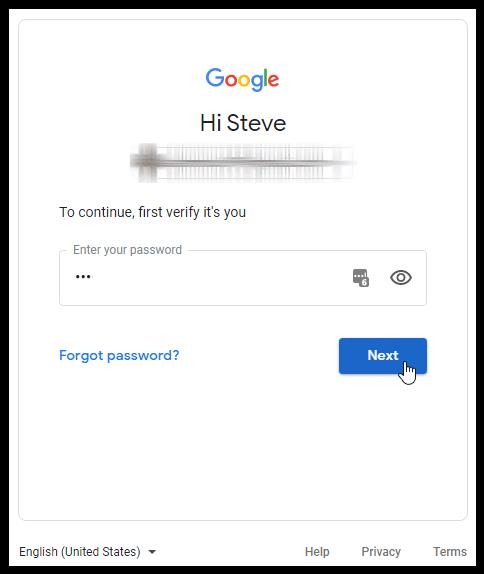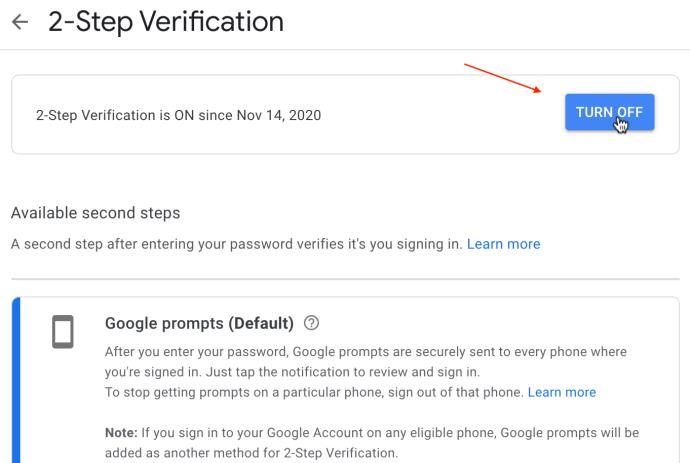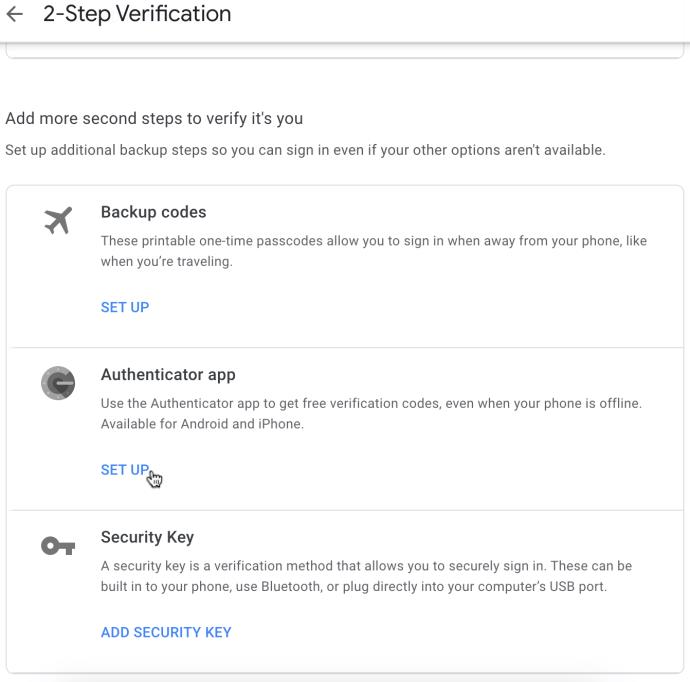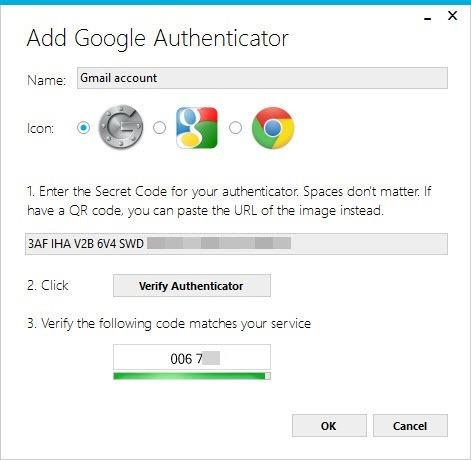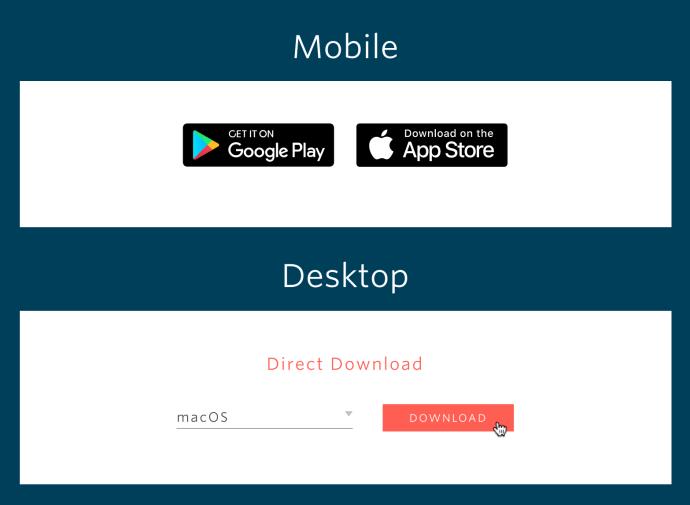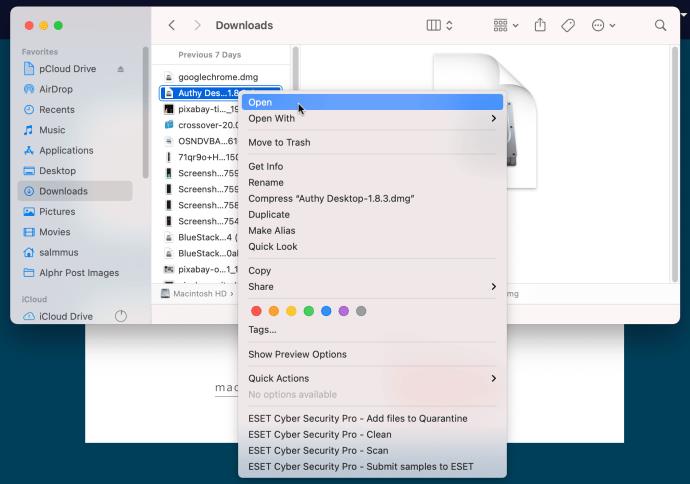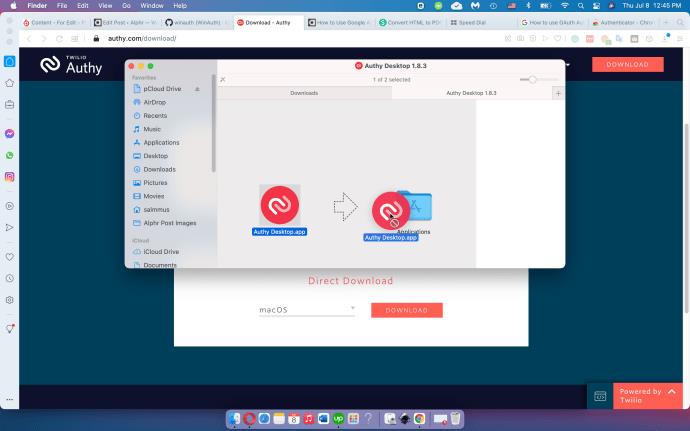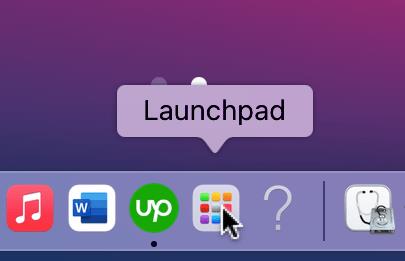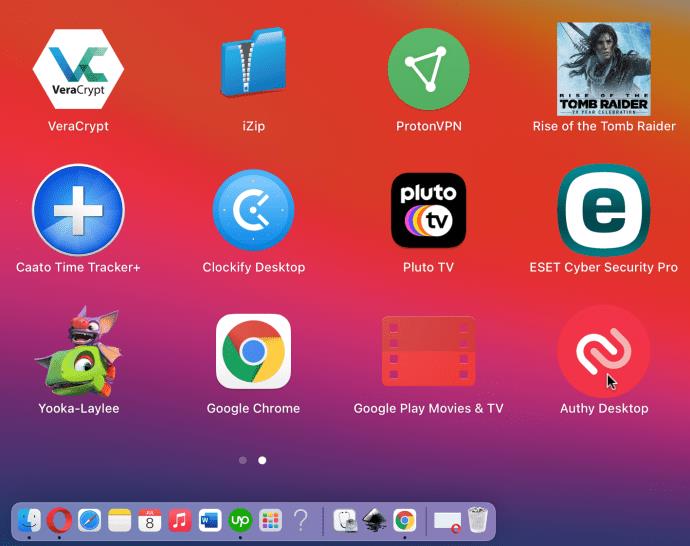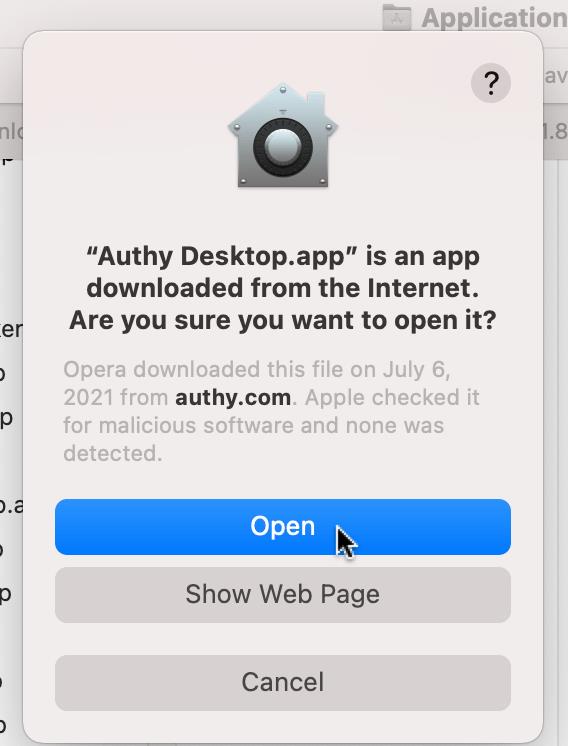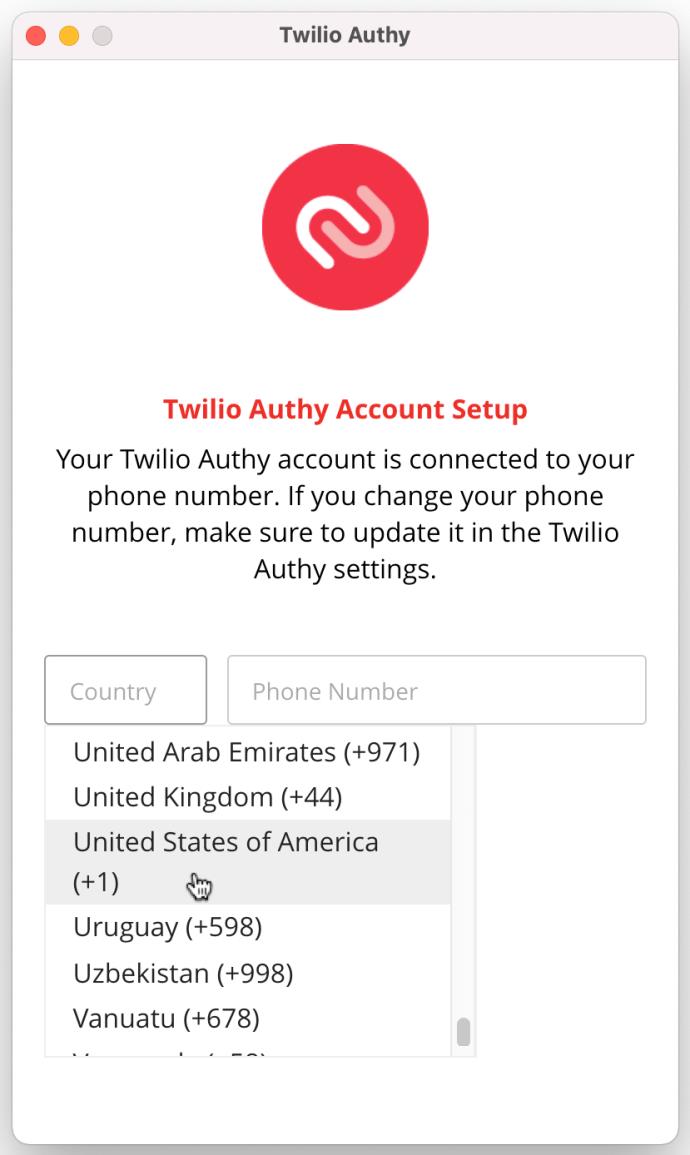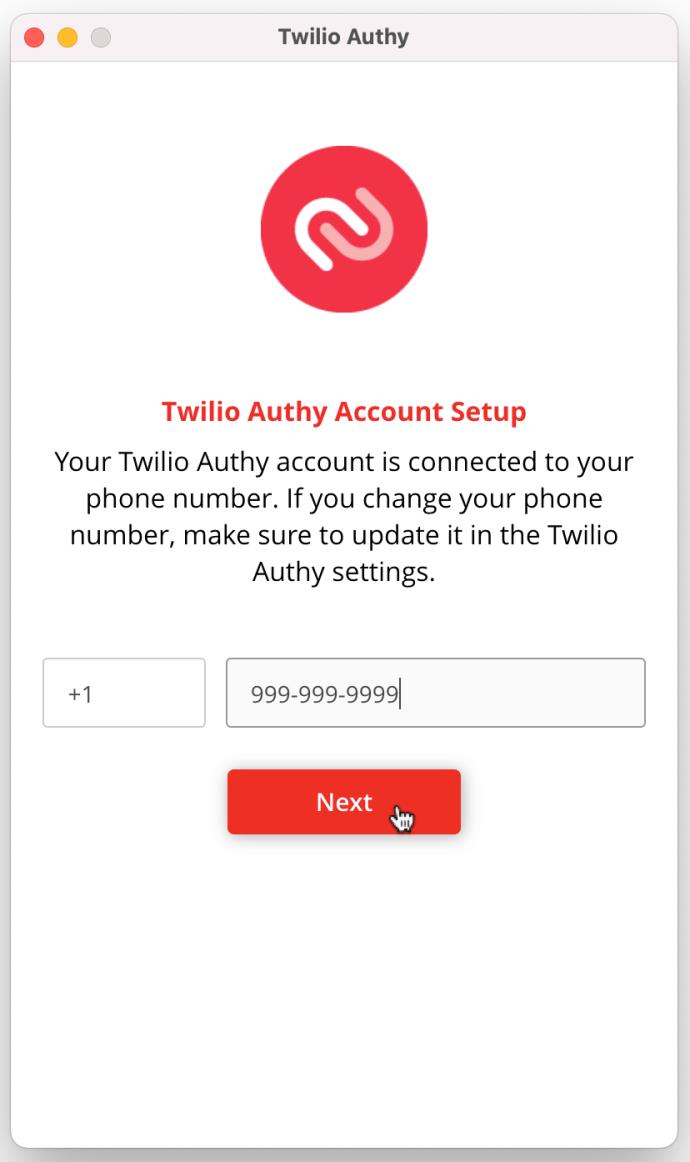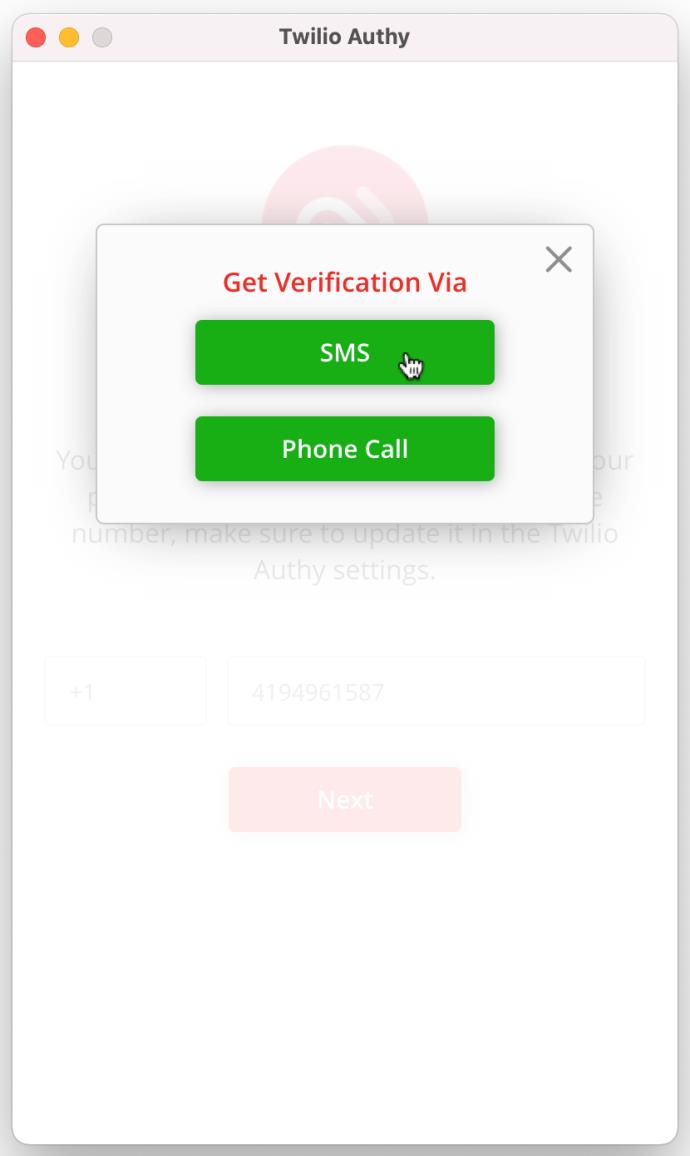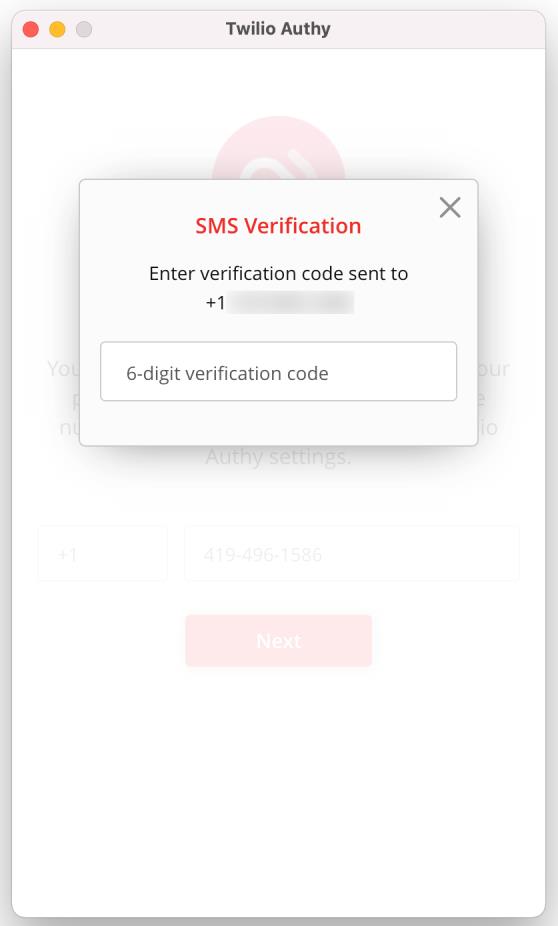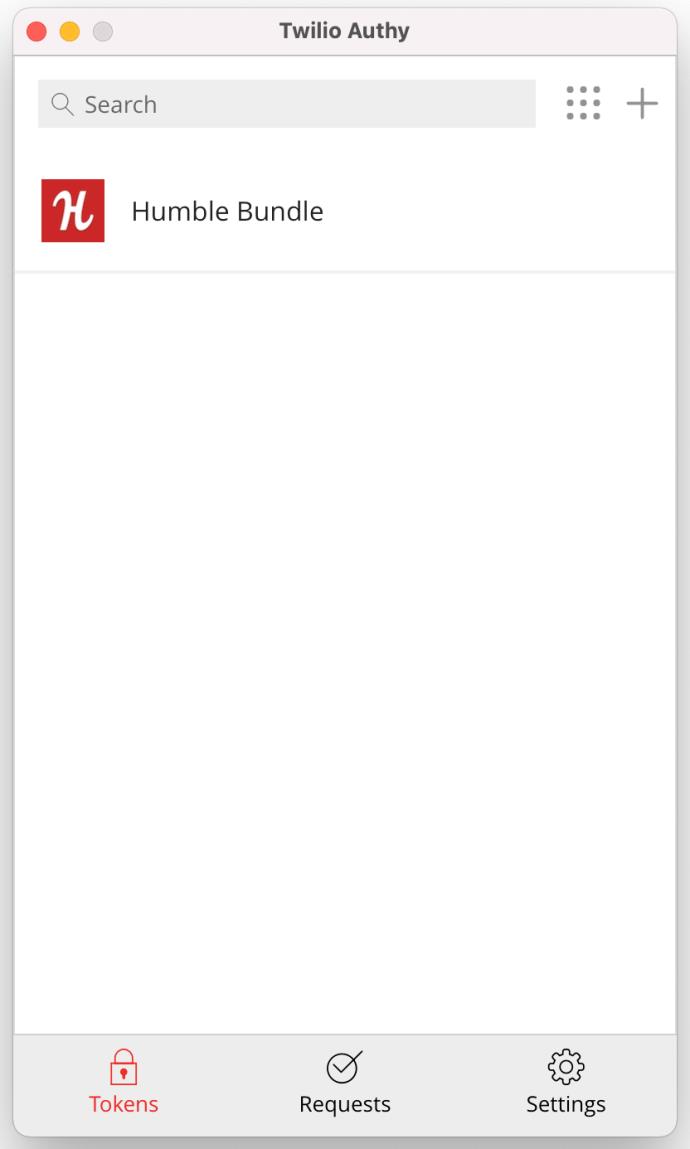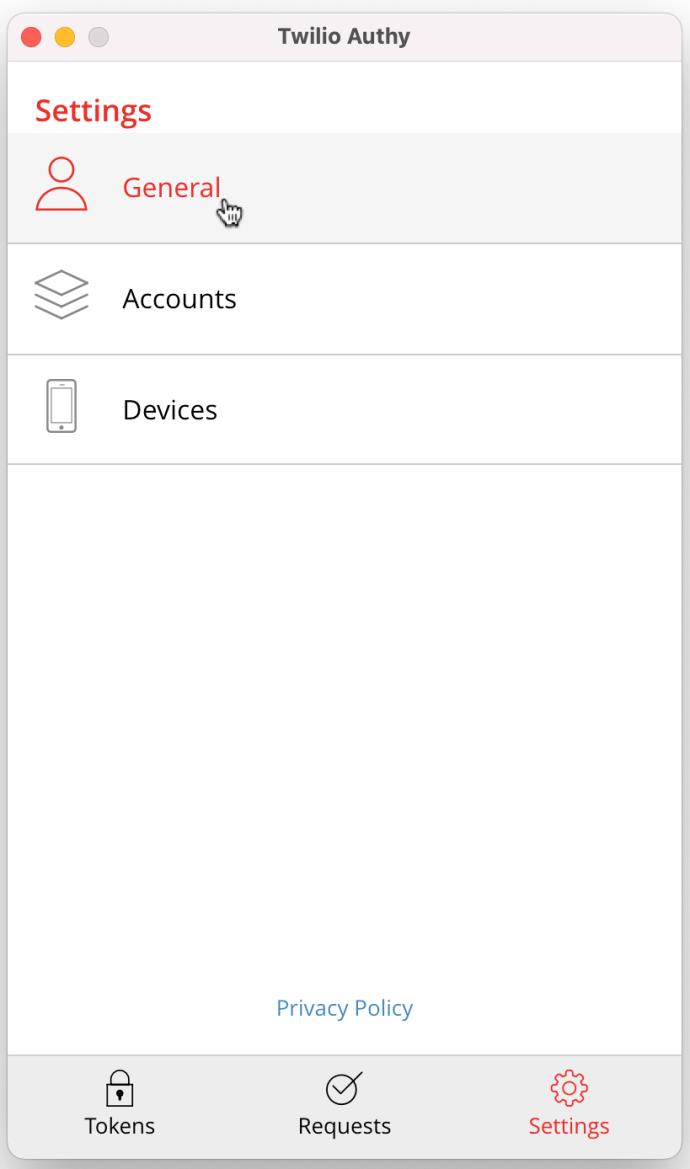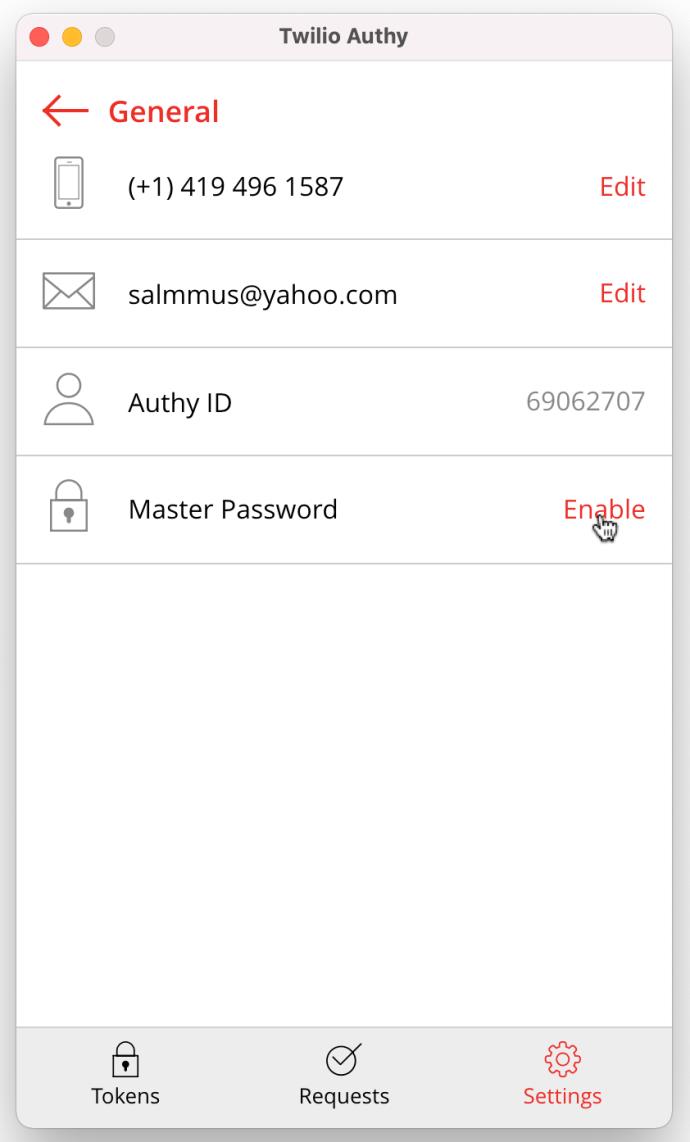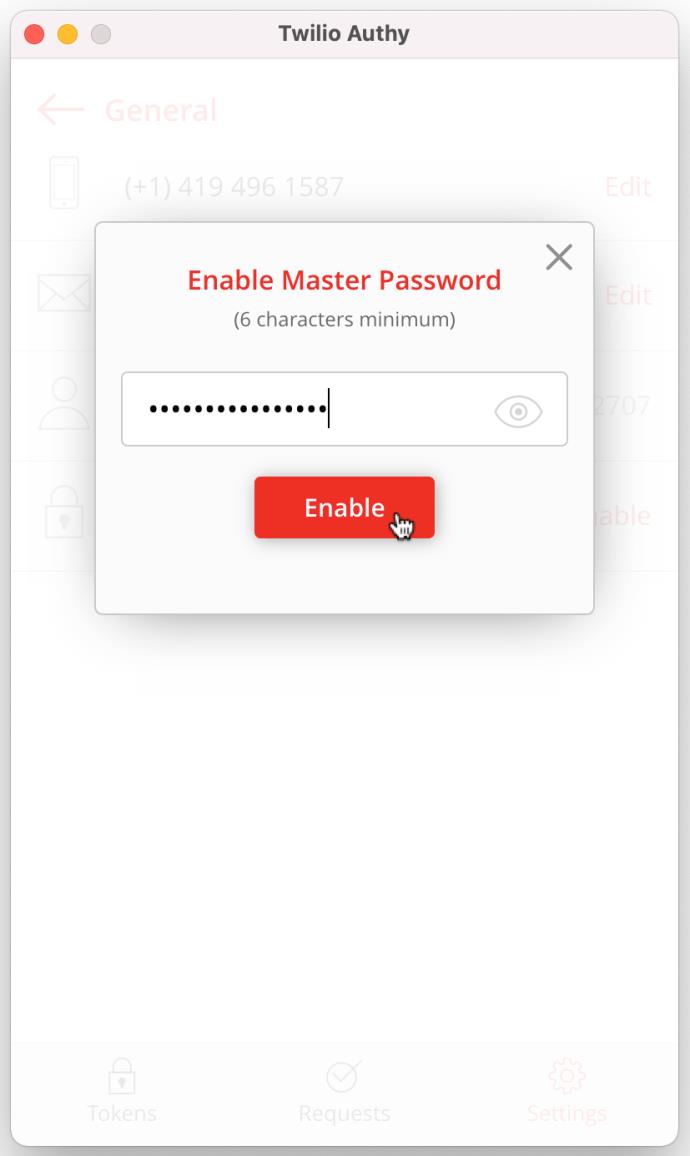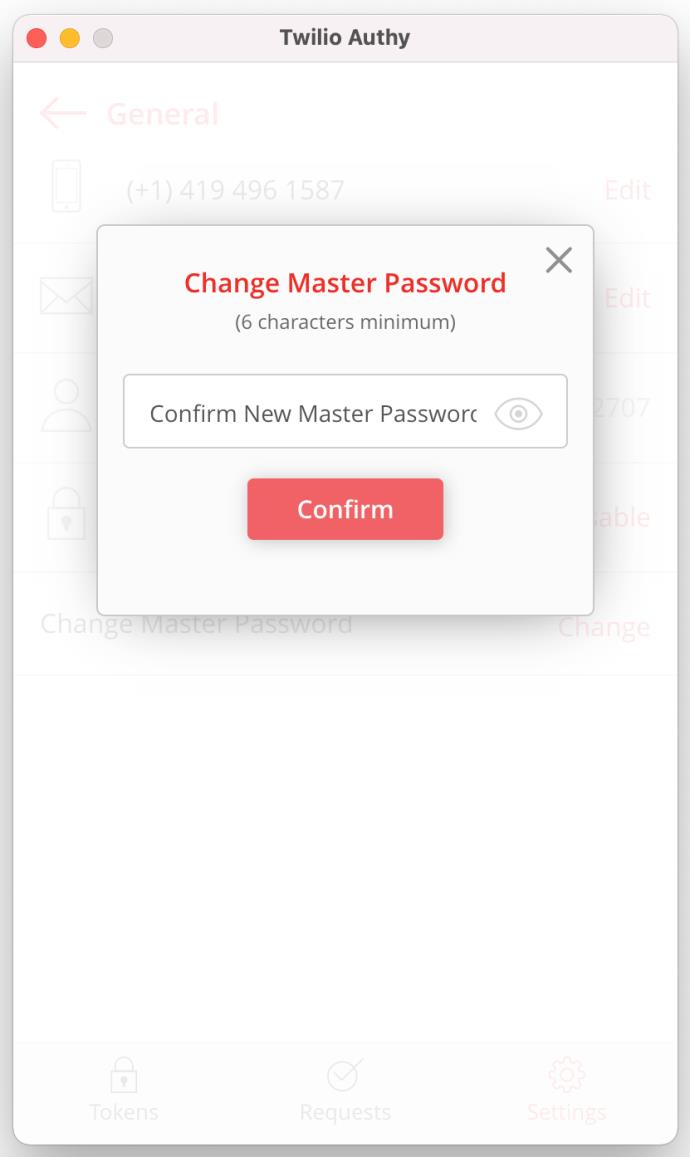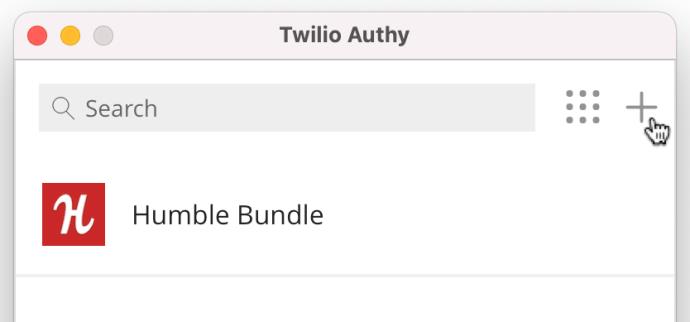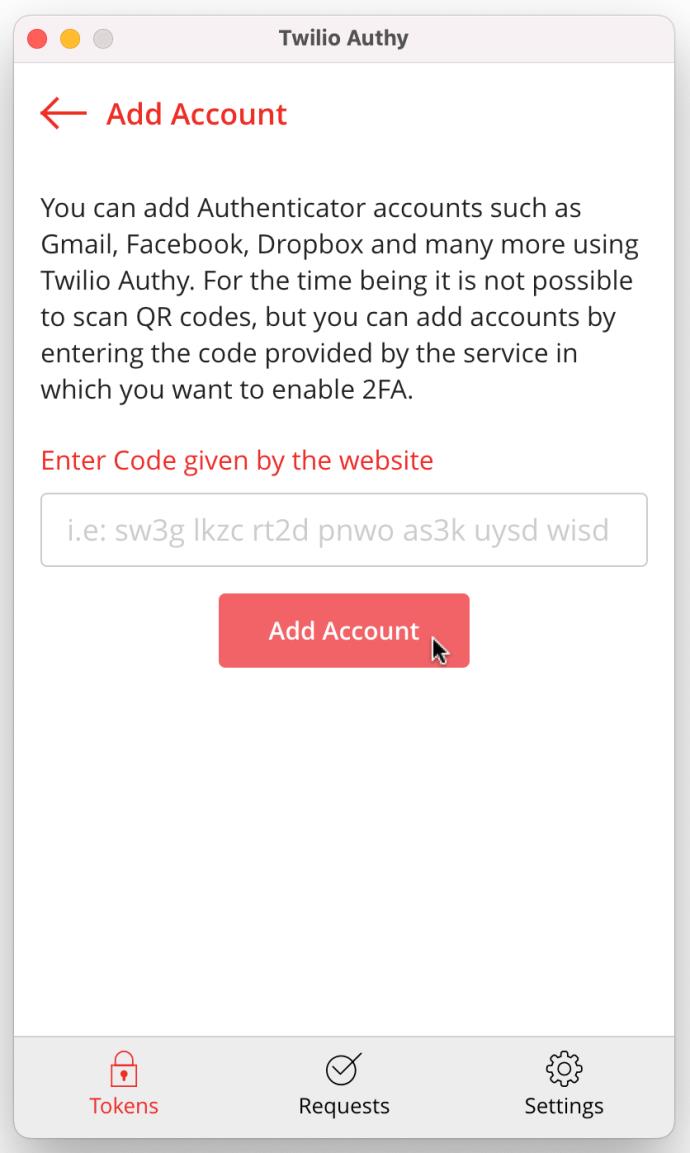Google Authenticator è un'app super utile quando hai bisogno di un ulteriore livello di protezione dei dati. Purtroppo, Google Authenticator è ancora disponibile solo sui dispositivi mobili , ma sono disponibili metodi alternativi che utilizzano il protocollo di autenticazione di Google.

Quando si tratta di codici di autenticazione a due fattori (2FA), hai Google Authenticator o hai un'app di terze parti che crea codici Google 2FA per app o account online. Queste app accettano il codice di autenticazione segreto di Google per fornire l'autenticazione a due fattori (2FA). Questo processo funziona per app o account online che utilizzano Google Authenticator.
Altre app di autenticazione possono gestire i codici di autenticazione utilizzando direttamente il codice di configurazione 2FA di un'app invece di utilizzare il codice di autenticazione segreto di Google per creare quei codici 2FA.
Fondamentalmente, Google Authenticator riceve un codice scansionato dall'app che sta configurando 2FA, quindi produce un codice 2FA per accedere all'app o all'account online. Tuttavia, poiché funziona solo su dispositivi Android e iOS, non può funzionare direttamente su PC desktop. Pertanto, aggiungi un'app di autenticazione desktop che accetta i codici di configurazione 2FA da altre app e account online o consenti all'app di terze parti di gestire l'autenticazione di Google utilizzando il codice di autenticazione segreto di Google. Ecco le tue opzioni.
Copia il codice segreto di autenticazione di Google su un autenticatore di terze parti
Il codice di autenticazione segreto di Google funge da porta per la creazione di codici 2FA che funzionano con Google Authenticator, anche se utilizzi il codice su un'app di terze parti. Ecco come ottenerlo.
- Vai alla pagina Sicurezza dell'account Google , scorri verso il basso fino alla sezione "Accesso a Google", quindi fai clic su "Verifica in due passaggi".
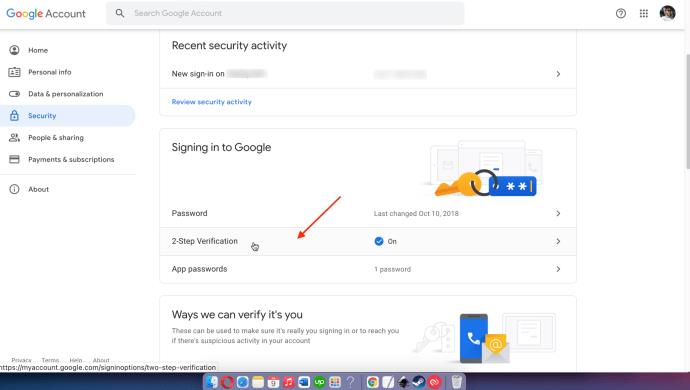
- Verifica la tua identità inserendo le tue credenziali di accesso. Scegli l'account Gmail corretto tramite l'elenco a discesa sotto il tuo nome, quindi inserisci la tua password nel campo fornito. Fare clic su "Avanti" per continuare.
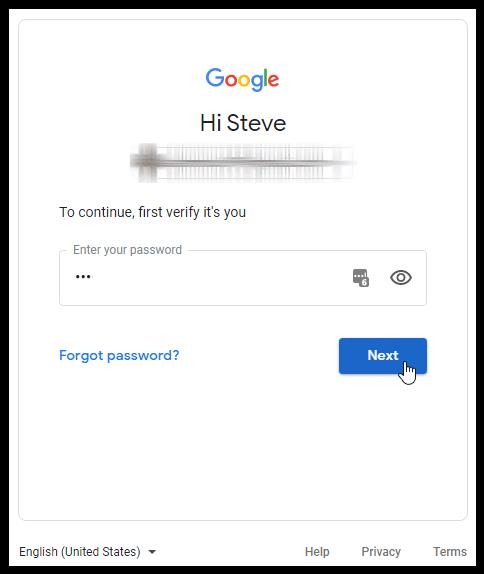
- Fare clic su "ATTIVARE" per abilitare la verifica in due passaggi. Se è già acceso, il pulsante dirà "SPEGNERE", quindi vai al passaggio 5.
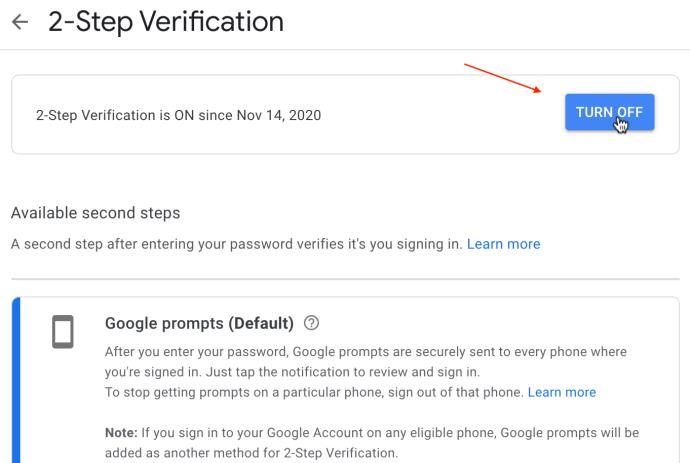
- Se hai appena attivato la verifica in due passaggi nel passaggio 3, segui le istruzioni, fornendo anche le informazioni sul telefono.
- Nella sezione "Authenticator App", fai clic su "SET UP".
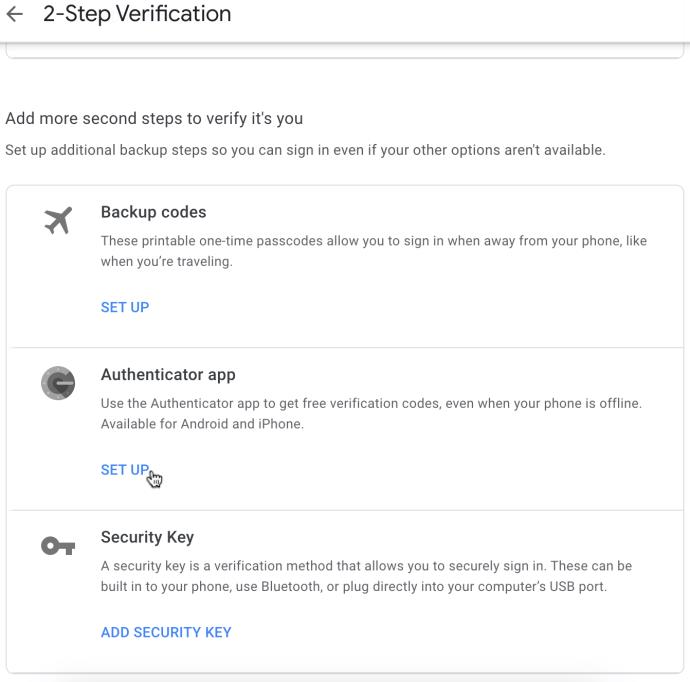
- Procedi con le istruzioni fino a raggiungere la scansione del codice QR. Fai clic su "NON PUOI SCANNERLO?"
- Copia il codice segreto di autenticazione visualizzato. Puoi incollarlo in Blocco note di Windows o Mac TextEdit nel caso in cui il contenuto degli appunti venga perso nei passaggi successivi.
- Apri il tuo autenticatore di terze parti e incolla il codice nella sezione appropriata in cui richiede la chiave di Google Authenticator.
Seguendo i passaggi precedenti per esportare il tuo codice segreto di Google Authenticator, disponi delle informazioni necessarie per configurare i tuoi autenticatori di terze parti.
Ecco alcune app di autenticazione di terze parti che funzionano con account o app che utilizzano Google Authenticator.
WinAuth
WinAuth è una delle tante app di autenticazione in due passaggi create per l'uso su PC Windows. L'app non è più aggiornata (dal 2017), ma puoi provarla. Perché WinAuth funzioni, è necessario il framework Microsoft.NET. Ecco come installare e configurare WinAuth.
- Una volta scaricato WinAuth , decomprimi il file e avvia l'applicazione.
- Successivamente, fai clic sul pulsante "Aggiungi" nell'angolo in basso a sinistra della finestra dell'applicazione.
- Seleziona "Google" per utilizzare Google Authenticator.
- Si apre la finestra di Google Authenticator. Inserisci la tua chiave condivisa da Google per ottenere la TOTP (time-based one-time password).
- Vai al tuo account Google e apri la pagina "Impostazioni" .
- Abilita l' opzione "Autenticazione in due passaggi" .
- Fai clic sul pulsante "Passa all'app" .
- Successivamente, seleziona il tuo dispositivo.
- Fare clic sul pulsante "Continua" .
- Vedrai un codice a barre. Tuttavia, WinAuth non li supporta. Invece, fai clic sul link "Impossibile eseguire la scansione del codice a barre" .
- Google ti mostrerà la chiave segreta. Evidenzia la chiave e copiala.
- Torna all'app WinAuth e incolla la chiave nella sezione 1.
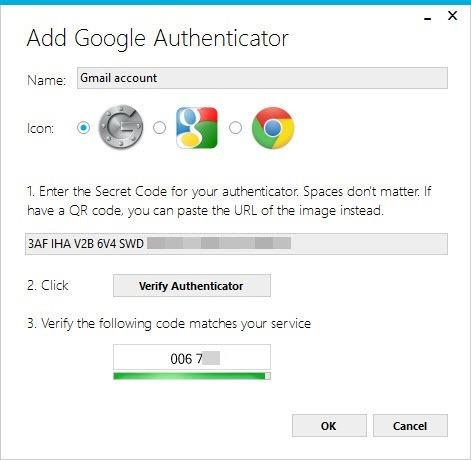
- Fai clic sul pulsante "Verifica autenticatore" nella sezione 2. Viene generata una password monouso.
- Dovresti ricordarti di nominare questo autenticatore se hai diversi account Google Authenticator.
- Copia la password monouso e vai al tuo account Google. Trova la pagina "Impostazioni di sicurezza" . Incolla lì la password.
- Fare clic sul pulsante "Verifica e salva" .
- Fai clic sul pulsante "OK" quando Google visualizza la finestra di conferma.
Come utilizzare Authy su Linux, macOS e Windows 10
Authy è una soluzione di Google Authenticator per i sistemi operativi iOS, Android, Linux, macOS e Windows. Sì, non è necessario un browser o un dispositivo mobile per utilizzare Authy, solo l'app desktop. Ecco come configurare Authy sul tuo Mac o PC desktop Windows.
- Avvia Chrome e scarica Authy .
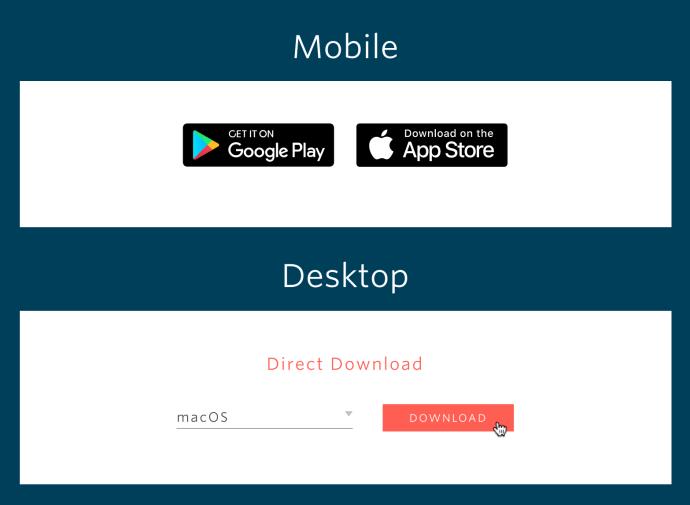
- Seleziona il download e scegli "Apri" o "Installa".
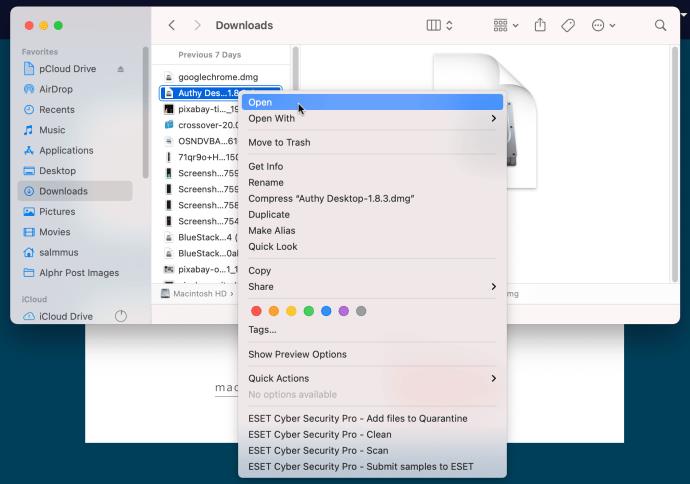
- Su Mac, fai scorrere l'app nella cartella "Applicazioni" nella finestra che appare. Per Windows 10, vai al passaggio 4.
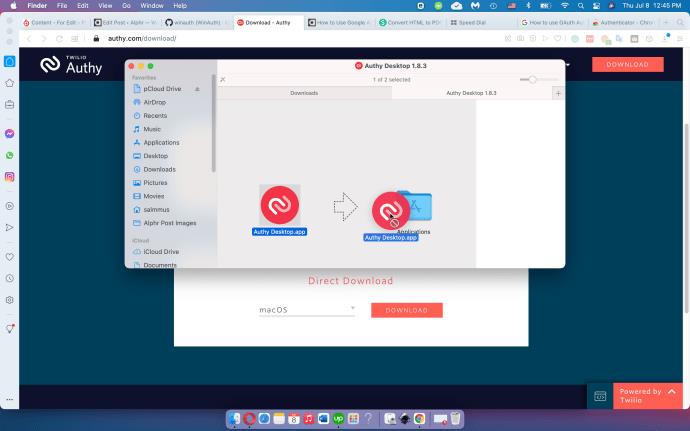
- Su Mac, apri "Launchpad". Per Windows 10, salta il passaggio 5.
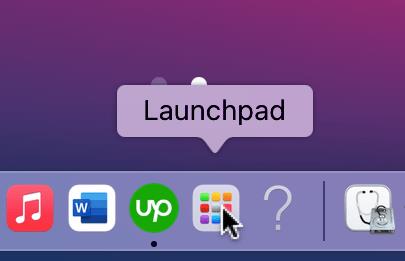
- Su Mac, fai doppio clic su "Authy" in Launchpad. Per Windows, avvia l'app dal "Menu Start".
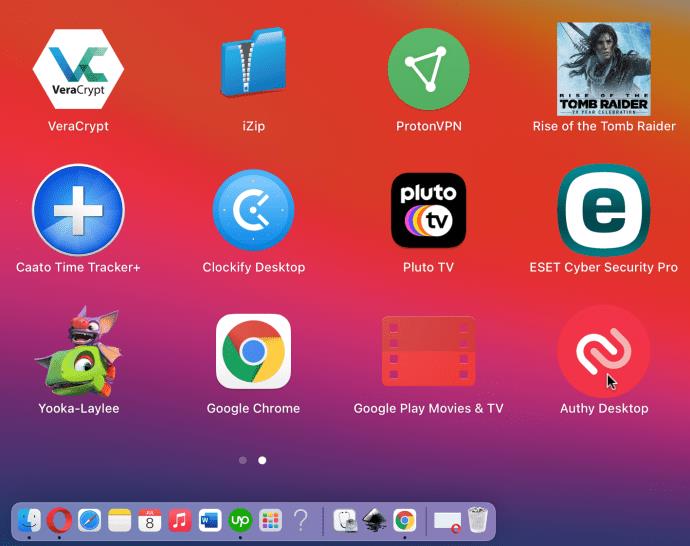
- In Mac, fai clic su "Apri" per confermare che desideri avviare l'app desktop che hai scaricato. Su Windows 10, vai al passaggio 7.
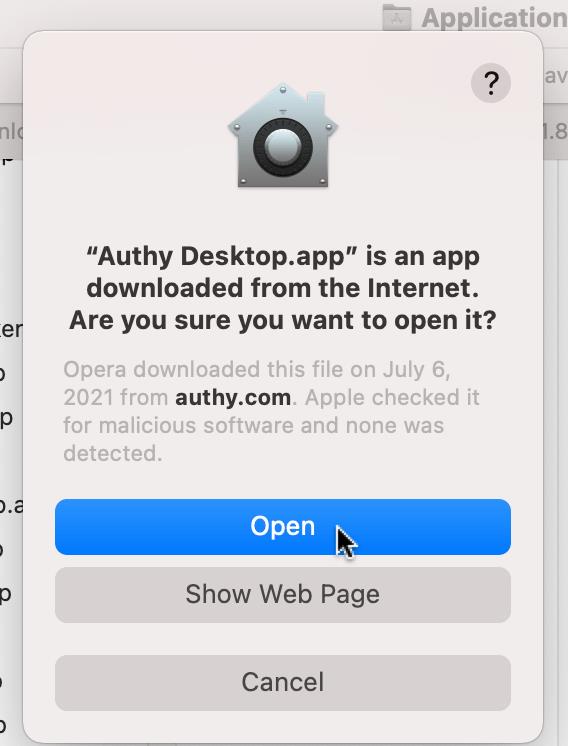
- Nella finestra "Twilio Authy Account Setup", fai clic sulla casella "Country" e seleziona il tuo paese dalle opzioni del menu a discesa.
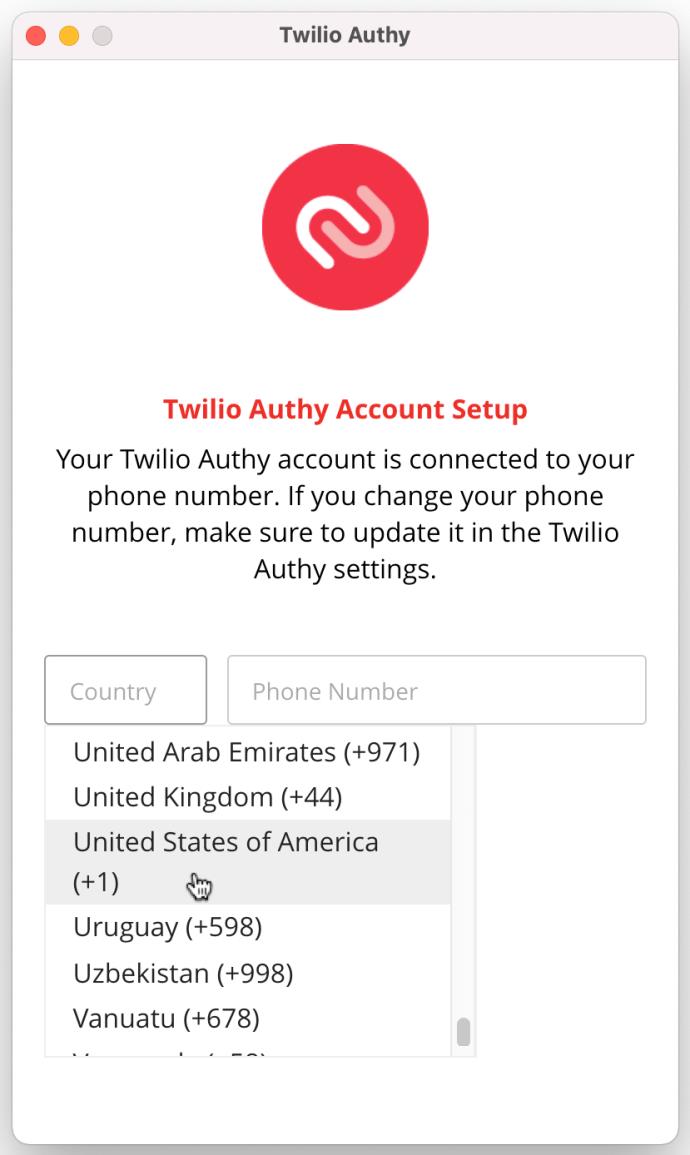
- Inserisci il tuo numero di cellulare e fai clic su "Avanti".
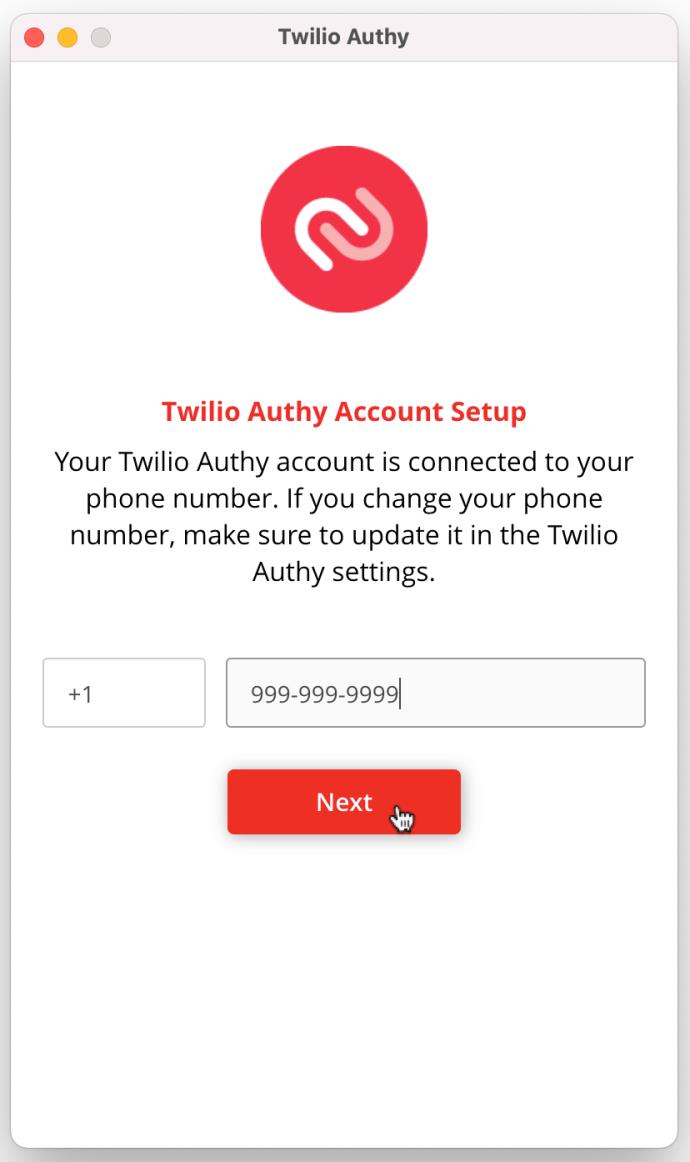
- Seleziona "SMS" o "Telefonata" per ricevere il tuo codice di verifica.
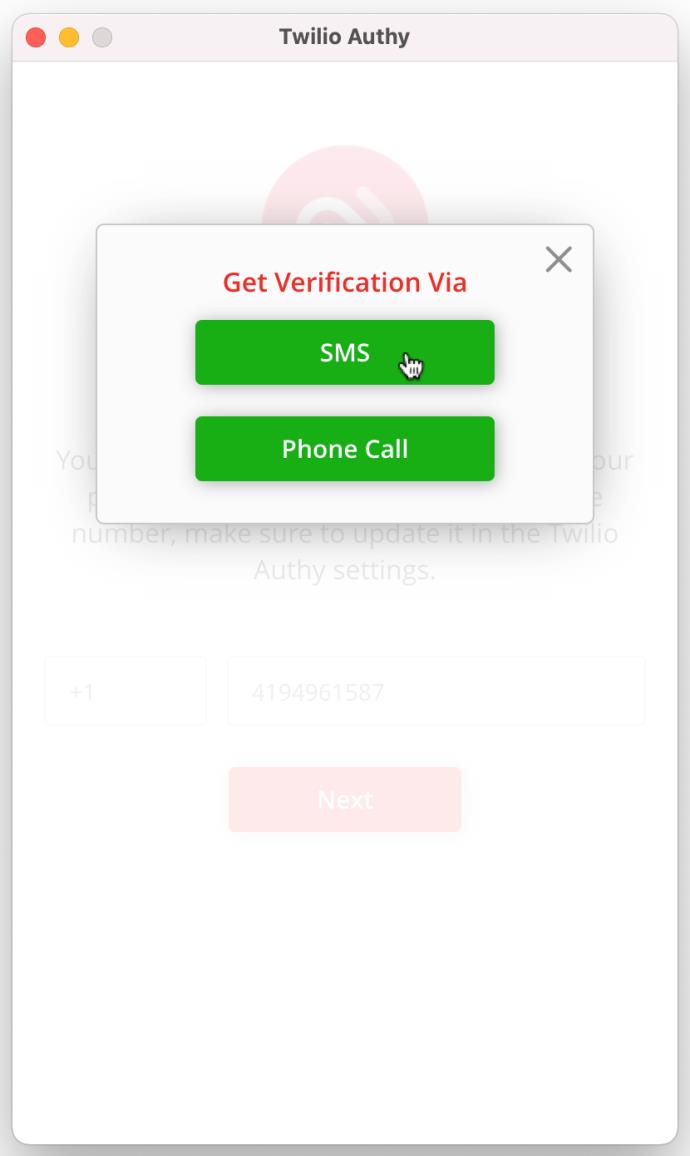
- Inserisci il codice di verifica inviato al tuo numero di cellulare.
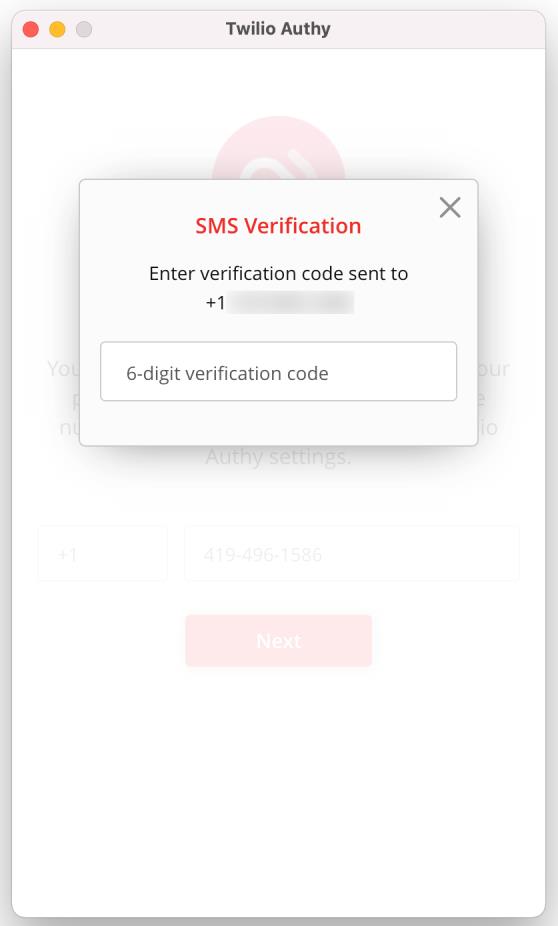
- Authy torna alla finestra dell'account principale, visualizzando eventuali account di autenticazione a due fattori (2FA) attualmente recuperati, se presenti.
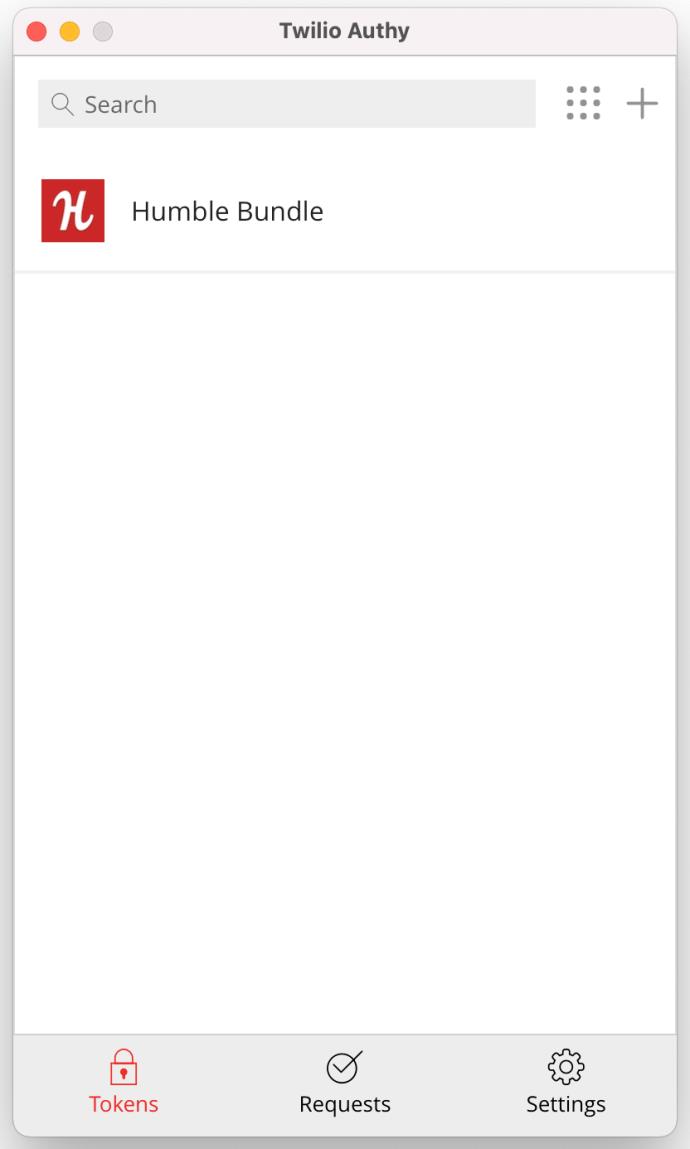
- Fai clic su "Impostazioni" in basso, quindi seleziona "Generale".
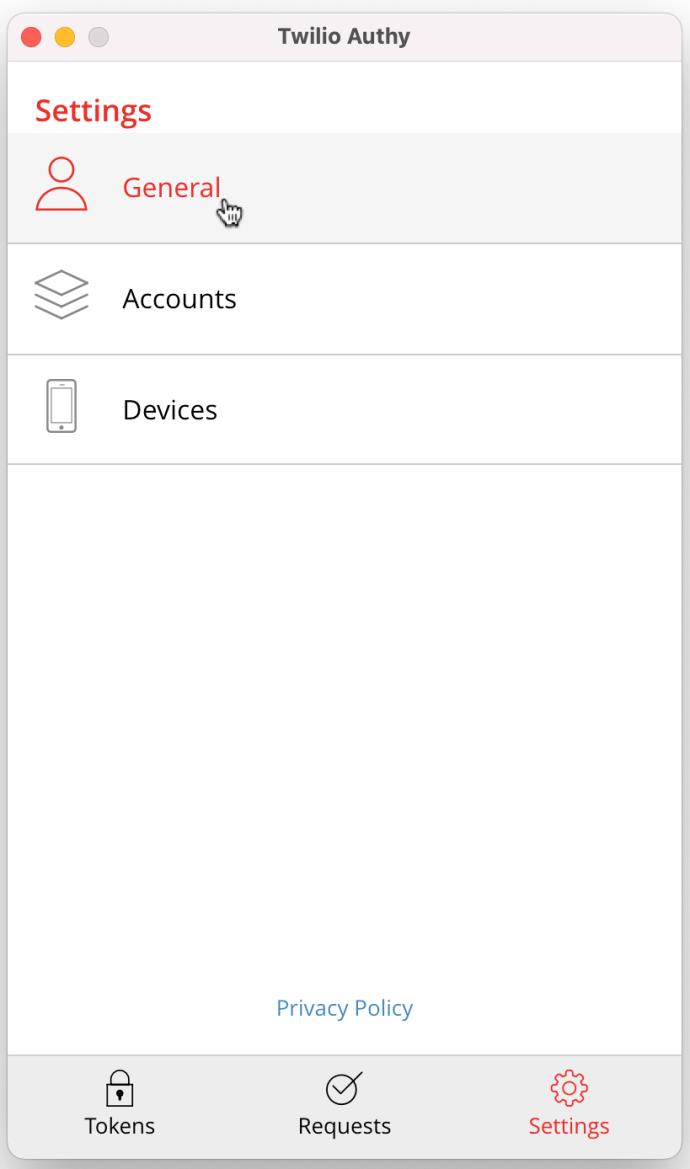
- Nella riga “Master Password”, cliccare su “Abilita” se non è già presente.
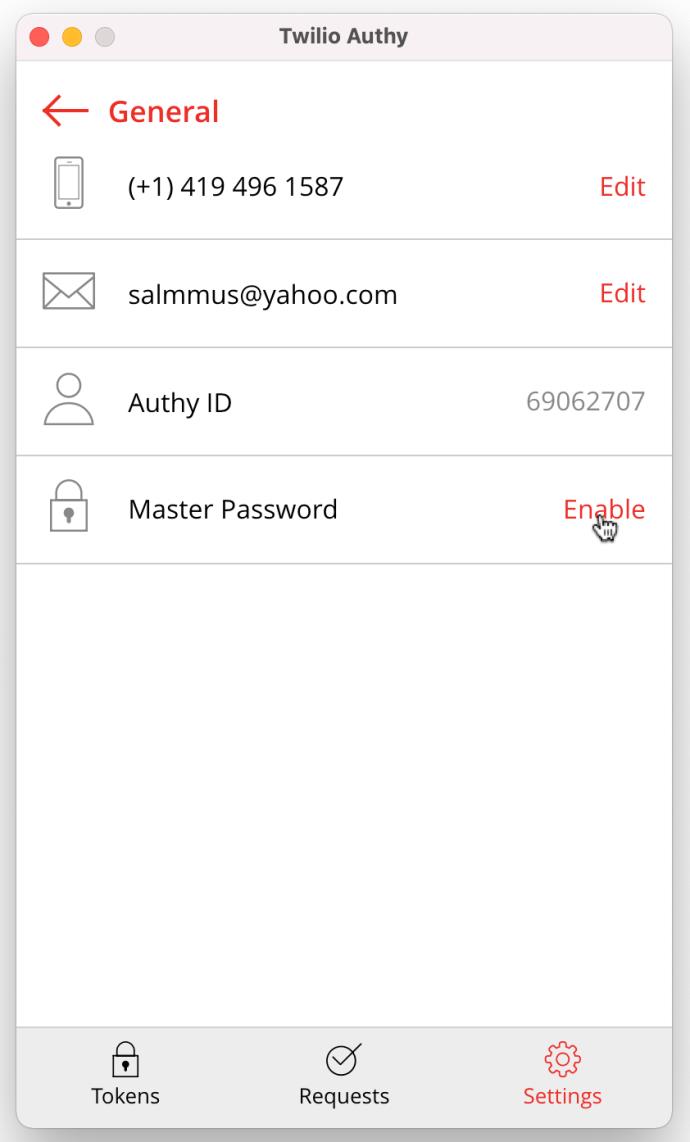
- Inserisci la tua password principale desiderata nel campo fornito e fai clic su "Abilita".
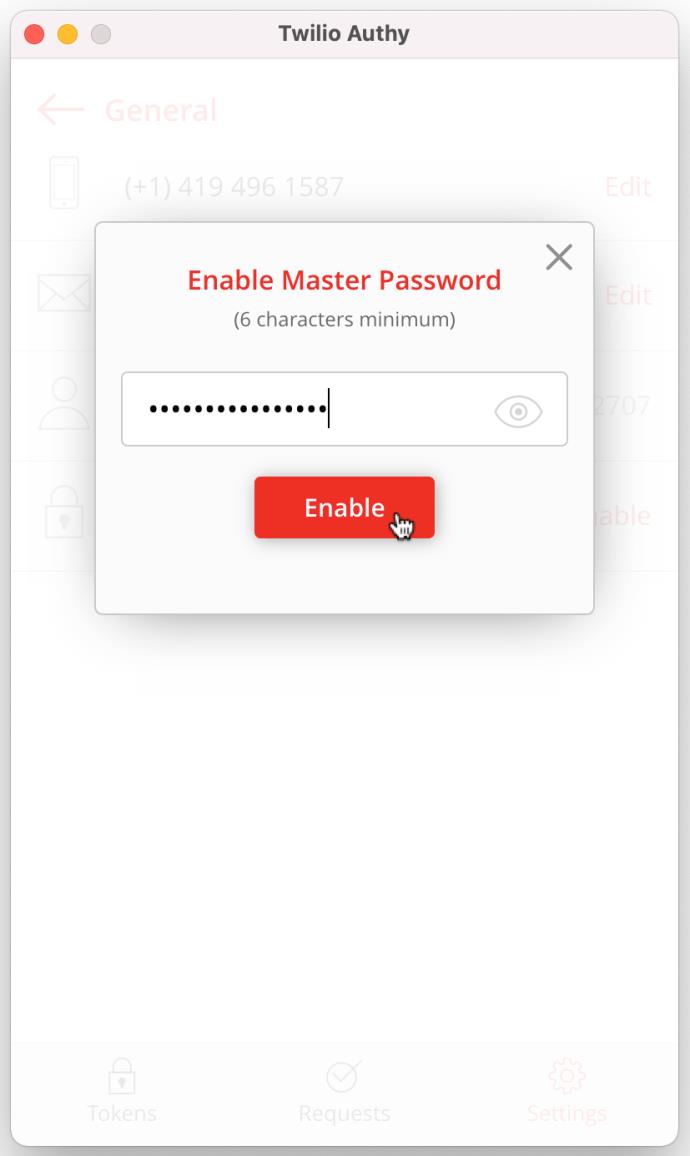
- Conferma la Master Password digitandola nuovamente nell'apposito campo, quindi clicca su “Conferma” per salvarla.
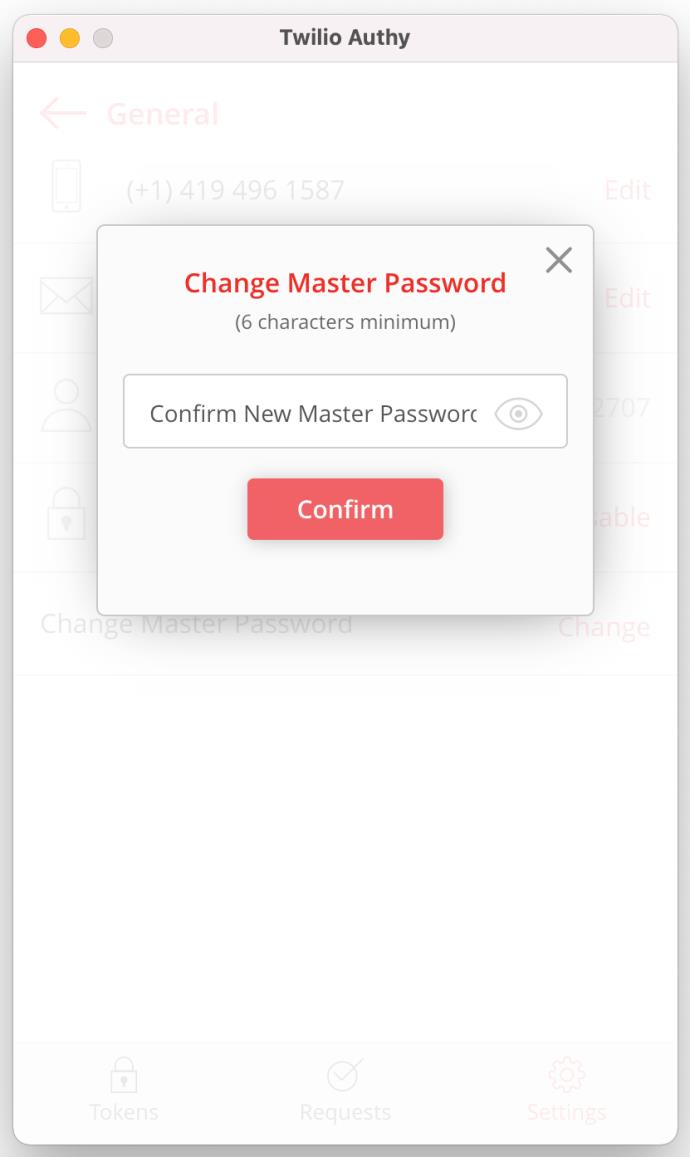
- Ora hai una password principale stabilita nel tuo account Authy. Successivamente, fai clic sull'icona "+" per iniziare ad aggiungere l'account di autenticazione desiderato.
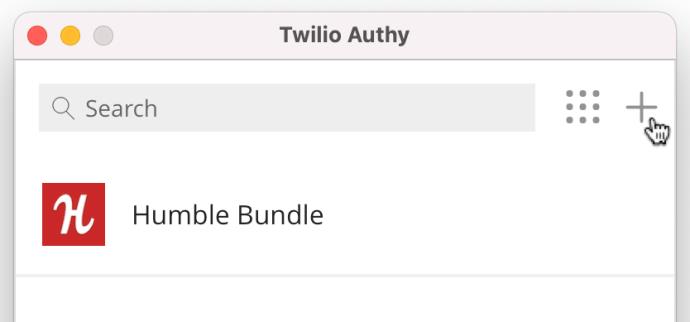
- Authy attualmente non legge i codici QR. Segui le procedure dell'app desiderata per configurare 2FA. Copia il codice ASCII fornito. Incolla il codice nella casella del codice Authy, quindi fai clic su "Aggiungi account".
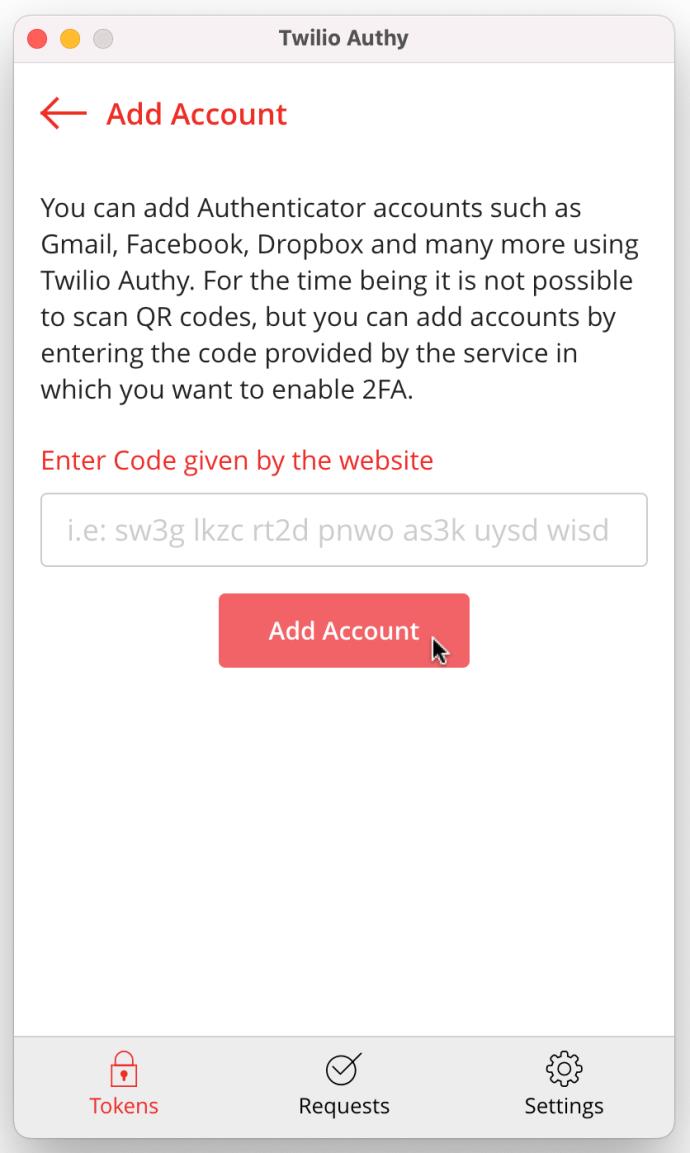
Se hai completato i passaggi precedenti in Authy per aggiungere app 2FA o account di accesso, ora dovrebbero apparire nell'elenco dei tuoi account Authy. Authy su un PC desktop non funziona con i codici QR perché non è in grado di scansionarli . Indipendentemente da ciò, la cosa bella di Authy è che non richiede un browser con un'estensione aggiuntiva perché è una vera app desktop/mobile.
Sebbene non sia perfetta, la verifica in due passaggi (nota anche come 2FA o autenticazione a due fattori) migliora significativamente la tua sicurezza online su qualsiasi computer desktop, che sia Linux, Windows 10 o macOS. Authy è un'ottima alternativa all'essere bloccato con un'app mobile o un'estensione/componente aggiuntivo del browser. Aggiungi l'opzione 2FA alla tua app desiderata e poi vai alla tua app Authy per configurarla!