Come bloccare YouTube su Nintendo Switch

Scopri come bloccare YouTube su Nintendo Switch e proteggere i tuoi bambini da contenuti inappropriati con impostazioni efficaci.
Lo streaming di programmi TV e musica dal tuo smartphone o tablet è fantastico - e ciò per cui è progettato Chromecast - ma puoi anche utilizzare Chromecast per lo streaming di contenuti dal tuo PC o laptop.

Alcune cose rendono Chromecast superiore ad altri metodi di streaming. Uno è che non è necessario acquistare alcun cavo di conversione HDMI speciale. Un'altra cosa che rende eccezionale Chromecast è che puoi portarlo ovunque tu vada. Infine, Chromecast ti consente di impostare le funzionalità della modalità ospite, che è eccellente per presentazioni e simili.
Dalla sua presentazione, Chromecast è cresciuto sia in popolarità che in compatibilità. In questo articolo, discuteremo di come trasmettere contenuti dal tuo PC o laptop al tuo dispositivo Chromecast.
Configurazione del Chromecast e del PC
Per cominciare, tratteremo alcune attività di base che dovrai svolgere prima che funzioni e no, non richiede alcuna attrezzatura specializzata. Solo un browser web, un'estensione e una connessione WiFi decente.
Browser ed estensioni per l'utilizzo del PC con un Chromecast
Innanzitutto, potrebbe essere più semplice farlo da Google Chrome poiché Chromecast è un dispositivo Google, ma potresti cercare un'estensione per Mozilla Firefox o un altro browser per farlo.
Se utilizzi Chrome, tocca semplicemente l'icona del menu nell'angolo in alto a destra (sono tre punti verticali o un'icona a forma di freccia, a seconda che il browser sia aggiornato), quindi fai clic con il pulsante destro del mouse su Trasmetti .
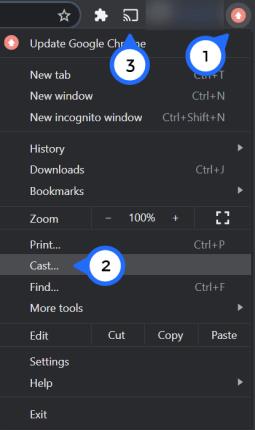
Ora vedrai il pulsante Trasmetti in modo permanente nell'angolo in alto a destra di Chrome.
Installazione di Chromecast
Una volta che l'icona del cast è pronta, è il momento di controllare la connessione a Internet. Per accoppiare il tuo PC o laptop con il tuo dispositivo Chromecast, dovranno trovarsi sulla stessa rete Wi-Fi. Anche se questo può sembrare abbastanza semplice, fai attenzione che molti router offrono più bande, quindi assicurati che entrambi i dispositivi siano collegati alla banda a 2,4 GHz o a 5 GHz.
Dal tuo smartphone o tablet, apri l'app Google Home. Tocca Impostazioni e quindi tocca Rete WiFi . Ora puoi collegarlo alla banda internet che vuoi utilizzare.
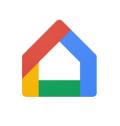
Nota: potrebbe essere necessario dimenticare la rete esistente per connettersi a quella nuova.
Ora devi connettere il tuo PC o laptop alla stessa rete. Basta fare clic sull'icona Rete nell'angolo in basso a destra dello schermo e verrà visualizzato un elenco di reti disponibili. Fai clic su quello che hai utilizzato nell'app Google Home e inserisci tutte le informazioni di sicurezza necessarie.
L'esecuzione di queste attività prima di provare a connetterti ti aiuterà a evitare sia la frustrazione che gli errori di connettività.
Come utilizzare Chromecast sul tuo PC o laptop
Per servizi come Netflix e Spotify, il processo è lo stesso del tuo telefono o tablet: basta fare clic sull'icona Trasmetti che abbiamo esaminato sopra.
Anche quando non c'è compatibilità Cast all'interno del lettore video, tuttavia, puoi comunque utilizzare il tuo Chromecast per lo streaming di contenuti e ci sono diversi modi per farlo.
Il modo più semplice è eseguire lo streaming di una scheda dal browser Internet Chrome. La scheda potrebbe contenere video, audio o immagini. Potresti persino usarlo per rispecchiare una presentazione in caso di emergenza. Qualsiasi cosa su Internet, in altre parole.
Ecco come farlo:

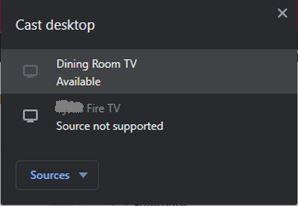
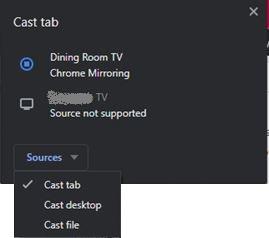
Non appena hai completato questi passaggi, inizia il mirroring. Ciò significa che non c'è più niente da fare; il tuo contenuto dovrebbe essere visualizzato automaticamente.
Cosa fare se il computer non si connette
Se il tuo Chromecast non viene visualizzato sul tuo computer, è probabile che la tua connessione Internet su uno dei dispositivi sia il colpevole.
Usa semplicemente l'app Google Home e l'icona di rete del tuo computer per assicurarti che entrambi siano collegati alla stessa identica connessione Wi-Fi. Questo di solito risolve eventuali problemi dal dispositivo che non mostra un tipo di errore di accoppiamento non riuscito.
In caso contrario, dovrai reimpostare il router. A seconda del produttore del router, potrebbe essere presente un piccolo pulsante di reimpostazione a foro stenopeico. In tal caso, utilizzare un oggetto sottile come un orecchino per premere e tenere premuto il pulsante per 10 secondi. Consentire al router di reimpostarsi e riconnettersi.
I tuoi problemi con Chromecast possono anche essere attribuiti alla tua connessione di alimentazione. In genere, questo è facilmente individuabile perché il tuo Chromecast non si accenderebbe senza alimentazione. Tuttavia, se il tuo PC o laptop non trova il tuo dispositivo, controlla le connessioni cablate e assicurati che il tuo Chromecast sia acceso.
Chromecast e PC
Se disponi di Wi-Fi e di un computer relativamente moderno, sarai in grado di connetterti al tuo Chromecast dal tuo PC senza problemi. Con pochi tocchi e clic, puoi connetterti rapidamente e trasmettere in streaming tra il tuo PC o laptop e il dispositivo Chromecast.
Hai avuto problemi a configurare il tuo PC e Chromecast? Condividi i tuoi pensieri e le tue esperienze sull'utilizzo dei Chromecast di seguito.
Scopri come bloccare YouTube su Nintendo Switch e proteggere i tuoi bambini da contenuti inappropriati con impostazioni efficaci.
Netflix è una delle nostre piattaforme di streaming video preferite ed è responsabile quasi da solo della creazione di una piattaforma praticabile sia per i tronchesi che per gli abbonati via cavo. Mentre Hulu, Amazon e HBO hanno tutti seguito il percorso di
I sottotitoli possono offrire molti vantaggi. Forse sei distratto dai rumori circostanti o stai guardando un film in una lingua straniera. In ogni caso, è utile sapere come attivare (o disattivare) i sottotitoli sul tuo Hisense
I sottotitoli possono essere una funzione molto utile della tua TV Hisense. Sia che tu stia guardando un film ricco di azione o un programma televisivo drammatico da un altro paese, i sottotitoli nella tua lingua madre ti consentono di colmare il divario linguistico. COME
L'utilizzo di collegamenti per collegare due informazioni è diventato una parte essenziale di qualsiasi attività di gestione delle attività. Ecco perché oggi ti daremo istruzioni su come aggiungere un collegamento in Notion. Questo è un
Hai un dispositivo Chromecast? Se l'hai collegato a YouTube, quella piccola icona Cast continuerà a comparire quando apri l'app YouTube sul tuo telefono. Ciò potrebbe causare alcune situazioni imbarazzanti. Se lanci accidentalmente
Netflix è una fonte popolare per l'intrattenimento su richiesta. Se i tuoi originali Netflix preferiti arrivano a risoluzioni inferiori a quelle che ti aspetteresti, la modifica delle impostazioni dell'immagine dovrebbe essere d'aiuto. Ecco tutto quello che devi sapere. Modifica dell'immagine di Netflix
Kodi è uno dei software di streaming più versatili, anche se famigerati, che puoi scaricare ed è disponibile su qualsiasi cosa, da MacBook e PC a Chromecast e Firestick. Ma per quanto riguarda il tuo smartphone o tablet? Se hai
Il servizio di streaming molto popolare, Netflix, offre contenuti e impostazioni in diverse lingue. Sebbene la funzionalità sia eccezionale, ciò può creare confusione quando lo schermo visualizza una lingua diversa dalla tua lingua madre. Forse qualcuno ha impostato la lingua per sbaglio,
Una sessione Netflix e rilassante può essere molto divertente. Prendi uno spuntino e un drink, siediti e riproduci il tuo film o programma preferito. Ma c'è una cosa di cui non hai bisogno quando guardi l'ultima serie. Fastidioso
Netflix è un gigante dello streaming online, ma cosa fai quando troppi dispositivi vengono attivati sul tuo account? Non c'è limite al numero di dispositivi che puoi avere su Netflix, ma c'è un limite al come
Il contenuto Netflix a cui hai accesso dipende dalla posizione del tuo indirizzo IP. Secondo gli accordi di trasmissione di Netflix, alcuni contenuti hanno solo licenze per essere trasmessi in paesi specifici. I blocchi geografici possono essere una seccatura, però, se sei via
Lo streaming di video su Internet è diventato uno dei metodi più popolari per guardare programmi TV e film. Tuttavia, l'ascesa di questa tecnologia ha comportato anche incontri occasionali con uno strano e confuso messaggio di errore:
Disney Plus è uno dei servizi di streaming più popolari disponibili. La sua straordinaria collezione di film, spettacoli e documentari a basso costo offre qualcosa per tutti. Come la maggior parte dei servizi di streaming, puoi vedere una registrazione di spettacoli e film
Nel vero spirito dei servizi di streaming, avrai senza dubbio almeno una persona che ti chiederà le tue informazioni di accesso. Le richieste arrivano con Netflix, Prime Video, Hulu e persino HBO, quindi perché non con Disney Plus? Certo che hai







![Come cambiare la lingua su Netflix [tutti i dispositivi] Come cambiare la lingua su Netflix [tutti i dispositivi]](https://img.webtech360.com/resources6/s2/image-5188-0605161802346.jpg)





