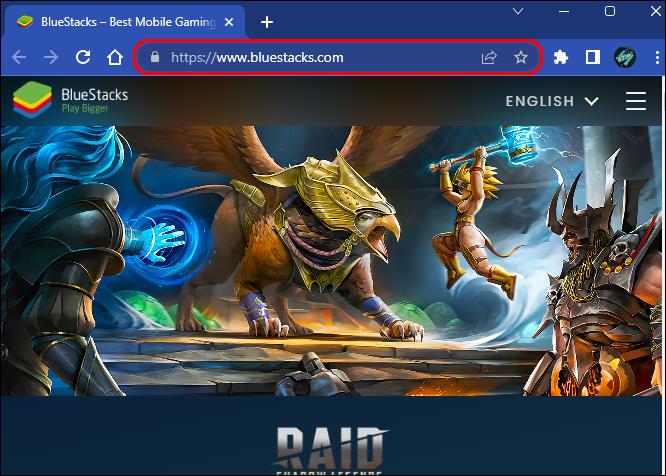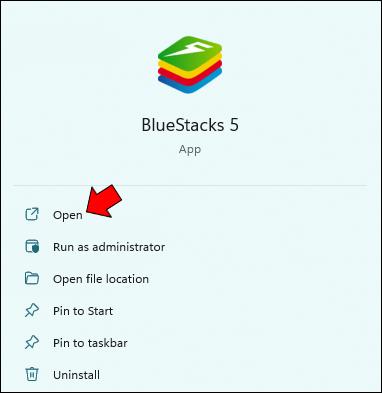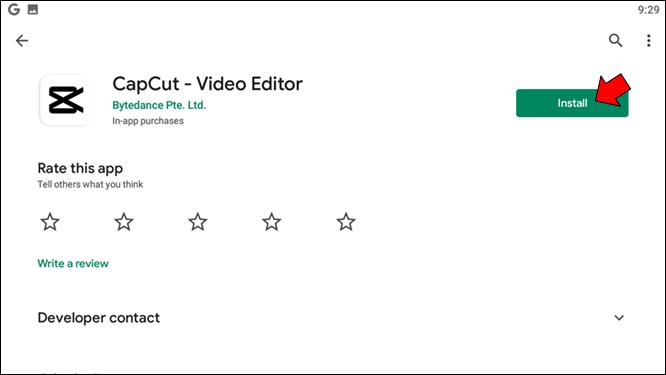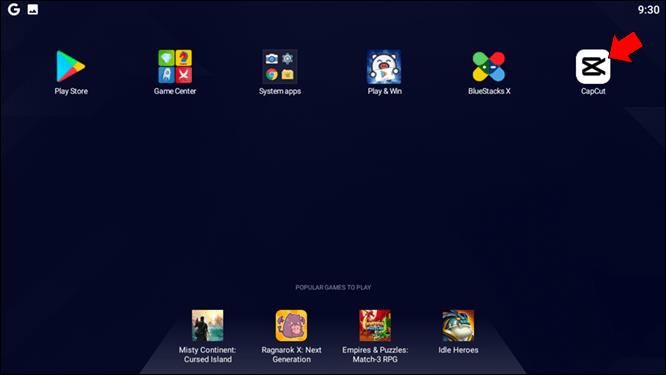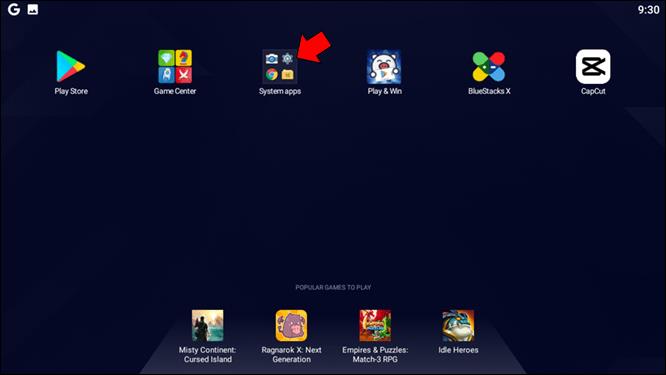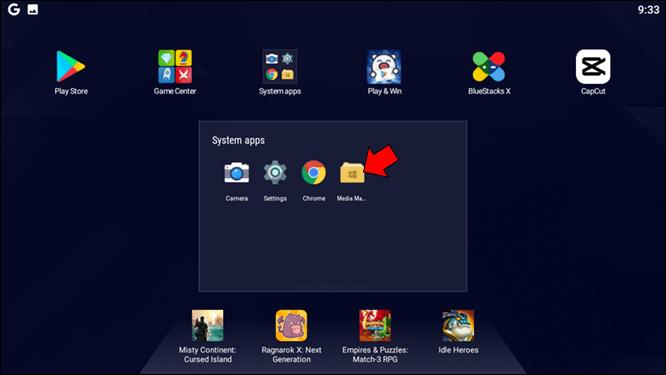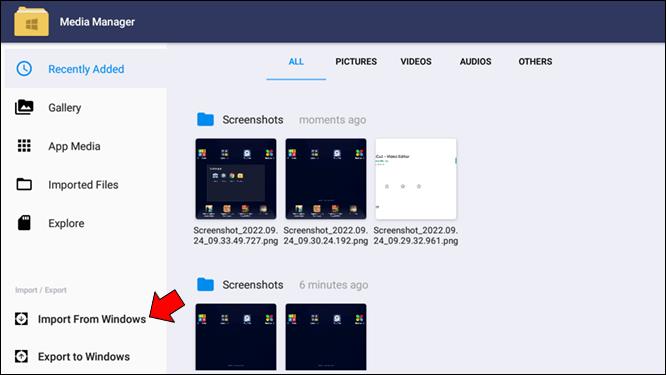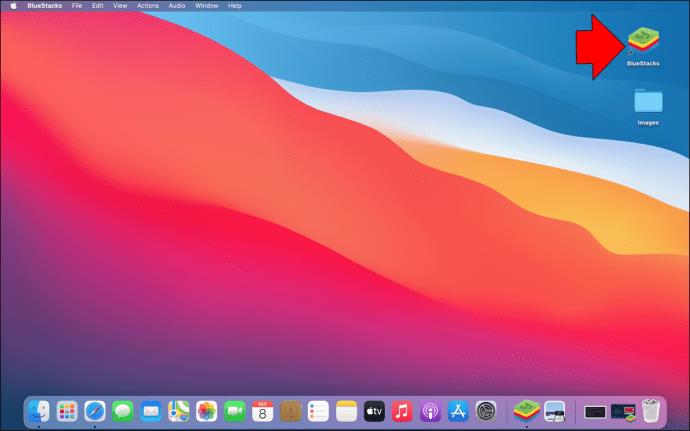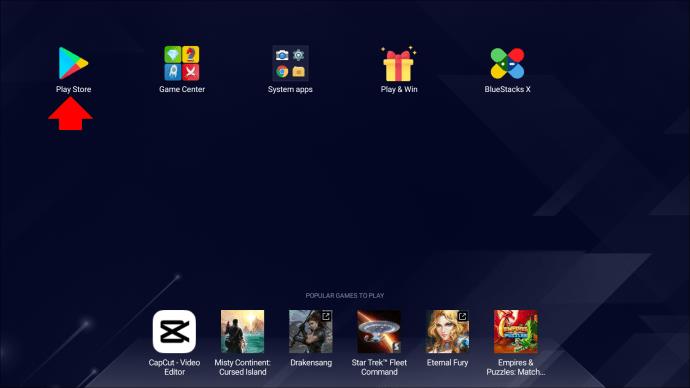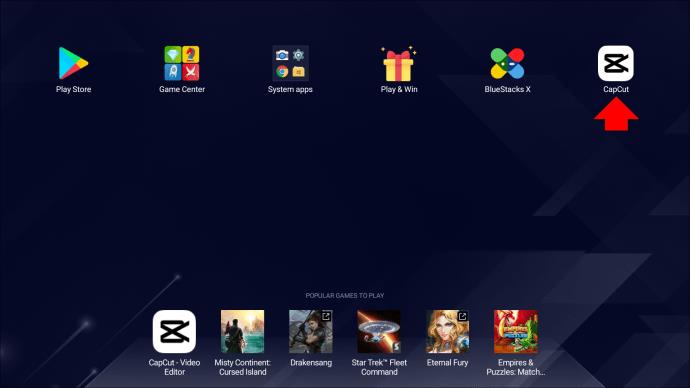Dall'ascesa dei social media basati su contenuti video come TikTok o Instagram Reels, l'editor video CapCut è diventato incredibilmente popolare. Gli utenti ne apprezzano ampiamente la facilità d'uso e le funzionalità per il taglio e l'editing di video. Questo l'ha resa una delle app di editing più scaricate per dispositivi Android e iOS dagli app store.

Inizialmente pensata esclusivamente per i dispositivi mobili, è apparsa una richiesta per una versione desktop dell'app.
Come usare CapCut su un PC Windows
Esiste una versione desktop ufficiale di CapCut, chiamata CapCut Pro.
Inizialmente rilasciata solo con interfaccia utente in lingua cinese, nell'agosto 2022 è stata rilasciata una versione inglese ufficiale dell'app desktop. CapCut Pro per Windows è gratuito e disponibile per il download da Microsoft Store .
La cosa più importante per gli utenti di CapCut è che l'interfaccia utente è rimasta familiare. Gli utenti hanno attestato che l'app funziona senza problemi su Windows ed esegue perfettamente tutte le funzionalità. Hanno anche elogiato la sua funzione di salvataggio automatico, la capacità di sincronizzare le bozze dei progetti su più dispositivi. CapCut Pro include tutte le funzionalità della versione mobile, come un'ampia libreria di suoni, modifica della timeline, filtri di bellezza, ecc., con un'interfaccia utente facile da gestire.
La versione desktop dell'app è stata una soluzione riuscita per mantenere la versatilità dell'app mobile sul PC. Tuttavia, se non riesci a installare la versione desktop completa dell'app, ci sono altri modi per farlo.
Le alternative per l'utilizzo di CapCut sul tuo PC includono l'utilizzo di emulatori come Bluestacks. Esamineremo queste opzioni in modo più dettagliato.
Come utilizzare la versione Android di CapCut sul tuo PC
Se vuoi mantenere l'esperienza della versione mobile di CapCut sul tuo PC, allora gli emulatori Android sono la soluzione. Per utilizzare la versione originale dell'app, devi scaricare un programma di emulazione chiamato Bluestacks.
Bluestacks è un emulatore di sistema Android che ricrea l'ambiente Android sul tuo PC. Ti consente di utilizzare le versioni Android delle app sul tuo computer desktop. A volte, è l'unico modo per giocare ad alcuni giochi o accedere a programmi solo per dispositivi mobili sul PC. Bluestacks è gratuito e puoi scaricarlo dalla pagina ufficiale. Puoi usare Bluestacks 5 sul PC.
Per installare e utilizzare la versione Android di CapCut sul tuo PC, procedi nel seguente modo:
- Scarica e installa l'app Bluestacks dal sito ufficiale .
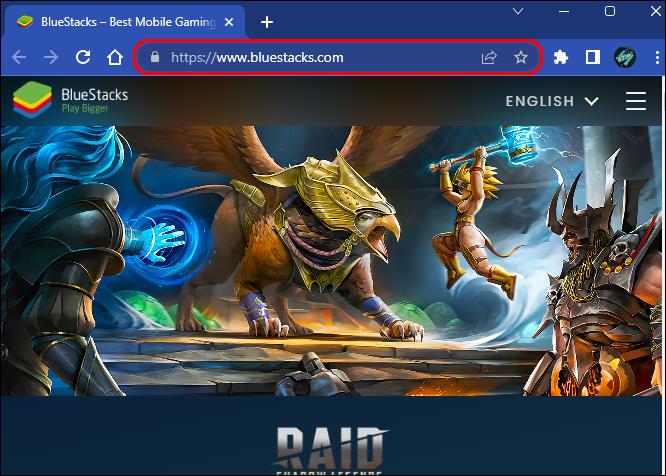
- Avvia Bluestacks sul tuo PC e vai su Google Play Store.
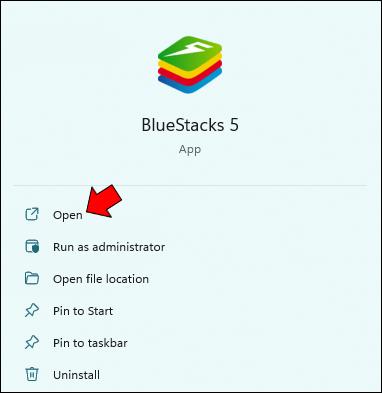
- Scarica e installa l'app CapCut su Bluestacks.
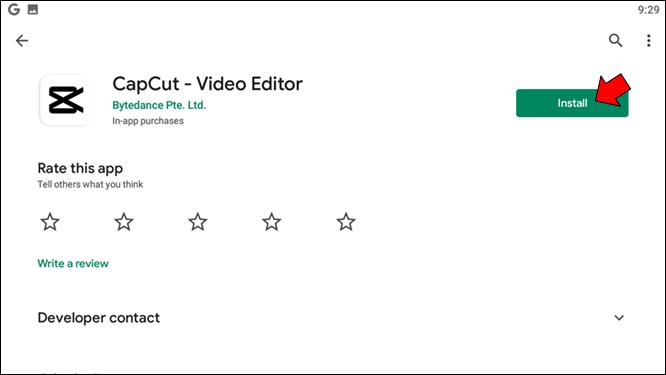
- Al termine dell'installazione, avvia l'app CapCut dalla schermata principale di Bluestacks.
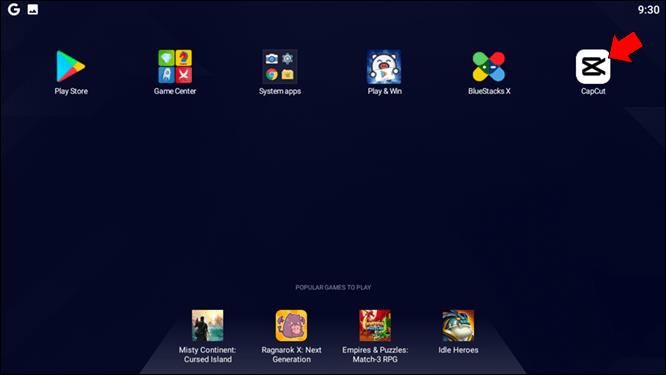
Un altro modo per installare CapCut su Bluestacks è importare il file di installazione dal tuo PC:
- Avvia Bluestacks.

- Vai su "App di sistema".
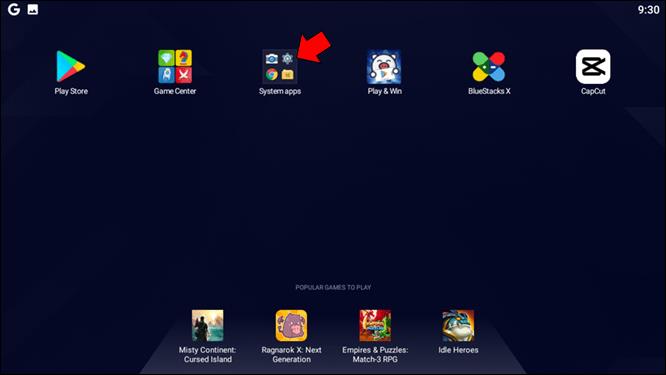
- Trova il "Media manager".
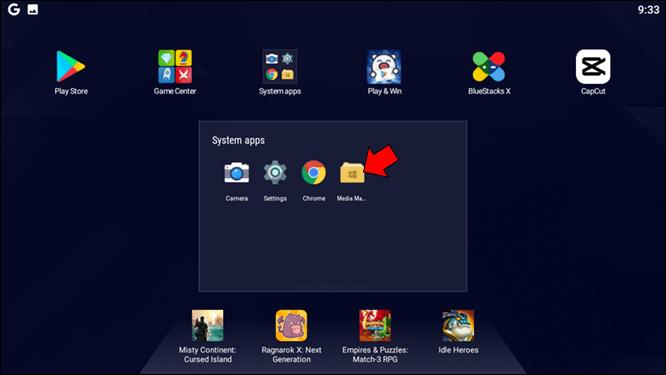
- Seleziona "Importa da Windows".
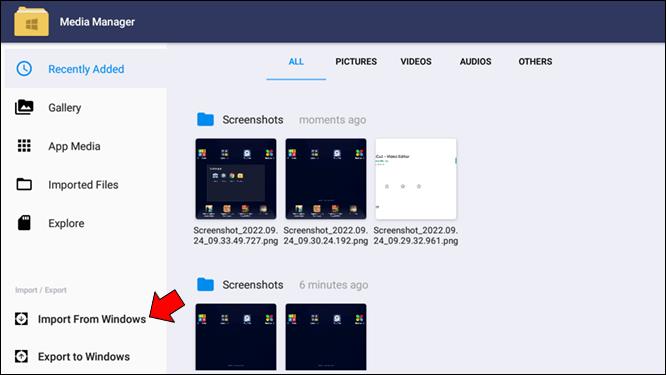
- Trova il file .apk sul tuo PC e installa l'app CapCut.
Tieni presente che potresti dover importare i file che devi utilizzare e modificare nell'emulatore per consentirgli di accedervi.
Come utilizzare la versione per iPhone di CapCut sul tuo PC
Per quanto specifiche siano le app iOS, non è possibile installarne una versione ufficiale su un PC che non sia un dispositivo Apple. Per utilizzare la versione iPhone di CapCut sul tuo PC basato su Windows, dovrai utilizzare un emulatore iOS. Fortunatamente, ce ne sono molti che puoi utilizzare per ricreare l'area di lavoro del sistema operativo sul desktop.
L'emulatore iOS di Smartface è un'ottima scelta, in quanto copre sia i sistemi iOS che Android. La versione gratuita dell'app ti consente di utilizzare le funzionalità appena sufficienti per installare CapCut ed eseguirlo senza problemi.
Per installare ed eseguire Smartface, dovrai prima assicurarti di aver installato iTunes sul tuo PC. Quindi, scarica il programma e installalo sul tuo PC.
Successivamente, scarica CapCut dall'Apple Store dell'ambiente virtuale e goditi l'app proprio come sul tuo iPhone o iPad.
Come usare CapCut su un Mac
Fortunatamente, CapCut Pro è disponibile per MacOS in inglese da agosto 2022 e puoi scaricarlo dall'Apple Store . Questa è l'app ufficiale per PC dello stesso sviluppatore. Aspettatevi aggiornamenti costanti per appianare eventuali nodi poiché si tratta di una versione abbastanza nuova.
Oltre ad essere orientato al PC, CapCut Pro mantiene l'aspetto familiare dell'interfaccia mobile, consentendoti di modificare facilmente i tuoi contenuti. La cosa migliore è che è gratuito e non richiede molta conoscenza del PC per essere utilizzato.
Se si desidera preservare l'esatta sensazione della versione mobile, è possibile utilizzare gli emulatori di dispositivi mobili per creare una macchina virtuale che esegue Android o iOS. Forniremo ulteriori dettagli per ciascuno di seguito.
Come utilizzare la versione Android dell'app CapCut sul tuo Mac
Analogamente alla versione per PC, per utilizzare la versione Android di CapCut, devi prima installarlo tramite Bluestacks . Tieni presente che Bluestacks è solo un emulatore Android e che puoi utilizzarlo esclusivamente per la versione Android dell'app.
- Avvia Bluestacks sul tuo Mac.
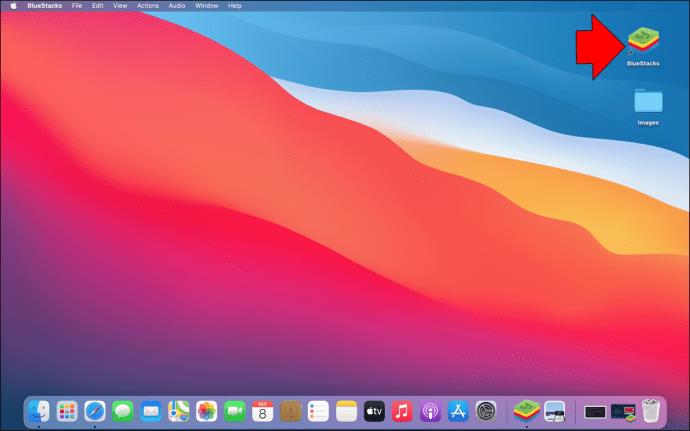
- Vai al Google Play Store e cerca CapCut.
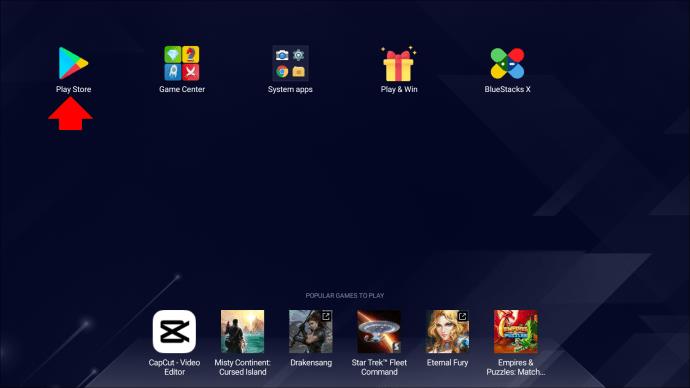
- Scarica e installa CapCut su Bluestacks.

- Al termine dell'installazione, avvia l'app CapCut dalla schermata principale di Bluestacks.
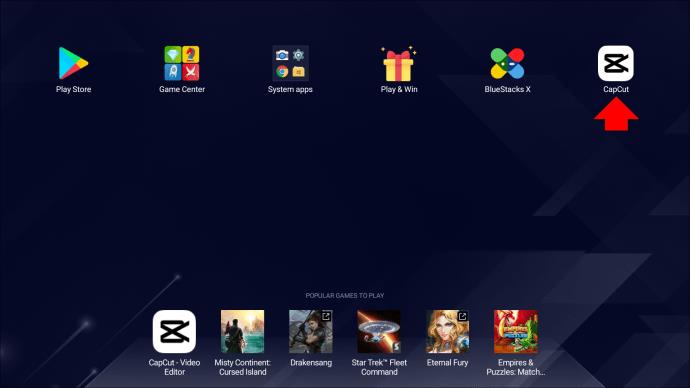
Poiché Bluestacks emula il sistema Android, l'interfaccia utente avrà lo stesso aspetto del tuo dispositivo Android.
Come utilizzare la versione per iPhone dell'app CapCut sul tuo Mac
Potresti pensare che, dal momento che desideri utilizzare la versione iOS di un'app su un altro dispositivo Apple, funzionerebbe per impostazione predefinita. Tuttavia, come per qualsiasi altro trasferimento da dispositivo mobile a desktop, per utilizzare la versione iPhone di CapCut sul tuo desktop, dovrai utilizzare un emulatore iOS.
Sfortunatamente, Bluestacks non è compatibile con iOS, ma altri emulatori possono aiutarti a utilizzare CapCut sul tuo Mac. Poiché la domanda di strumenti che aiuteranno gli utenti a utilizzare le app iOS sui propri desktop è elevata, sono emersi molti falsi emulatori. Mentre cerchi un emulatore iOS che si adatti al meglio alle tue esigenze, fai attenzione a verificarne l'autenticità e se sono sicuri da usare.
Per un'esperienza soddisfacente di iPhone CapCut sul tuo Mac, ti consigliamo di utilizzare l' emulatore Smartface .
Dopo aver installato l'emulatore Smartface sul tuo PC, vai su Apple Store e scarica la versione iOS dell'app CapCut.
Tuttavia, per assicurarti di utilizzare Internet in modo sicuro e di non rischiare problemi di sicurezza o copyright, cerca delle alternative. Cerca app di editing video compatibili con Mac che funzionino in modo simile a CapCut e siano gratuite, come Filmora, iMovie o OpenShot.
Domande frequenti
CapCut offre un'applicazione PC nativa?
CapCut ha rilasciato una versione desktop dell'app denominata CapCut Pro per Windows e Mac. L'app è disponibile per il download gratuito dal sito Web ufficiale, Microsoft Store e Apple Store. Tieni presente che la versione originale ha un'interfaccia utente basata sulla lingua cinese, quindi potresti dover tradurre la pagina o rintracciarla dagli store con sede negli Stati Uniti.
Posso eseguire CapCut senza un emulatore su un dispositivo Mac o Windows?
La risposta è sì e no. Se decidi di utilizzare la versione mobile originale dell'app, ti sarà richiesto di utilizzare un emulatore poiché le app Android e iOS non sono native di Windows e Mac. Tuttavia, la versione desktop dell'app, CapCut Pro, offre un ottimo modo per utilizzare tutte le funzionalità di CapCut su Windows o Mac.
CapCut su grandi schermi vicino a te
CapCut è la prima scelta di molti creatori di contenuti per l'editing video. Tuttavia, non è solo destinato ai professionisti. È semplice e fornisce tutte le funzionalità necessarie per creare un video coinvolgente, divertente ed esteticamente gradevole. La versione mobile o desktop non ha importanza quando si tratta di numerose opzioni di questo strumento: la qualità del tuo montaggio video rimarrà la stessa.
E, cosa più importante, divertiti pur essendo creativo e giocando con tutte le funzionalità! CapCut ti consente di essere creativo quanto ti serve con qualsiasi versione dell'app. Devi solo scegliere ciò che si adatta meglio alle tue esigenze.
Qual è il tuo modo preferito per creare video con CapCut? Raccontacelo nella sezione commenti qui sotto!