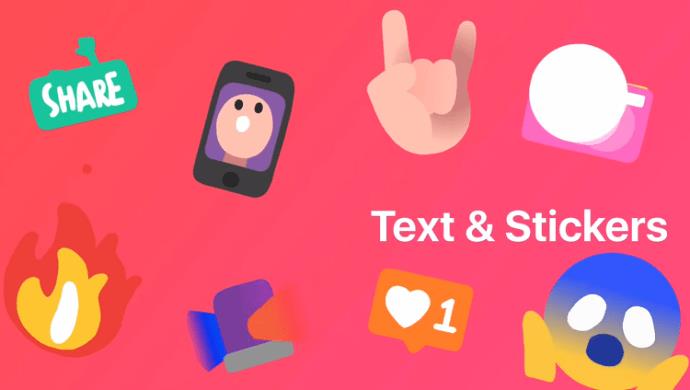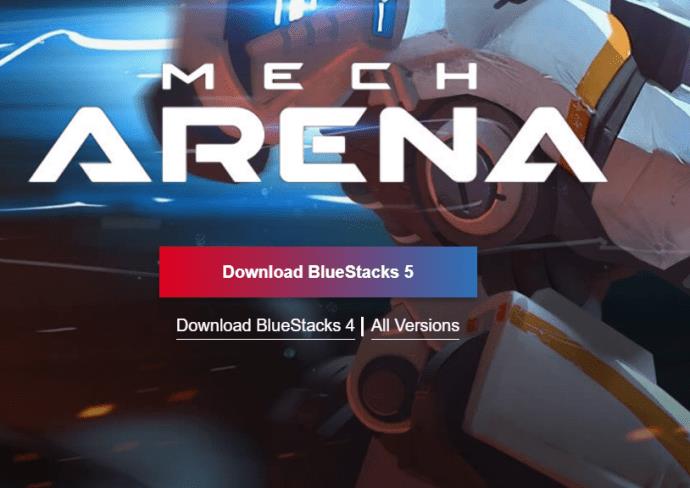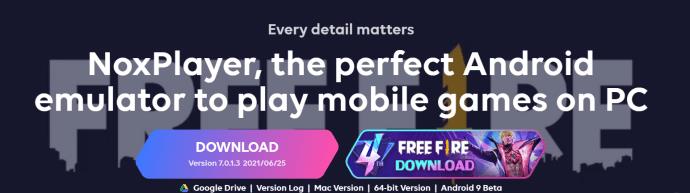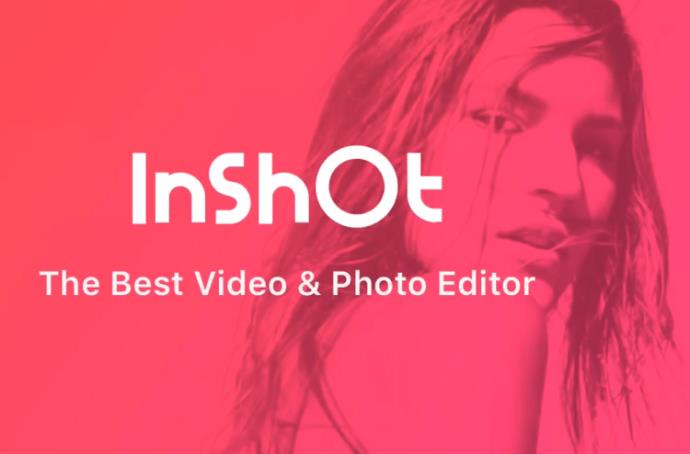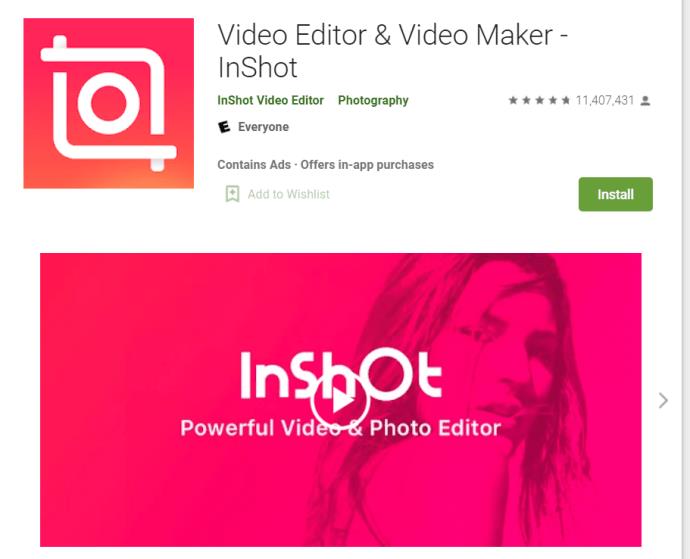Dato che stai leggendo questo articolo, è probabile che ti piaccia davvero creare foto e video accattivanti. Sarebbe anche lecito ritenere che tu stia cercando un software in grado di svolgere il lavoro in modo rapido e semplice.

InShot è tra i più popolari strumenti software di manipolazione di foto e video per dispositivi mobili che ti consente di creare video degni di nota in pochissimo tempo. Tuttavia, nonostante la popolarità, non esiste un'app dedicata di InShot Inc. che puoi installare direttamente sul tuo PC.
Non dovresti preoccuparti, però, perché c'è un trucco semplice che ti permetterà di installare l' app InShot sul tuo computer.
Come ottenere InShot sul tuo PC?
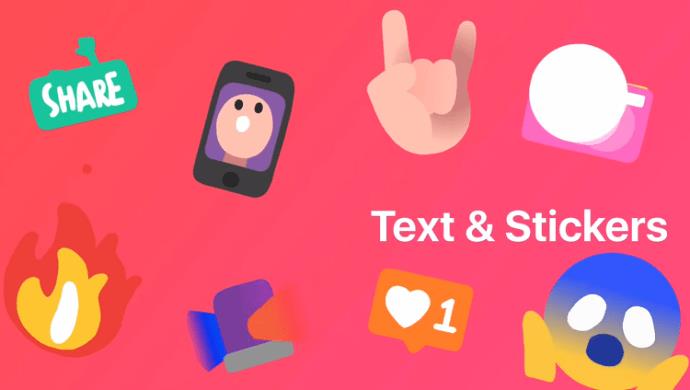
Alcune applicazioni/emulatori di terze parti ti consentono di eseguire InShot senza problemi sul tuo PC. Dai un'occhiata ad alcuni dei metodi collaudati per installare l'app sul tuo PC tramite programmi di terze parti:
Usa BlueStacks per eseguire InShot sul tuo PC
BlueStacks è uno degli emulatori più popolari per applicazioni e giochi Android. L'utilizzo di questa applicazione è anche uno dei modi migliori per far funzionare InShot sul tuo PC. Ecco cosa devi fare:
1. Scarica BlueStacks
- Segui il link al sito Web ufficiale e scarica, quindi installa l'app.
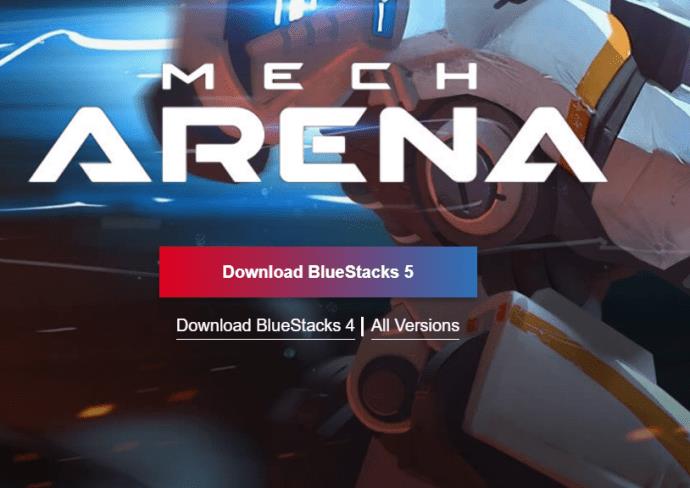
- Dopo l'installazione, accedi a BlueStacks e collega il tuo account Google in modo da poter utilizzare Google Play con l'app.
2. Cerca InShot
- Quando colleghi l'account Google, vai alla schermata principale dell'app e digita " InShot Photo & Video Editor " nella barra di ricerca.
- Seleziona l'applicazione sviluppata da InShot Inc. e installala.
- Apparirà una finestra pop-up che ti chiederà di consentire all'app di accedere al tuo sistema. Devi confermare cliccando su Accetta .
3. Completare l'installazione
- Una volta completata l'installazione, riceverai una notifica come quella che ricevi sul tuo dispositivo Android.
- A quel punto, puoi andare alla finestra principale di BlueStacks, dove troverai l'app InShot sotto le tue applicazioni. Fai clic sull'app per avviarla e inizia a realizzare dei fantastici video.
Puoi anche scaricarlo ed eseguirlo sul tuo Mac.
Usa Nox App Player per eseguire InShot sul tuo PC
Nox App Player è un altro ottimo emulatore che ti consente di utilizzare InShot o qualsiasi altro software di manipolazione video Android sul tuo PC. Questa applicazione è installata più o meno allo stesso modo di BlueStacks e ti consente di avere InShot attivo e funzionante in pochissimo tempo.
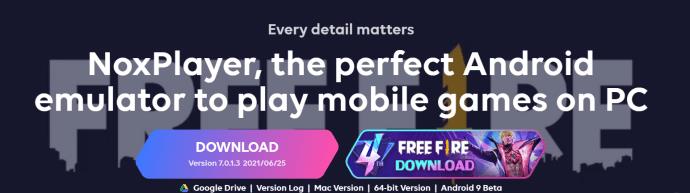
Questi sono i passaggi che devi compiere:
1. Ottieni Nox App Player
- Installa Nox App Player sul tuo PC e scarica l'APK di InShot Photo & Video Editor.
2. Installa InShot
- Al termine del download dell'APK di InShot Photo & Video Editor, fare doppio clic su di esso per avviare l'installazione tramite Nox App Player. Potrebbe volerci circa un minuto prima che InShot venga installato.
- Al termine del processo, l'app InShot verrà visualizzata nella schermata principale di Nox.
3. Avviare InShot
- Al termine dell'installazione di InShot, puoi fare clic sull'app all'interno di Nox per avviarla.
- A questo punto è necessario scaricare i dati dell'applicazione e seguire le istruzioni che compaiono sullo schermo.
- Al termine, puoi eseguire l'app e creare foto e video straordinari.
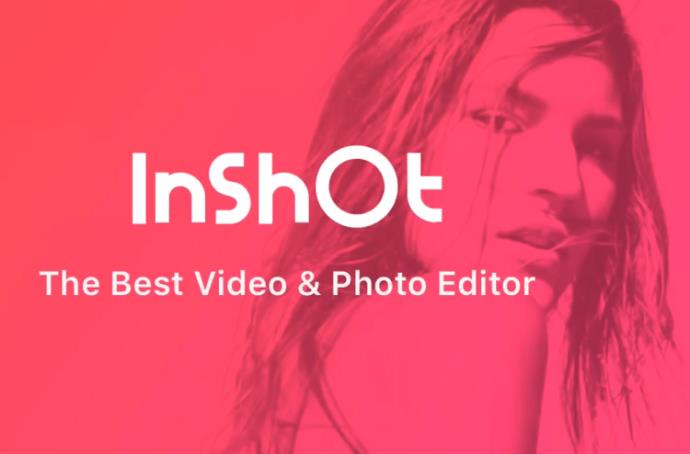
Se ne hai bisogno, Nox Player ha anche una versione per Mac.
Usa Andy per eseguire InShot sul tuo PC
Inoltre, sia per gli utenti Windows che per quelli Mac, dovresti considerare l' emulatore Andy come un'opzione eccellente per avere InShot attivo e funzionante sul tuo Macbook, iMac o altro dispositivo. Questo bel pezzo di software funziona più o meno allo stesso modo delle applicazioni menzionate in precedenza. Ecco come puoi ottenere l'app sul tuo Mac:
1. Installa Andy

- Scarica il file .dmg Andy ed esegui l'installazione sul tuo Mac. È quindi necessario seguire tutte le istruzioni fino al completamento dell'installazione. È necessaria un po' di pazienza perché il processo di installazione potrebbe richiedere del tempo.
2. Avvia Andy
- Al termine dell'installazione, vai su Launchpad e accedi ad Andy.
- Seleziona la tua lingua preferita e accedi con il tuo account Google.
- Dopo pochi minuti, l'app configurerà il tuo dispositivo Android virtuale. A quel punto, devi sbloccarlo e utilizzare il Google Play Store.
3. Cerca InShot
- Digita InShot nella barra di ricerca del Play Store e installa l'applicazione sviluppata da InShot Inc.
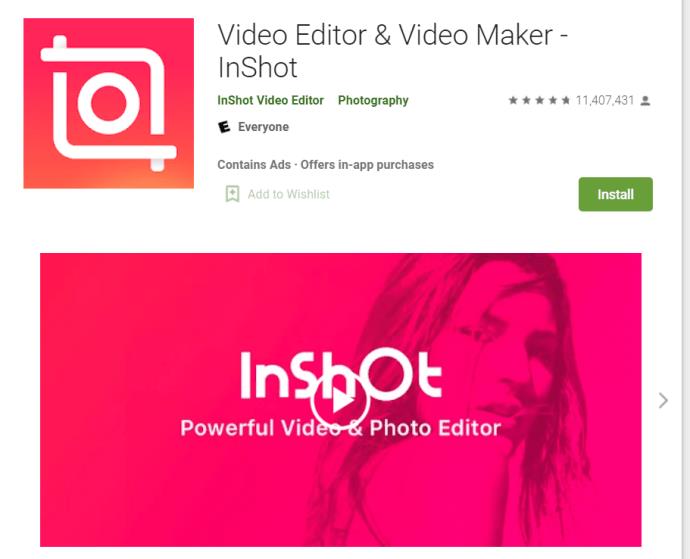
- Al termine dell'installazione di InShot, accedi alla sezione dell'applicazione Andy per avviare l'app. Se InShot non appare nella sezione dell'applicazione, dovresti riuscire a trovarlo nella scheda Non categorizzato.
4. Finisci
- Apri l'app facendo clic su di essa e segui le istruzioni prima di iniziare a utilizzare InShot.
Parola finale
Nonostante il fatto che InShot non sia progettato nativamente per funzionare su PC, ciò non significa che non puoi scaricarlo sul tuo computer. L'installazione di uno degli emulatori sopra menzionati è abbastanza semplice e non dovresti avere problemi a utilizzare InShot dopo l'installazione. Inoltre, potresti prendere in considerazione l'acquisto di altri software Android per migliorare ulteriormente la qualità dei tuoi video.
Condividi i tuoi pensieri nei commenti qui sotto.