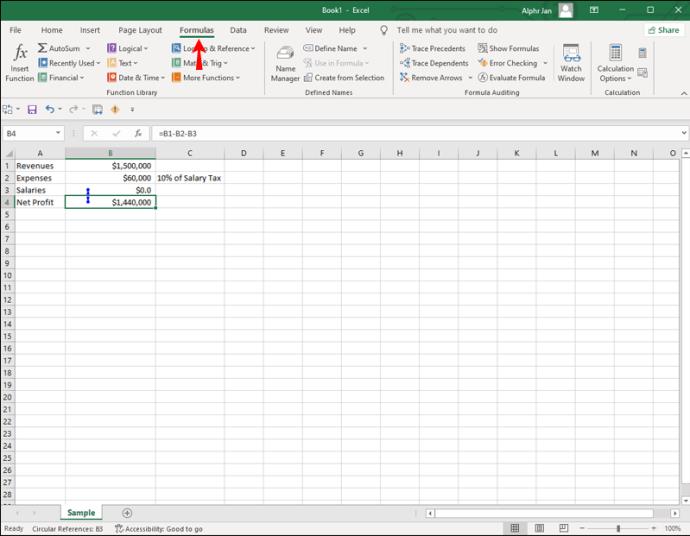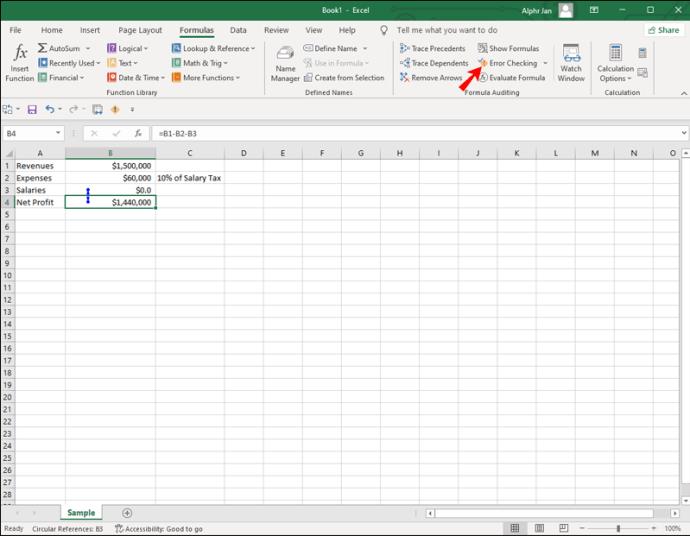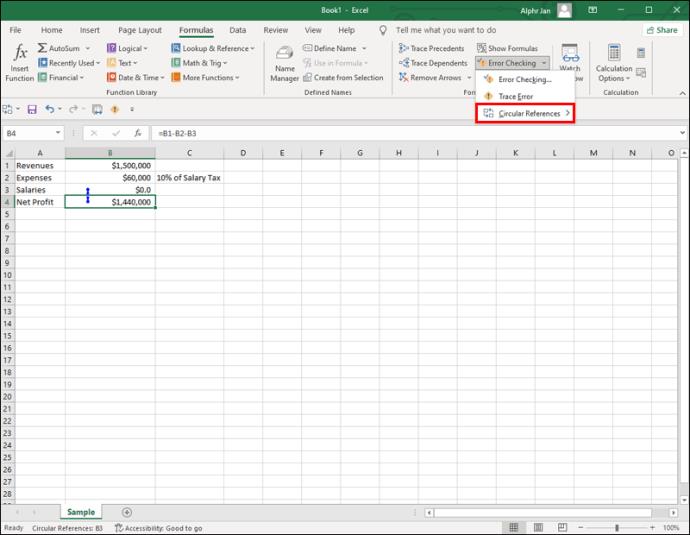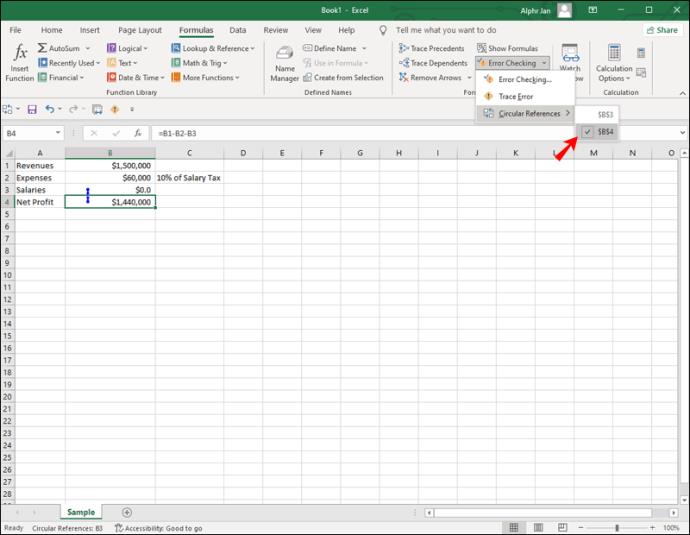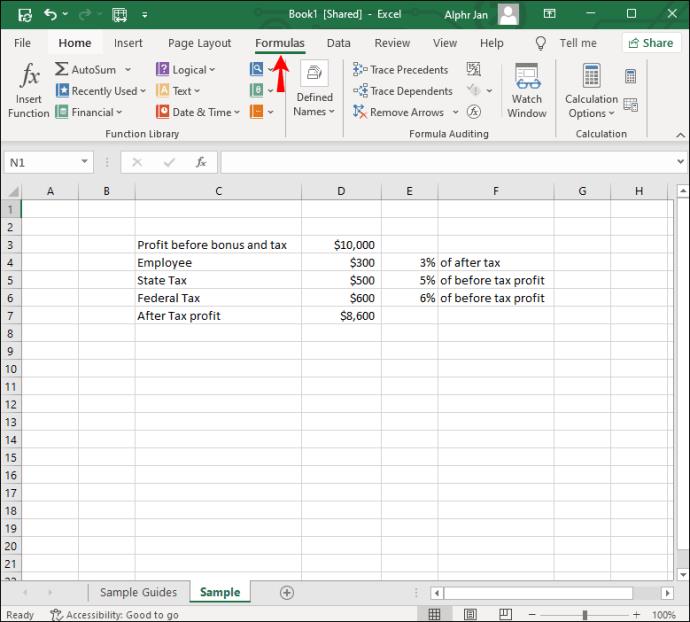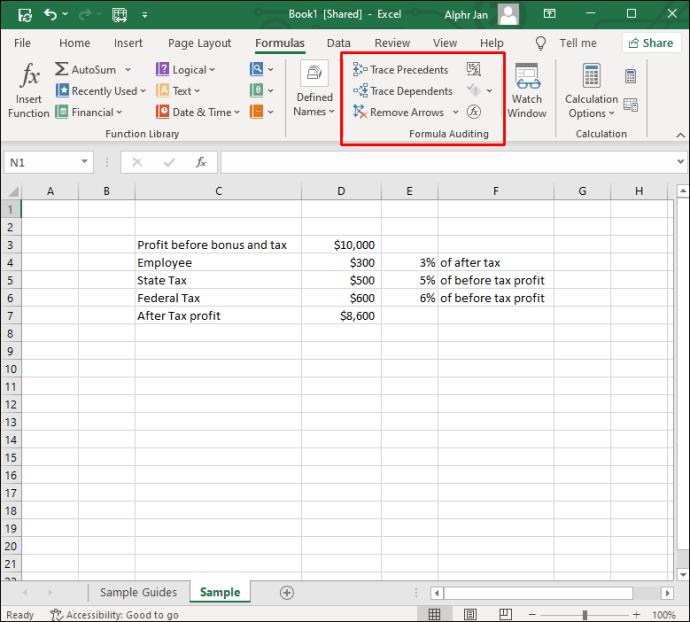I riferimenti circolari possono essere piuttosto complicati, motivo per cui è importante sapere come trovarli. Excel ha un meccanismo integrato in grado di rilevare i riferimenti circolari e impedire ai calcoli di andare in un ciclo infinito. Devi solo sapere come abilitare e utilizzare questa funzione a tuo vantaggio.

In questo articolo, ti mostreremo come trovare riferimenti circolari in Excel. Inoltre, spiegheremo innanzitutto quali sono esattamente i riferimenti circolari e perché dovresti evitarli.
Come trovare riferimenti circolari in Microsoft Excel
Quando provi a inserire una formula nella tua cartella di lavoro di Excel e incontri qualche tipo di problema, potresti avere a che fare con un riferimento circolare. Ciò accade quando la formula sta tentando di utilizzare il proprio valore per eseguire calcoli. A questo punto, Excel ti invierà un messaggio di avviso:
“Ci sono uno o più riferimenti circolari in cui una formula fa riferimento alla propria cella direttamente o indirettamente. Ciò potrebbe indurli a calcolare in modo errato.
Poiché un ciclo infinito può continuare all'infinito o terminare prima che venga raggiunta la risposta corretta, è meglio stare alla larga dai riferimenti circolari in Excel. Non solo, ma i riferimenti circolari possono anche rallentare notevolmente l'intero processo di calcolo nelle cartelle di lavoro. Tuttavia, nella maggior parte dei casi, il problema più grande con i riferimenti circolari è identificarli.
Esistono tre tipi di riferimenti circolari: non intenzionali, intenzionali e nascosti. La maggior parte dei riferimenti circolari non è intenzionale poiché ci vorrebbe qualcuno esperto nell'uso di Excel per creare un riferimento circolare deliberato. Infine, abbiamo dei riferimenti circolari nascosti. Mentre i riferimenti circolari accidentali sono facili da trovare, Excel non è sempre in grado di rilevare i riferimenti circolari nascosti, quindi dovrai utilizzare altri metodi.
Quando viene visualizzato il messaggio di avviso, puoi fare clic sul pulsante "OK" o "Aiuto". Quest'ultimo ti darà solo maggiori informazioni sui riferimenti circolari senza indicare dove si trovano nella tua cartella di lavoro. D'altra parte, se scegli "OK" o semplicemente disattivi il messaggio, troverai l'ultimo valore calcolato o zero nell'ultima cella. È anche importante notare che questa notifica non verrà sempre visualizzata. Ad esempio, se continui a creare più riferimenti circolari, intenzionalmente o meno, Excel smetterà di inviarti notifiche su questa questione.
Molto raramente, una formula che contiene un riferimento circolare può essere completata prima che il meccanismo di autocalcolo sia in moto. In tal caso, come risultato verrà visualizzato solo l'ultimo valore riuscito. In altre parole, un riferimento circolare può impedire al sistema di rispondere. Ecco perché identificarlo è il passo più importante.
Per correggere un errore di riferimento circolare in Excel, devi prima trovarlo. Segui i passaggi seguenti per scoprire come è fatto:
- Disattivare il messaggio di avviso visualizzato da Excel.
- Vai alla scheda "Formule" nel menu in alto.
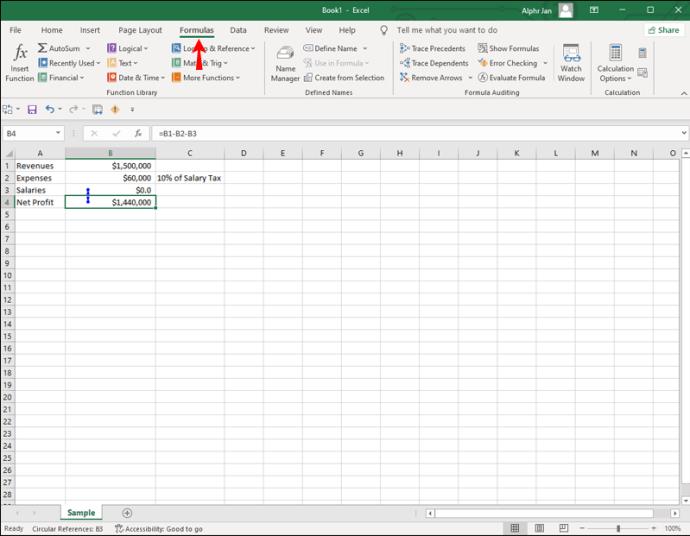
- Passare alla scheda "Controllo errori" e fare clic su di essa.
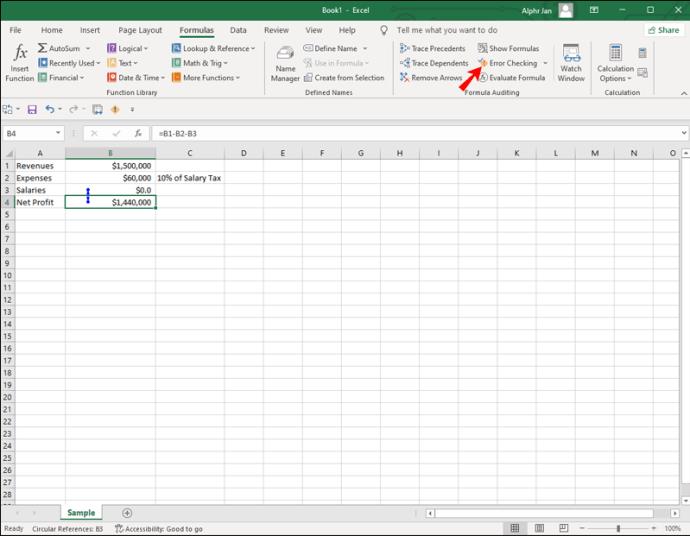
- Fare clic su "Riferimenti circolari" nel menu a discesa. Qui è dove verranno rivelati eventuali riferimenti circolari.
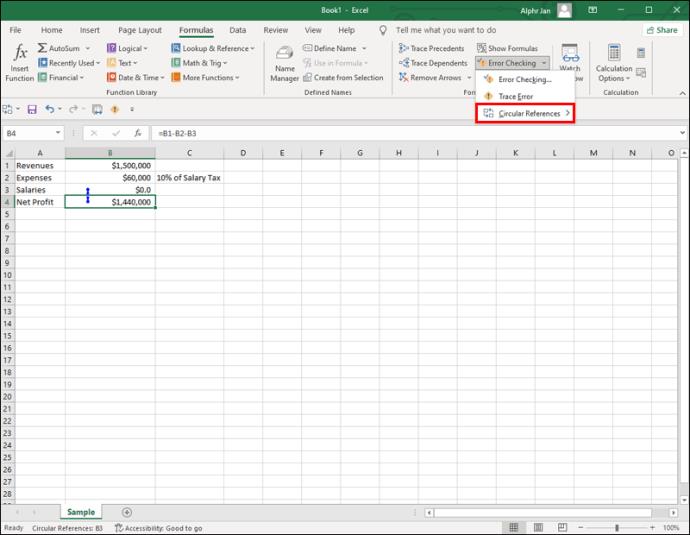
- Fai clic sul valore nell'elenco a comparsa e verrai indirizzato direttamente a quel riferimento circolare.
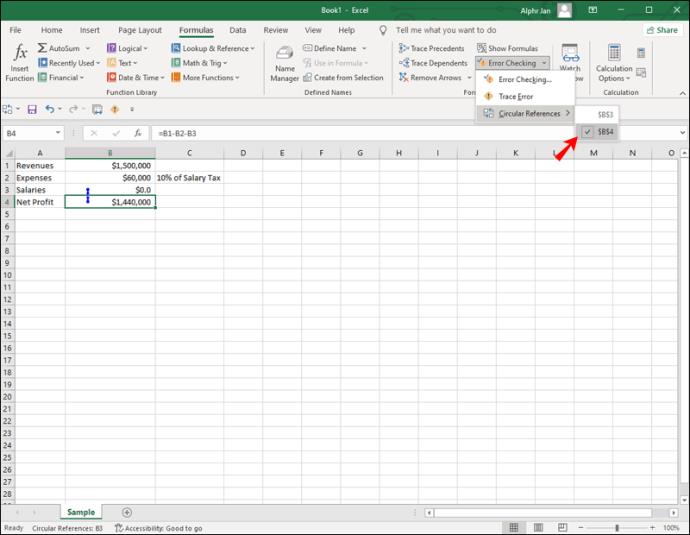
Quando fai clic sulla cella che contiene il riferimento circolare, verrà visualizzato anche nella barra degli indirizzi nella parte inferiore del foglio.
Se hai bisogno di ulteriore aiuto con il riferimento circolare, ci sono due strumenti che possono aiutarti: rintraccia i precedenti e rintraccia i dipendenti. Il primo strumento, traccia precedenti, visualizza linee blu nella cartella di lavoro di Excel che mostrano quali celle influiscono sulla cella su cui hai fatto clic. I dipendenti dalla traccia, d'altra parte, fanno il contrario. Tracciano linee per mostrarti quali celle sono interessate dalla cella su cui hai fatto clic. Queste due funzionalità consentono di trovare riferimenti circolari che Excel non è in grado di rilevare. Tieni presente che questi traccianti non ti mostrano esattamente dove si trova il riferimento circolare, ma solo un indizio per aiutarti a trovarlo più velocemente.
Se desideri abilitare i precedenti di traccia e i dipendenti di traccia, procedi nel seguente modo:
- Vai alla scheda "Formule" nella parte superiore del foglio di lavoro.
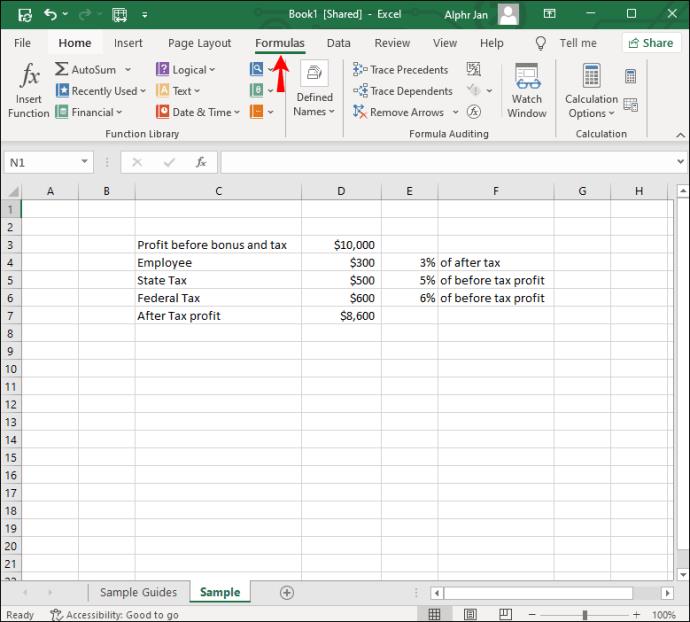
- Procedere alla categoria "Formula Auditing".
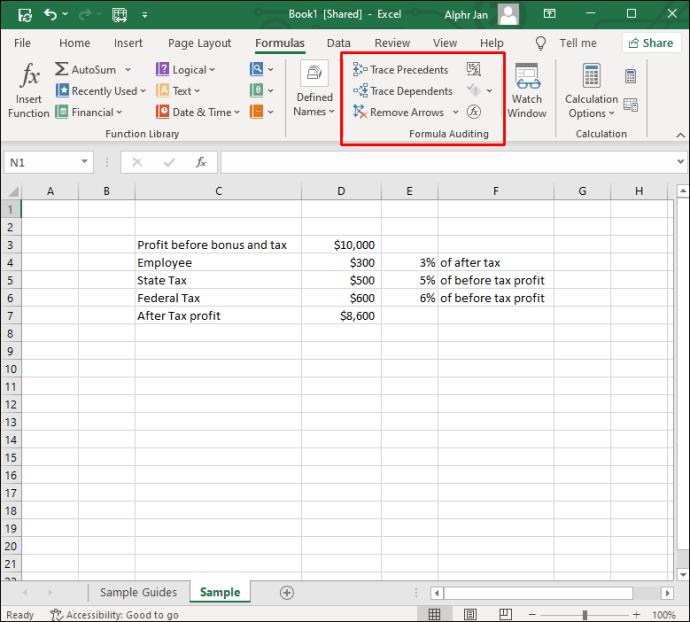
- Seleziona "Trace Precedents" o "Trace Dependents".
Puoi selezionarne solo uno alla volta. Un modo più rapido per farlo è utilizzare queste scorciatoie: "Alt + TUT" per i precedenti di traccia o "Alt + TUD" per i dipendenti di traccia.
Alcuni utenti di Excel creano riferimenti circolari apposta per eseguire calcoli iterativi. Ma in genere non è una buona idea incorporare riferimenti circolari nei fogli.
Domande frequenti aggiuntive
Come rimuovere un riferimento circolare
Quando finalmente trovi il riferimento circolare che causa tutti i problemi nella tua cartella di lavoro di Excel, ti consigliamo di rimuoverlo. Sebbene non sia possibile risolverlo automaticamente, puoi capire quale parte della formula deve essere rimossa o sostituita. Saprai di aver risolto il problema quando fai clic sulla cella e non c'è un tag "Riferimento circolare" nella barra degli indirizzi.
I riferimenti circolari possono essere creati solo nel foglio Excel se la funzione di calcolo iterativo è abilitata. Questa funzione è disabilitata per impostazione predefinita, quindi di solito non c'è nulla da mettere all'angolo. Tuttavia, se vuoi verificare se la funzione di calcolo iterativo è stata in qualche modo abilitata, questo è ciò che devi fare:
1. Vai alla scheda "File" nell'angolo in alto a sinistra dello schermo.
2. Passare alla sezione "Opzioni" nella parte inferiore del menu.
3. Scegli "Formule" nella barra laterale sinistra della finestra pop-up.
4. In "Opzioni di calcolo", vai alla casella "Abilita calcolo iterativo" per vedere se è selezionata.
5. Deselezionalo per disabilitare le iterazioni.
6. Fare clic sul pulsante "OK".
Questo metodo può essere applicato a Excel 2010, Excel 2013, Excel 2016 ed Excel 2019. Se disponi di Excel 2007, troverai la funzione di calcolo iterativo quando fai clic sul pulsante Office e vai su "Opzioni di Excel". La sezione "Area di iterazione" sarà nella scheda "Formule". Se hai Excel 2003 o precedente, devi andare su "Menu" e poi sulla scheda "Strumenti". La "Scheda Calcolo" sarà nella sezione "Opzioni".
Individua tutti i riferimenti circolari nella cartella di lavoro di Excel
Nella maggior parte dei casi, i riferimenti circolari vengono creati per caso, ma possono essere piuttosto problematici. Non solo rovinano l'intera formula, ma possono anche rallentare l'intero processo di calcolo. Ecco perché è importante trovarli e sostituirli il prima possibile. Fortunatamente, Excel ti informerà nel momento in cui ne viene rilevato uno. Puoi anche utilizzare i precedenti di traccia e i dipendenti di traccia per aiutarti a scoprire la relazione tra il riferimento circolare e le altre celle.
Hai mai provato a trovare un riferimento circolare nel tuo foglio Excel prima? Come l'hai trovato? Fateci sapere nella sezione commenti qui sotto.