
Risposta rapida:
- Apri il Prompt dei comandi come amministratore.
- Digita il seguente comando: cscript "C:\Programmi (x86)\Microsoft Office\Office16\OSPP.vbs" /dstatus e premi "Invio". La posizione di OSPP.vbs può variare.
- Visualizza gli ultimi cinque caratteri del codice Product Key di Office.
- Cerca per trovare la chiave completa (scatola, ricevuta, e-mail, ecc.)
Hai problemi a reinstallare Microsoft Office? È probabile che tu abbia dimenticato la chiave di attivazione del prodotto. Questo può essere frustrante, ma ci sono modi per recuperarla.
Tipi di Licenze Microsoft Office
Esistono quattro tipologie di software Microsoft Office:
| Tipo di Licenza |
Descrizione |
| Retail |
Copia acquistata in negozio, è trasferibile a un altro PC. |
| Subscription |
Abbonamento annuale o mensile a Office 365, senza chiave necessaria se collegato all'account Microsoft. |
| Volume |
Licenza per enti e organizzazioni, gestita tramite un singolo codice per più installazioni. |
| OEM |
Licenza pre-installata su PC, non trasferibile. |
Nota: A partire da Office 2013, solo le ultime cinque cifre del codice Product Key vengono memorizzate sul PC, mentre la chiave completa è archiviata nell'account Microsoft.
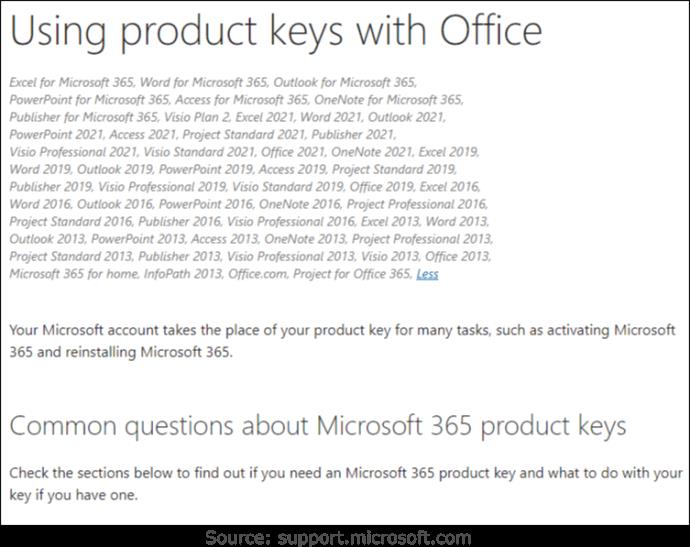
Come recuperare il codice Product Key di Microsoft Office
Opzioni e limitazioni
La conclusione è che non è possibile ottenere il codice Product Key completo per Office 2013 e versioni successive utilizzando solo comandi o software di terze parti. Ecco cosa puoi fare:
- Controlla le ricevute o le e-mail di acquisto.
- Contatta l'amministratore se hai ricevuto Office tramite una licenza aziendale.
- Utilizza programmi di terze parti per Office 2010 o versioni precedenti.
Eccezioni per il recupero della chiave
Puoi ottenere tutti i 25 caratteri del codice Product Key se:
- Hai ricevuto una chiave volume dall'amministratore.
- Hai acquistato un PC con Office pre-installato, che ha un adesivo con la chiave.
- Hai acquistato una versione al dettaglio di Office.
- Hai ricevuto un'e-mail da un venditore di terze parti con la chiave.
- Stai utilizzando Office 2010 o versioni precedenti.
Guida alla ricerca del codice Product Key su Windows
Dal tuo account Microsoft
Se hai acquistato Office tramite il Microsoft Store, la chiave Product Key è nel tuo account. Controlla anche la cartella della posta indesiderata per l'e-mail di conferma.
Utilizzando Windows PowerShell o il Prompt dei Comandi
Per trovare gli ultimi cinque caratteri del codice Product Key usando PowerShell, segui questi passaggi:
- Premi Windows + X.
- Scegli Windows PowerShell (amministratore).
- Digita il comando wmic path SoftwareLicensingService get OA3xOriginalProductKey.
- Per altri comandi, trova il tuo OSPP.vbs e esegui il giusto comando per la tua versione di Office.
Metodo alternative con software di terze parti
Software come RecoverKeys o XenArmor All-In-One KeyFinder Pro possono aiutarti a recuperare la chiave più facilmente, specialmente se hai versioni precedenti di Office.
Come trovare il codice Product Key di Microsoft Office su un Mac
Per gli utenti Mac, ci sono diverse opzioni:
- Controlla nel pacchetto di acquisto per un PIN o codice.
- Accedi al tuo account Microsoft per trovare il codice salvato.
- Controlla l'interno della custodia del DVD per eventuali adesivi contenenti la chiave.
Conclusione
Recuperare il codice Product Key di Microsoft Office può sembrare complicato, ma seguendo questi consigli e suggerimenti, puoi trovare facilmente le informazioni necessarie. Hai mai dovuto cercare la chiave di Microsoft Office? Raccontaci la tua esperienza nei commenti.


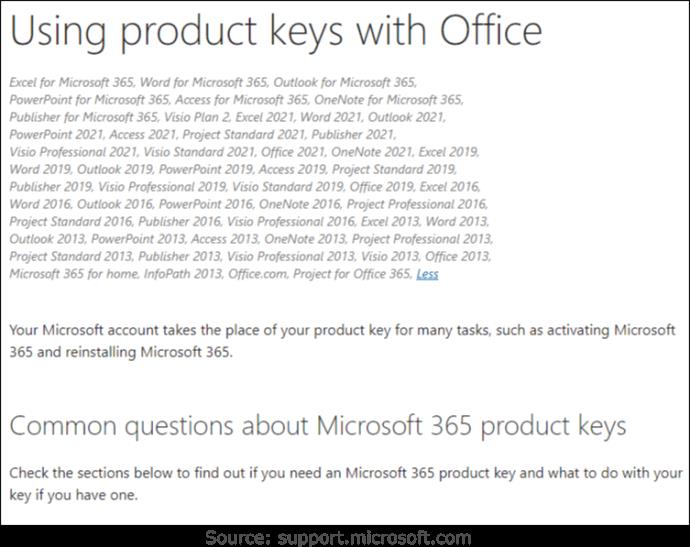















Riccardo -
Fantastico articolo! E se volessi passare a Office 365, dovrei cercare un nuovo codice
Pino -
Non avevo idea che il codice fosse in un'email. Ho controllato subito e l'ho trovato! Grazie!
Lucio -
Mi chiedevo se ci sono differenze tra i codici per le versioni diverse di Office. Qualcuno lo sa
Luca_Coder -
Beneficio aggiuntivo: se hai un account Microsoft, il codice dovrebbe essere già lì. Verifica! Non perdere tempo
Giovanni -
Grazie per questi suggerimenti! Ho finalmente trovato il codice Product Key di Microsoft Office che cercavo da tempo
Elena72 -
Ciao a tutti! Volevo sapere se esiste un metodo per recuperare il codice anche dopo una reinstallazione di Windows?
Valentina -
Hahaha, ammetto che cercavo da giorni e ho finito per trovare un altro software. Ma questo articolo è una vita di aiuto
Matteo R. -
Ho provato alcuni metodi proposti qui, ma nessuno ha funzionato. C'è un altro modo?
Marco P. -
Qualcuno sa se è possibile trovare il codice anche su un vecchio computer che non si accende più
Martina -
Se sapessi prima di questo articolo, avrei risparmiato un sacco di tempo. Effettivamente, molte volte lo perdiamo di vista. Grazie mille
Chiara 93 -
Urca! Non mi aspettavo di dover cercare così tanto. Grazie per le dritte!
Sara -
Articolo molto utile! Ma cosa fare se non riesco a trovarlo nemmeno seguendo i vostri consigli
Ginevra -
Ho trovato il mio codice di attivazione in un documento d'acquisto! Grazie per l'ispirazione
Francesca -
Ottimo articolo! Non sapevo che ci fossero così tanti modi per recuperare il codice Product Key. Davvero utile
Penny -
Non avevo idea di quanto potesse essere così facile! Grazie davvero per avermi messo sulla buona strada!
Giorgio -
Utilissimo! Anche se per me tutti quei passaggi sembravano un po' complicati, alla fine sono riuscito a trovare il codice!
Silvia -
Dopo vari tentativi, la tua guida si è rivelata fondamentale. Grazie di cuore per aver condiviso queste informazioni!
Simone -
Ho condiviso questo articolo con i miei amici, sono sicuro che anche a loro servirà. Complimenti
Stefano77 -
Avevo perso tutto, persino la chiavetta USB! Questo post è stato un vero toccasana
Franco IT -
Ragazzi, se non riuscite a trovare il codice, contattate il supporto Microsoft. Spesso possono aiutarvi a recuperarlo
Donatella -
Qualcuno può confermare se avendo il codice di attivazione si può installare su più PC? Grazie
Alessandro -
Da un po' cercavo il codice Product Key. Questo articolo mi ha salvato! Grazie, ragazzi!
Marcella -
Ottimi suggerimenti! Volevo solo sottolineare l'importanza di conservare le informazioni del proprio acquisto di Office
Benedetta -
Ho trovato alcune informazioni utili, ma avrei voluto che ci fossero più dettagli. Magari una guida passo passo
Giulia Miao -
Non ci posso credere, ho finalmente trovato il codice! Volevo usare Office per il mio progetto e ora posso farlo