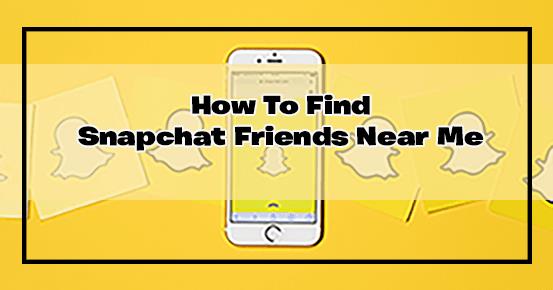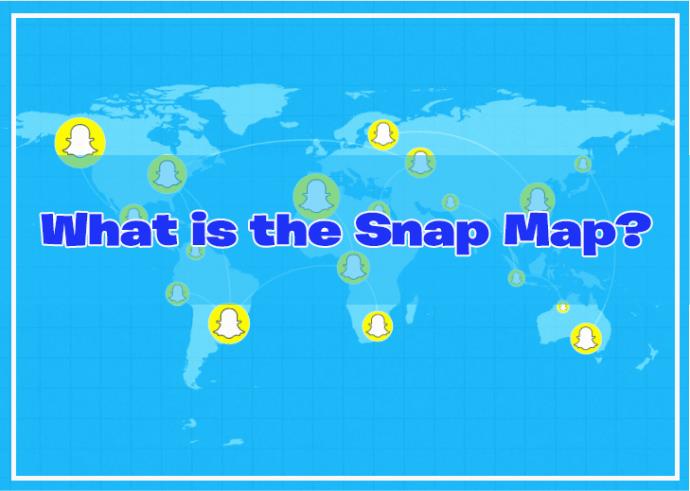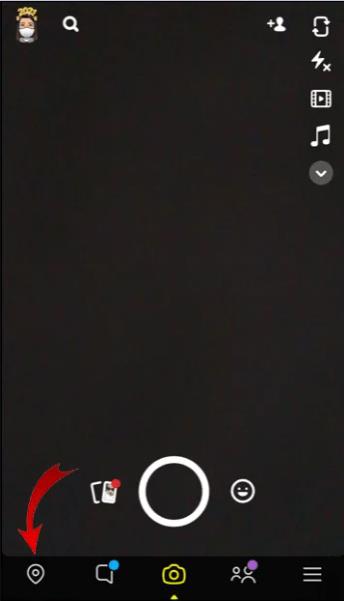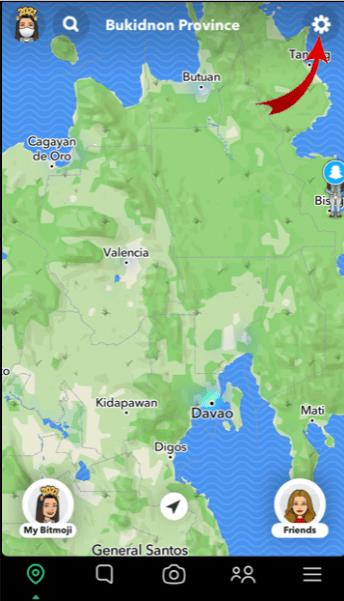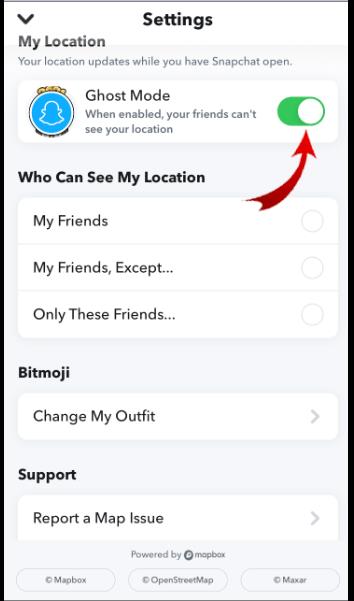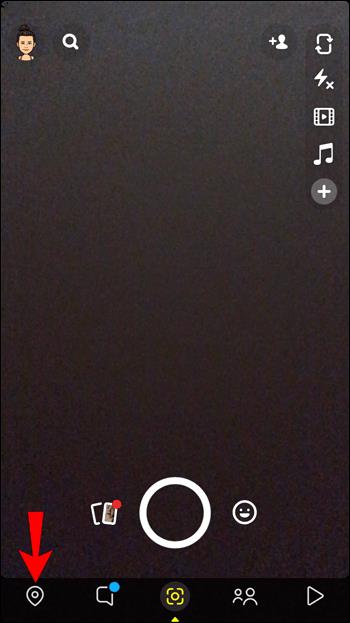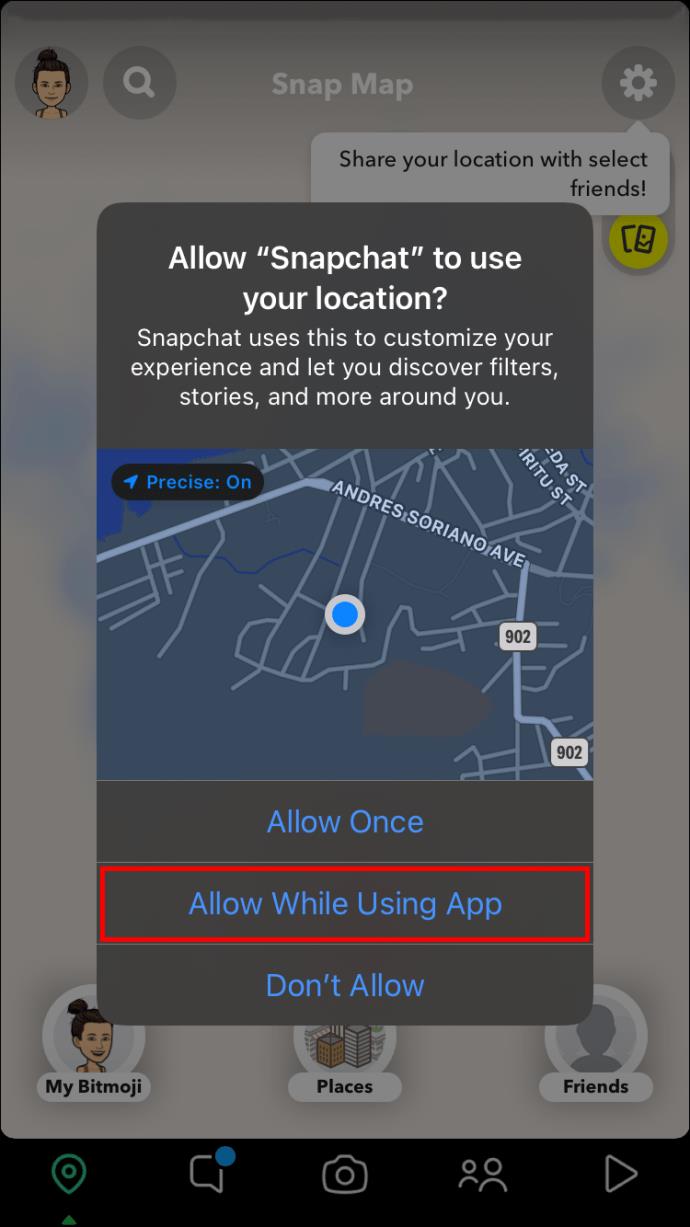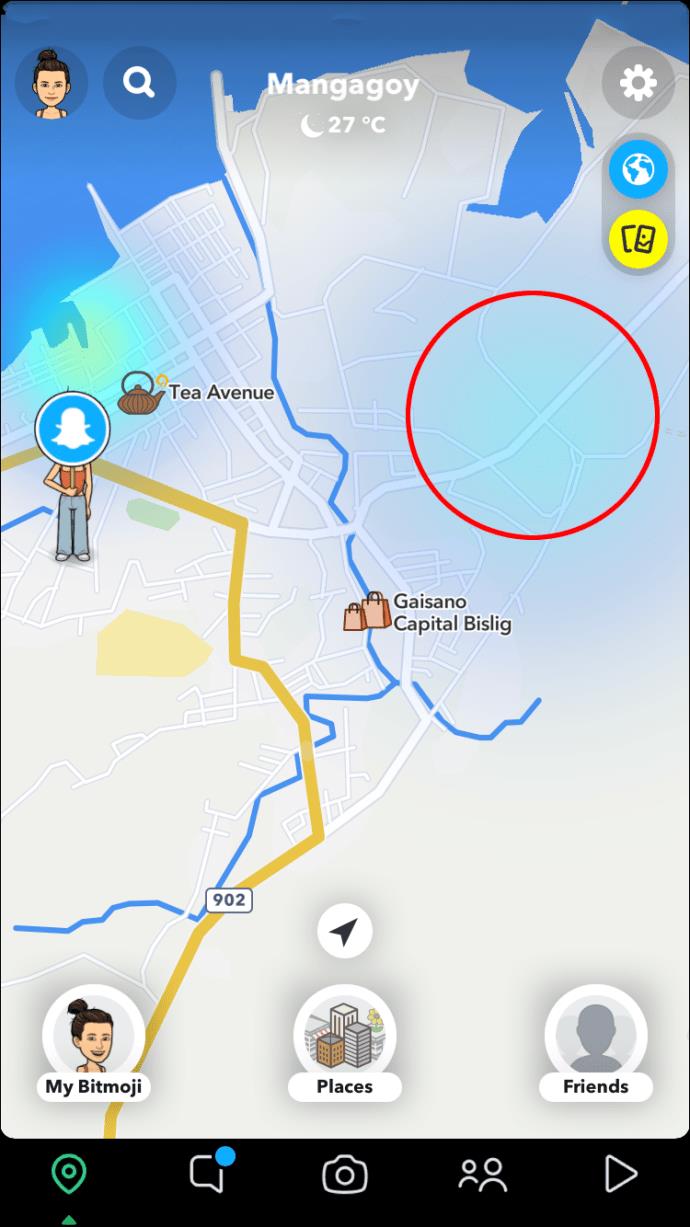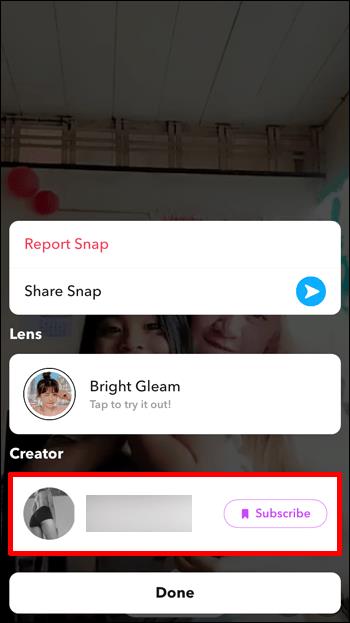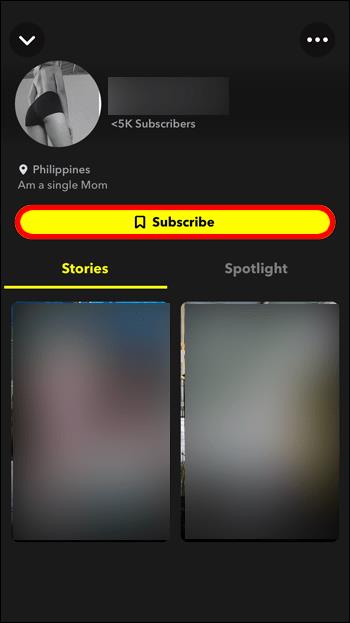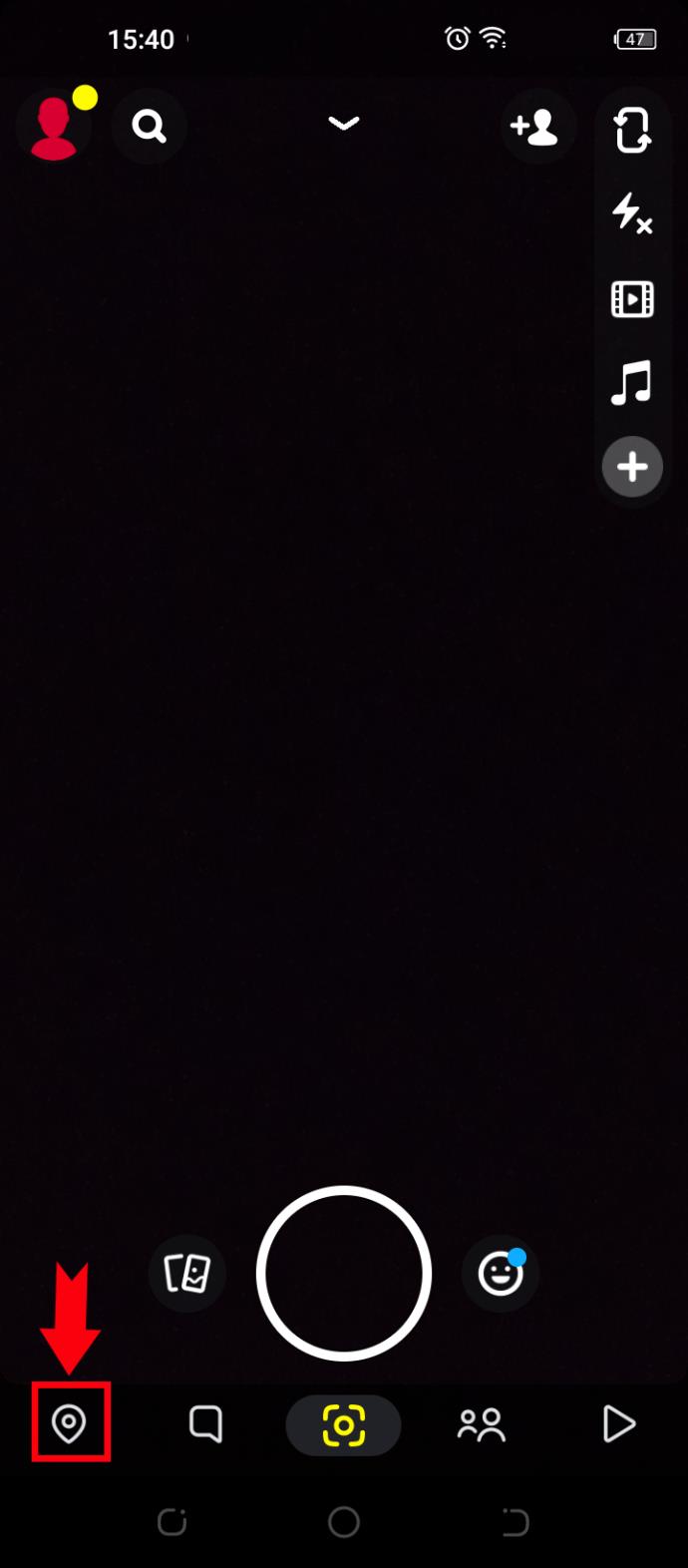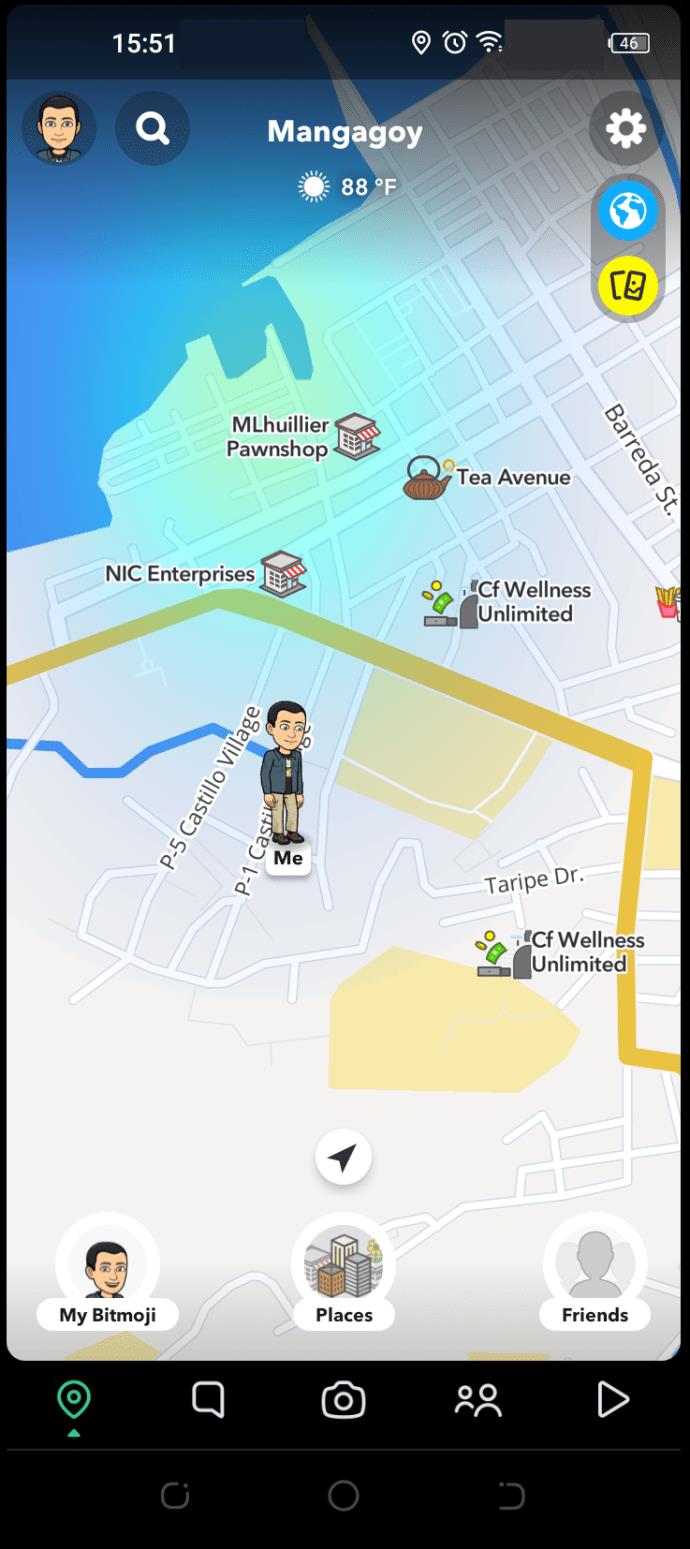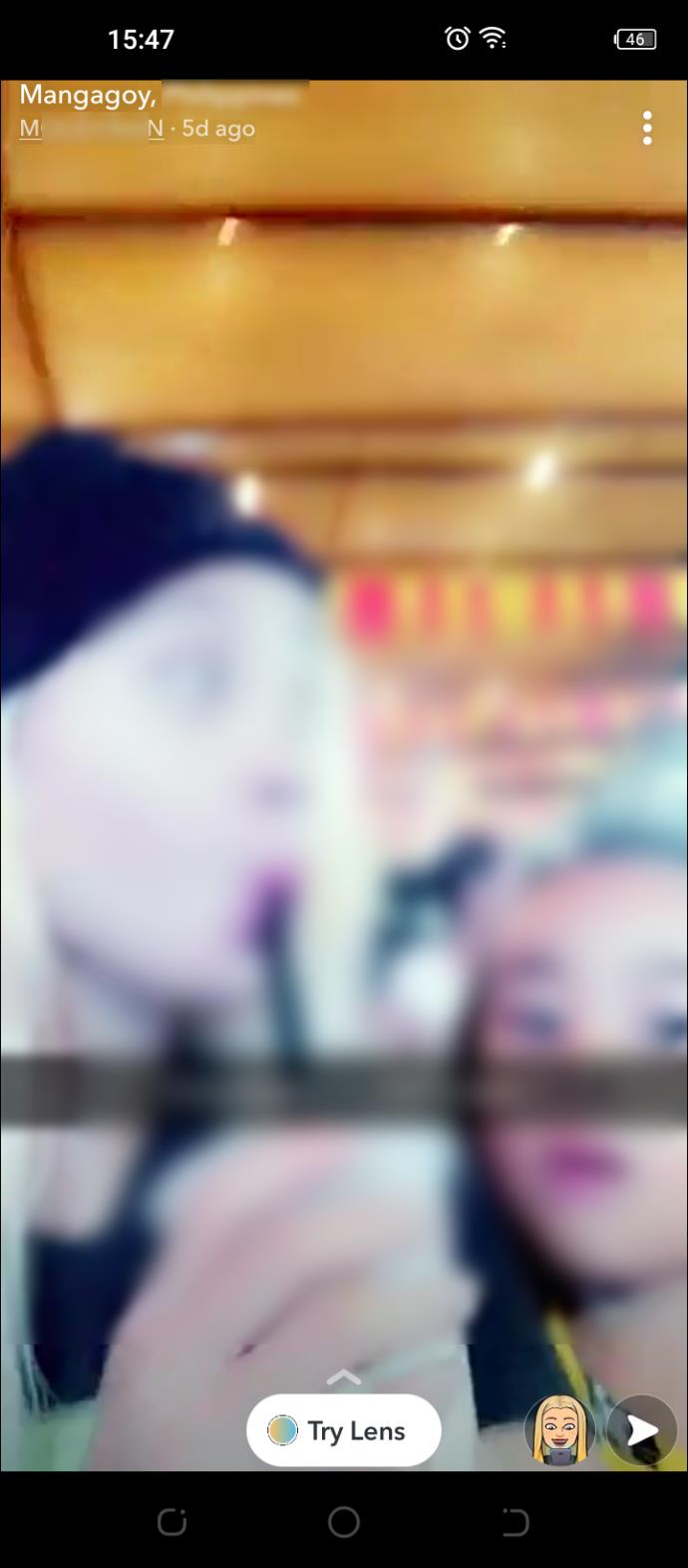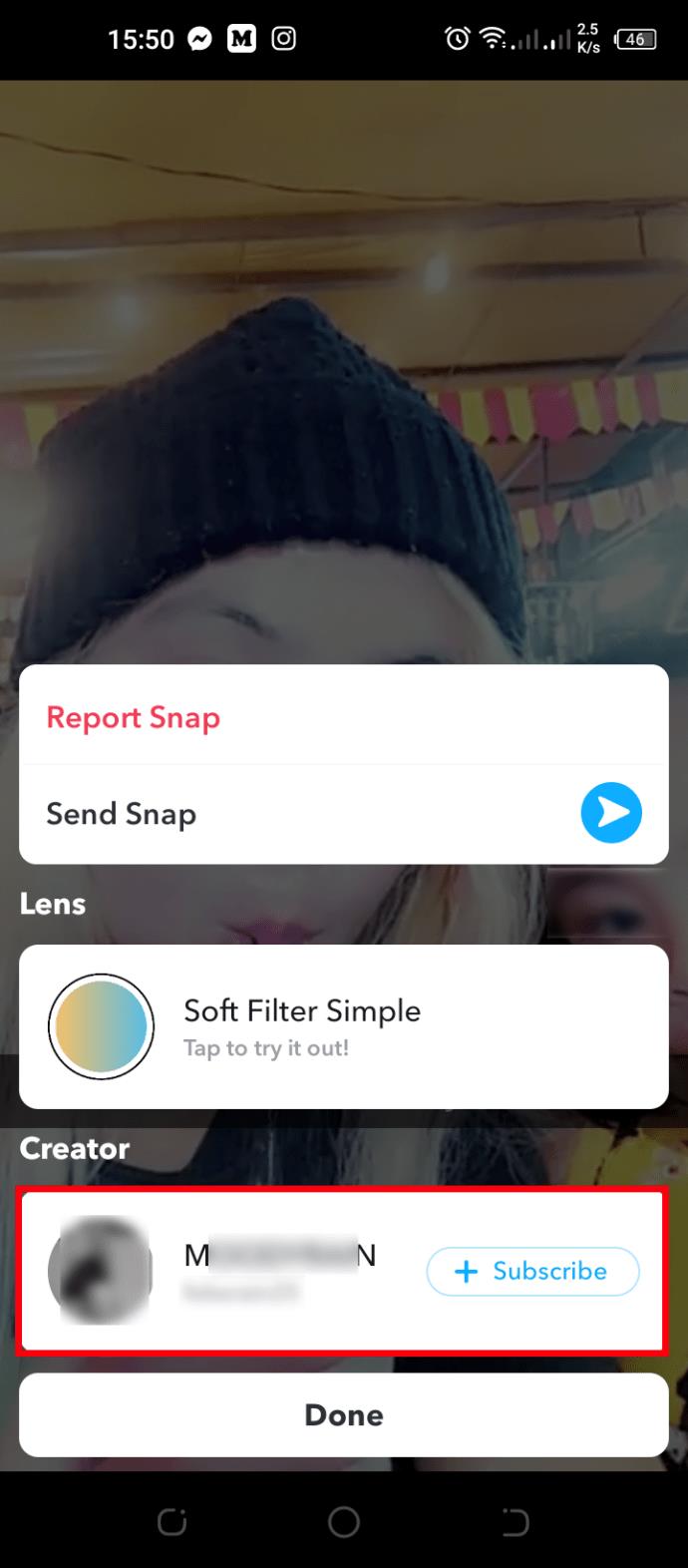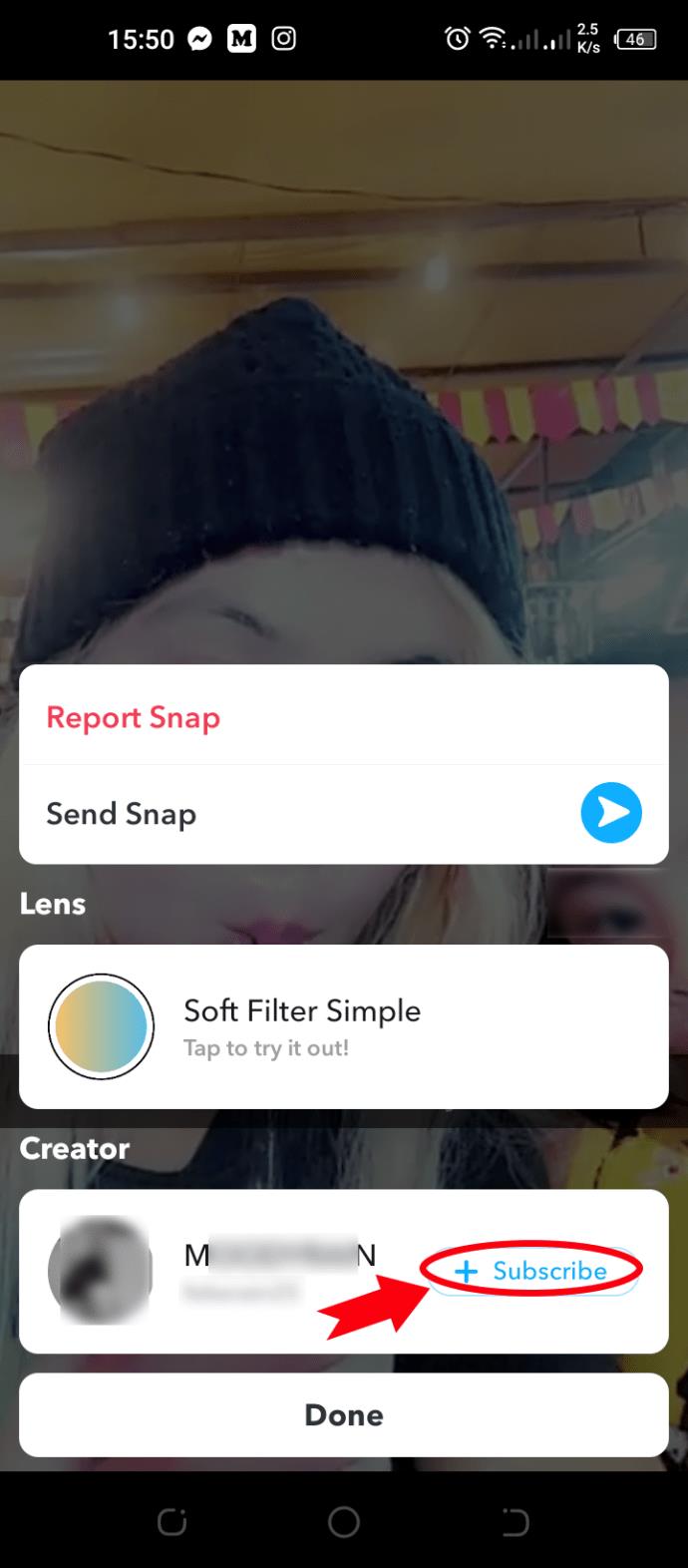Collegamenti del dispositivo
Se sei già amico di Snapchat con tutti dalla tua lista di contatti, potresti voler trovare nuove persone da aggiungere e incontrare. In tal caso, il posto migliore da cercare è nelle tue vicinanze. Fortunatamente, Snapchat ha reso facile trovare nuovi amici che vivono o stanno vicino a te.
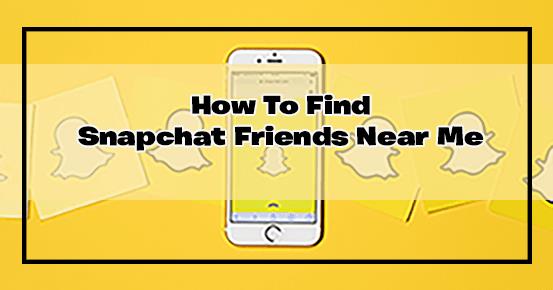
Continua a leggere per sapere come utilizzare la funzione Snap Map per trovare gli amici Snapchat vicino a te.
Cos'è la mappa snap?
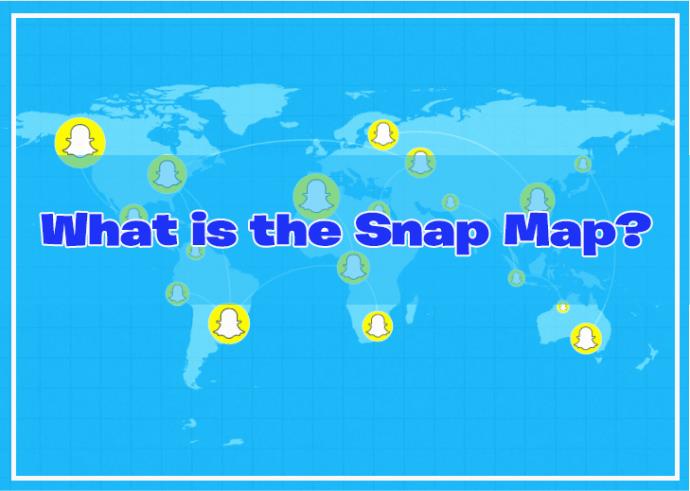
La Snap Map è la caratteristica unica di Snapchat che mostra le posizioni di tutti gli utenti attivi che hanno scelto di condividere tali informazioni.
Quando gli utenti pubblicano una storia su Snapchat, apparirà un punto blu nella loro posizione. Snapchat chiama questi punti "hotspot".
Il tuo Bitmoji segnerà la tua posizione attuale quando visiti la Snap Map. Tutti i punti blu che circondano la tua area indicano contatti avvicinabili nelle tue vicinanze.
Pertanto, la Snap Map è il modo migliore per fare nuove amicizie su Snapchat. A differenza del normale strumento di ricerca, Snap Map è ragionevolmente semplice da sfogliare.
Tuttavia, controlla l'ora in cui l'utente ha pubblicato la storia di Snapchat. Potrebbero non trovarsi più nello stesso luogo se è passato molto tempo dal post della Storia.
Inoltre, tieni presente che essere attivo sulla Snap Map significa che chiunque può vedere la tua posizione attuale. Se non ti senti a tuo agio, puoi sempre attivare la modalità Ghost. Ecco come:
- Fai clic sull'icona della posizione in basso a sinistra per aprire la "Snap Map".
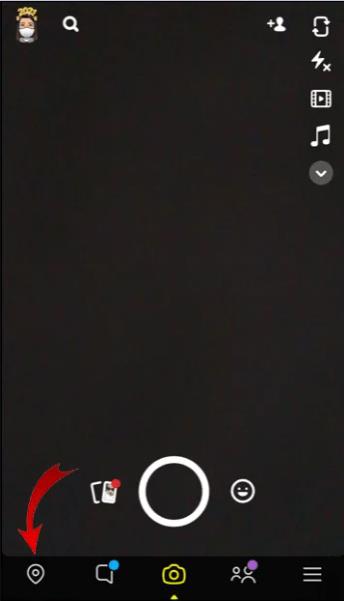
- Tocca l'icona della ruota dentata nell'angolo in alto a destra per accedere a "Impostazioni".
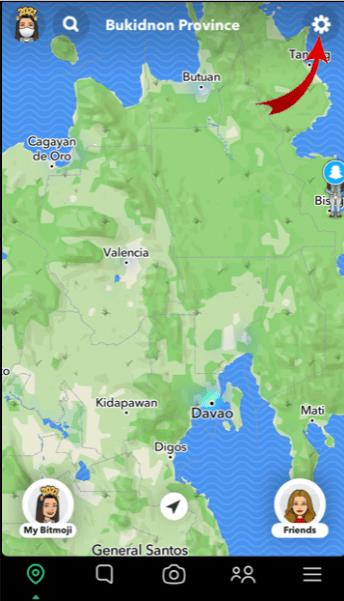
- Attiva il dispositivo di scorrimento "Modalità fantasma" in "La mia posizione".
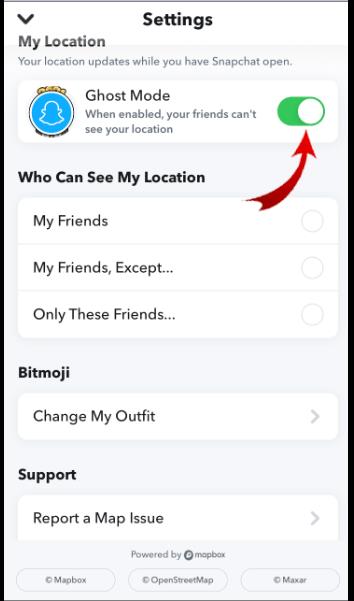
- Nella schermata pop-up, scegli la durata della "Modalità fantasma".
Ora che hai familiarità con questa utile funzione, diamo un'occhiata a come puoi usarla per trovare amici Snapchat nelle vicinanze.
Come trovare amici Snapchat nelle vicinanze su un iPhone
I social media sono sempre più divertenti con gli amici, soprattutto quando puoi usarli per incontrare nuove persone. Gli utenti di iPhone non dovrebbero avere problemi a trovare nuove persone interessanti nelle vicinanze utilizzando la Snap Map.
- Tocca l'icona della posizione nell'angolo in basso a sinistra per accedere alla "Snap Map".
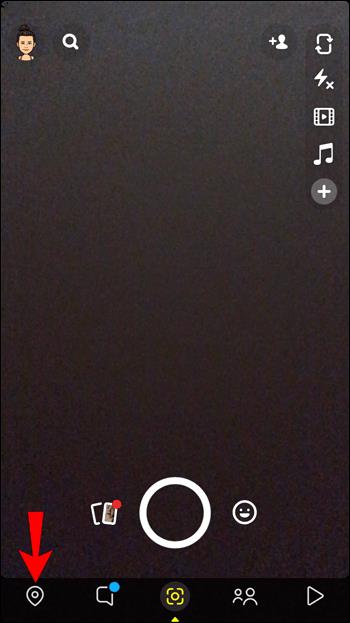
- Se richiesto, consenti a Snapchat di accedere alla tua posizione.
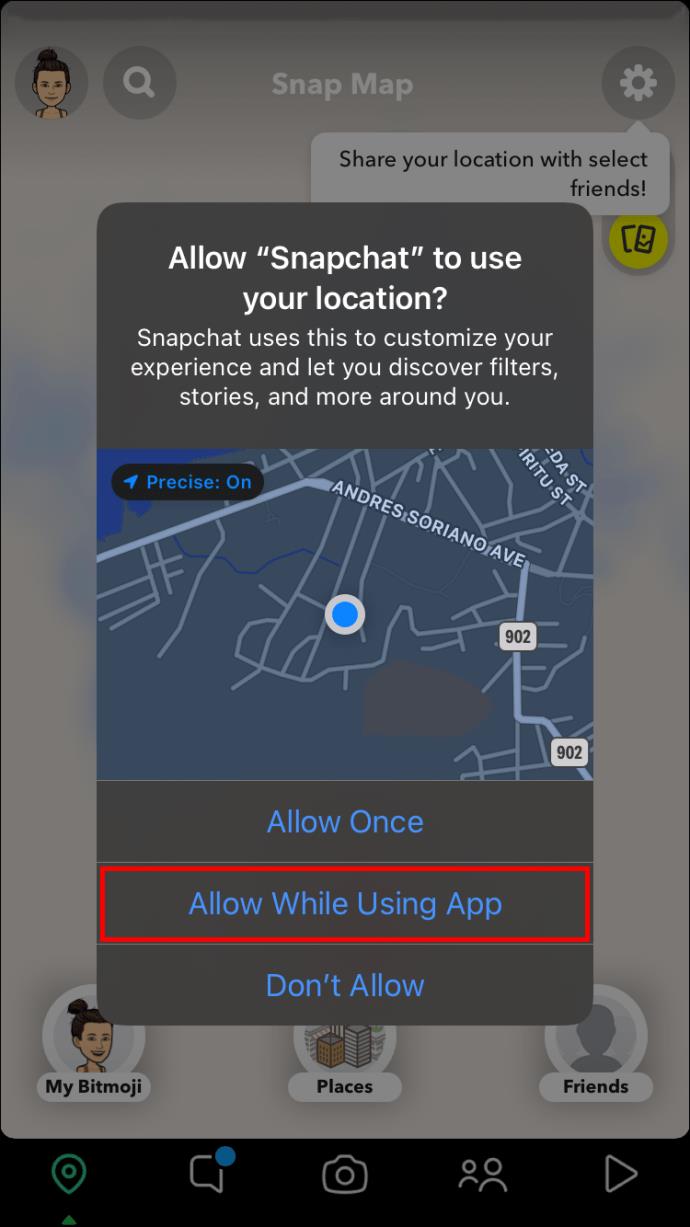
- Seleziona un "hotspot".
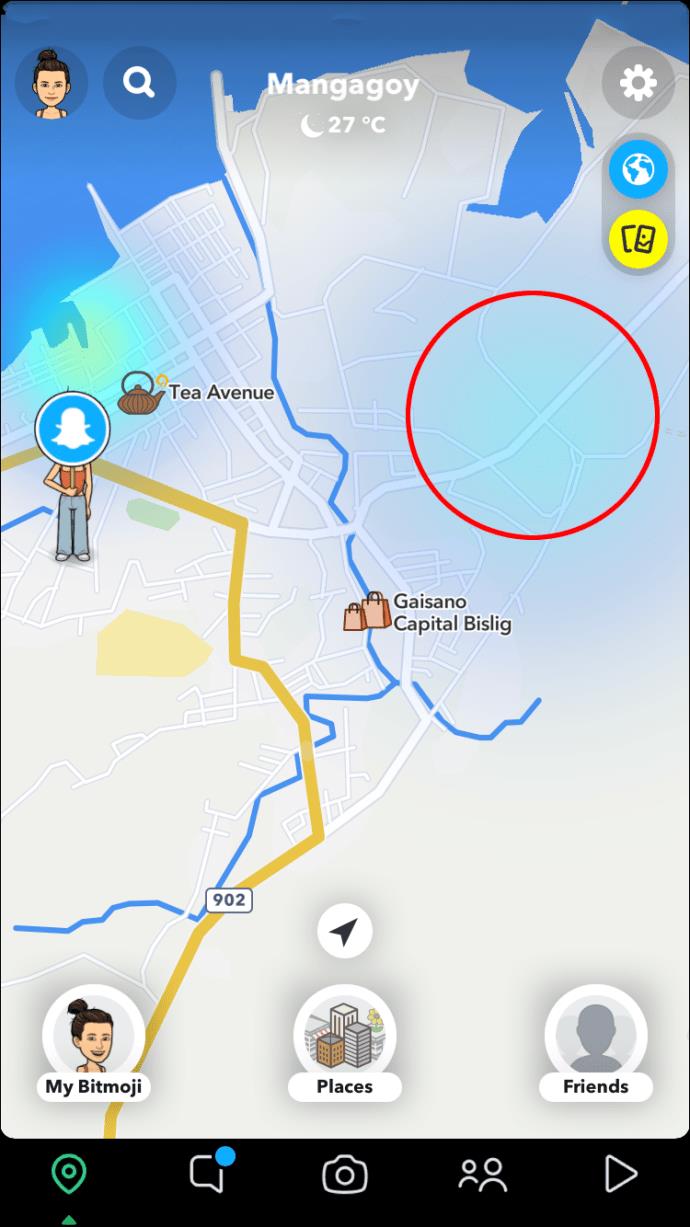
- Scorri verso sinistra o verso destra finché non trovi una storia che suscita il tuo interesse.

- Quando trovi l'utente con cui desideri interagire, scorri verso l'alto sull'opzione "Prova Lens".

- Scegli la scheda "Creator" per visitare il profilo dell'utente.
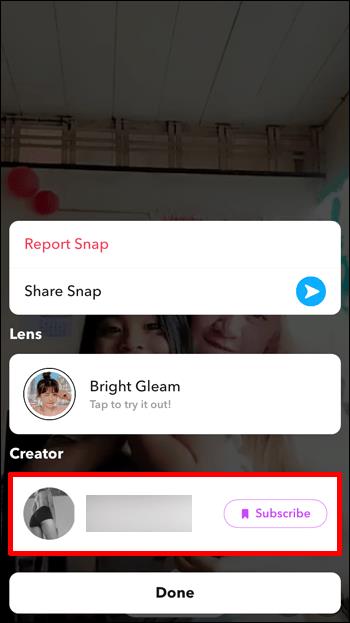
- Premi il pulsante "Iscriviti" per connetterti con quell'utente.
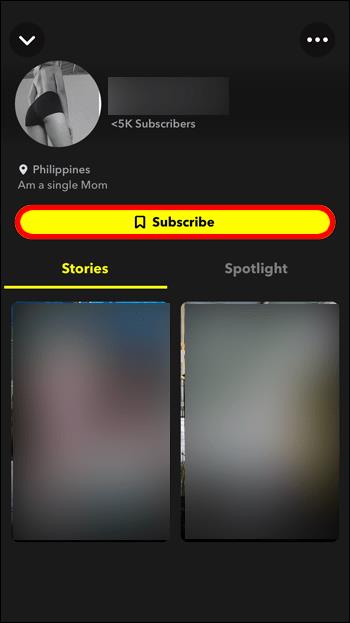
Se hai difficoltà a trovare hotspot nelle vicinanze, puoi anche ampliare la tua ricerca. Concentrarsi sulla città in cui vivi presenterà senza dubbio più opzioni mantenendo i tuoi potenziali amici relativamente vicini a te.
Per trovare nuove persone della tua città, tocca il nome della città nella parte superiore dello schermo mentre sei nella Snap Map. Questo mostrerà nuove nuove storie di Snapchat che puoi sfogliare.
Puoi anche filtrare queste storie in base alla loro posizione, soprattutto se vivi in una grande città. Toccando l'icona "Luoghi" in basso al centro dello schermo, vedrai un elenco di luoghi popolari in giro per la città. Scegli quelli più accattivanti e trova nuovi amici che hanno pubblicato Storie da lì.
Supponi di essere in giro con i tuoi amici e di voler trovare delle persone interessanti nelle vicinanze. Se ti imbatti in un luogo con molte persone che ti piacciono, puoi salvarlo nella scheda "Preferiti". Inoltre, la scheda "Visitato" sotto "I miei luoghi" mostrerà i luoghi che hai taggato nei tuoi scatti.
Come trovare amici Snapchat nelle vicinanze su un Android
Molti nuovi potenziali amici sono a pochi clic di distanza, grazie all'impressionante funzione Snap Map di Snapchat. Puoi utilizzare questa funzione per trovare nuove persone che vivono nelle vicinanze o persino incontrare alcuni interessanti amici stranieri durante i tuoi viaggi.
Puoi vedere cosa stanno facendo le persone intorno a te su Snapchat e connetterti con quelli che trovi intriganti. Per trovare amici nelle vicinanze sul tuo telefono Android, procedi come segue:
- Apri la "Snap Map" toccando l'icona della posizione in basso a sinistra.
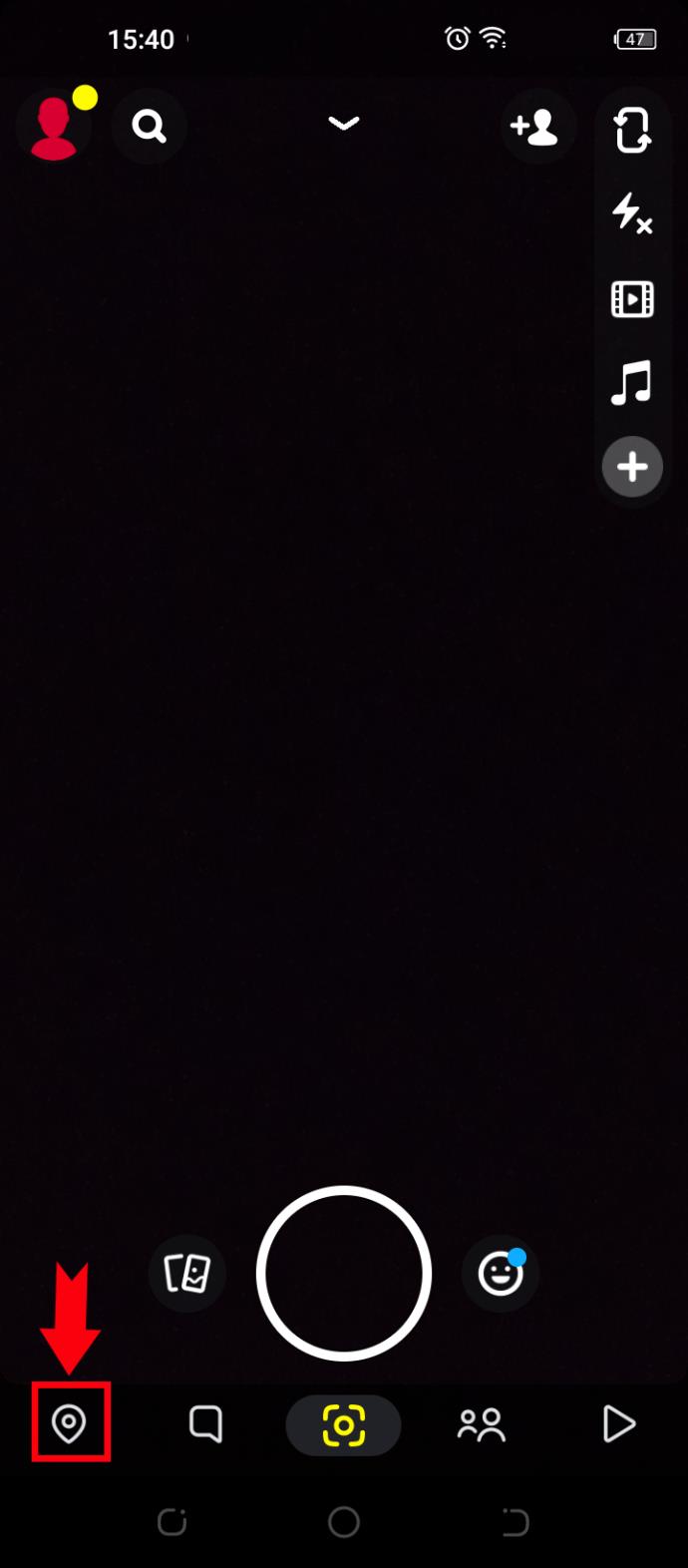
- Se richiesto, consenti a Snapchat di accedere alla tua posizione.
- Fai clic su un "hotspot" vicino al tuo Bitmoji.
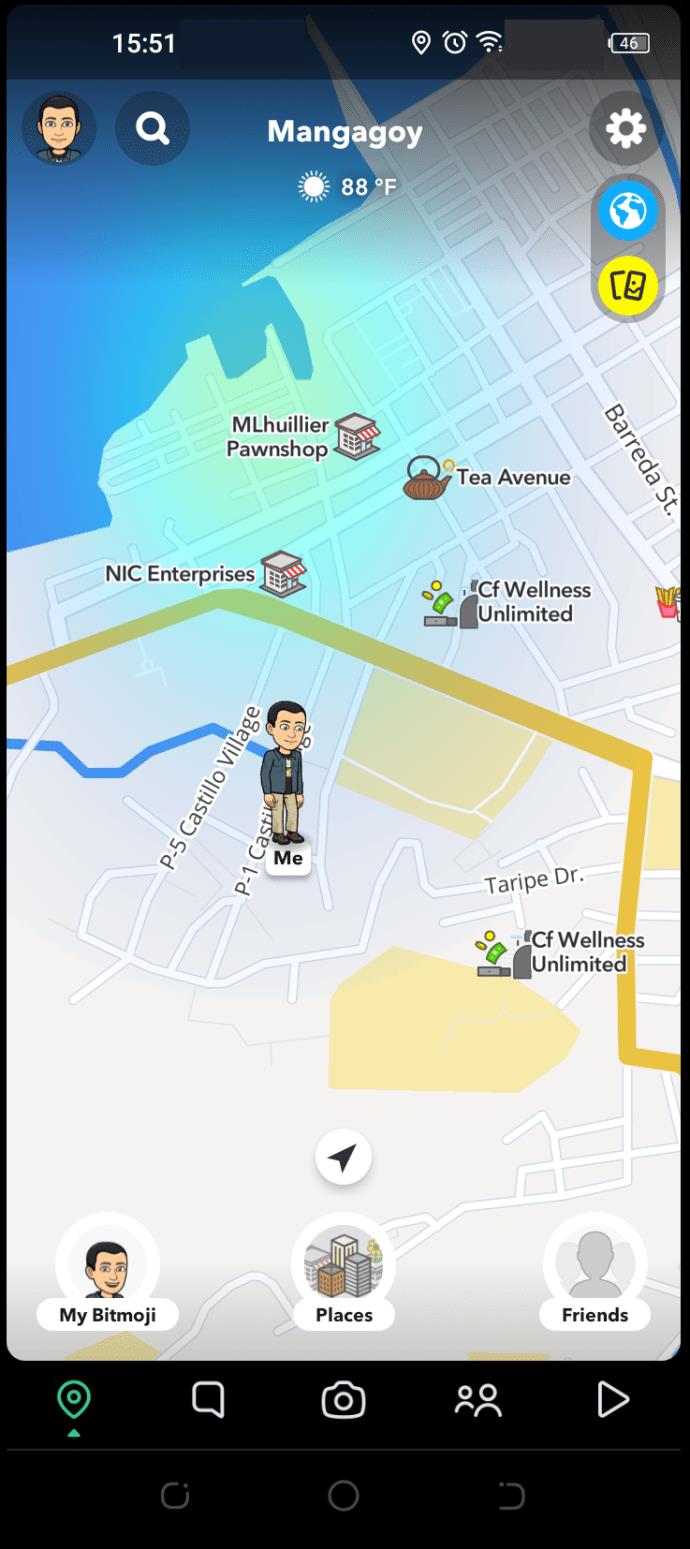
- Scorri verso sinistra o destra per sfogliare le storie di Snapchat da quella posizione.
- Quando trovi un utente con cui desideri connetterti, scorri verso l'alto sulla sua Storia.
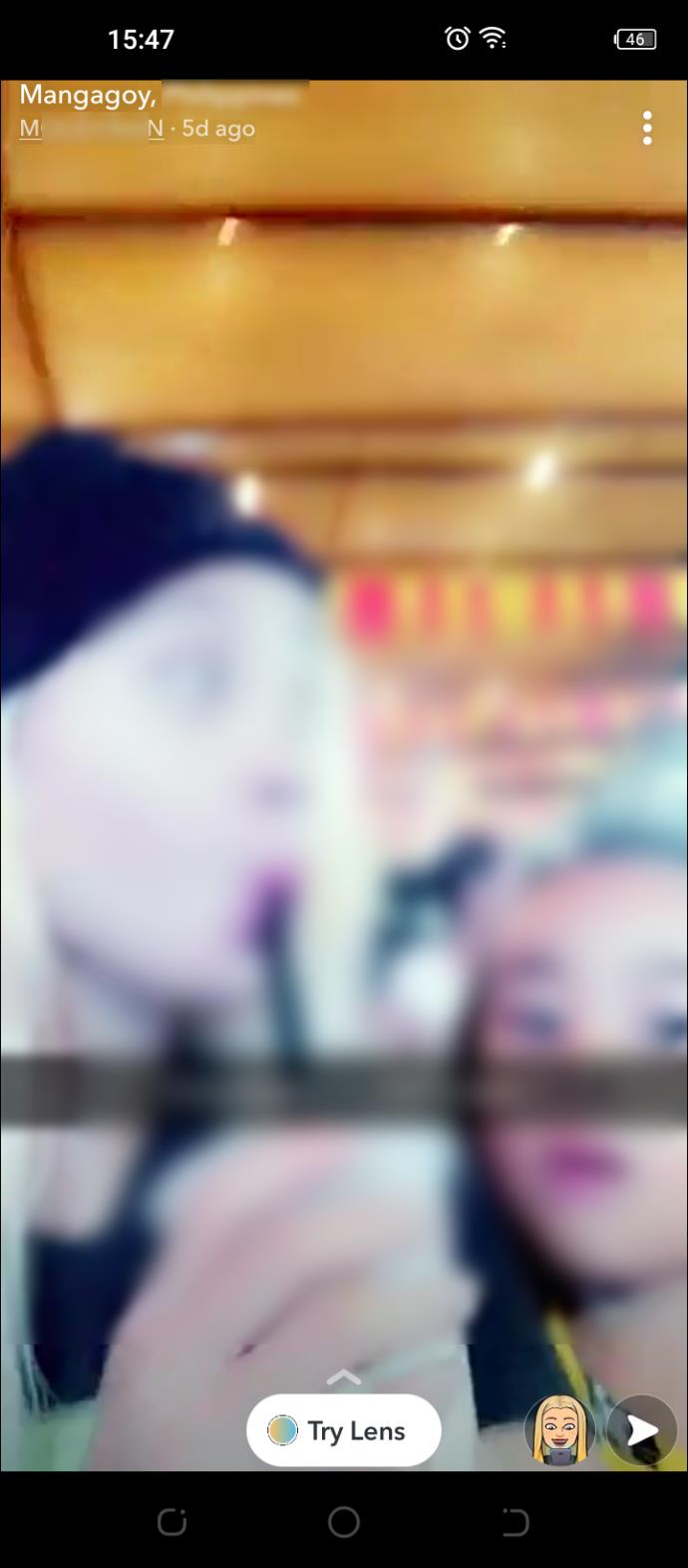
- Selezionare la scheda "Creator" per accedere al profilo dell'utente.
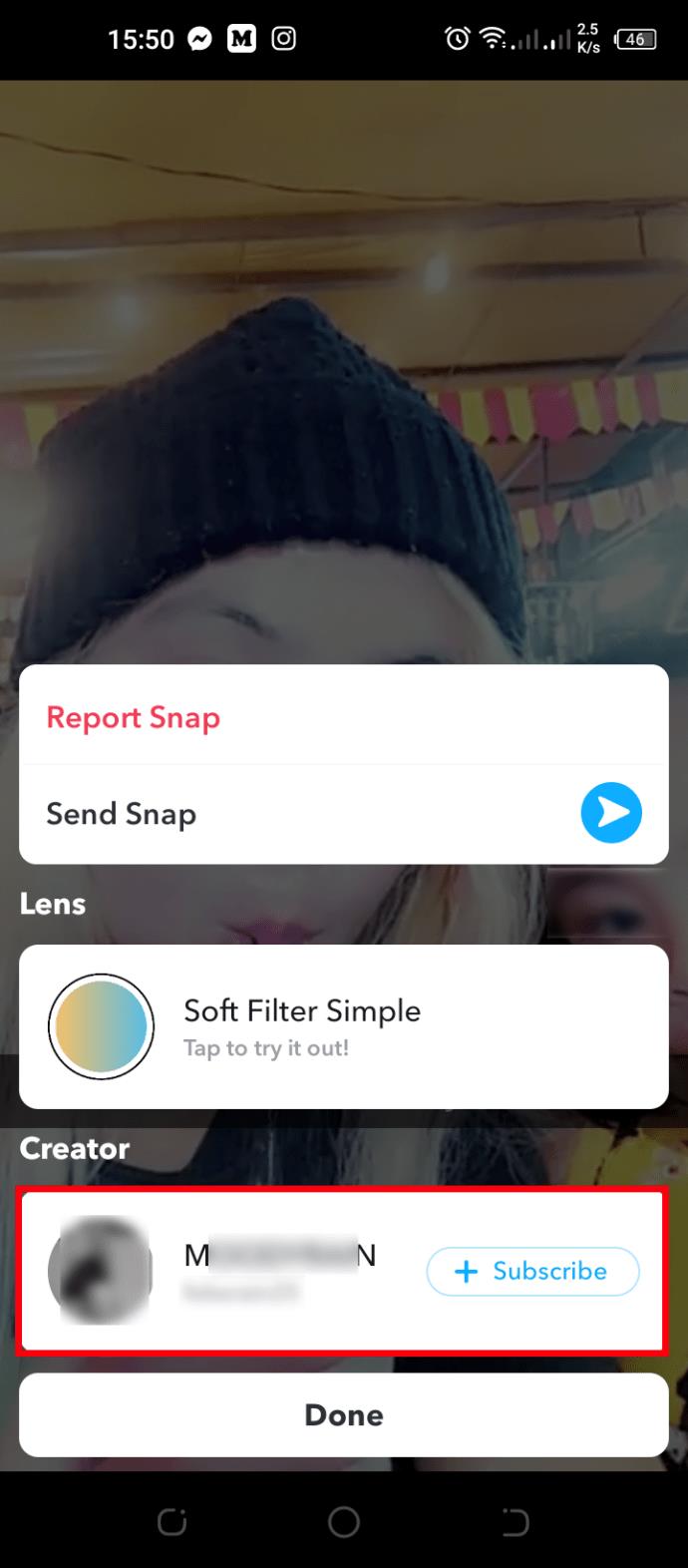
- Tocca il pulsante "Iscriviti" per entrare in contatto con quell'utente.
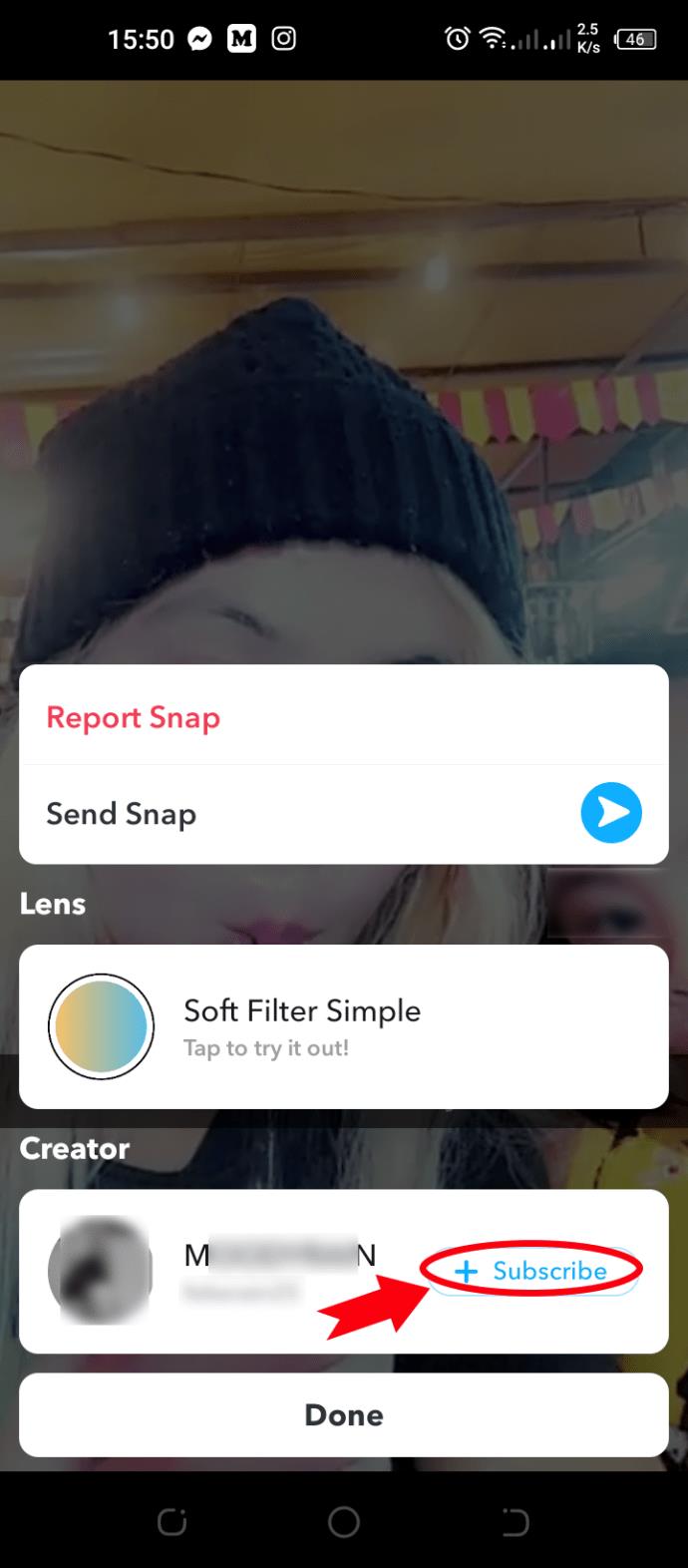
Se non ti trovi in una zona particolarmente vivace, potrebbero non esserci molti hotspot intorno a te. Inoltre, potrebbe non piacerti nessuna delle storie di Snapchat che hai vissuto. In tal caso, puoi andare un po 'più grande della tua area circostante.
Nella parte superiore della schermata di Snap Map, vedrai il nome della città in cui vivi o che stai attualmente visitando. Tocca il nome della città per vedere cosa stanno facendo le altre persone che vivono lì. Sebbene tu abbia ampliato la tua ricerca, includendo così nuovi scatti freschi, il luogo è ancora abbastanza vicino per un potenziale incontro con i tuoi nuovi amici.
La scheda "Luoghi" ti consente anche di filtrare le storie in base alla posizione. Fai clic su questa scheda in basso al centro per visualizzare un elenco di luoghi popolari in tutta la città. Quindi fai clic su una posizione che ti piace e cerca nuovi amici che hanno pubblicato scatti lì.
Oltre alla scheda "Popolari", puoi anche accedere alle schede "Preferiti" e "Visitati". Il primo contiene i luoghi che hai salvato come luoghi preferiti, mentre il secondo elenca tutti i luoghi che hai taggato nelle tue storie di Snapchat. Se hai già incontrato nuove fantastiche persone in quei luoghi, puoi rivisitarli di tanto in tanto e, si spera, continuare ad espandere la lista degli amici.
Scatta fuori dagli stessi vecchi
Le app dei social media sono un ottimo modo per incontrare nuove persone. Snapchat, in particolare, è piuttosto proattivo nel mantenere i suoi utenti intrattenuti con varie funzionalità. Di conseguenza, la loro funzione Snap Map è diversa da qualsiasi cosa vista su altre piattaforme di social media tradizionali. Questa funzione consente agli utenti di trovare nuovi fantastici amici nelle vicinanze ed è ragionevolmente facile da usare, come ha spiegato la nostra guida.
Hai provato ad usare la Snap Map? Cosa ne pensi di questa funzione? Fateci sapere nella sezione commenti qui sotto.