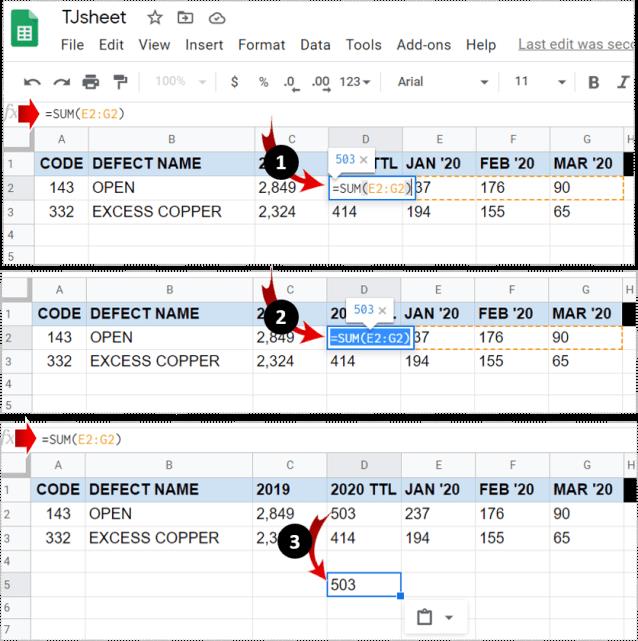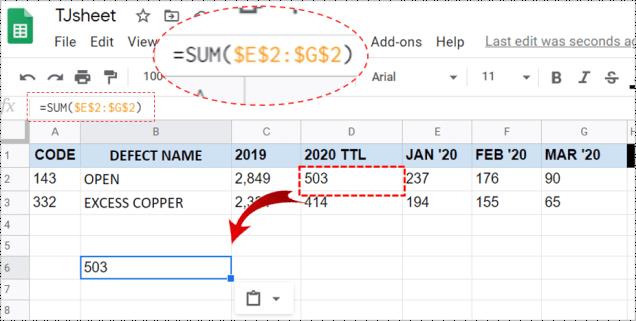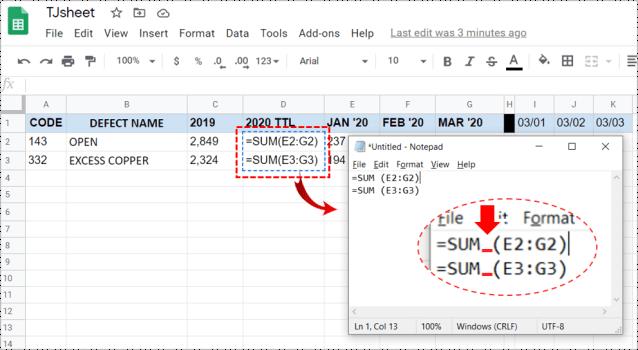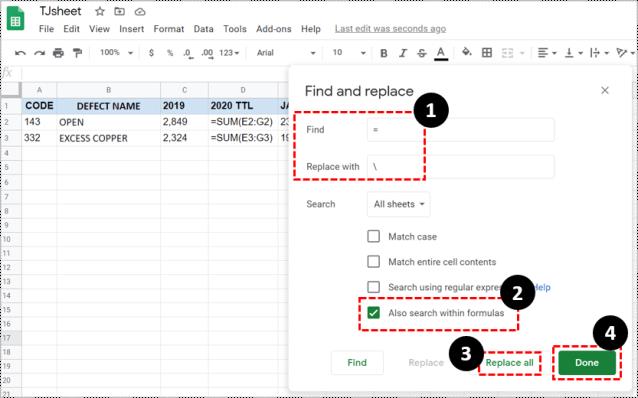Tutti gli utenti di Excel/Fogli Google sanno quanto siano potenti queste piattaforme di fogli di calcolo. Non sono solo app da tavolo che ti aiutano ad annotare le cose e mostrarle. Al contrario, Google Spreadsheets ti consente di creare le tue formule e applicarle automaticamente a righe, colonne o celle specifiche.

Ma cosa succede se si desidera semplicemente copiare un dato in una cella che è stata programmata per utilizzare una determinata formula? Cosa succede se si desidera incollare le informazioni in modo normale?
Copiare le formule di Fogli Google senza modificare i riferimenti
Quando lavori in Excel o Fogli Google, noterai che le formule non si verificano da sole per la maggior parte. In genere, inserisci una formula in una cella e poi copi la stessa formula in altre celle (di solito nella stessa riga/colonna). Questo ha senso, poiché probabilmente stai eseguendo calcoli che riguardano la stessa cosa ma in istanze diverse (ad esempio giorni, settimane, ecc.)
Se la tua formula ha riferimenti di cella relativi, ad esempio senza il segno "$", Fogli Google regolerà le celle. Li cambierà in modo che ciascuna delle formule operi sui dati all'interno della rispettiva colonna/riga. Di solito, questo è in linea con le tipiche esigenze di Fogli Google. Tuttavia, in alcuni casi, potresti voler copiare la versione esatta della formula, senza modificare i riferimenti di cella.

Copiare una cella
Se selezioni una cella particolare, copiala e incollala in altre celle, i riferimenti cambieranno. Ecco come funzionano Excel e Fogli Google. Tuttavia, esiste un modo per copiare/spostare una formula da una singola cella senza modificare i riferimenti.
Se selezioni la cella, premi Ctrl + C , seleziona un'altra cella, quindi incolla utilizzando Ctrl + V , i riferimenti potrebbero cambiare. Tuttavia, se copi i valori esatti di una cella, stai facendo proprio questo: copiando i valori esatti, piuttosto che i riferimenti. Ecco come è fatto.
Seleziona una cella, solo che questa volta fai doppio clic su di essa. Questo visualizzerà la modalità di modifica di una cella. Ora seleziona il contenuto della cella facendo clic con il pulsante sinistro del mouse e trascinando il puntatore sulla selezione (come faresti con qualsiasi testo in Google Documenti). Quindi, premi Ctrl + C per copiare il contenuto. Ora hai copiato con successo il contenuto letterale della cella in questione. Infine, seleziona semplicemente la cella in cui desideri incollare il contenuto e premi Ctrl + V .
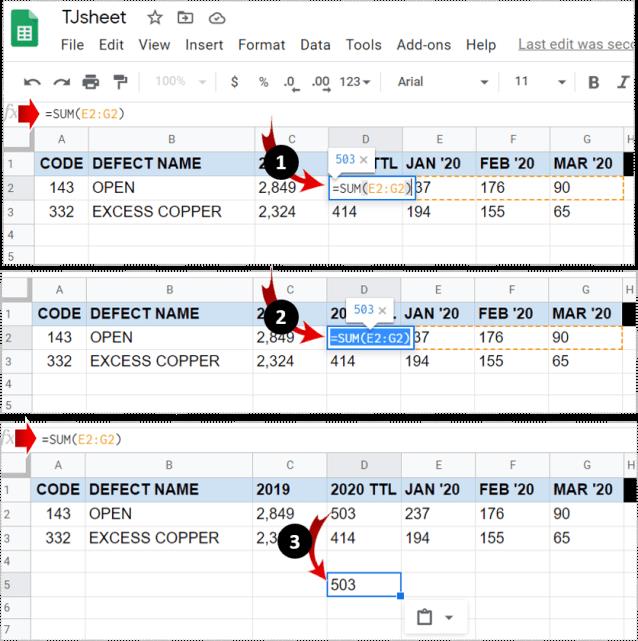
Suggerimento pro: se vuoi spostare una cella invece di copiarla, usa il comando Ctrl + X (taglia).
Copia di un intervallo di formule
Ovviamente, non devi copiare/spostare le celle una per una. Nella maggior parte dei casi, sposterai un intervallo di celle anziché copiare/spostare una cella singolarmente. Se il tuo obiettivo è spostare più formule contemporaneamente, ci sono diversi modi per farlo.
1. Riferimenti di cella assoluti/misti
Supponiamo che tu voglia creare copie esatte di formule che hanno riferimenti di cella relativi. Il modo migliore per andare qui sarebbe cambiare i riferimenti in riferimenti assoluti (aggiungendo un segno "$" davanti a ogni elemento della formula). Questo risolverà essenzialmente il riferimento nella cella in questione. Ciò significa che la cella rimarrà statica, indipendentemente da dove sposti la formula.
Per bloccare una colonna o una riga, dovrai ricorrere a riferimenti di cella misti. Questo bloccherà un'intera colonna/riga.
Per modificare un riferimento relativo in un riferimento misto, tutto ciò che devi fare è mettere il segno "$" davanti alla lettera della colonna o al numero della riga. Ora, indipendentemente da dove sposti la formula, la colonna verrà fissata alla colonna specifica che contrassegni con il simbolo del dollaro.
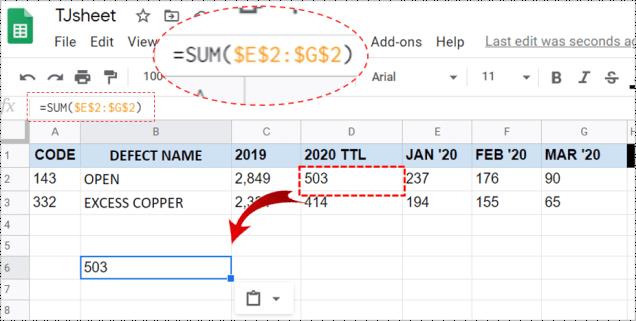
2. Utilizzo di un editor di testo
Sì, questo potrebbe sembrare un po' "arcaico", ma a volte è consigliabile ricorrere a strumenti semplici come Blocco note. Inizia accedendo alla modalità di visualizzazione della formula premendo Cntrl + ` . Ora, utilizzando il tasto Ctrl sulla tastiera, seleziona ogni singola cella con le formule che desideri spostare o copiare/incollare. Dopo aver selezionato tutto, copiali/tagliali.
Apri la tua app di editor di testo preferita e incolla le formule su di essa. Assicurati di apportare alcune modifiche alla formula, può essere semplice come aggiungere uno spazio da qualche parte. Non inserire nessun altro carattere su di esso. Ora, usa il comando Ctrl + A per evidenziare l'intero contenuto incollato, quindi copialo usando Ctrl + C o facendo clic con il pulsante destro del mouse e selezionando Copia . Puoi anche tagliare il contenuto.
Torna al tuo foglio Google. Seleziona la cella in alto a sinistra (dove desideri incollare le formule) e incolla il contenuto copiato. Infine, rimuovi la visualizzazione della formula premendo nuovamente Cntrl + ` .
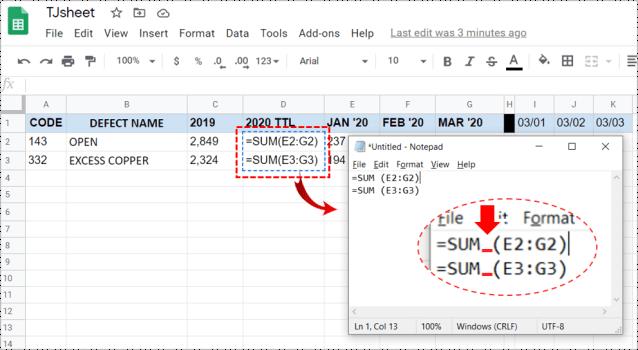
Suggerimento professionale: tieni presente che puoi solo incollare le formule nel foglio di lavoro da cui le hai copiate. Questo perché i riferimenti includono il nome del foglio. Incolla il contenuto copiato su qualsiasi altro foglio casuale e ti ritroverai con formule non funzionanti.
3. Utilizzo della funzione Trova e sostituisci
Se desideri copiare un'intera gamma di formule in Fogli Google ma non vuoi modificarne i riferimenti, la funzione Trova e sostituisci è il tuo miglior alleato qui.
Per accedere alla funzione, premi Ctrl + H o vai alla voce Modifica nel menu superiore e vai a Trova e sostituisci .
Ora, nel campo Trova , inserisci " = ". Nel campo Sostituisci con , inserisci "\". Seleziona " Cerca anche all'interno delle formule ", questo trasformerà tutte le formule all'interno del tuo foglio in stringhe di testo. Ciò impedisce a Fogli Google di modificare i riferimenti durante la copia. Seleziona Sostituisci tutto .
Ora seleziona tutte le celle che vuoi copiare senza modificare i riferimenti e usa il comando Ctrl + C per copiarle negli appunti. Quindi, trova la cella superiore nel foglio di lavoro in cui desideri incollare le formule e premi Ctrl + V per incollarle.
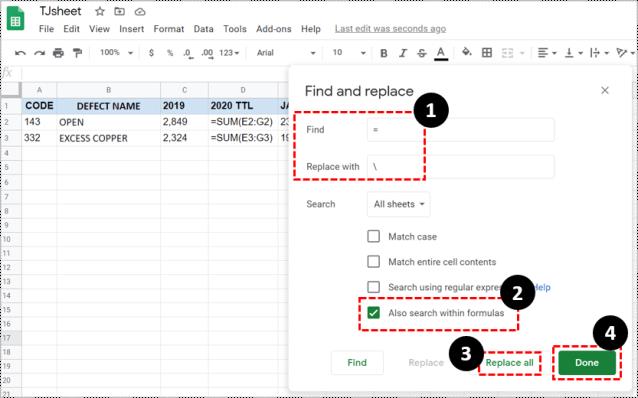
Non preoccuparti delle formule dall'aspetto strano nel tuo foglio di calcolo originale. Utilizzando la funzione Trova e sostituisci, posiziona "\" nel campo Trova e inserisci " = " nel campo Sostituisci con . Questo riporterà le cose alla normalità.
Spostare la formula in Fogli Google senza modificare i riferimenti
Come puoi vedere, esistono diversi modi per evitare di modificare i riferimenti in Fogli Google. Scegli il metodo che si adatta alle tue esigenze attuali per spostare quelle formule senza modificarne i riferimenti. Questo rientra nelle conoscenze essenziali per lavorare in Fogli Google.
Questa guida è stata utile? Sei riuscito a fare quello che volevi? Se hai altre domande sullo spostamento/copia di formule senza modificare i riferimenti, faccelo sapere nella sezione commenti qui sotto.