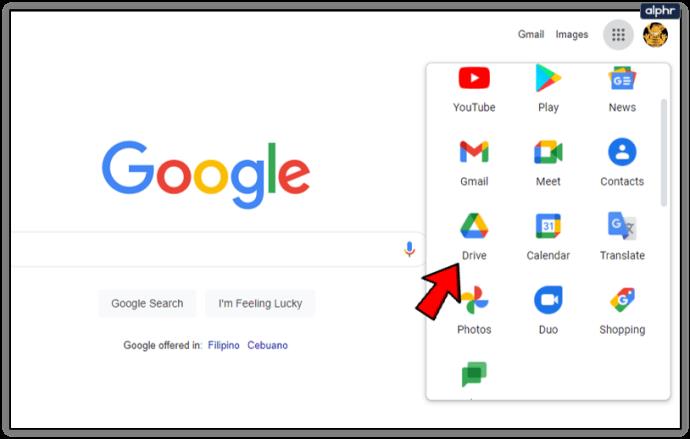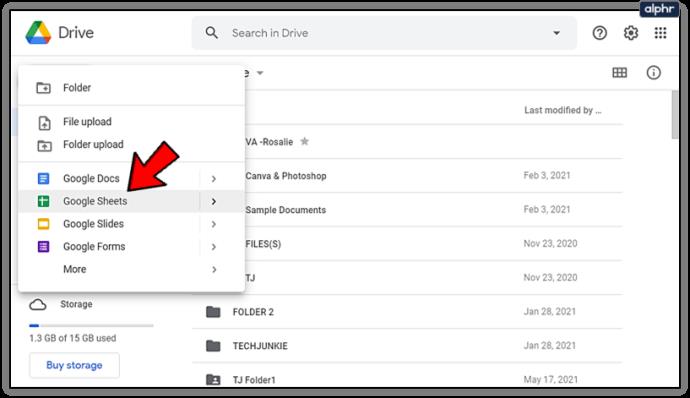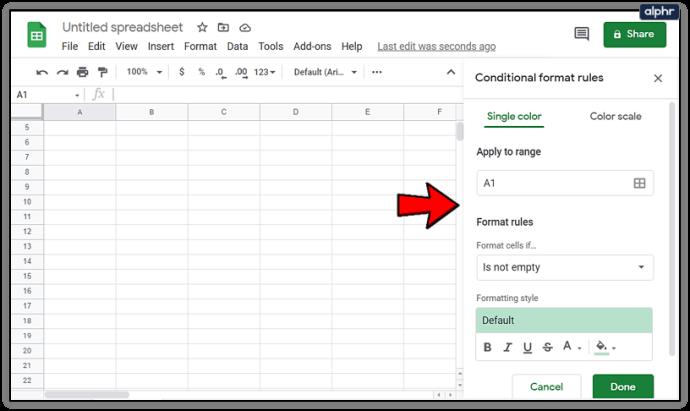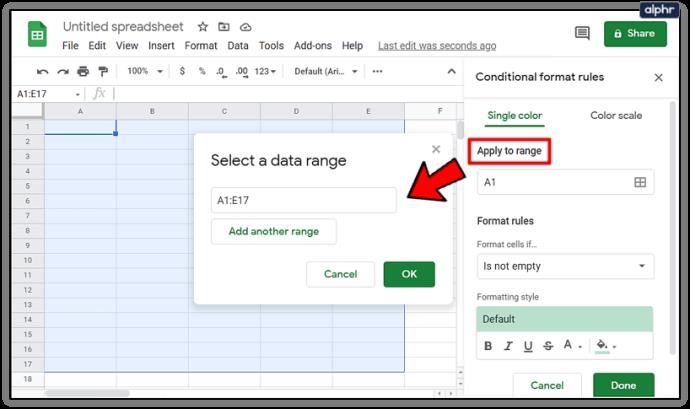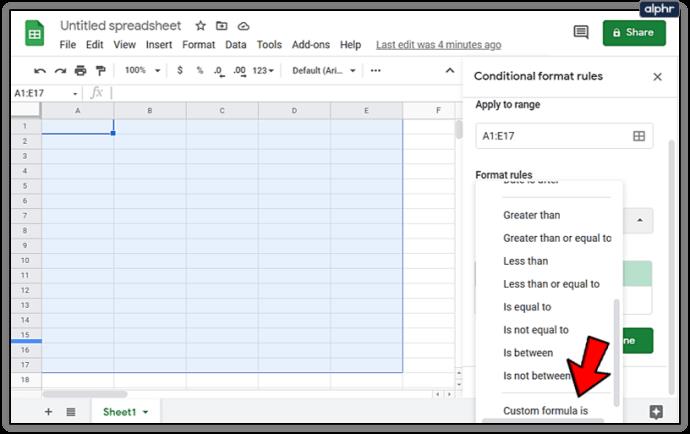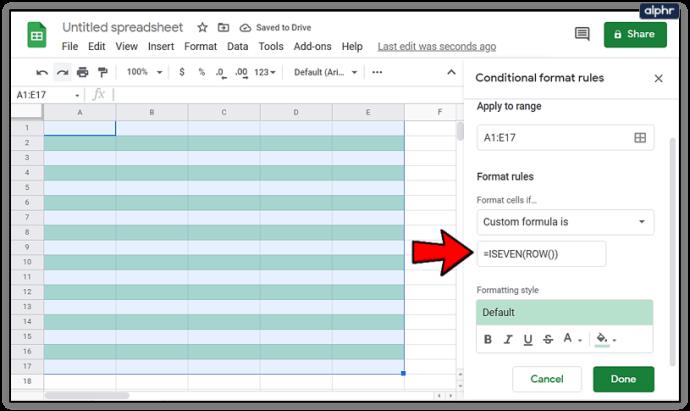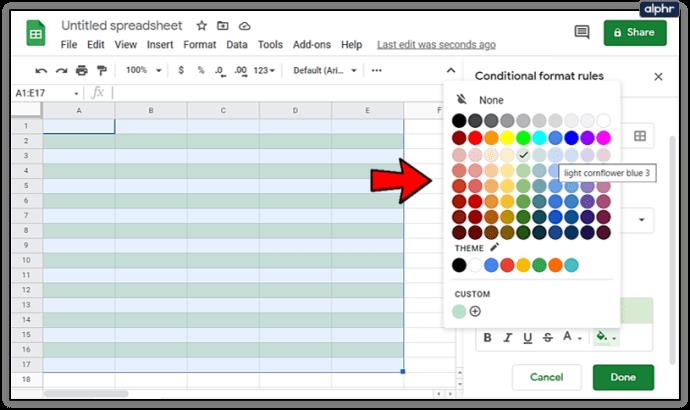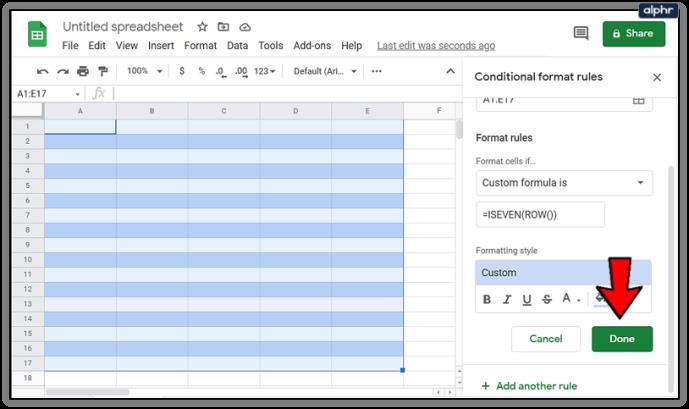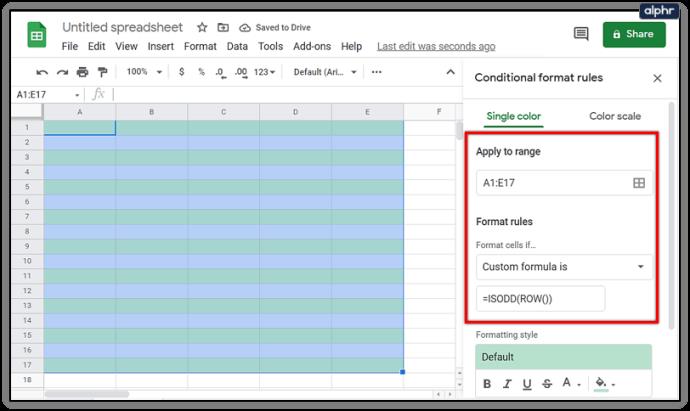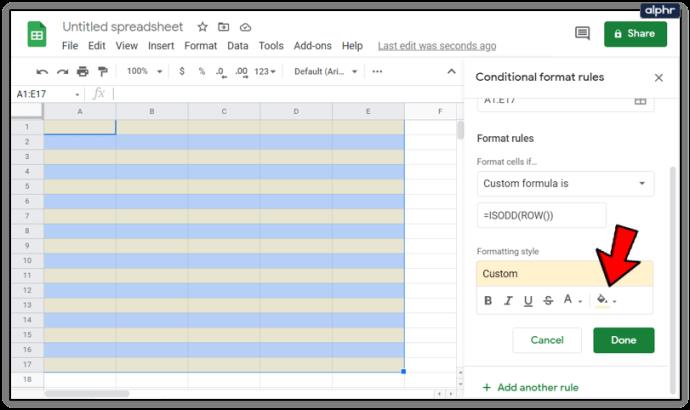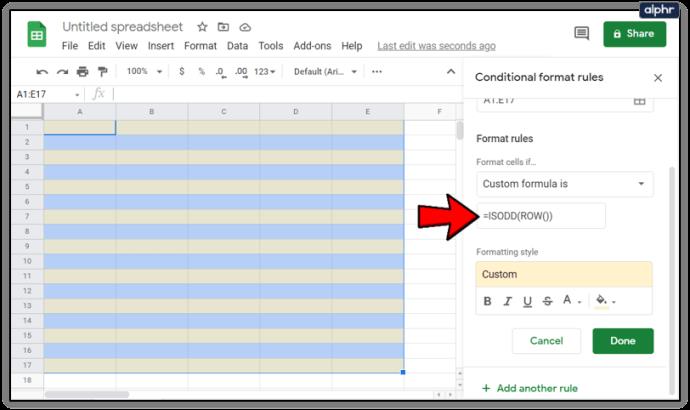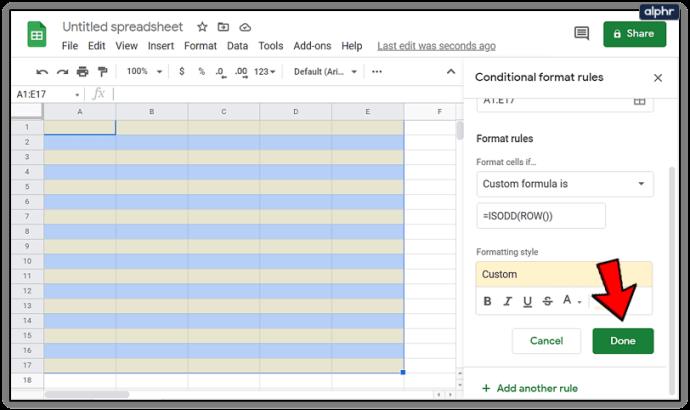Cosa ne pensi delle zebre? Lo so, non è una domanda che ti aspettavi venisse posta riguardo all'argomento dell'articolo. Ma resta con me per un secondo. Le strisce di una zebra sono molto evidenti. Quando vedi una zebra sai esattamente di cosa si tratta. Le strisce sul corpo di una zebra lo fanno risaltare e forniscono una solida distinzione tra i segni neri e i segni bianchi.

"Dove stai andando esattamente con questo?"
Il modo in cui le persone digeriscono le informazioni visive può essere facilitato dall'alternanza di linee colorate. Fornisce una distinzione riga per riga rendendo parole, numeri e simboli molto più facili da leggere. Proprio come è facile vedere una striscia nera seguita da una striscia bianca, seguita da una nera. Questo è tutto quello che sto dicendo.
Microsoft Excel e altri programmi in Microsoft Office forniscono una funzionalità elegante, non diversamente dalle strisce zebrate, che consente di alternare i colori di ogni riga. Si chiama Quick Styles e può aiutarti a formattare rapidamente un intervallo selezionato come tabella a strisce.
"Quindi alternare file di bianco e nero?"
Esattamente, però, i colori scelti sono irrilevanti. Quella scelta si basa su ciò che sembra più facile per te e il tuo pubblico previsto. Sfortunatamente, Fogli Google al momento non supporta ancora Quick Styles , ovvero strisce zebrate.
Fogli Google è un ottimo programma per la creazione di fogli di calcolo online e generalmente include alcune funzionalità di qualità della vita. Quick Styles non è uno di questi. Per produrre gli stessi risultati con righe colorate alternate come quegli altri programmi, dovrai lavorare un po' con la magia della formattazione condizionale.
Colori di riga alternativi in Fogli Google
Puoi applicare facilmente colori alternati a righe e colonne in Fogli Google tramite l'uso della formattazione condizionale. La formattazione condizionale consente di modificare i colori di sfondo e i caratteri di una cella o di un gruppo di celle utilizzando regole e criteri specifici.
Per creare righe colorate alternate in Fogli Google:
- Avvia un browser web (Google Chrome preferito per ovvi motivi).

- Vai al sito web di Fogli Google .
- Puoi anche scegliere di richiamare Fogli Google tramite Google Drive .
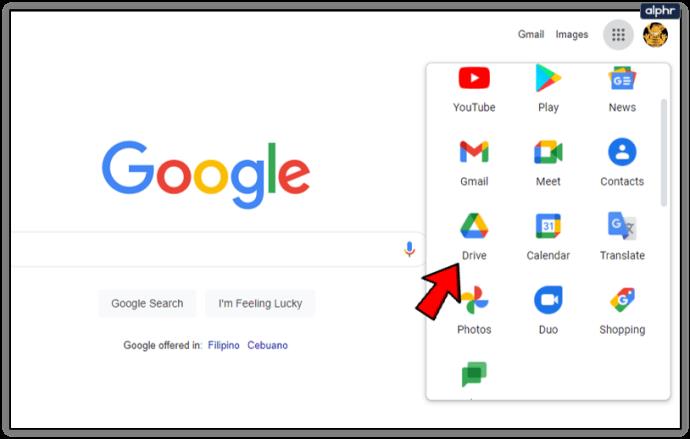
- Accedi al tuo account Google se non sei già connesso.

- Ora, a seconda che tu abbia raggiunto questo punto tramite Fogli Google direttamente o tramite Google Drive, dovrai aprire o creare un nuovo foglio di lavoro. Per uno già creato, fai doppio clic su di esso per aprirlo.
- Nuovo foglio di lavoro utilizzando il sito web di Fogli Google :
- Sposta il cursore sull'icona " + " nel menu in alto e fai clic su di essa per iniziare un nuovo foglio di calcolo vuoto.

- Nuovo foglio di lavoro utilizzando Google Drive :
- Fai clic sul pulsante + NUOVO nel menu a sinistra, quindi seleziona Fogli Google dall'elenco a discesa.
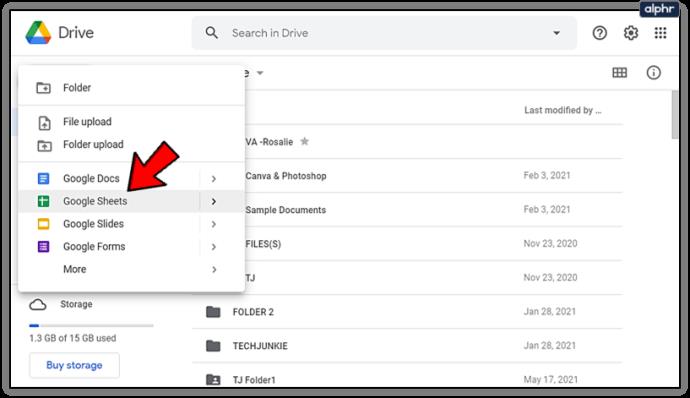
- Con il foglio di calcolo aperto, nuovo o meno, fai clic sulla scheda "Formato" dal menu in alto.

- Seleziona Formattazione condizionale dalle opzioni disponibili nel menu a discesa.

- Ciò costringerà un pannello laterale intitolato "Regole di formato condizionale" a comparire dal lato destro dello schermo.
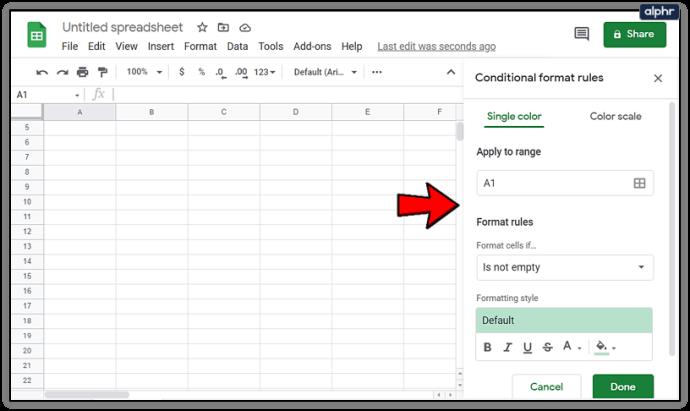
- Questo è ciò che utilizzerai per specificare le condizioni per la formattazione che verrà applicata al tuo foglio di lavoro attualmente aperto.
- Inserisci le tue condizioni nelle caselle di input in base a ciò che stai tentando di realizzare. Ecco i dettagli di ogni box:
- Applica all'intervallo : puoi scegliere le celle che riceveranno i colori alternati che intendi applicare. Basta fare clic sulla casella di input e selezionare la cella o l'intervallo di celle nel foglio di calcolo (evidenziare le celle per il proprio scopo) oppure è possibile inserire manualmente i valori (A1-E17, ecc.).
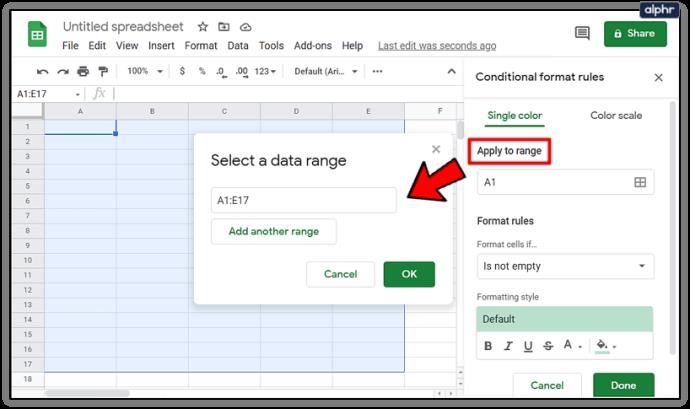
- Formatta celle se : applicare l'intervallo per le righe colorate era l'azione, ma ora è necessario inserire la causa. Questa opzione ti consente di scegliere quando le celle specificate devono essere formattate con le impostazioni di formattazione scelte. Fare clic sulla casella e dal menu a discesa selezionare l'opzione "La formula personalizzata è".
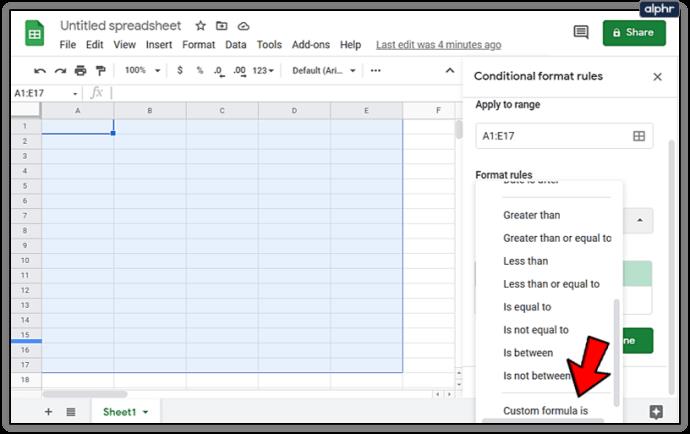
- Valore o formula : è qui che va la tua formula "SE". Poiché hai scelto "La formula personalizzata è" nell'ultimo passaggio, dovrai inserire tu stesso la formula. Per aggiungere colore a ogni riga dispari, inserisci =ISEVEN(ROW()) in questo campo. Per le righe dispari, basta cambiare EVEN in ODD.
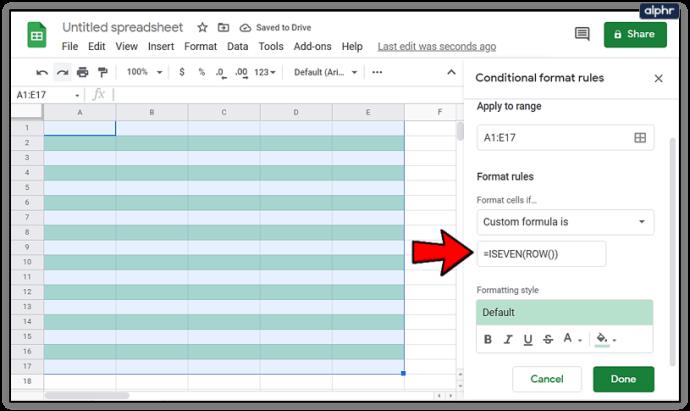
- Stile di formattazione : è qui che puoi scegliere i colori e i caratteri delle righe alternate. Apporta modifiche dove ritieni che siano necessarie. Se sei soddisfatto dell'impostazione predefinita, lasciala così com'è. Il colore verde menta è piacevole per gli occhi, quindi non devi diventare troppo pazzo.
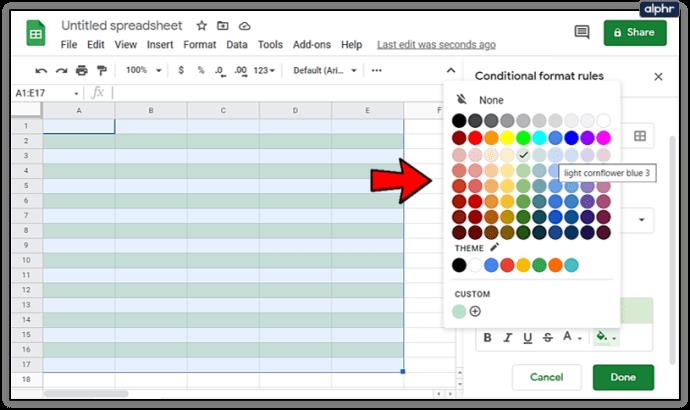
- Quando tutti i campi sono stati compilati, fare clic su Fatto in basso per salvare le impostazioni.
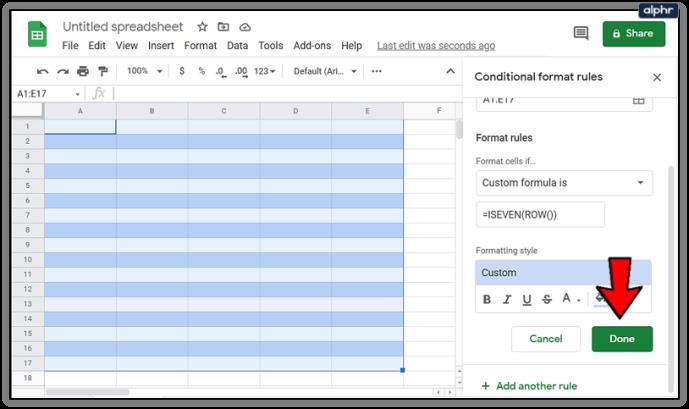
La formattazione specificata dovrebbe ora essere visibile nelle celle del foglio di lavoro. Ora puoi fare la stessa cosa per le righe dispari (o quella che non hai ancora scelto) se preferisci non avere una semplice riga bianca.
Per fare questo:
- Dovrai fare clic su "Aggiungi un'altra regola" nello stesso pannello che hai sul lato destro dello schermo.

- Ripeti lo stesso processo che hai fatto la prima volta solo che questo va in giro cambia EVEN in ODD (o viceversa).
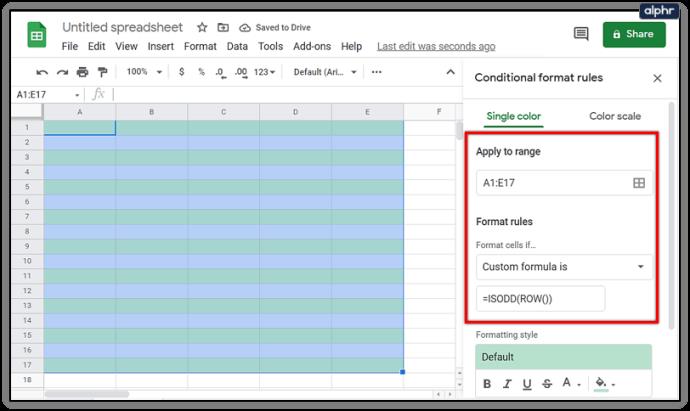
- Ovviamente, vorrai anche cambiare il colore in qualcosa di diverso da quello che hai applicato la prima volta o l'intero processo sarebbe inutile.
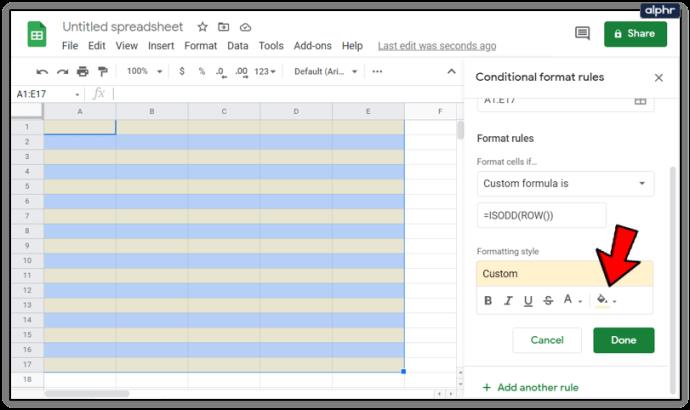
- Solo per chiarire, assicurati di digitare =ISODD(ROW()) questa volta quando compili la casella di input designata come Value o formula .
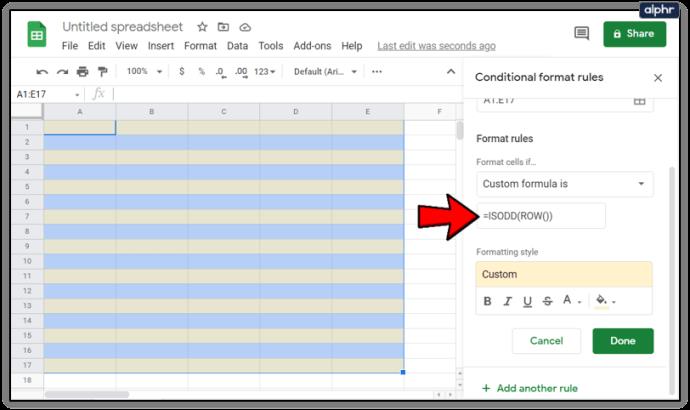
- Segui questo facendo clic su Fatto proprio come hai fatto la prima volta.
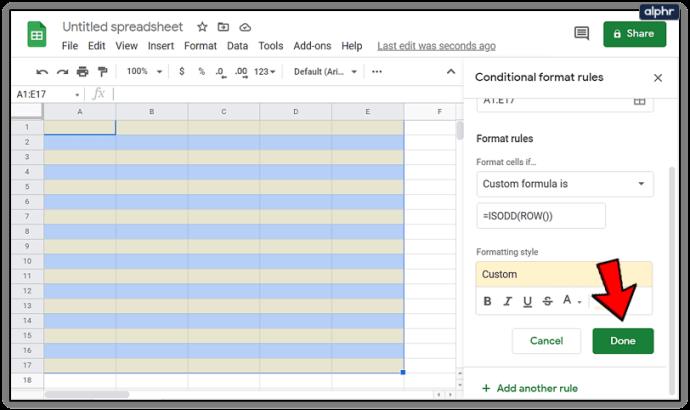
I risultati saranno istantanei e ora avrai righe colorate alternate in tutto il foglio di calcolo.