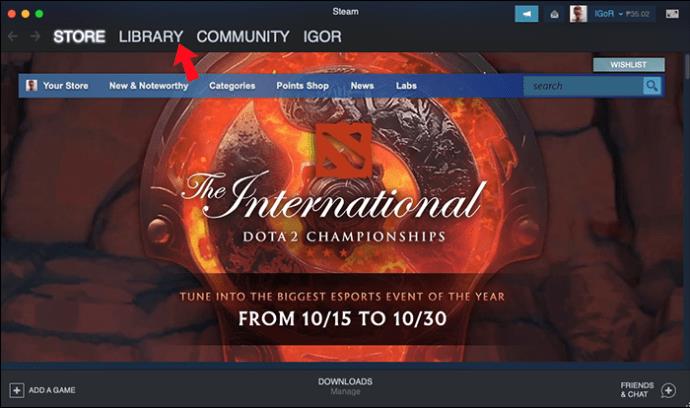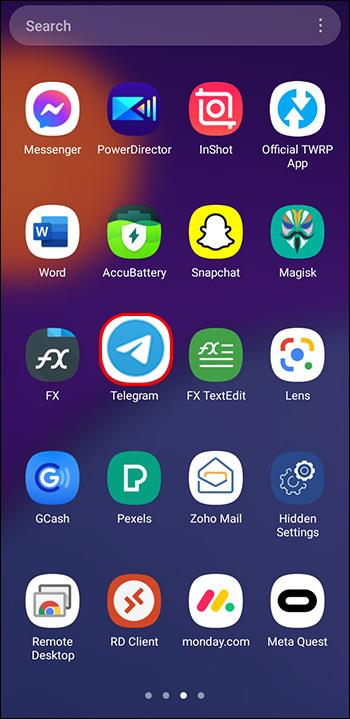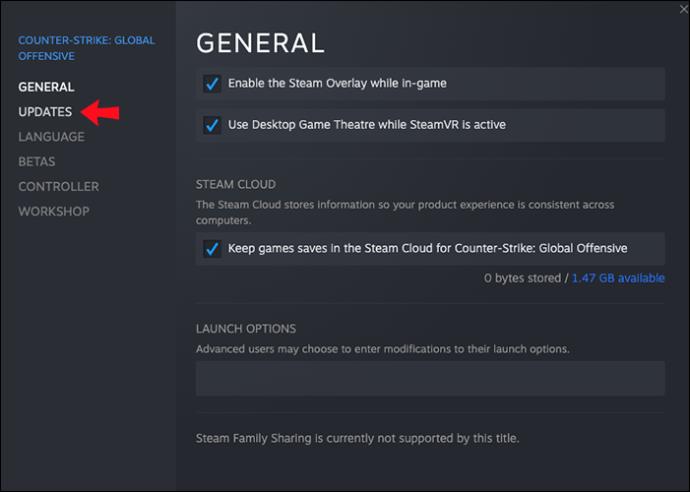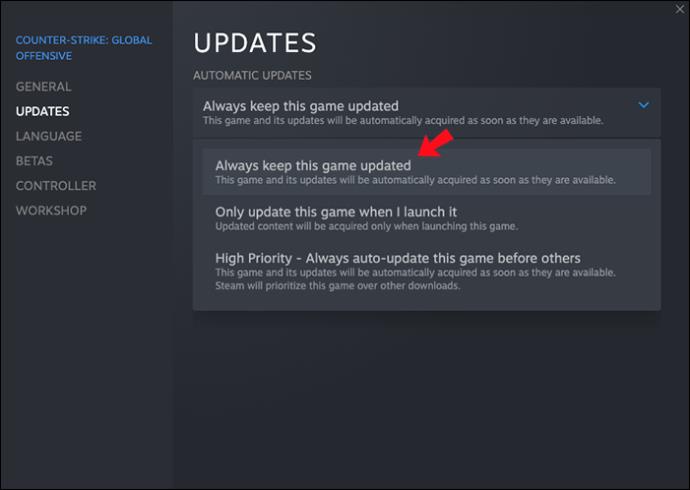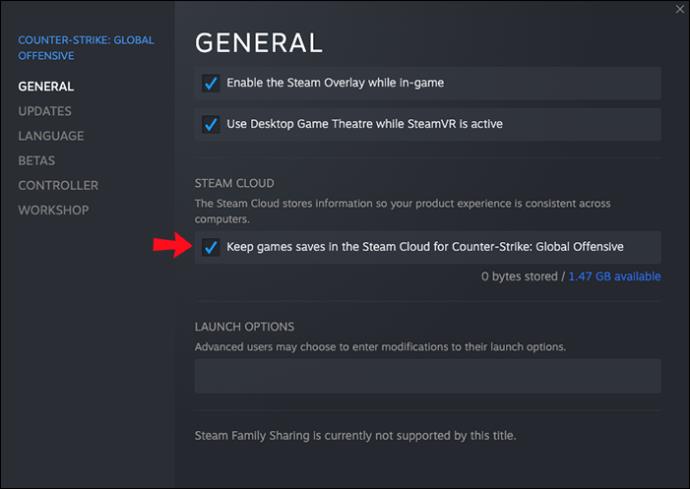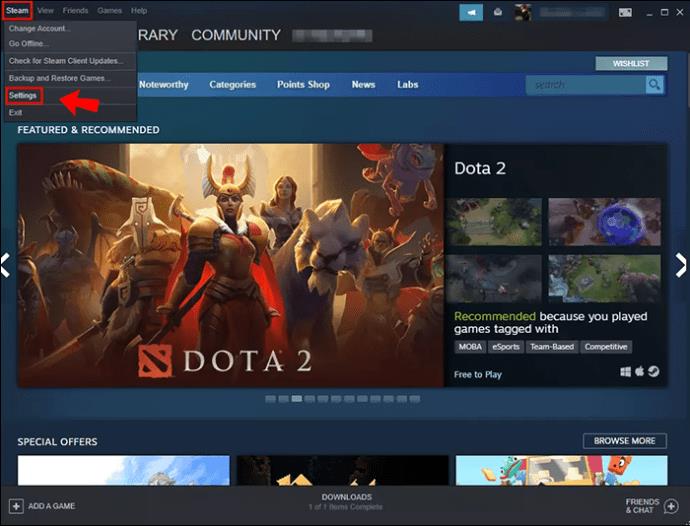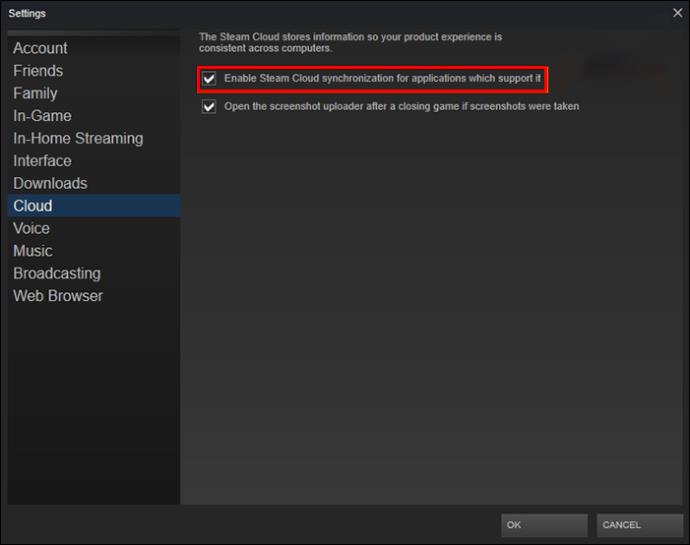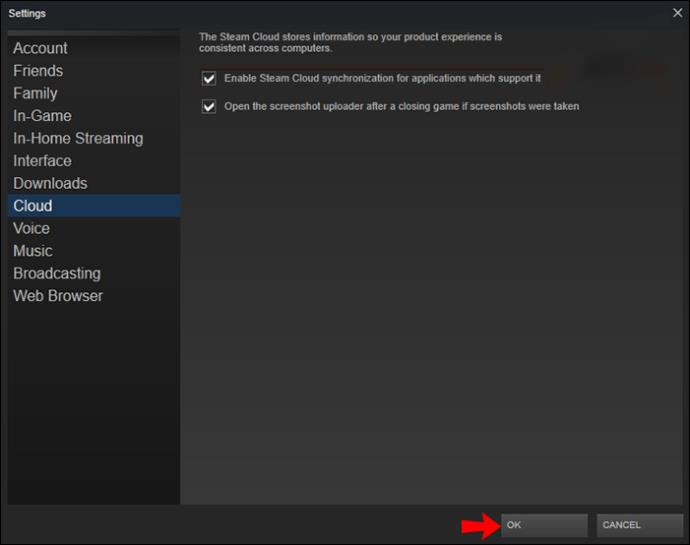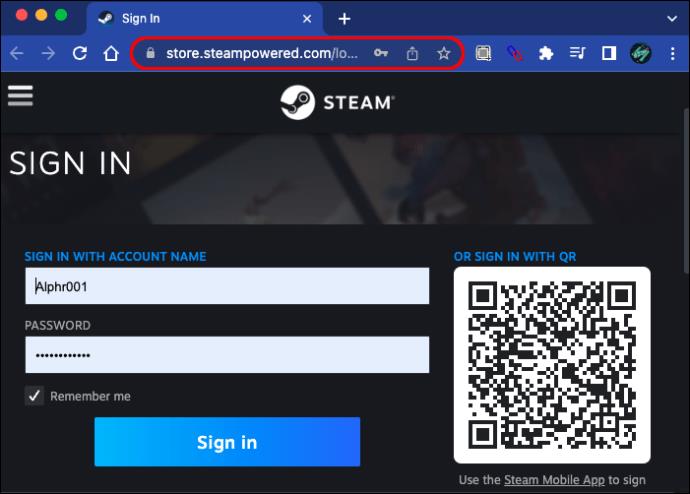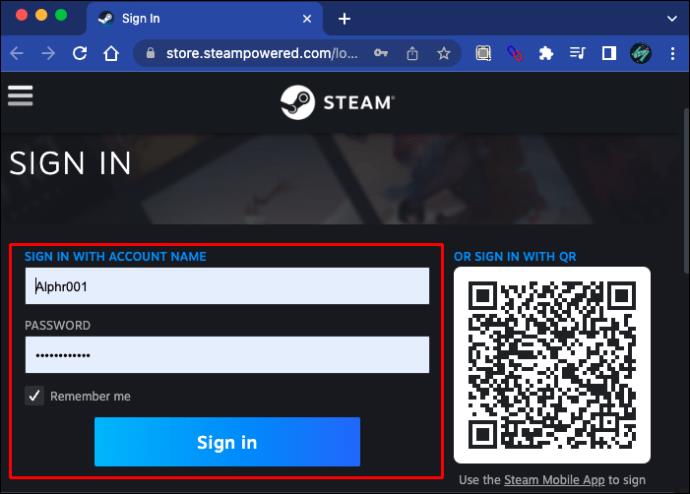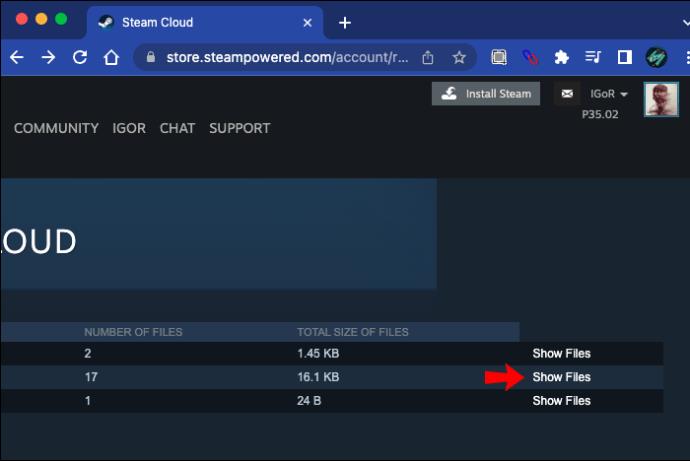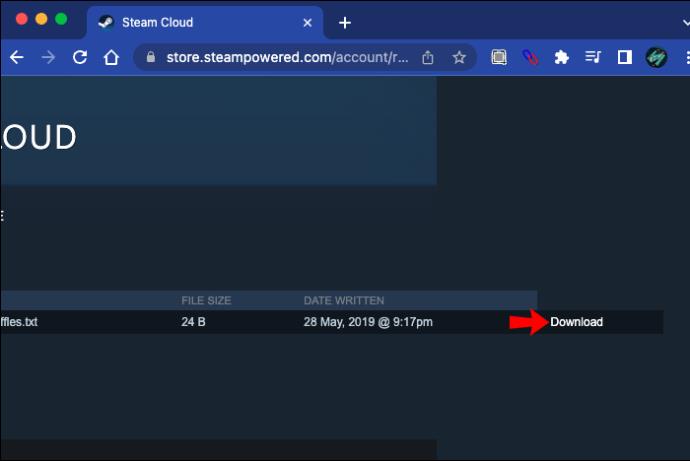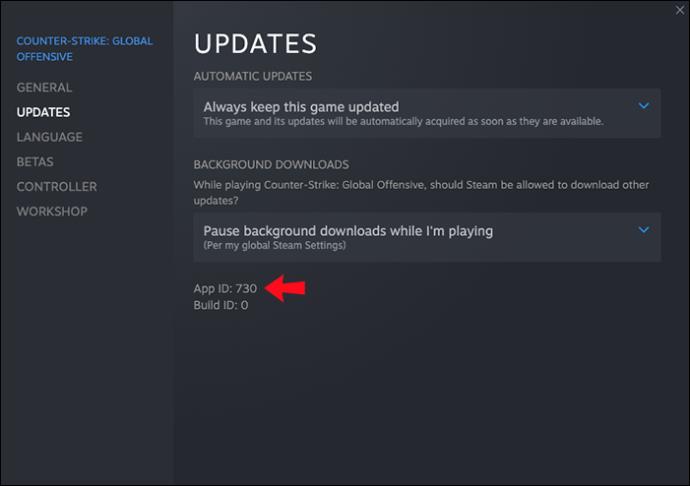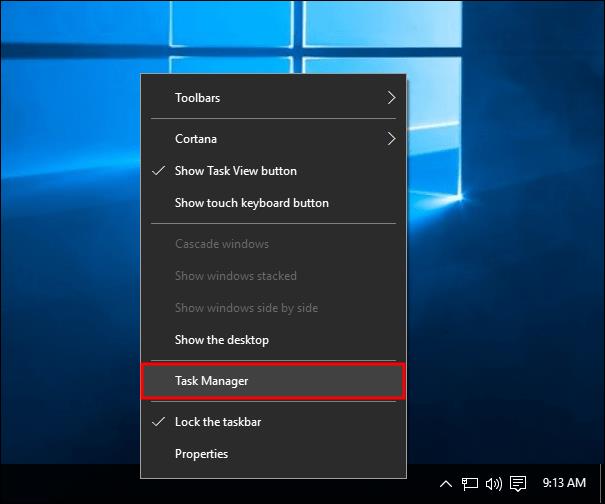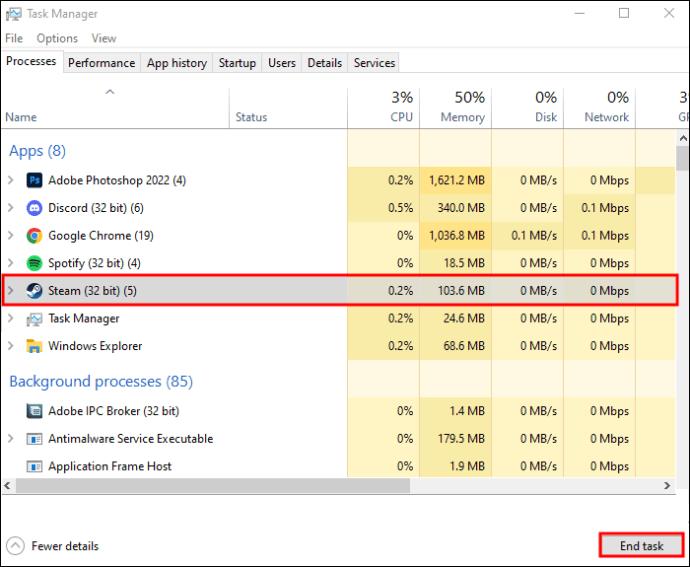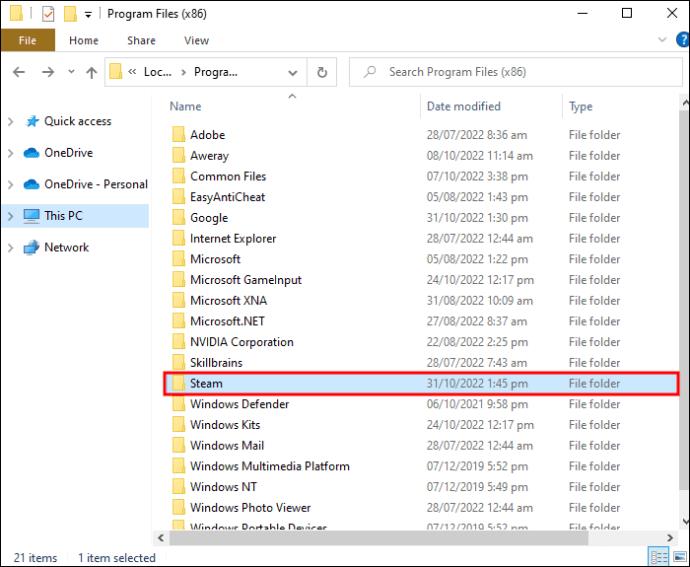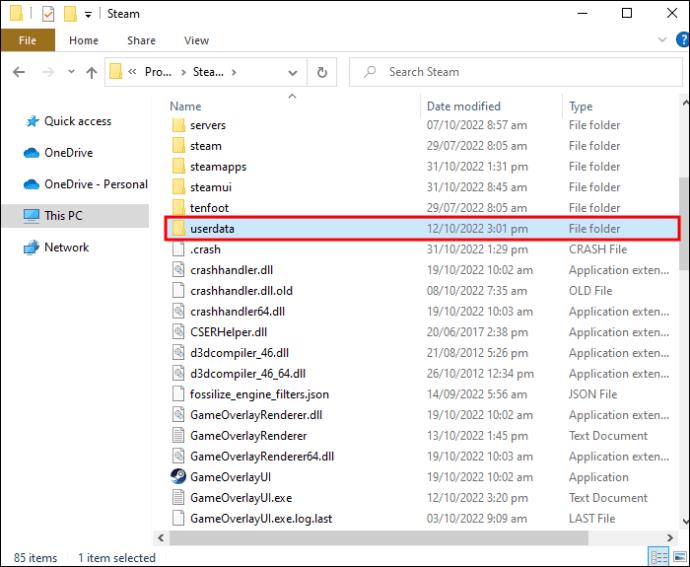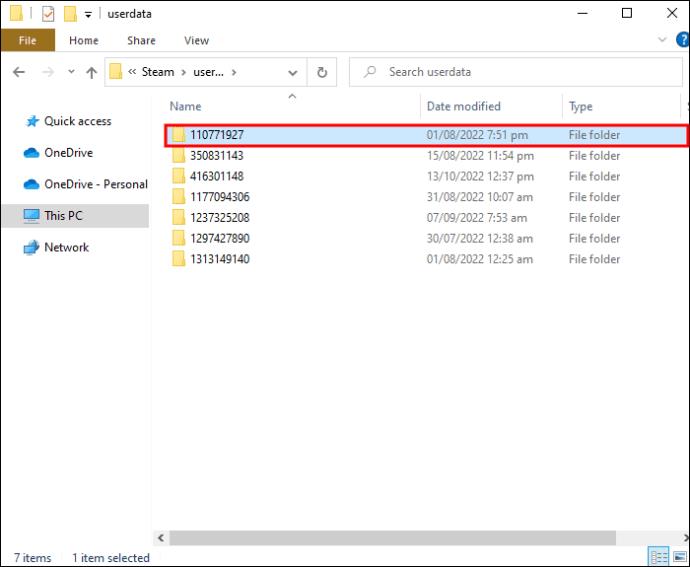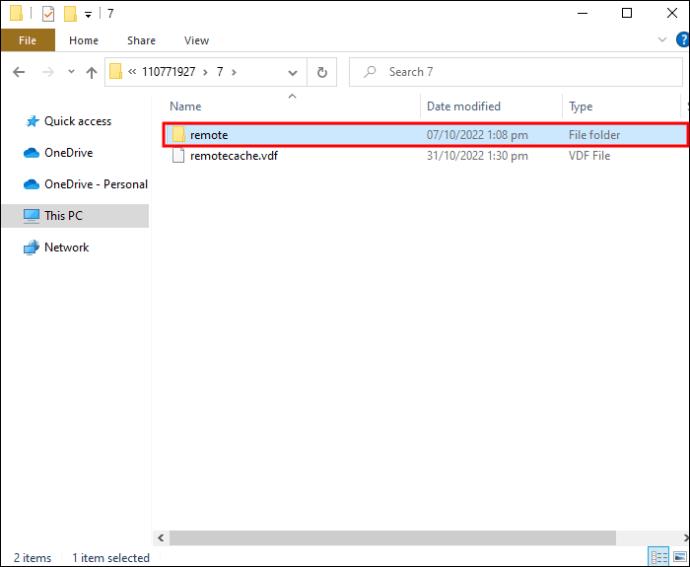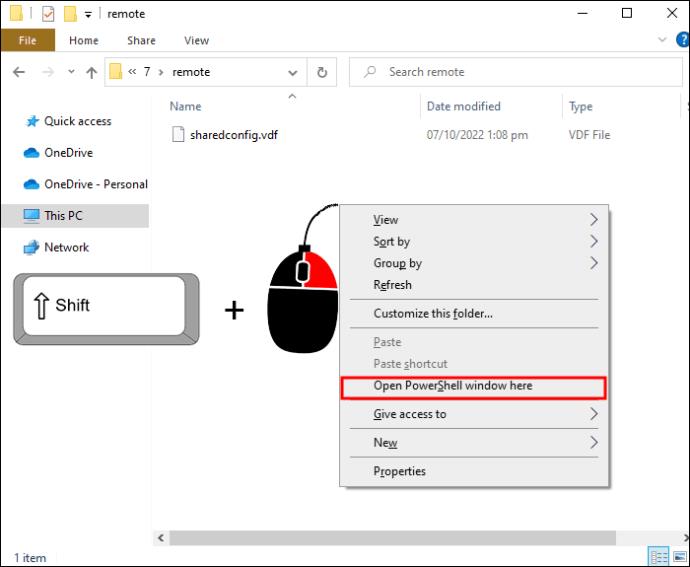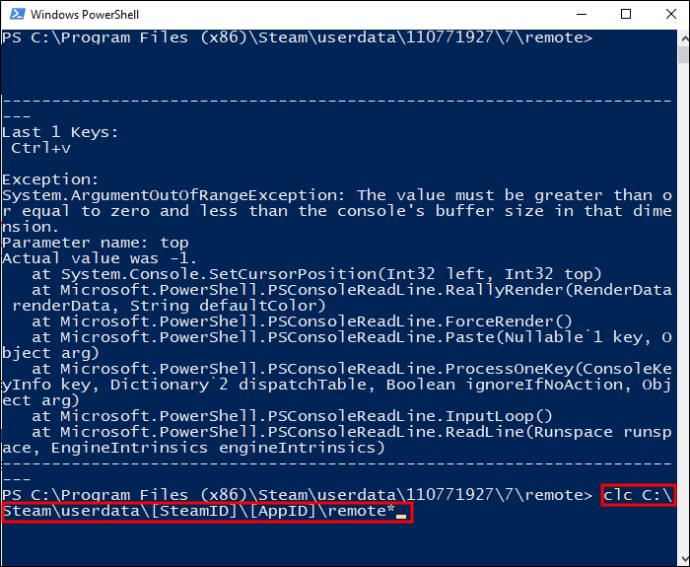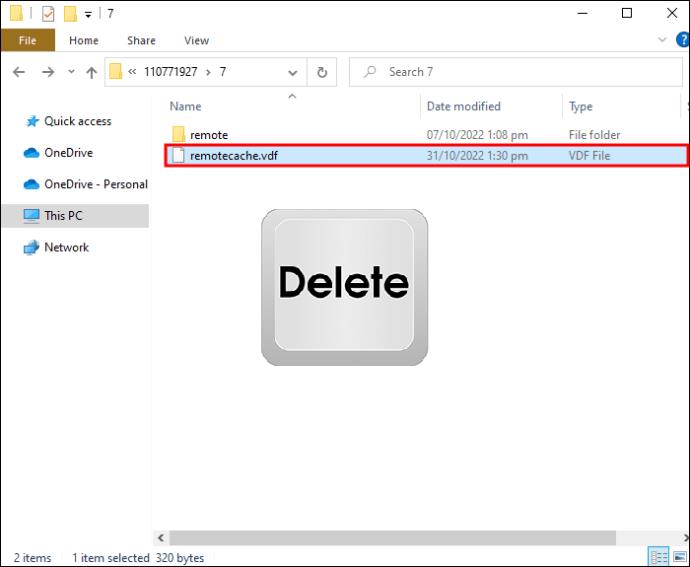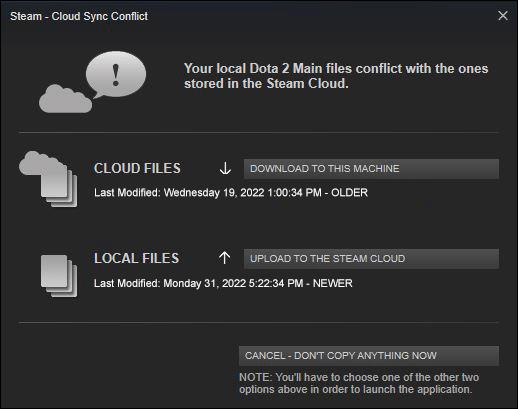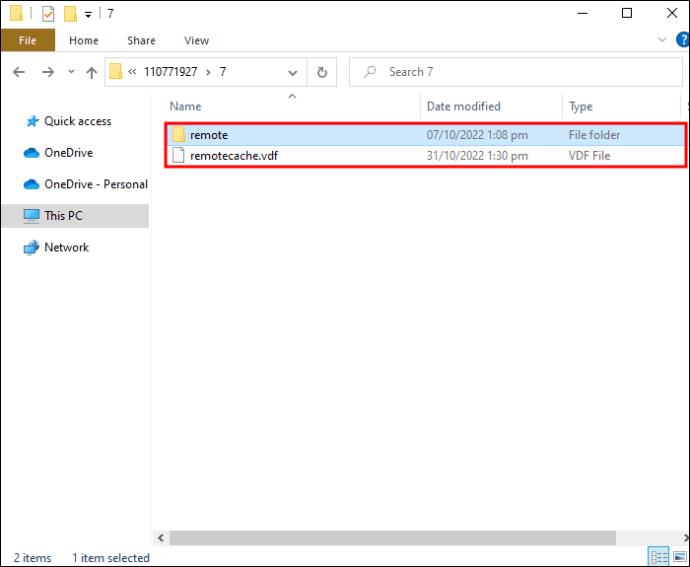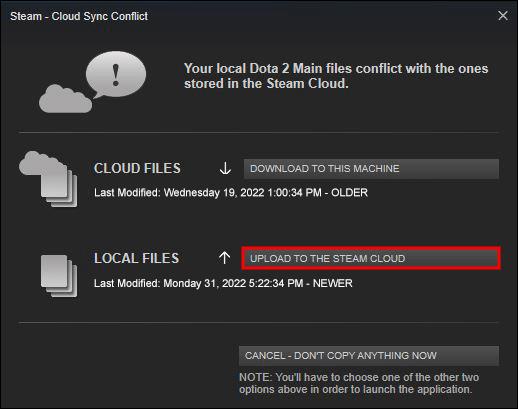Grazie alla sua funzionalità multipiattaforma, Steam ti consente di portare i tuoi progressi di gioco su tutti i tuoi dispositivi. Puoi lasciare una sessione di gioco su un PC a un certo punto e riprenderla su un Mac nello stesso punto, preservando le tue statistiche, le impostazioni di gioco, gli oggetti ottenuti, ecc. Tuttavia, le cose potrebbero andare storte quando Steam scarica i dati salvati dal suo cloud sul tuo dispositivo. I file possono non essere caricati o apparire danneggiati. Se questo è il tuo problema, mantieni la calma. Si tratta solo di cercare i file nella posizione corretta e scaricarli manualmente sul dispositivo. Vediamo come farlo.

Come accedere e scaricare i salvataggi di Steam Cloud
Per impostazione predefinita, Steam attiva il salvataggio nel cloud per ogni nuovo titolo nella libreria che lo supporta. Supponiamo che tu sia abituato a giocare sul tuo PC, ma di recente hai iniziato a giocare su una seconda piattaforma. Se vuoi mantenere i tuoi progressi ogni volta che passi da un computer all'altro, devi assicurarti che la sincronizzazione automatica sia abilitata.
Per qualsiasi gioco, non esitare a consultare la community o lo sviluppatore per confermare se e come funziona l'integrazione cloud multipiattaforma.
Come abilitare Steam Cloud Sync
- Avvia Steam e apri la Libreria.
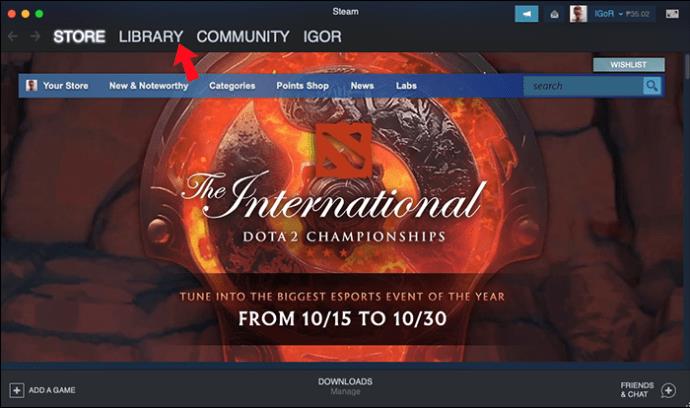
- Scegli un gioco dall'elenco, fai clic con il pulsante destro del mouse sul nome o sull'icona e seleziona "Proprietà...".
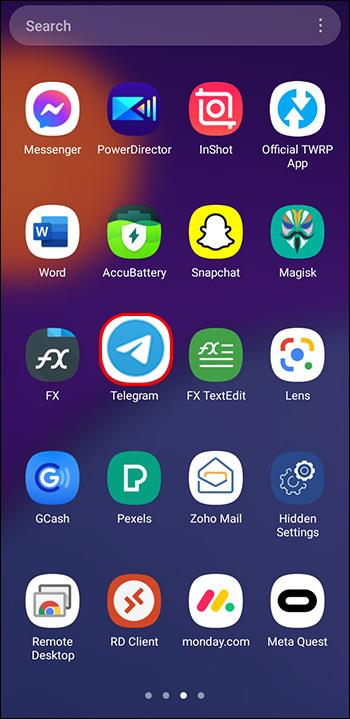
- Selezionare la seconda opzione del menu, la scheda "AGGIORNAMENTI".
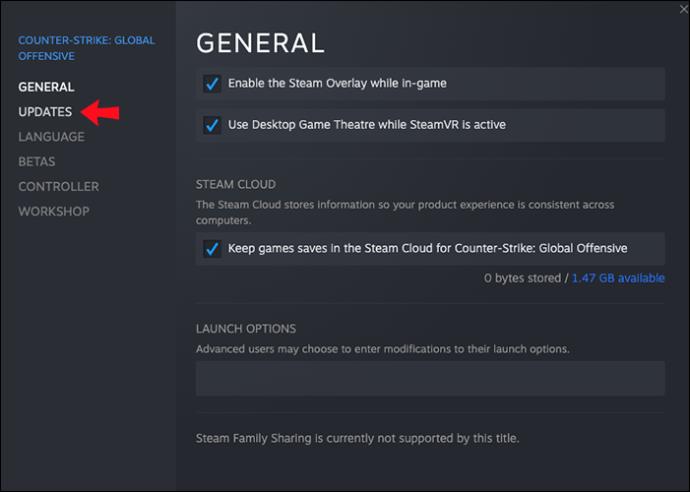
- Nella sezione "AGGIORNAMENTI AUTOMATICI", l'opzione "Mantieni sempre aggiornato questo gioco" deve essere abilitata.
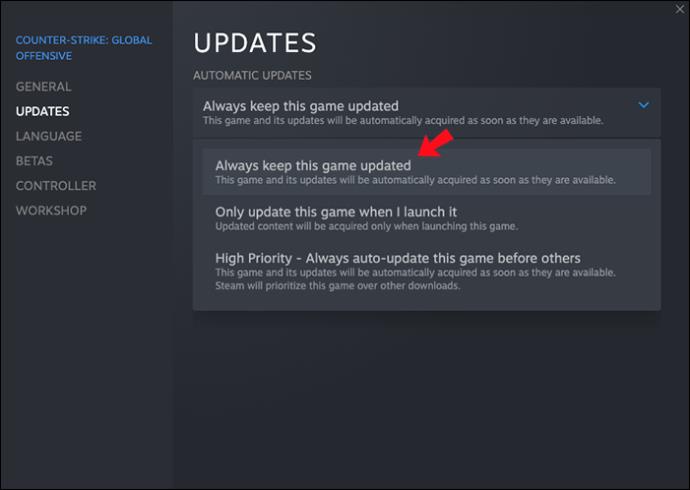
- Nello stesso menu, controlla se c'è un'opzione di sincronizzazione "Steam Cloud". Se c'è, assicurati che la casella di aggiornamento sia selezionata.
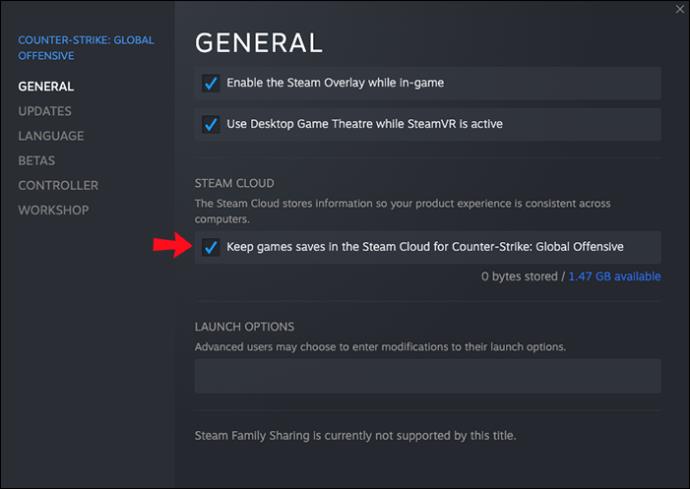
- Nella dashboard principale, fai clic sulla scheda "Steam" e accedi al sottomenu "Impostazioni", la quinta opzione nell'elenco.
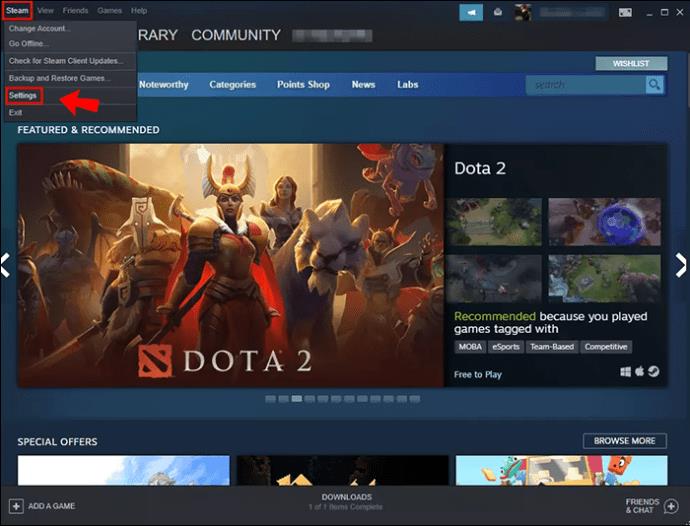
- Vai alla scheda "Cloud" e spunta la casella "Abilita la sincronizzazione di Steam Cloud per le applicazioni che la supportano".
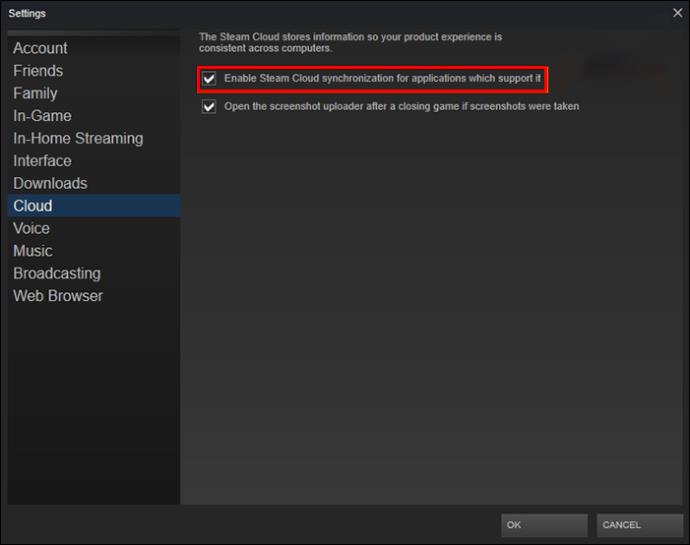
- Selezionare "OK" per salvare le impostazioni.
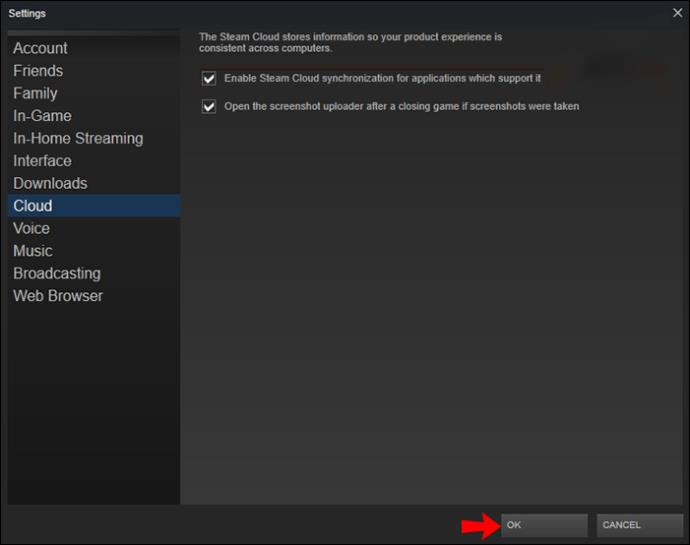
Con queste opzioni, il tuo dispositivo dovrebbe caricare i tuoi giochi salvati nel cloud di Steam ogni volta che termini una sessione di gioco. La prossima volta che quello o un altro dispositivo avvia lo stesso gioco, dovrebbe recuperare i dati dal cloud.
Come scaricare i salvataggi di Steam Cloud
Se Steam segnala un conflitto durante il download dei salvataggi nel cloud o non riesce a recuperare i dati, è possibile che tu possa scaricare i salvataggi manualmente. Ecco cosa devi fare:
- Apri il tuo browser Internet preferito e carica la pagina web di Steam Cloud .
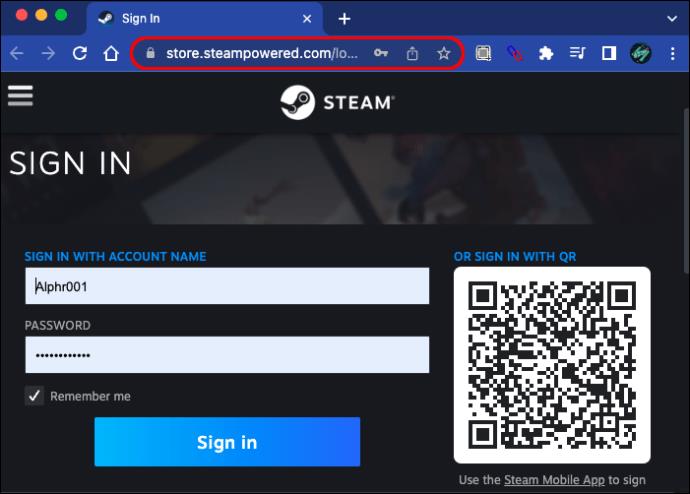
- Accedi con il tuo account.
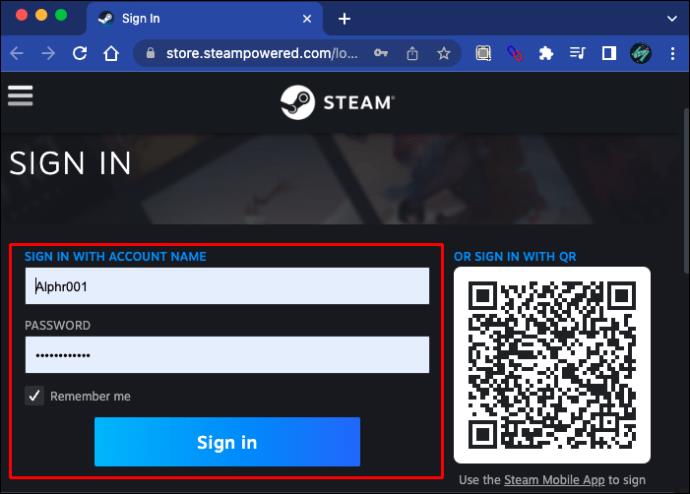
- Cerca il gioco che desideri scaricare e seleziona l'opzione "Mostra file".
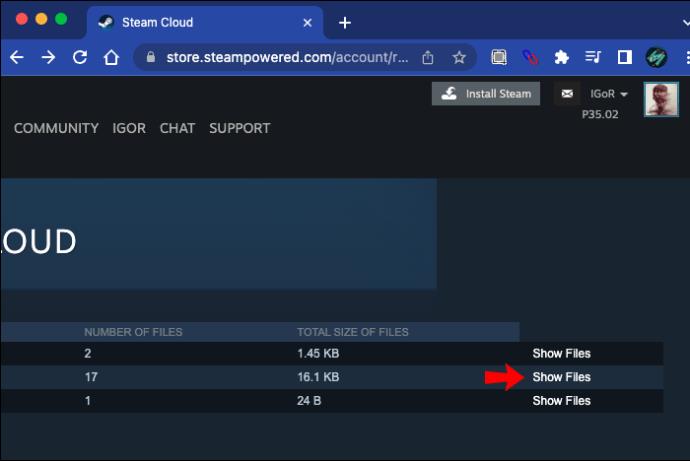
- Verrà mostrato un elenco di file appartenenti al gioco scelto. Fare clic sulla parola "Download" scritta all'estremità destra di ciascun file elencato.
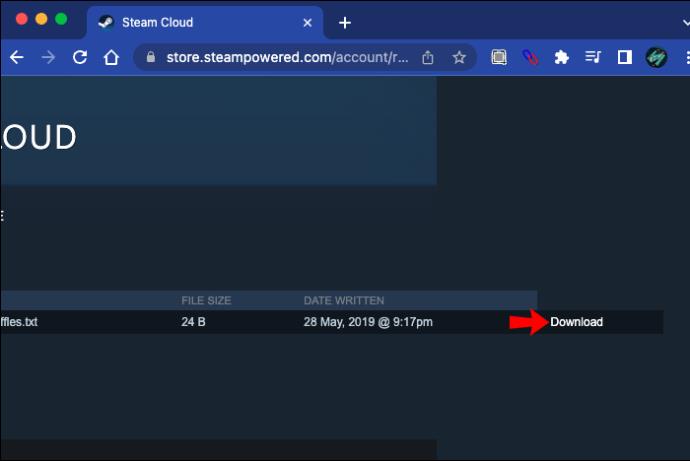
- Salva i file in una cartella selezionata sul tuo computer.
Ora, posizionare i file nella posizione corretta è vitale per il corretto funzionamento del gioco. Segui i percorsi scritti di seguito per trovare la cartella corrispondente al tuo sistema operativo:
- Mac: ~/Library/Application Support/Steam/userdata
- PC: C:\Programmi(x86)\Steam\userdata
Tieni presente che molti giochi memorizzano i dati salvati in un percorso "%AppData%" al di fuori delle cartelle di Steam. Per tali giochi, una rapida ricerca online ti mostrerà la posizione precisa in cui devi mettere quei salvataggi affinché siano visibili nel gioco.
Come eliminare i salvataggi di Steam Cloud su Windows
Potrebbe arrivare un momento in cui vuoi sbarazzarti dei progressi fatti su un particolare gioco. Questo di solito è quando torni a giocare dopo una pausa più lunga. Anche se elimini i salvataggi locali, i file salvati sul cloud verranno scaricati al successivo caricamento del gioco.
L'eliminazione dei file salvati sul cloud non può essere eseguita facilmente, poiché Steam di solito non consente l'eliminazione di massa.
L'unica soluzione che consente l'eliminazione di massa utilizza un conflitto Steam per il salvataggio nel cloud. Tuttavia, questa è una soluzione piuttosto vecchia a questo punto e potrebbe non funzionare più. Se vuoi rimuovere in modo sicuro i file di salvataggio, puoi farlo uno alla volta. Tuttavia, pubblicheremo il modo "più veloce" di seguito, con l'avvertenza che potrebbe non funzionare e potrebbe richiedere la reinstallazione del gioco se inizia a bloccarsi:
- Avvia Steam e vai alla scheda "Cloud" per assicurarti che la casella "Abilita la sincronizzazione di Steam Cloud per le applicazioni che la supportano" sia selezionata.
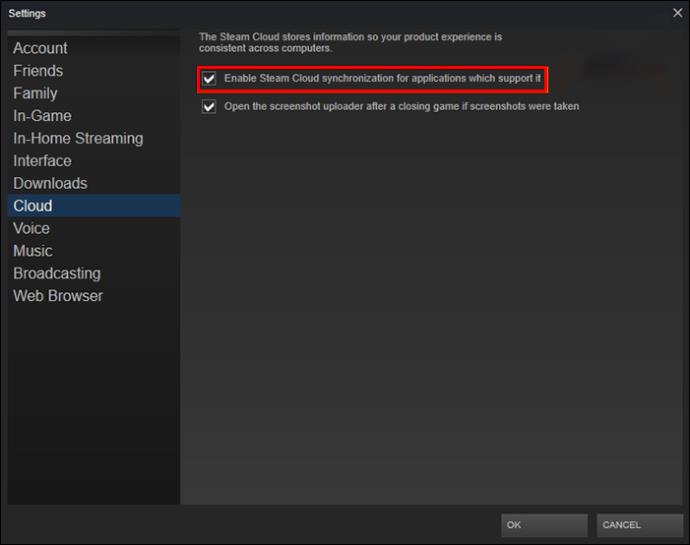
- Seleziona la scheda "Aggiornamenti" e copia il campo "AppID".
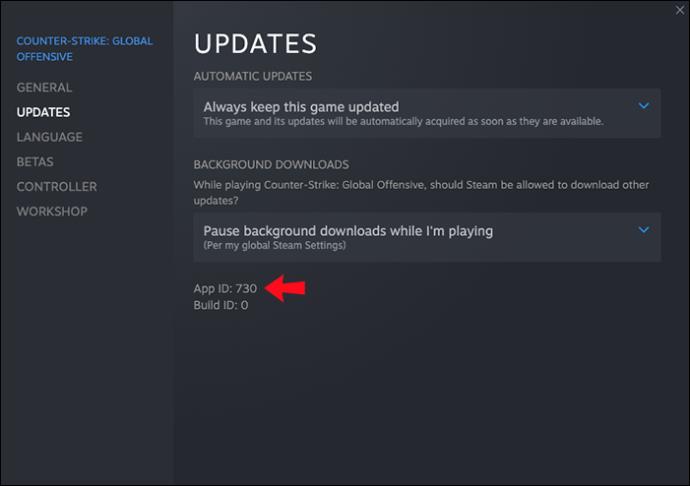
- Esci da Steam.
- Apri Task Manager. Può essere fatto facendo clic con il tasto destro sulla barra delle applicazioni e selezionando "Avvia Task Manager".
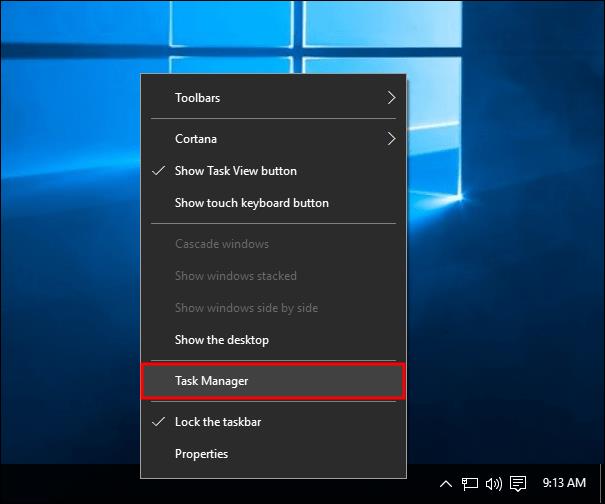
- Fai clic sulla scheda "Processi" e forza la fine di tutti i processi di Steam in esecuzione. Il pulsante "Termina processo" viene visualizzato dopo l'elenco, sul lato destro.
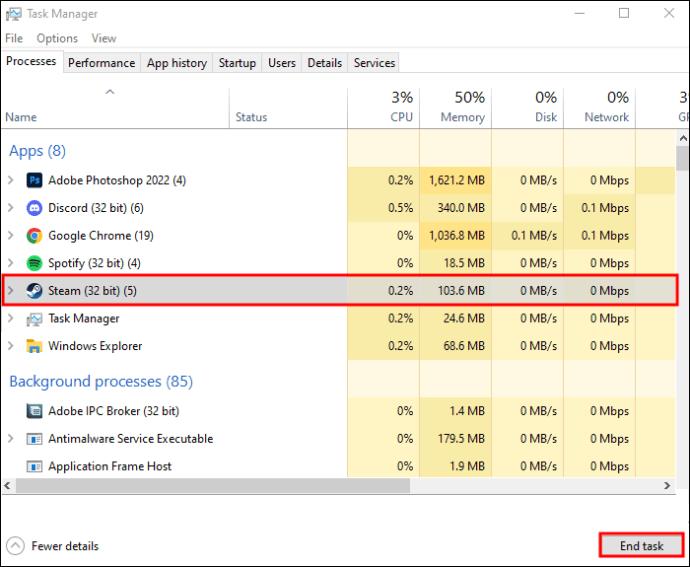
- Passare alla cartella di installazione "Steam".
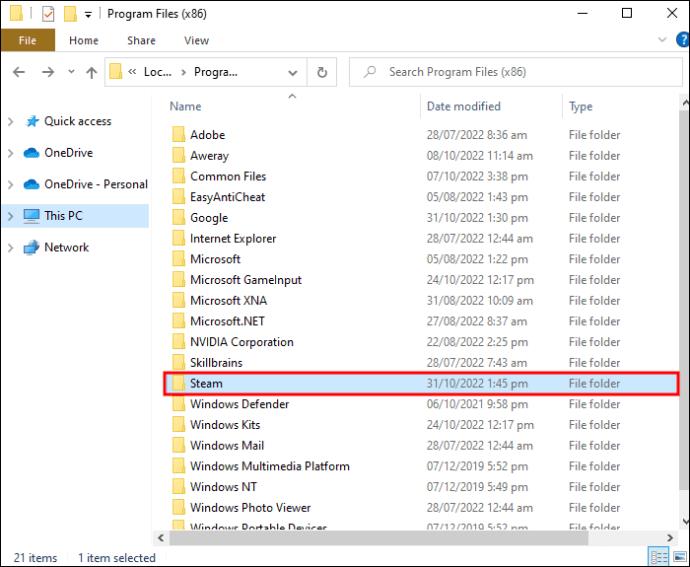
- Apri la sottocartella "userdata".
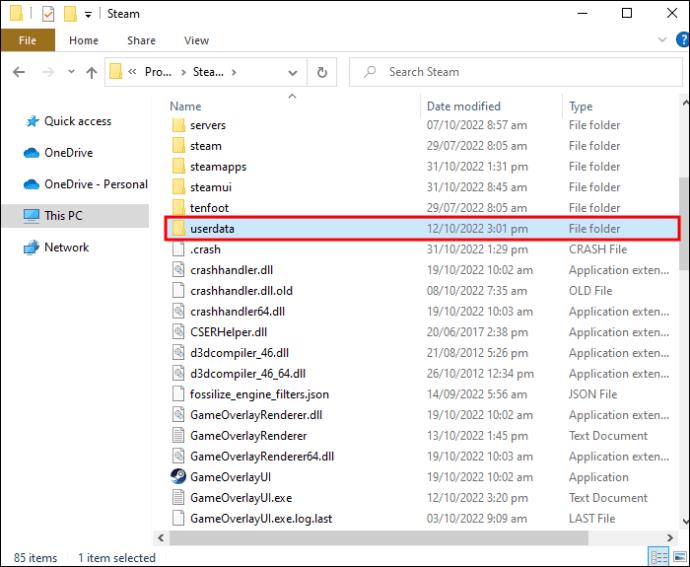
- Cerca l'ID app del gioco e apri la sua cartella.
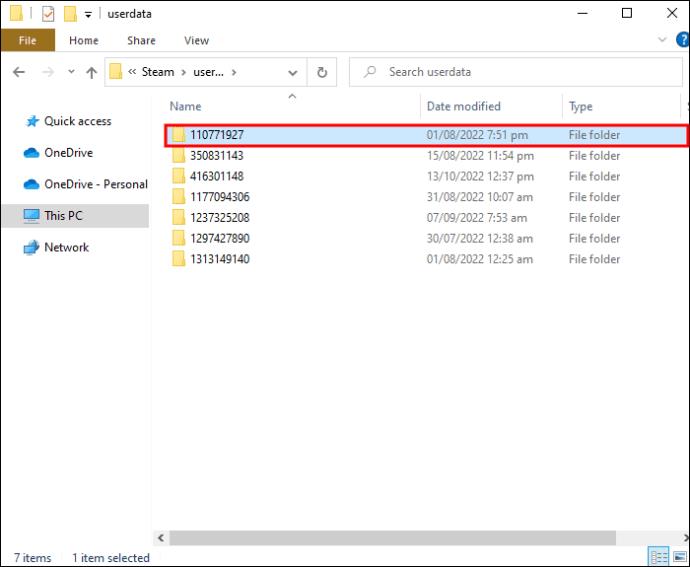
- Apri la sottocartella "remoto".
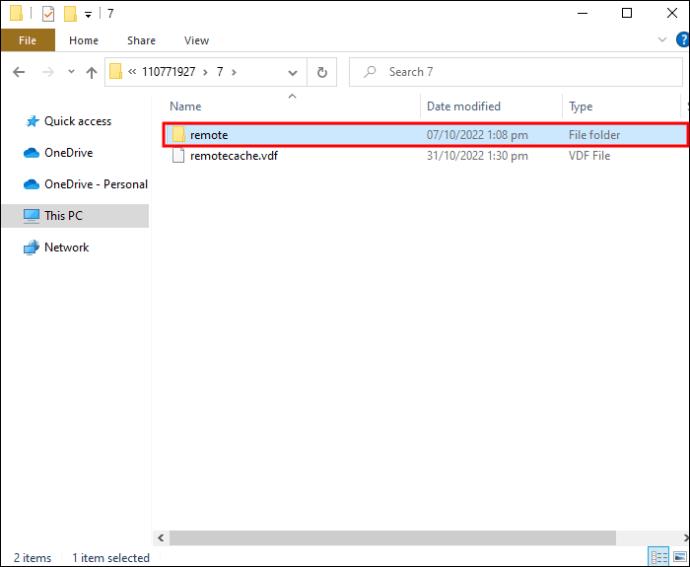
- Tenendo premuto il tasto Maiusc, fai clic con il pulsante destro del mouse su un'area vuota di Esplora file e scegli l'opzione "Apri Windows PowerShell" o "Apri finestra di comando qui".
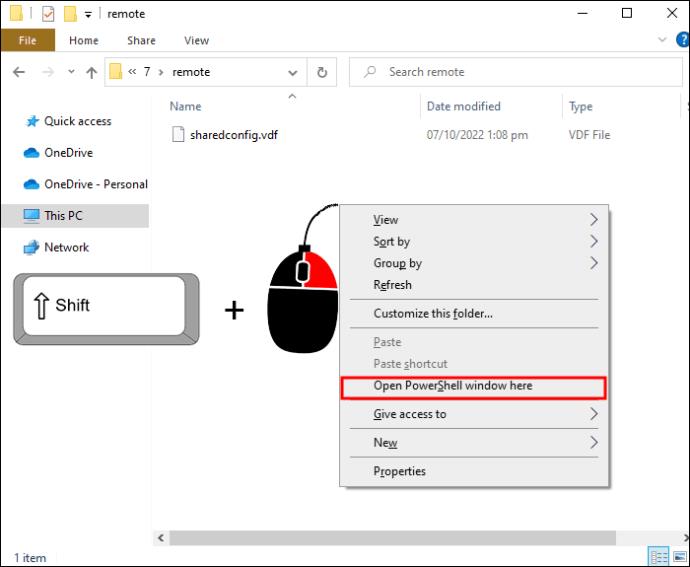
- Digita “
clc C:\Steam\userdata\[SteamID]\[AppID]\remote*” senza virgolette (clc + percorso assoluto della tua cartella remota + * per interessare tutti i file, compilando manualmente i campi SteamID e AppID). Dal momento che non c'è conferma quando premi "Invio", ricontrolla le informazioni che copi in modo da non eliminare accidentalmente file di sistema o utente!
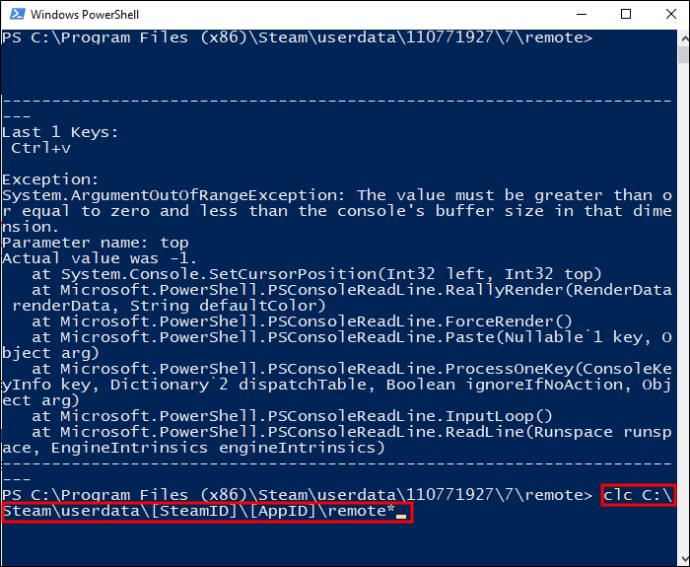
- Chiudi PowerShell o la finestra di comando. La cartella App ID dovrebbe essere vuota.
- Torna alla sottocartella App ID, cerca "remotecache.vdf" ed eliminalo.
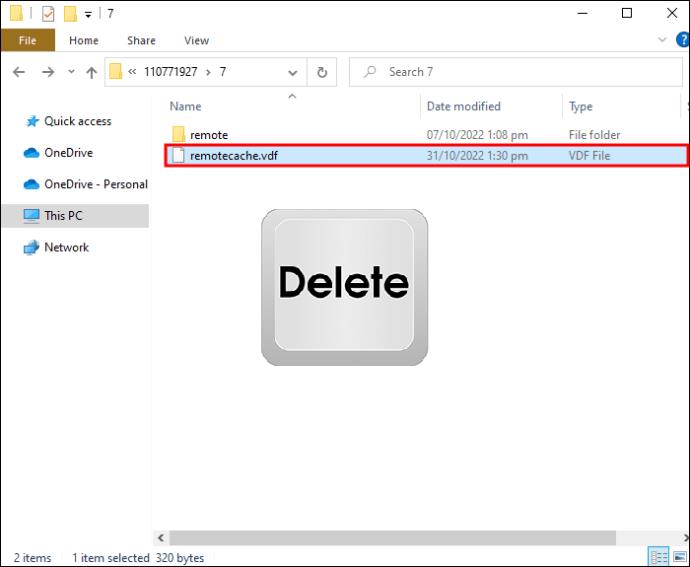
- Apri Steam e avvia il gioco (a cui fa riferimento l'ID app). Posizionati sulla schermata "Cloud Sync Conflict" ma non fare clic sulla sua finestra di dialogo.
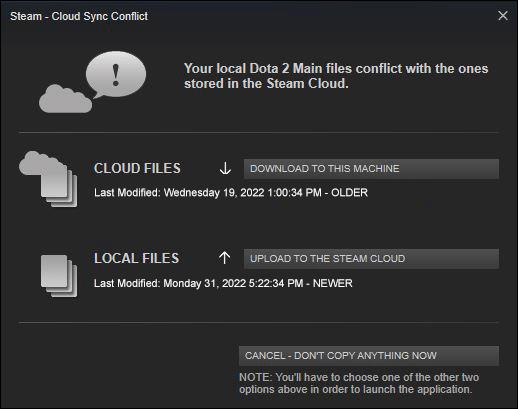
- Riaprire la cartella App ID per eliminare la sottocartella “remote” e il file “remotecache.vdf”.
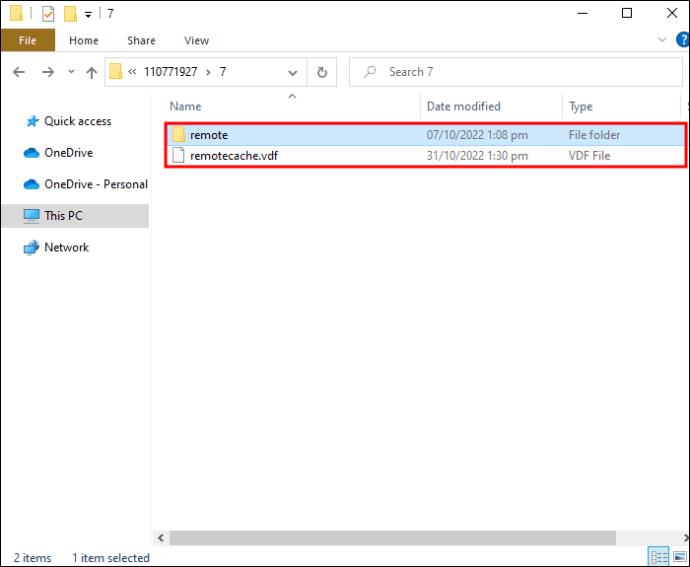
- Torniamo a Steam. Seleziona l'opzione che dice "Carica su Steam Cloud".
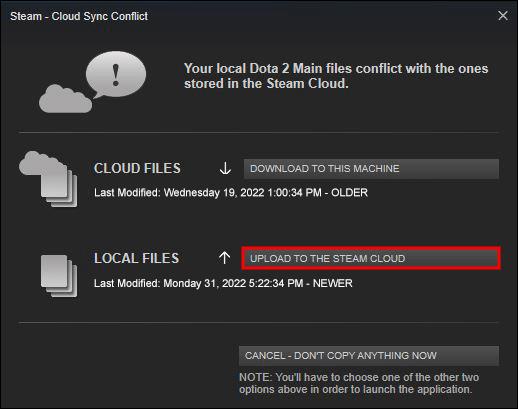
A questo punto, Steam dovrebbe caricare sul cloud una cartella vuota, sovrascrivendo i dati precedenti.
Puoi deselezionare le opzioni di sincronizzazione cloud per ogni gioco se non vuoi che carichi dati futuri.
Dovrai ripetere questi passaggi per ogni gioco nella tua raccolta per il quale desideri rimuovere i salvataggi nel cloud.
Nuvoloso e chiaro
Affrontare il salvataggio del cloud di Steam potrebbe essere una seccatura, ma è l'unico modo per ripristinare, si spera, i vecchi file salvati. Speriamo che questo articolo ti aiuti a evitare di perdere i progressi fatti durante le tue innumerevoli ore di gioco.
Hai un altro modo per aggirare i salvataggi di Steam cloud? Fateci sapere nei commenti qui sotto.