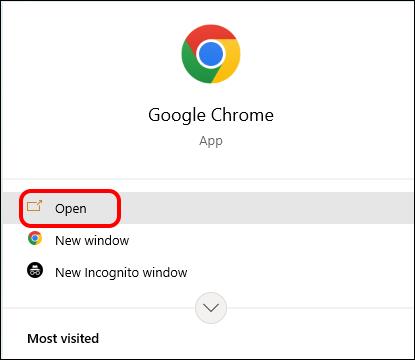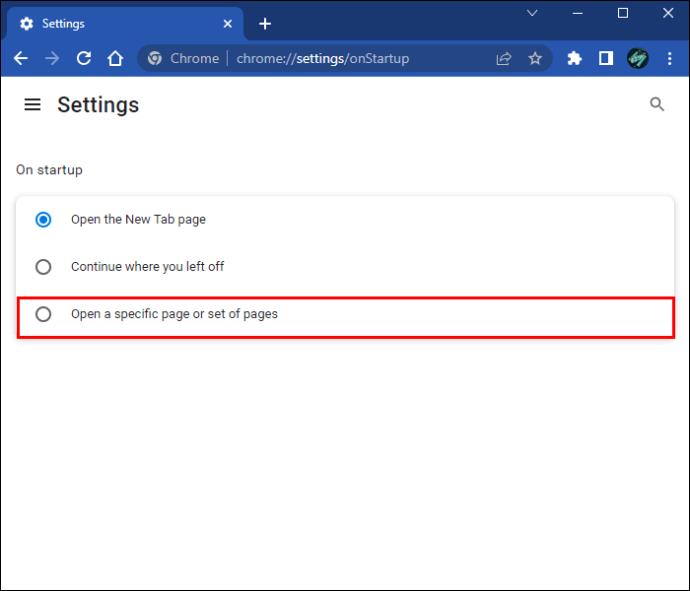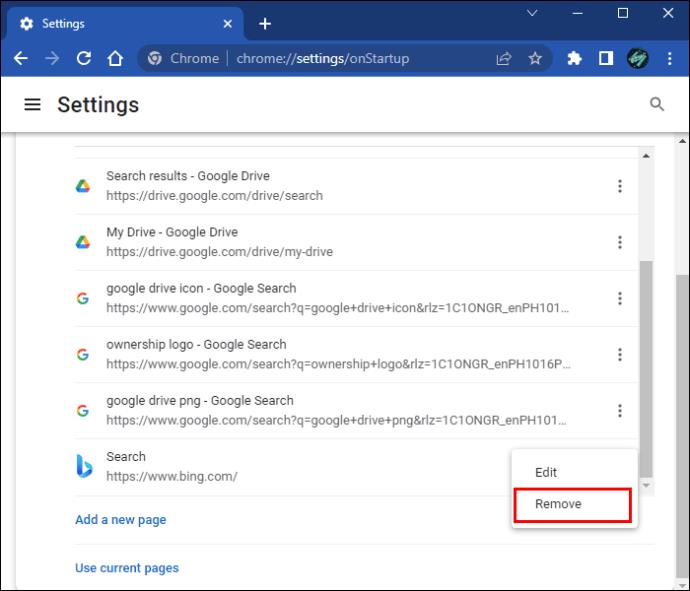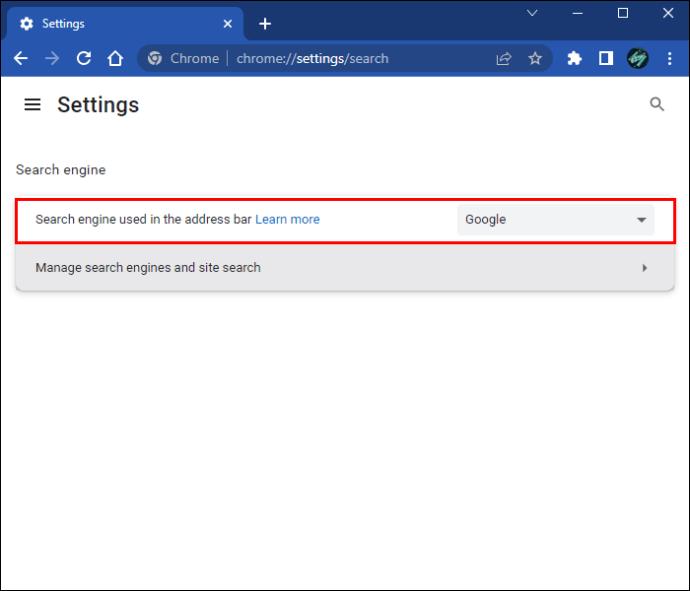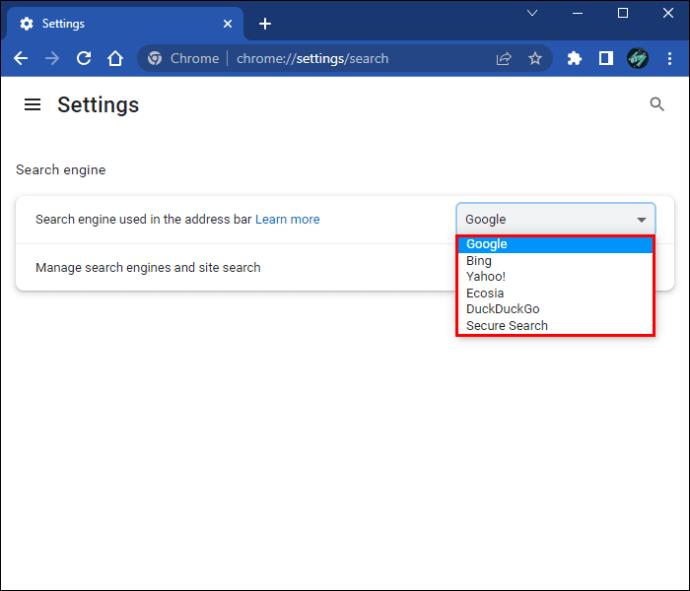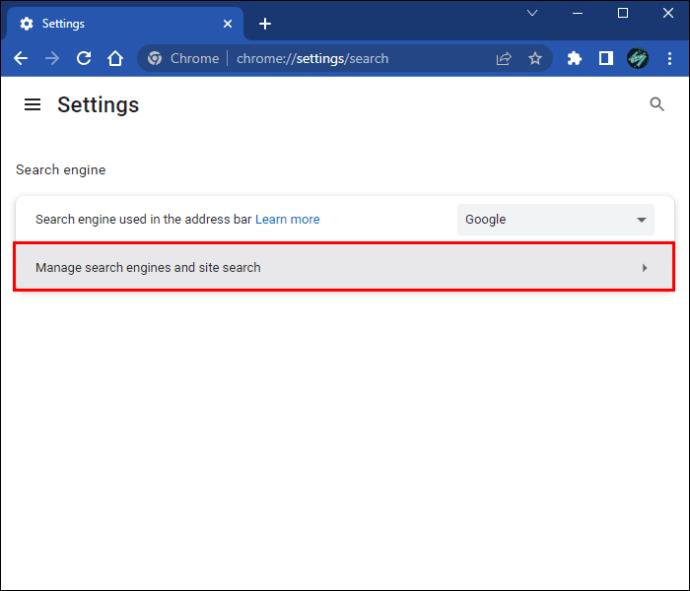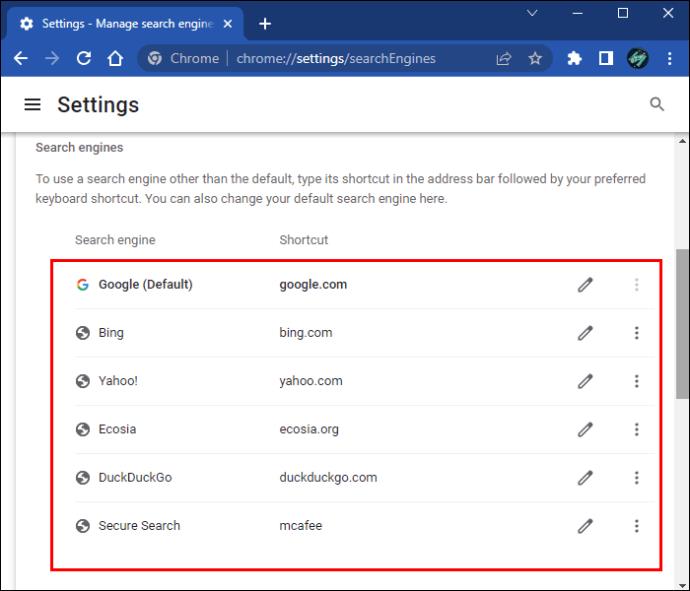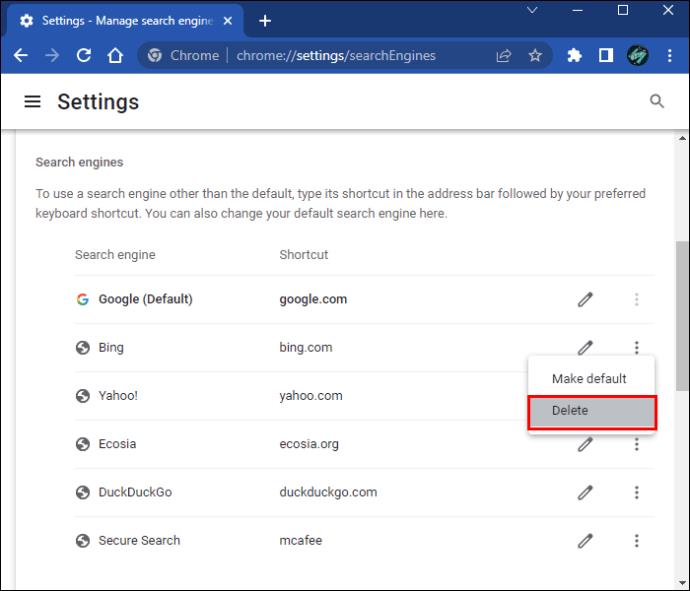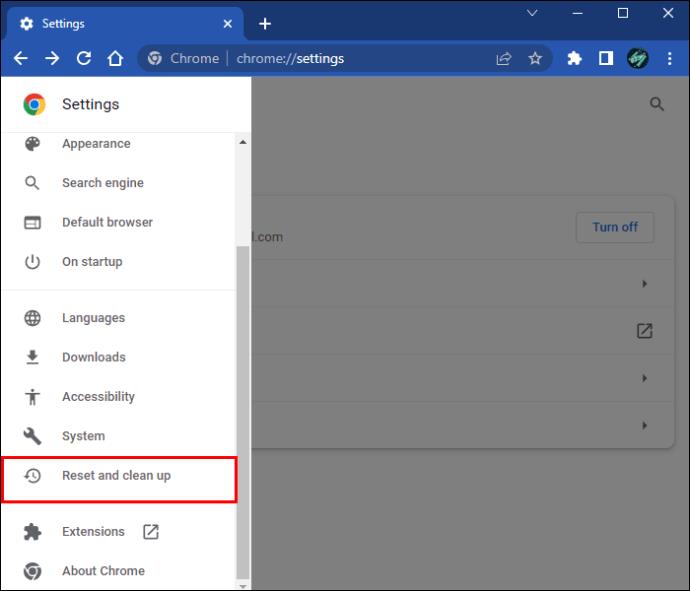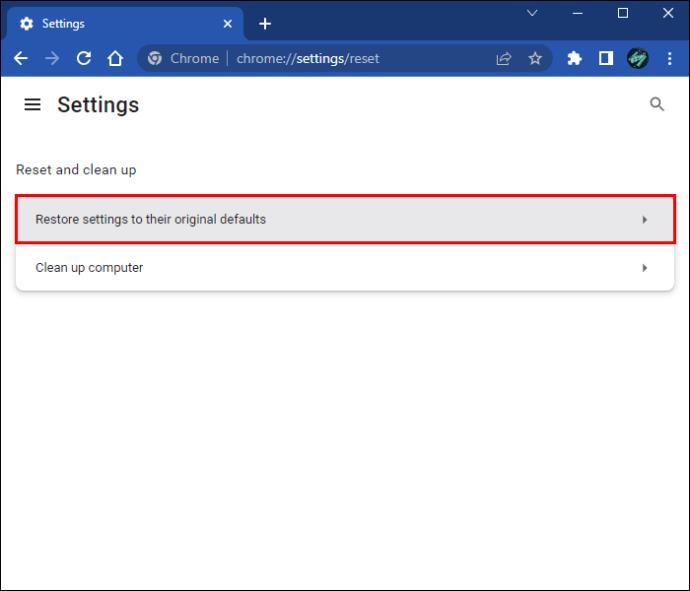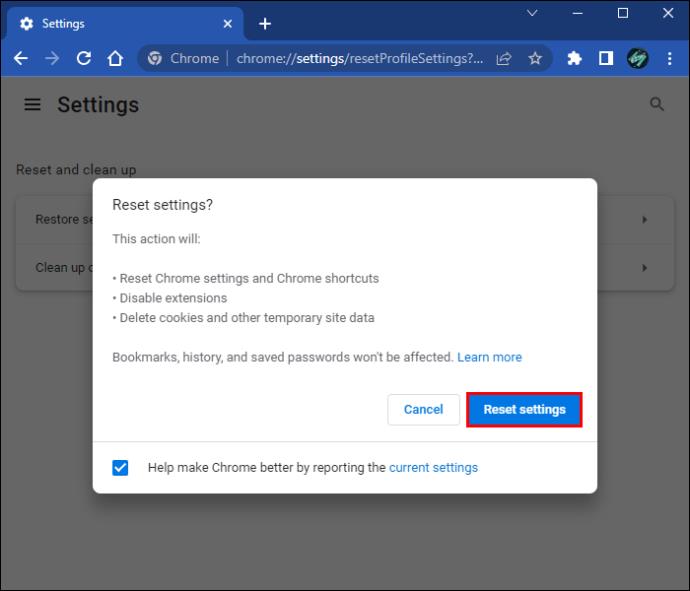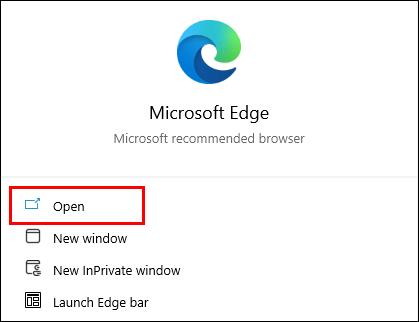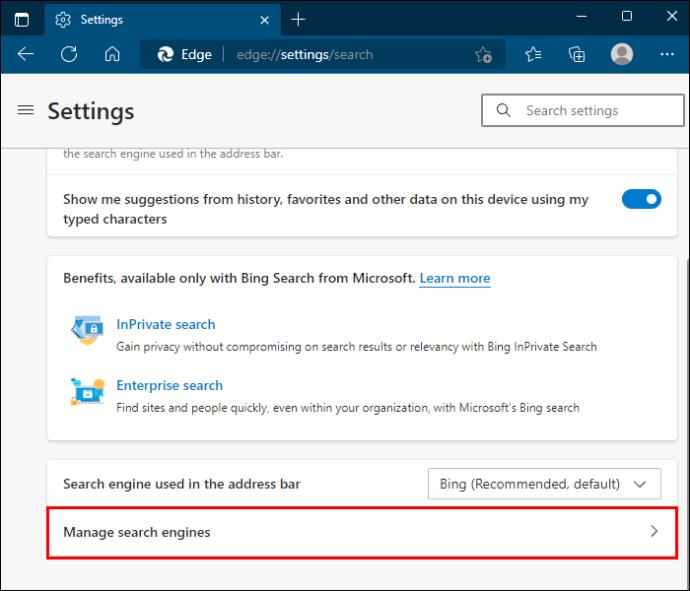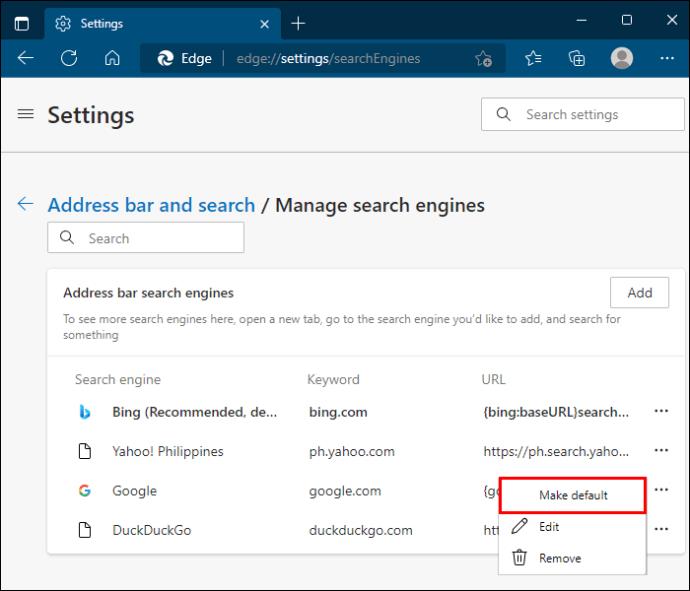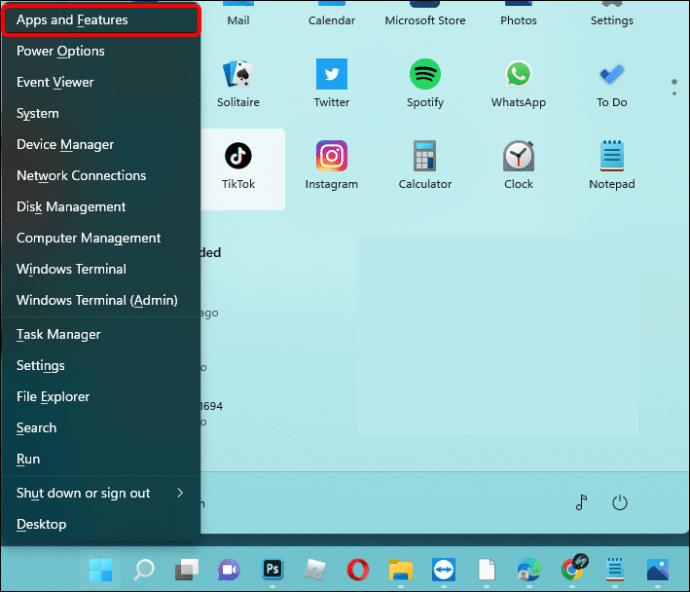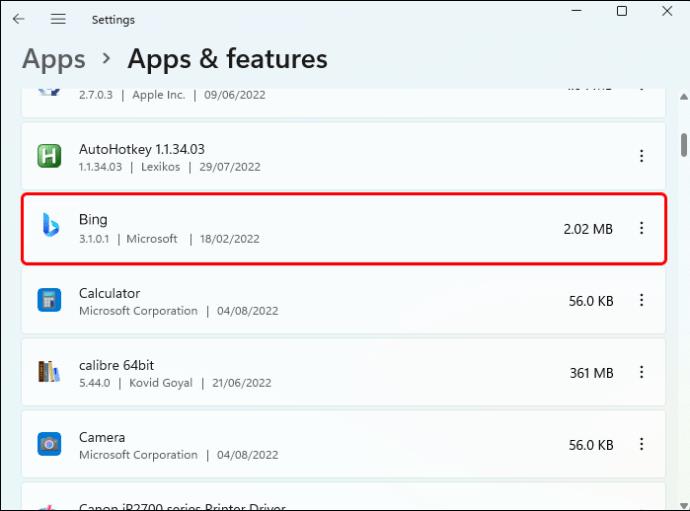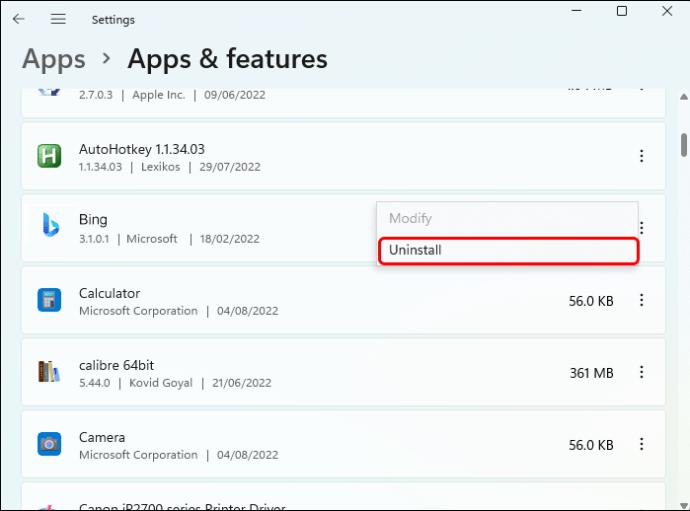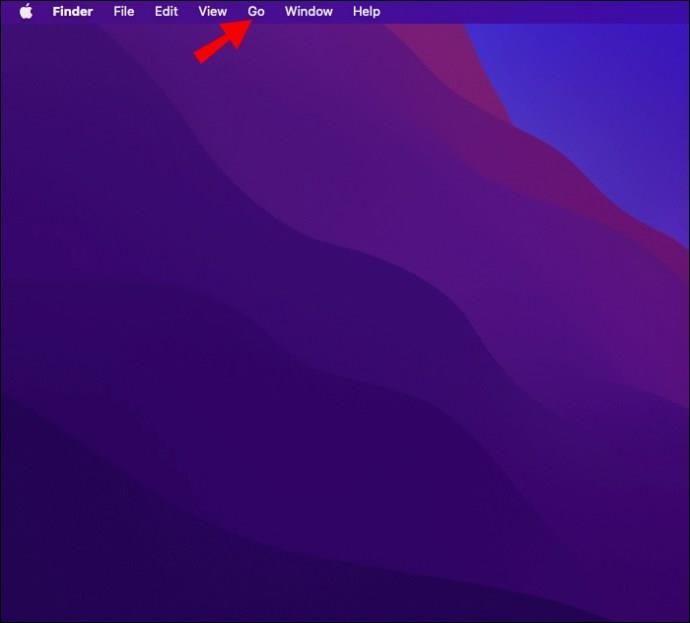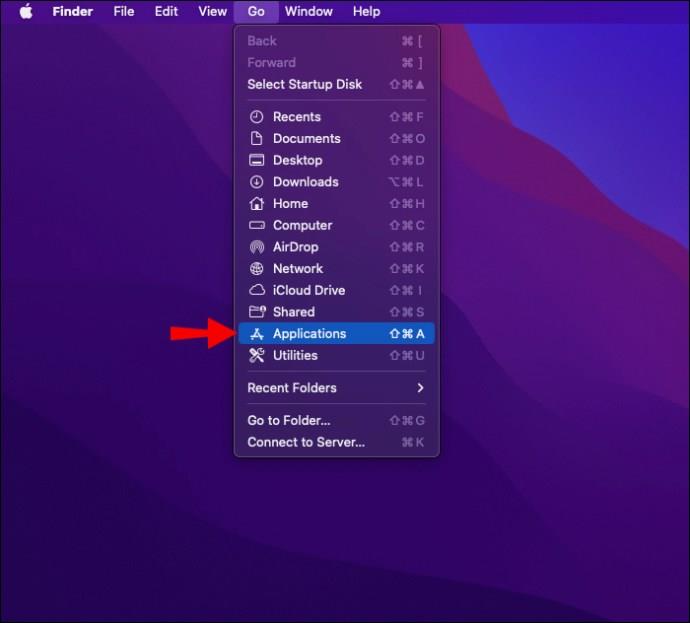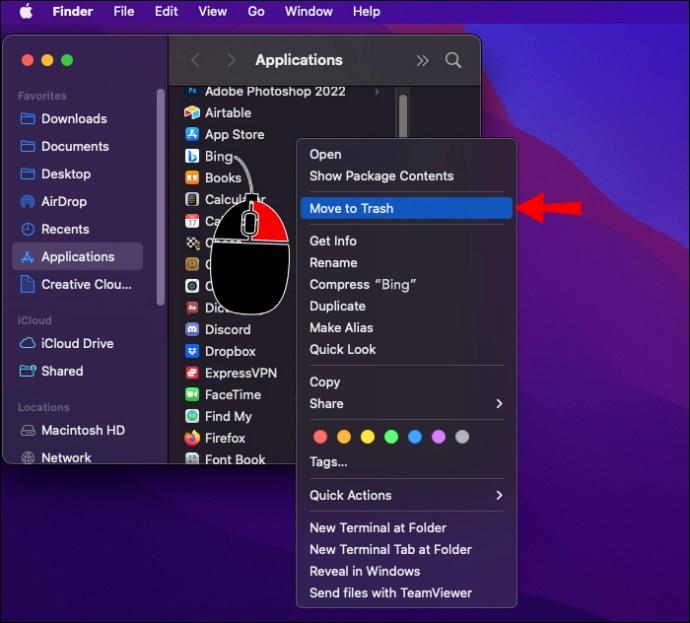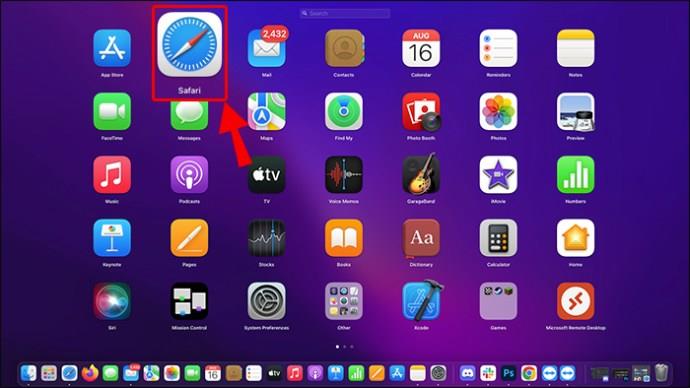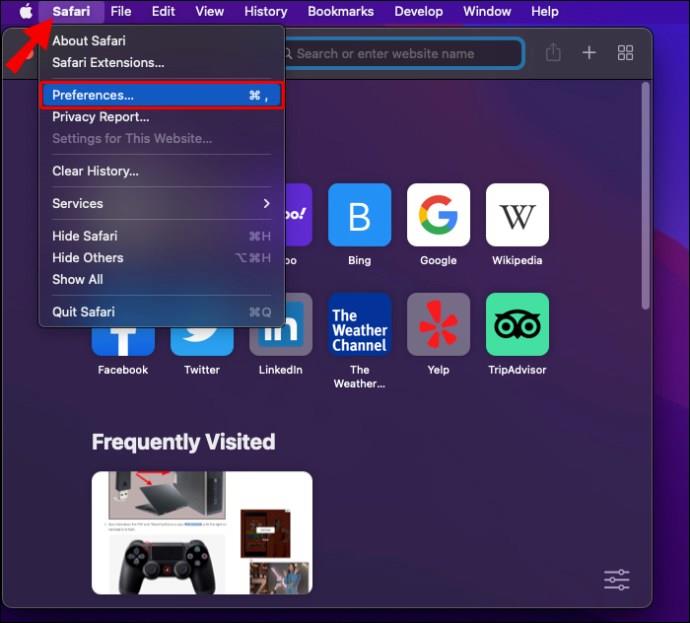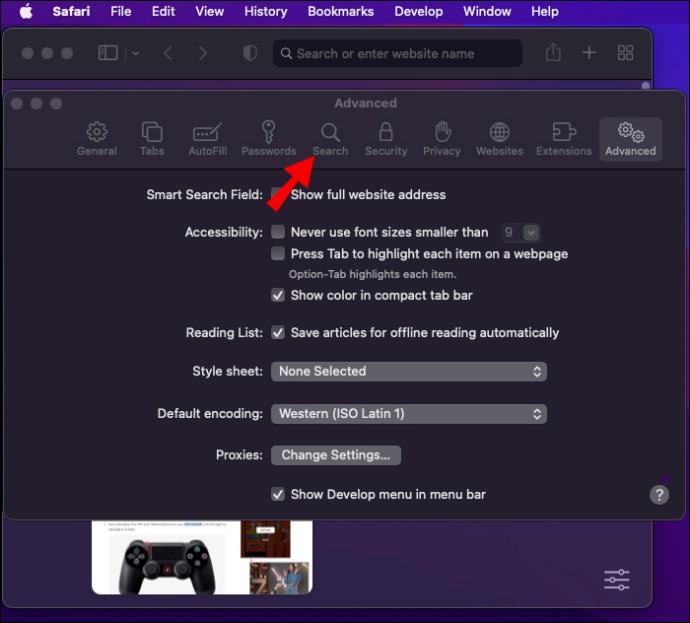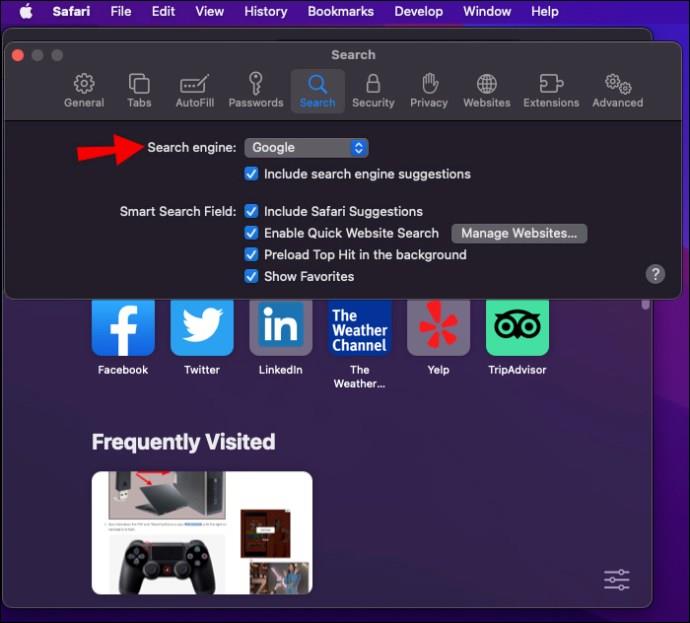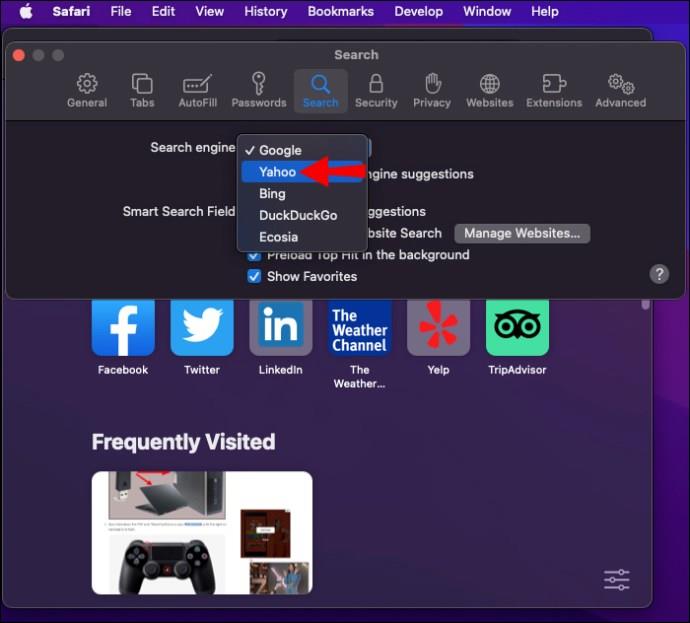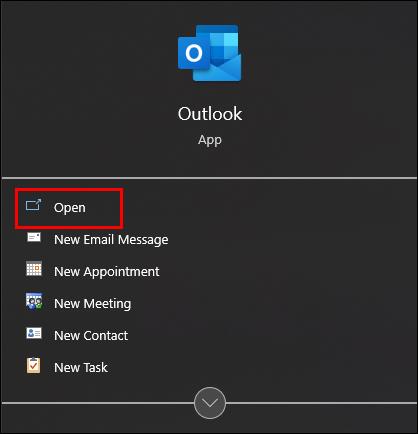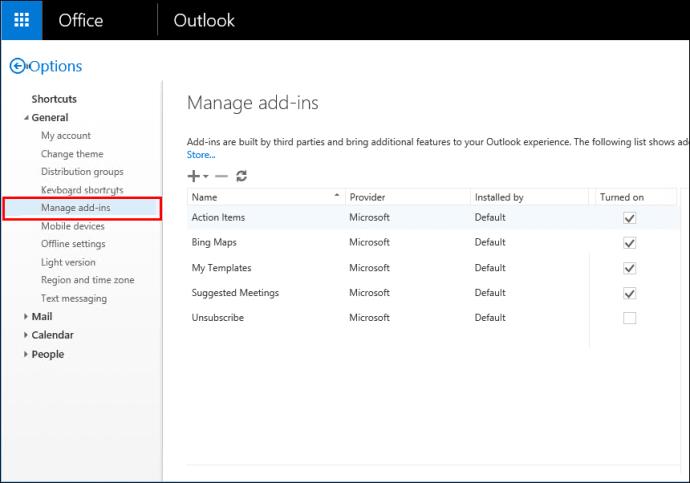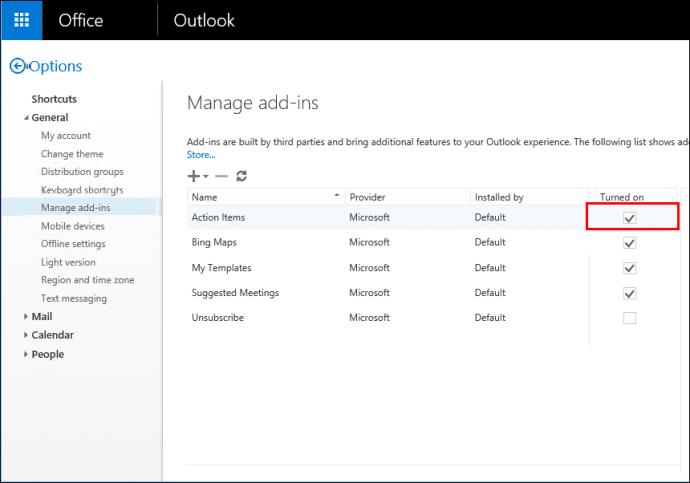È normale che le persone scoprano che il loro browser li sta reindirizzando improvvisamente a Bing. Questo di solito è il risultato di un virus chiamato Bing Redirect Virus. Generalmente deriva dal fare clic su un collegamento sospetto. Gli hacker reindirizzano a Bing per rubare informazioni sull'indirizzo IP e altri dati personali. Se noti che vieni costantemente reindirizzato, dovresti sbarazzarti immediatamente di Bing.

Molte persone inoltre non preferiscono Bing come motore di ricerca. Poiché Bing è integrato nell'ecosistema Microsoft, è necessario rimuoverlo dal computer e dal browser.
Leggi l'articolo qui sotto per sapere come sbarazzarti di Bing.
Come rimuovere Bing da Chrome
Chrome è costantemente preso di mira dal Bing Redirect Virus perché ci sono diversi modi in cui il virus può dirottare il browser. Bing può essere forzato su di te tramite le pagine di avvio, il motore di ricerca principale e pochi altri posti.
Consulta le opzioni di seguito per sapere come sbarazzarti di Bing su Chrome.
Rimuovi dalle pagine di avvio
Queste sono le pagine a cui Chrome ti porta automaticamente quando apri Chrome. Un modo in cui Bing dirotta Chrome è inserirsi nelle pagine di avvio. Per rimuovere Bing dalle pagine di avvio:
- Apri Google Chrome.
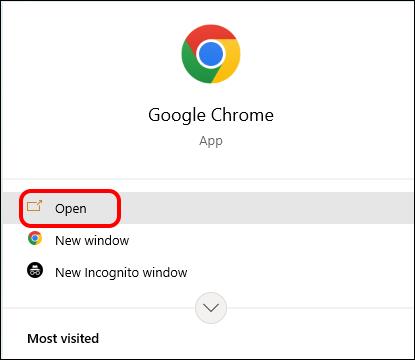
- Premere il pulsante del menu nell'angolo in alto a destra. Questi sono i tre punti.

- Vai alle impostazioni."

- Fai clic sulla scheda "All'avvio" e scegli "Apri una pagina specifica o un insieme di pagine".
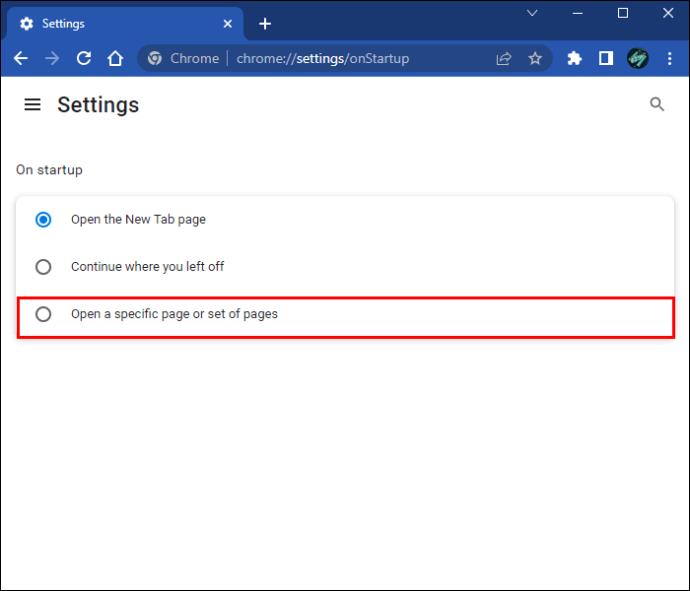
- Fai clic con il pulsante destro del mouse su Bing e seleziona "Rimuovi".
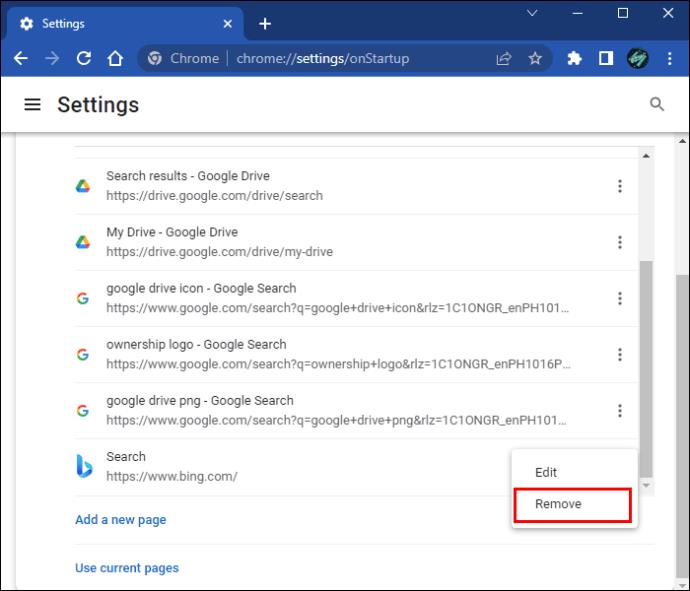
Chiudi Chrome e riaprilo per assicurarti che le modifiche abbiano effetto.
Rimuovi come motore di ricerca principale
Bing può dirottare il tuo Chrome impostandosi come motore di ricerca principale. Cerchi qualsiasi cosa nella barra degli indirizzi di Chrome e scopri di essere reindirizzato alla pagina dei risultati del motore di ricerca di Bing. Per rimuovere Bing come motore di ricerca principale:
- Apri Google Chrome e seleziona i tre punti nell'angolo in alto a destra. Questo aprirà il tuo menu.

- Seleziona "Motore di ricerca".

- Trova l'impostazione "Motore di ricerca utilizzato nella barra degli indirizzi".
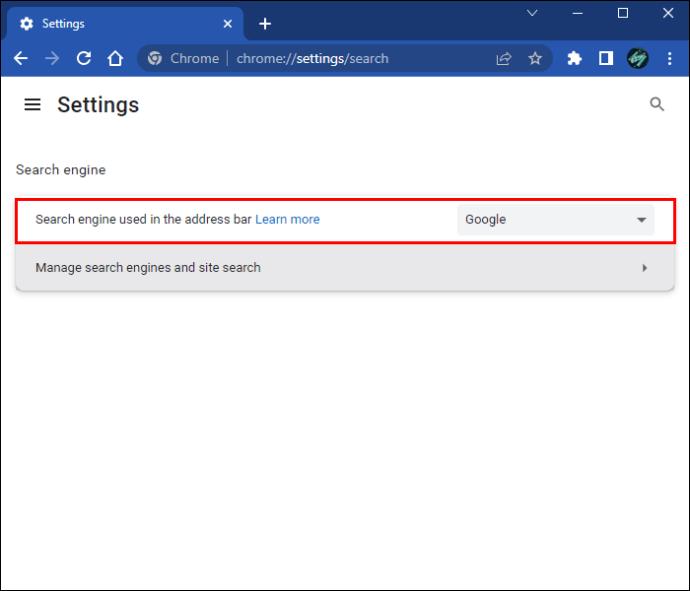
- Apri il menu a discesa e imposta l'opzione su qualsiasi cosa tranne Bing.
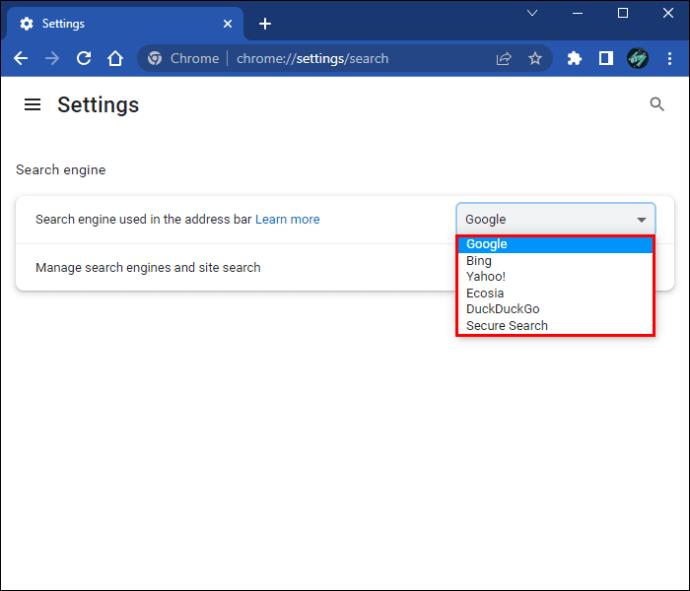
Chiudi Chrome e riapri per rendere permanenti le modifiche.
Rimuovi da tutte le operazioni del motore di ricerca
Per impedire a Bing di funzionare in background nel browser, è necessario rimuoverlo dai motori di ricerca. Questo è diverso dal cambiare il motore di ricerca principale. Quando cambi il motore di ricerca principale, Chrome continua a connettersi con Bing. Segui questi passaggi per sbarazzarti di Bing dai tuoi motori di ricerca approvati in Chrome:
- Apri Google Chrome e seleziona i tre punti nell'angolo in alto a destra. Questo aprirà il tuo menu.

- Seleziona "Motore di ricerca".

- Fai clic su "Gestisci motore di ricerca e ricerca sul sito".
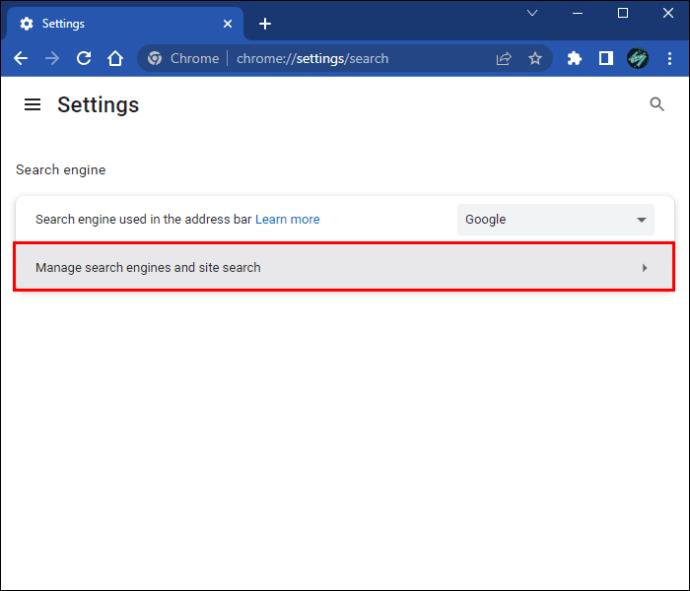
- Apparirà un elenco di motori di ricerca.
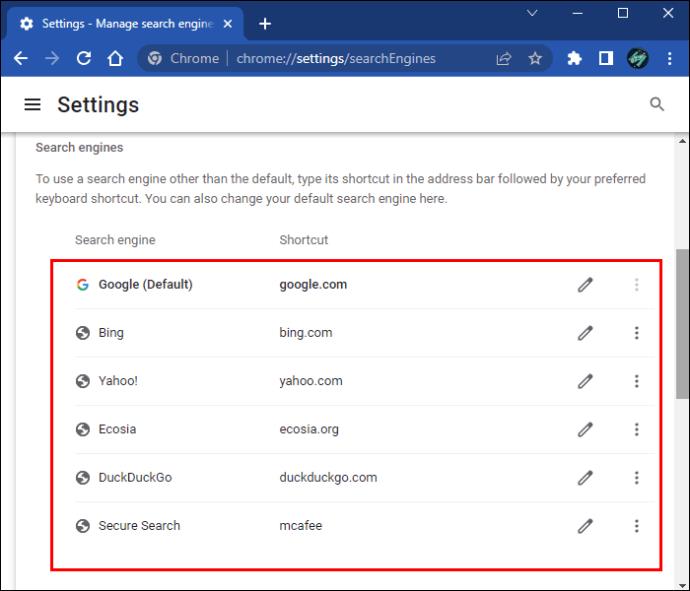
- Quando vedi Bing in questo elenco, fai clic sul punto 3 e seleziona "Elimina". Potrebbe essere necessario ripetere questo passaggio più volte.
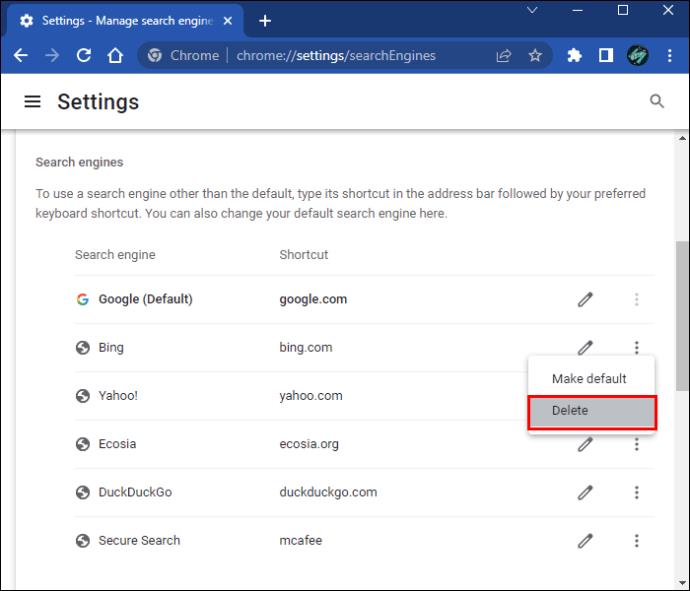
Assicurati di chiudere Chrome e riaprirlo per rendere effettive le modifiche.
Ripristina Google Chrome
Se nessuna delle soluzioni discusse in precedenza rimuove correttamente Bing, è necessario ripristinare completamente Chrome. Questo processo ripristinerà il browser alle impostazioni predefinite. Per reimpostare Chrome:
- Apri Google Chrome e premi il pulsante del menu nell'angolo in alto a destra. Questi sono i tre punti.

- Seleziona "Impostazioni".

- Fai clic su "Ripristina e pulisci".
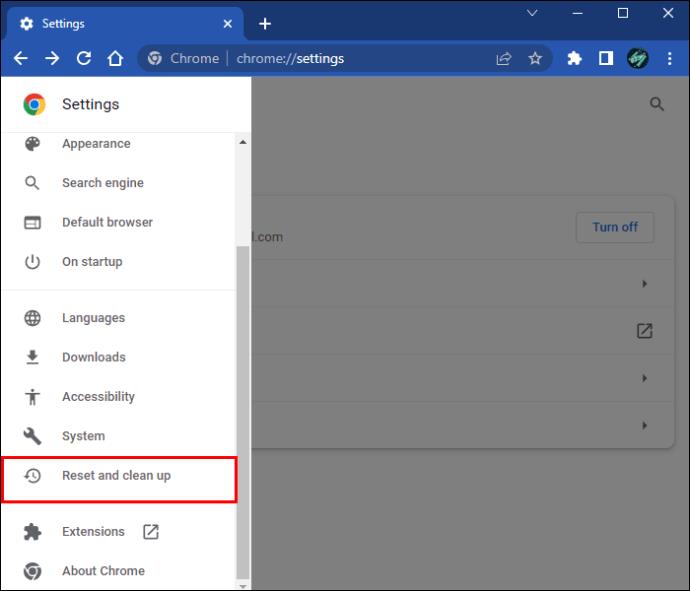
- Vai a "Ripristina le impostazioni ai valori predefiniti originali".
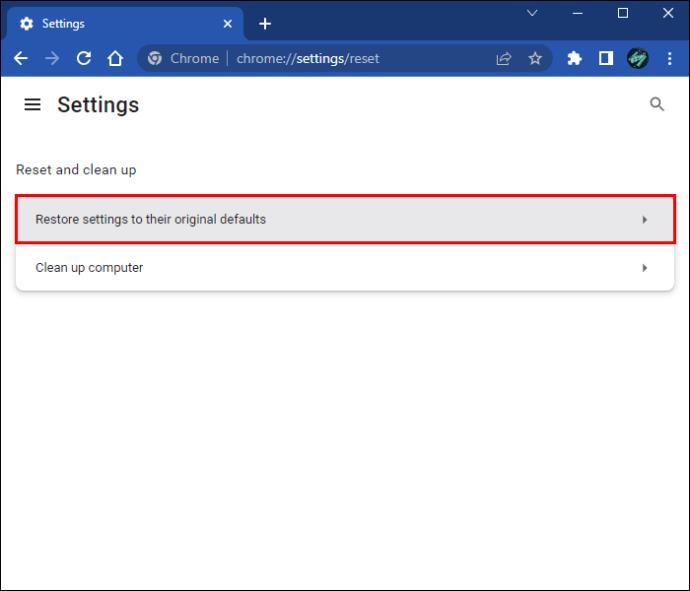
- Fai clic su "Ripristina impostazioni".
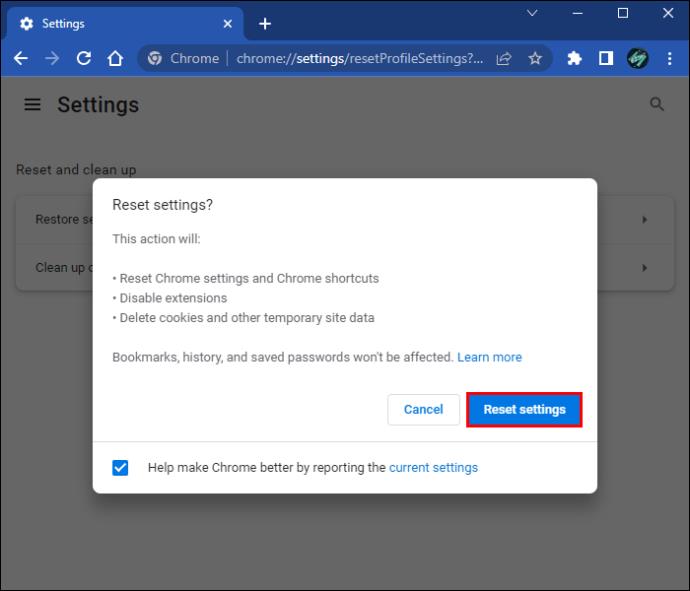
Questo processo ti disconnetterà dal tuo account Google. Quando accedi nuovamente, tutti i tuoi segnalibri verranno ripristinati.
Come rimuovere Bing da Microsoft Edge
Bing è il browser predefinito in Microsoft Edge. Se desideri sostituirlo con un'altra opzione, segui questi passaggi.
- Apri Microsoft Edge.
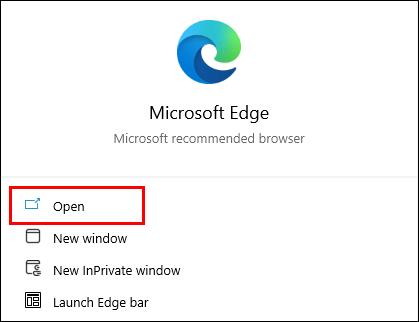
- Fai clic sull'icona a tre punti nell'angolo in alto a destra per aprire il menu.

- Seleziona "Impostazioni", quindi fai clic su "Privacy, ricerca e servizi".

- Trova "Barra degli indirizzi e cerca" e scegli qualsiasi motore di ricerca tranne Bing.
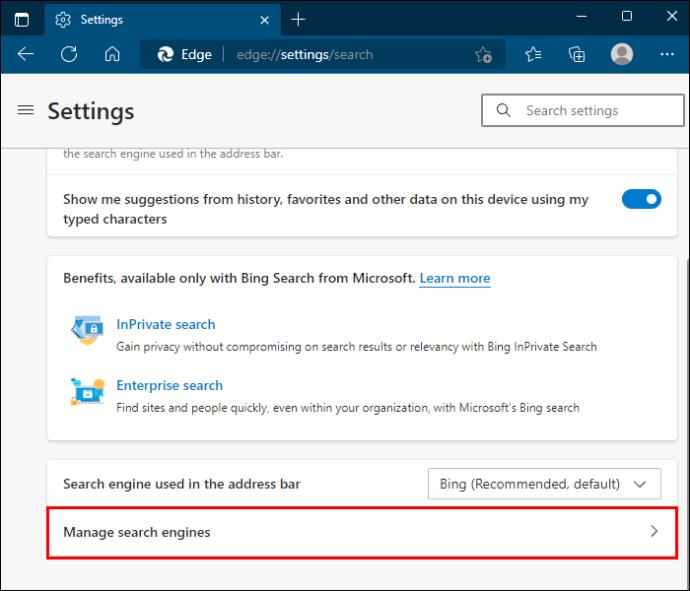
- Fai clic su "Imposta come predefinito".
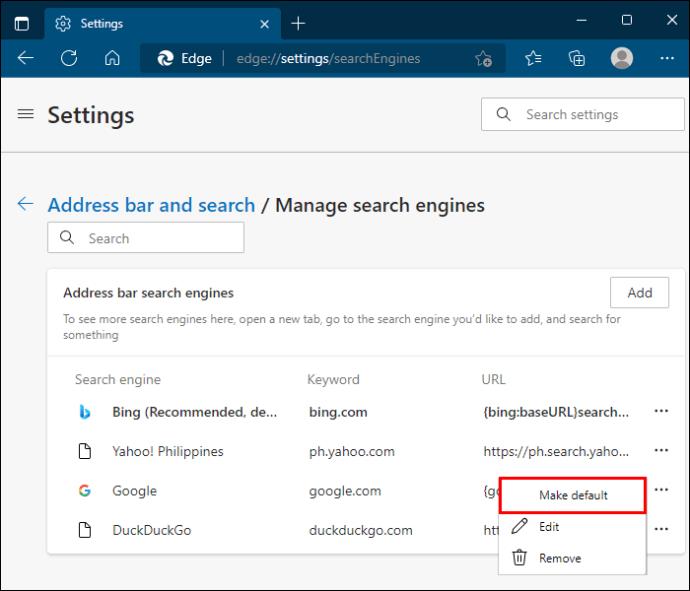
Assicurati di chiudere e riaprire Edge per assicurarti che le modifiche abbiano funzionato.
Come sbarazzarsi di Bing in Windows 11
La funzionalità Bing è integrata in Windows 11. Segui i passaggi seguenti per sbarazzarti di Bing su un PC Windows 11.
- Premi il tasto Windows e X.

- Seleziona "App e funzionalità".
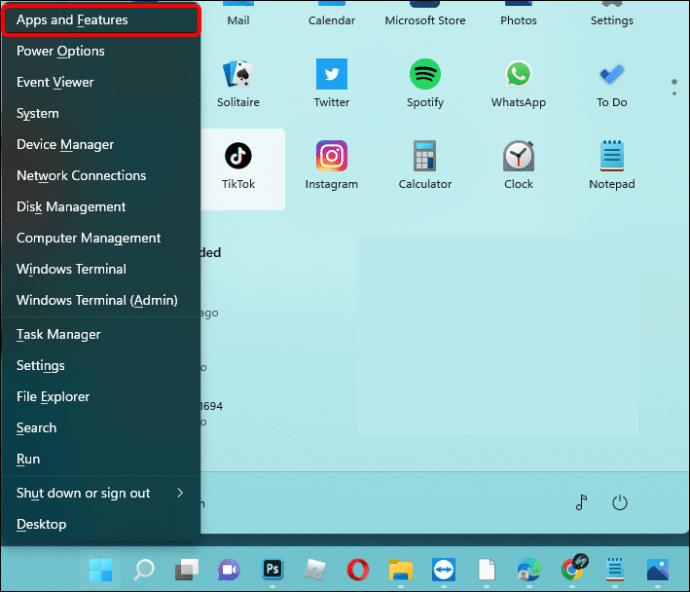
- Scorri verso il basso fino a trovare "Bing".
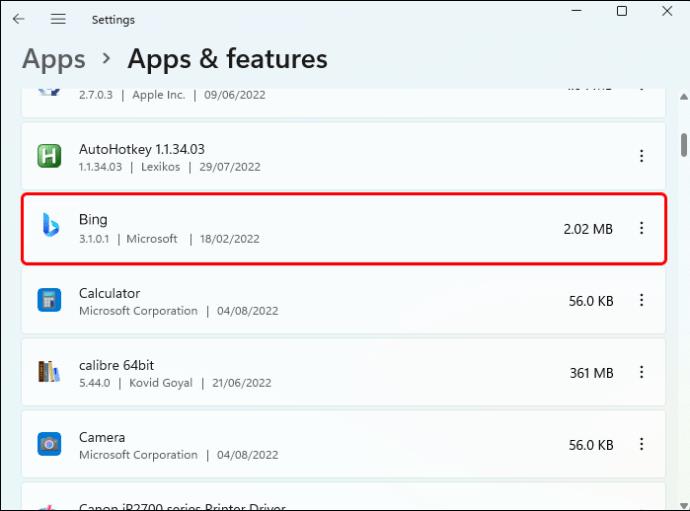
- Fai clic su "Disinstalla" accanto ad esso e segui le istruzioni.
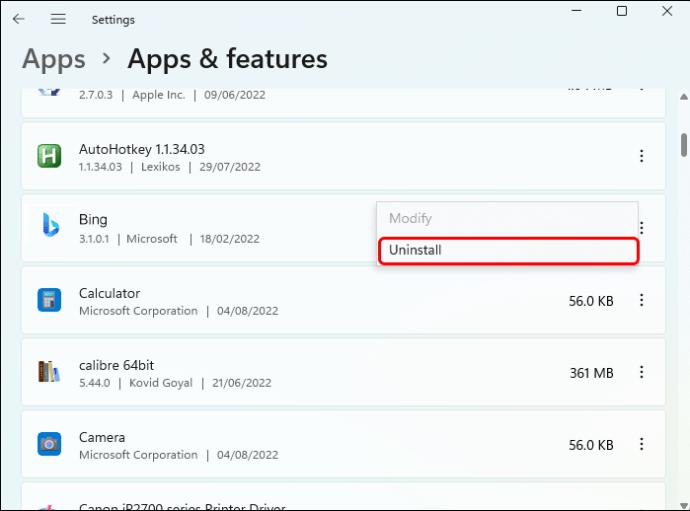
Le modifiche dovrebbero avere effetto immediato. In caso contrario, riavvia il computer e Bing verrà rimosso completamente.
Come sbarazzarsi di Bing su un Mac
Esistono due modi in cui Bing Redirect Virus può influire sul tuo Mac. Assicurati di sbarazzarti di Bing in entrambi i posti per proteggere il tuo computer.
Rimuovere l'applicazione Bing
Puoi trovare Bing nelle tue applicazioni anche se non ricordi mai di averlo installato. Per sbarazzarsi di Bing su Mac:
- Nella schermata principale, fai clic su "Vai" in alto.
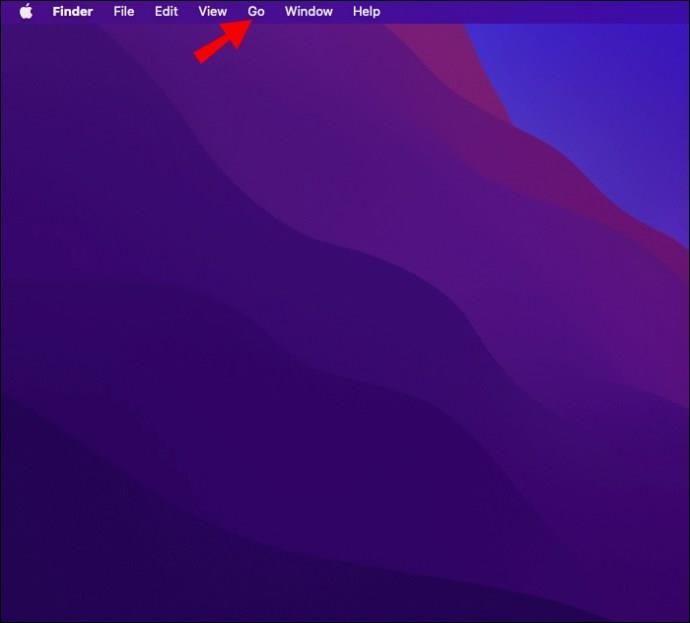
- Scegli "Applicazioni". Questo aprirà l'elenco delle applicazioni.
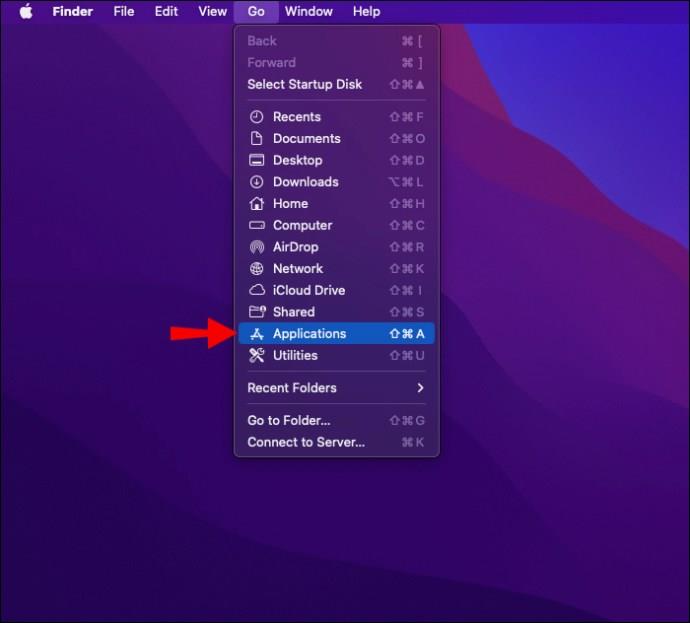
- Scorri fino a trovare Bing o un'app che non ricordi di aver installato.

- Fai clic con il pulsante destro del mouse sull'app e fai clic su "Sposta nel cestino".
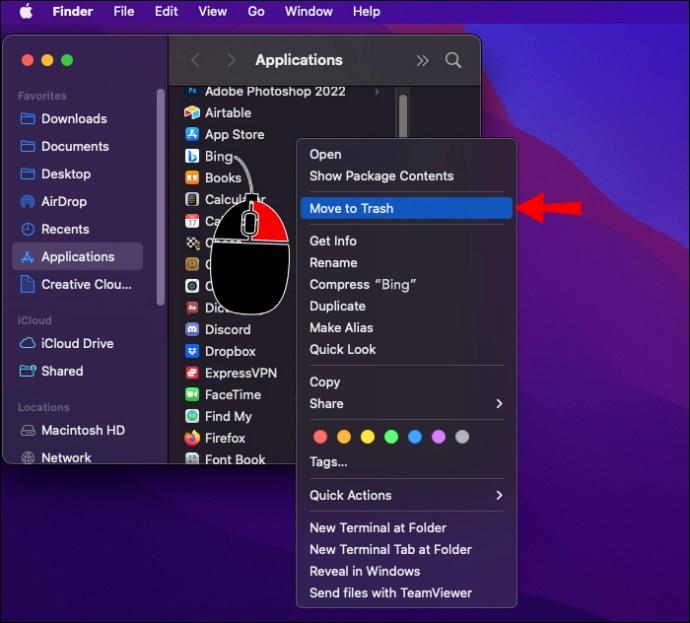
Fallo per ogni voce che desideri rimuovere. Le modifiche dovrebbero essere immediate. Tuttavia, il riavvio del computer assicurerà che il tuo Mac registri che l'applicazione è stata rimossa.
Rimuovi da Safari
Quando Bing si inserisce in Safari, diventa il motore di ricerca predefinito. Se ti è successo, segui le istruzioni riportate di seguito.
- Apri Safari.
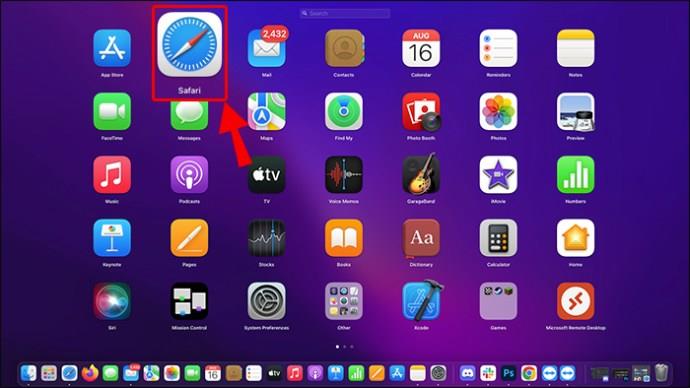
- Vai su "Safari" e quindi fai clic su "Preferenze".
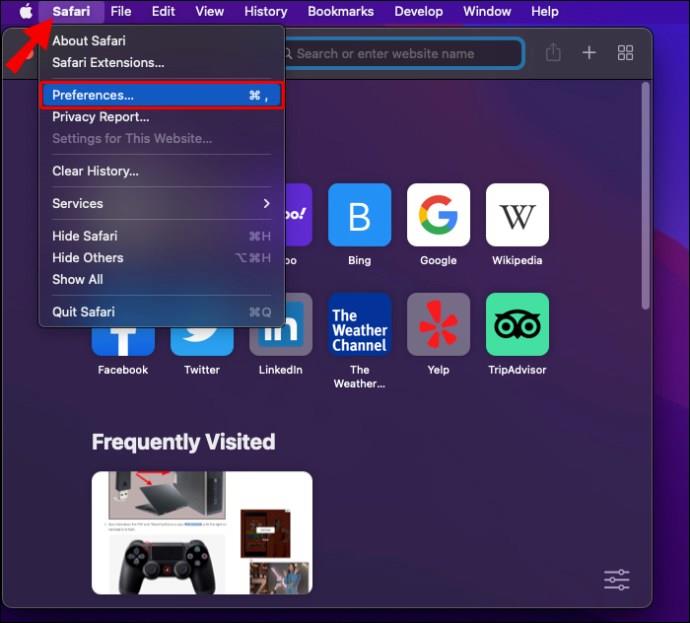
- Clicca su "Cerca",
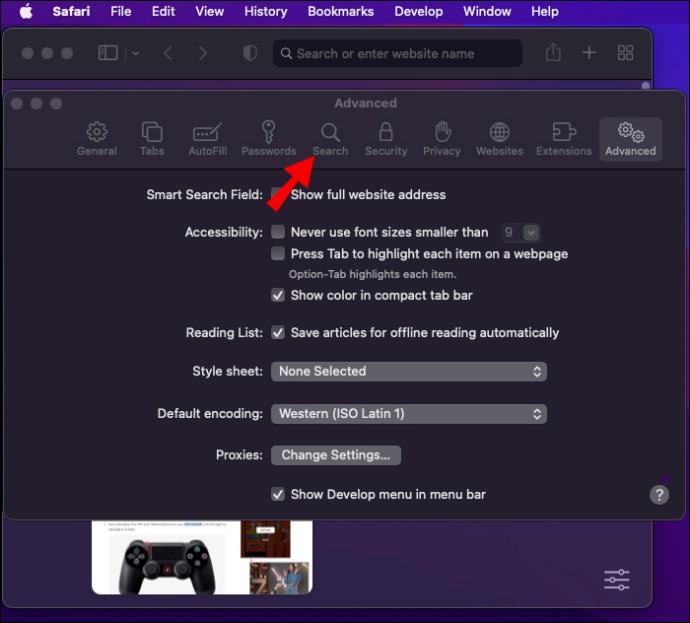
- Trova "Motore di ricerca".
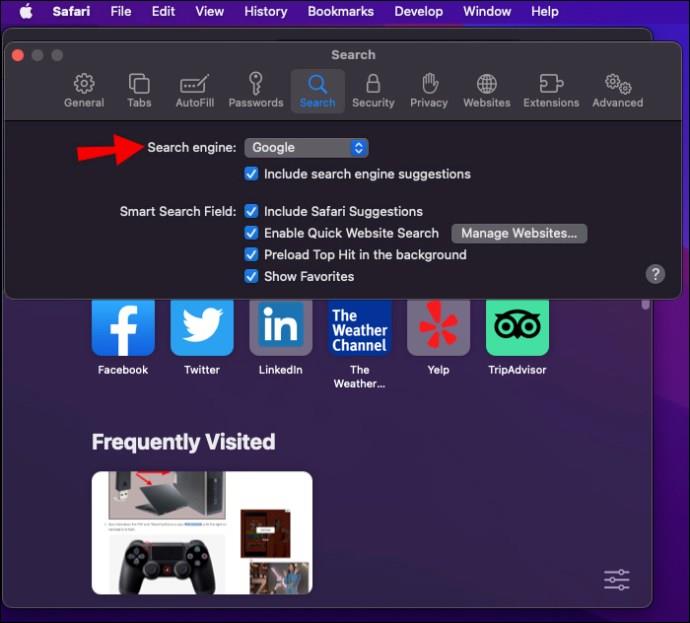
- Dal menu a discesa, scegli qualsiasi opzione tranne Bing.
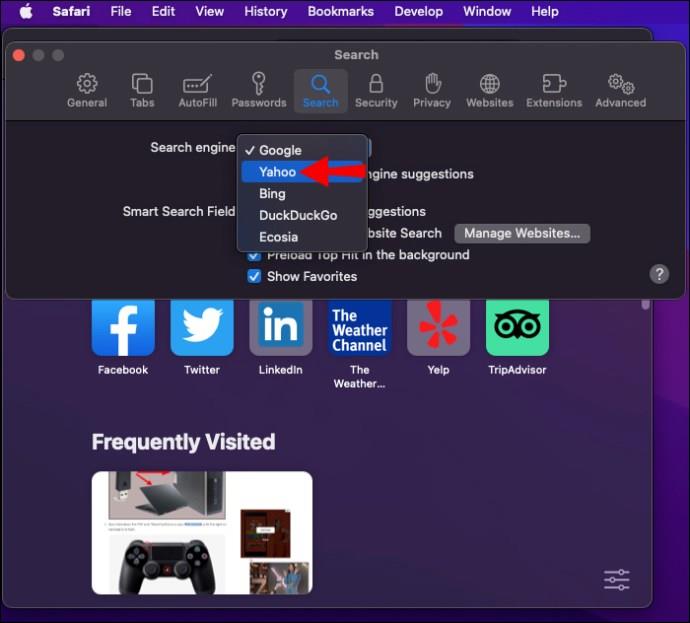
Chiudi e riapri Safari per assicurarti che Bing sia stato rimosso.
Come sbarazzarsi di Bing Maps in Outlook
Bing Maps è una funzionalità integrata di Outlook. Può essere attivato automaticamente quando scarichi Outlook per la prima volta. La funzione può essere riattivata se Bing Redirect Virus è presente sul tuo computer. Per eliminare le mappe di Bing in Outlook:
- Premi Windows + S sulla tastiera per aprire la casella di ricerca.

- Digita "Prospettiva 2016". Quando lo vedi nei risultati, fai clic su di esso.
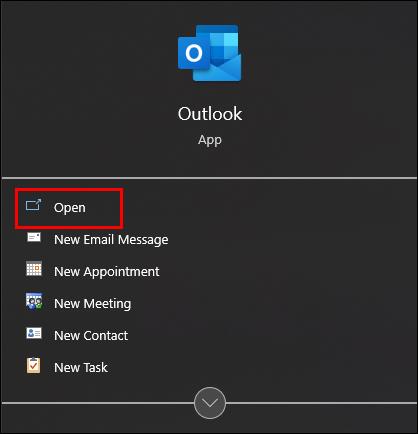
- Fare clic su "File" e quindi fare clic su "Gestisci componenti aggiuntivi". Verrà caricata la versione dell'applicazione Web di Outlook e verrà visualizzato un elenco di componenti aggiuntivi.
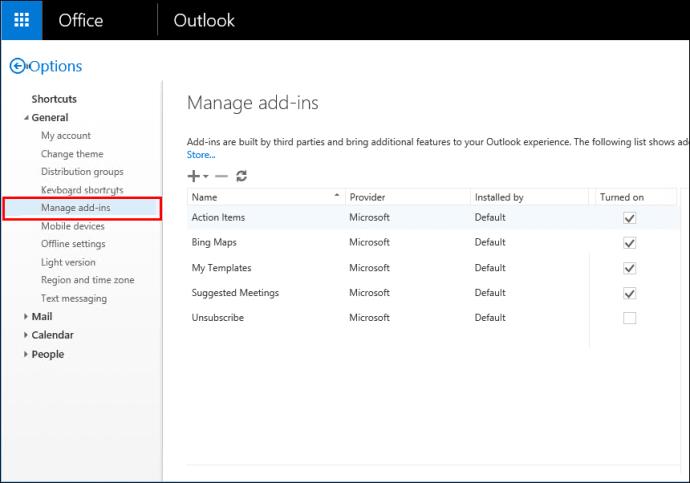
- Trova "Bing Maps" e deseleziona la casella nella colonna "Attivato".
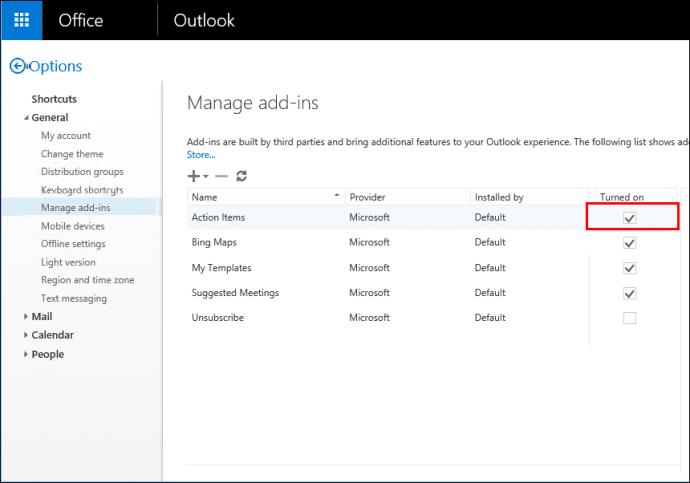
- Ricarica il tuo Outlook per assicurarti che la modifica sia avvenuta.
Chiudi e riapri Outlook per assicurarti che l'applicazione registri le modifiche.
Bing On Out of Here
Bing è un browser unico perché, pur non essendo esso stesso un virus, può essere utilizzato per facilitarne uno. L'uso improvviso di Bing sul tuo computer senza la tua autorizzazione è una bandiera rossa immediata che il tuo computer ha un virus. Scansiona sempre il tuo computer alla ricerca di virus anche dopo esserti sbarazzato di Bing.
Nonostante questo virus comune, Bing è un programma legittimo integrato nei prodotti Microsoft. Se non ti piace, puoi rimuoverlo definitivamente usando lo stesso metodo che faresti per rimuovere la versione virale.
Sei riuscito a sbarazzarti di Bing? Da dove l'hai tolto? Fateci sapere tutto nei commenti qui sotto!