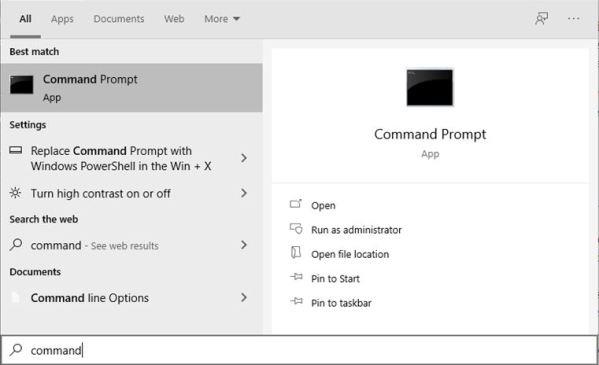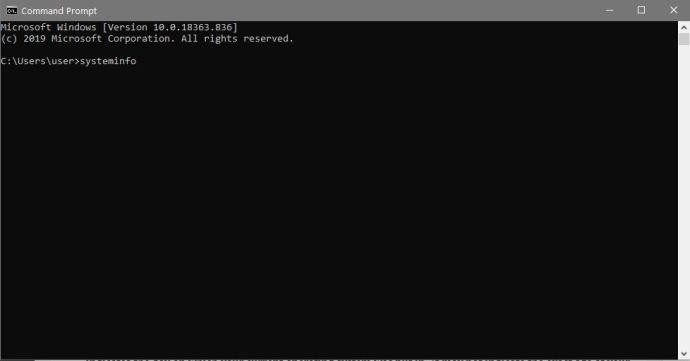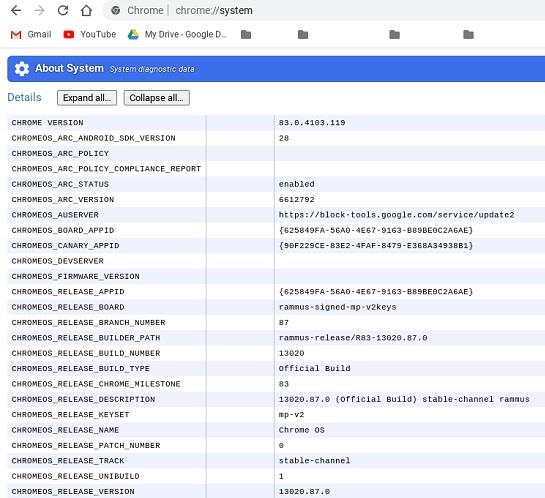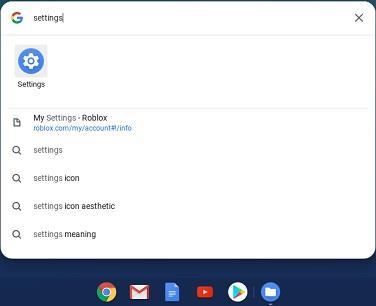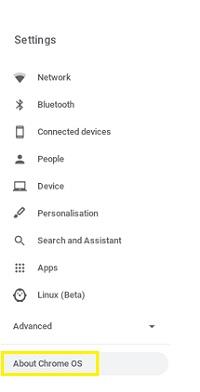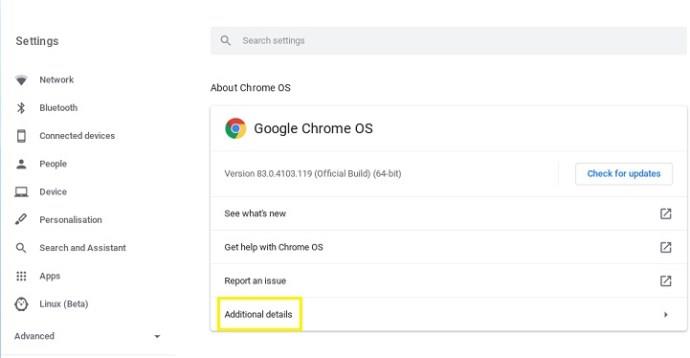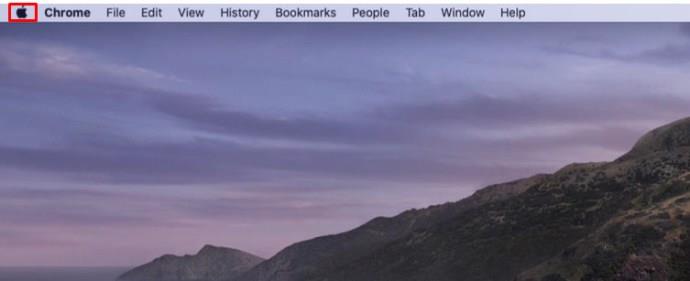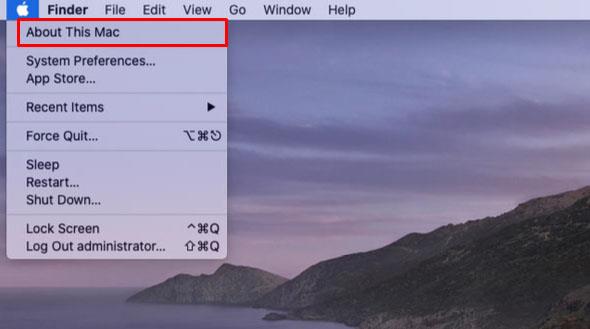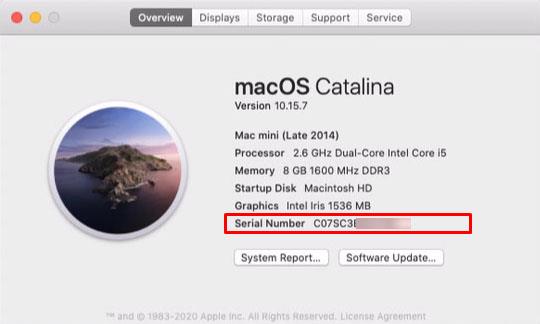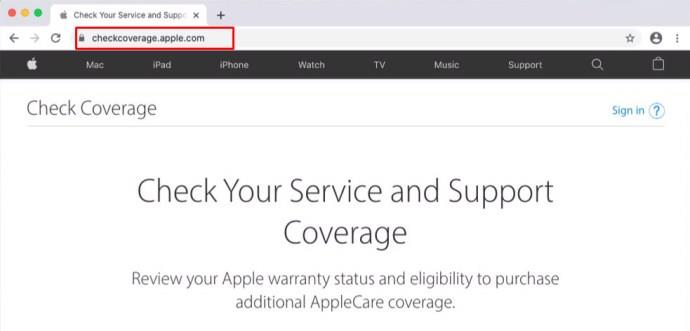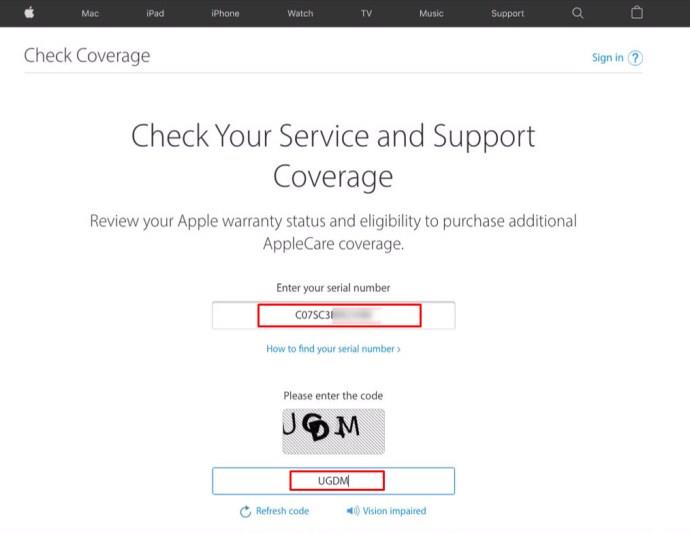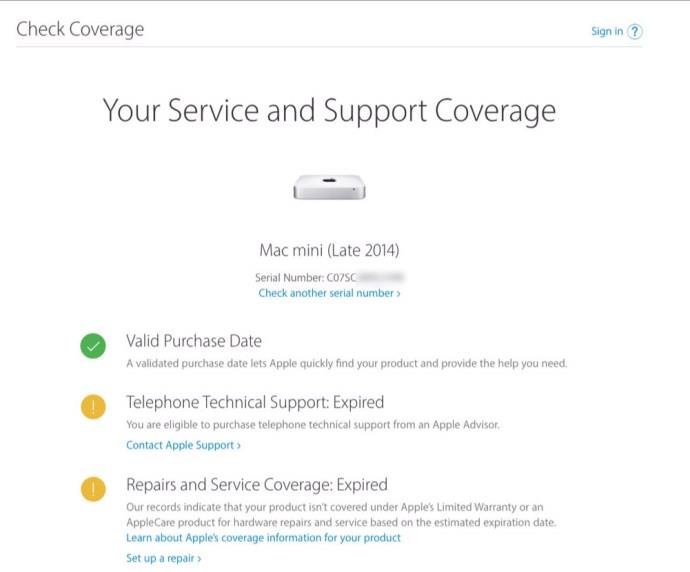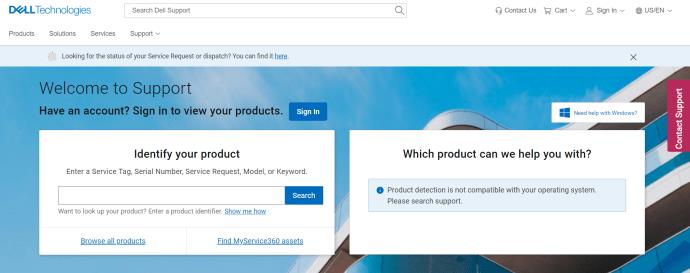Collegamenti del dispositivo
Sia che tu stia cercando di determinare la compatibilità del software o di sostituire i componenti, conoscere l'età del tuo computer è importante. La tecnologia ha la tendenza ad avanzare più velocemente del previsto, di solito rendendo obsoleti molti dei vecchi computer.

Se vuoi sapere come sapere quanti anni ha il tuo computer, ti daremo alcuni dei modi più semplici, indipendentemente dalla piattaforma su cui ti trovi.
Controllo dei numeri di serie e degli adesivi del produttore
A meno che non costruisci un computer da zero utilizzando componenti acquistati separatamente, l'intera macchina di solito ha le stesse date di produzione. La maggior parte, se non tutti i produttori di computer avranno le date di fabbricazione dei loro componenti da qualche parte all'esterno della macchina. Questo aiuta a identificare il lotto del computer che esce dalla fabbrica, che può essere abbinato a eventuali difetti noti nel lotto.
Solitamente queste date sono riportate sull'adesivo del numero di serie, in quanto il numero di serie identifica immediatamente anche il modello e la marca della macchina. Se una data non è chiaramente indicata, il numero di serie in sé può contenere un codice per la data di produzione. Se riesci a trovare il numero di serie o il codice QR del tuo computer, annotalo o scansiona il codice QR. È quindi possibile visitare il sito Web del produttore per vedere se è possibile identificare la data di produzione del computer dal numero di serie.
Questo processo può essere utilizzato anche per identificare la data di produzione delle singole parti se il computer è stato costruito da zero. Questo è utile se desideri aggiornare singole parti e non sostituire l'intero computer.
Tieni presente che non dovresti mai rimuovere l'adesivo del numero di serie per provare a registrare il codice. Molti produttori annullano la garanzia se l'adesivo con il numero di serie viene rimosso. Potresti anche aver bisogno di nuovo del numero di serie in futuro e dimenticare di rimettere l'adesivo potrebbe causarne la potenziale perdita. Annotalo o scatta una foto digitale veloce. Non toglierlo mai.
Come sapere quanti anni ha il tuo PC Windows 10
Se il numero di serie non contiene una data di produzione o il sito Web del produttore non è in grado di fornire una data utilizzando solo il numero di serie, hai delle alternative. Se utilizzi un PC Windows 10, puoi trovare tutte le informazioni pertinenti utilizzando il comando Informazioni di sistema di Windows. Per fare ciò, attenersi alla seguente procedura:
- Fare clic sulla barra di ricerca di Windows . Se non hai l'icona della lente di ingrandimento nella barra delle applicazioni stessa, puoi trovarla facendo clic con il pulsante destro del mouse sulla barra delle applicazioni, passando con il mouse su Cerca , quindi scegliendo l'icona o la casella di ricerca.

- Sulla barra di ricerca , digitare " comando " e quindi fare clic su Prompt dei comandi . Questo dovrebbe aprire la finestra del prompt dei comandi DOS.
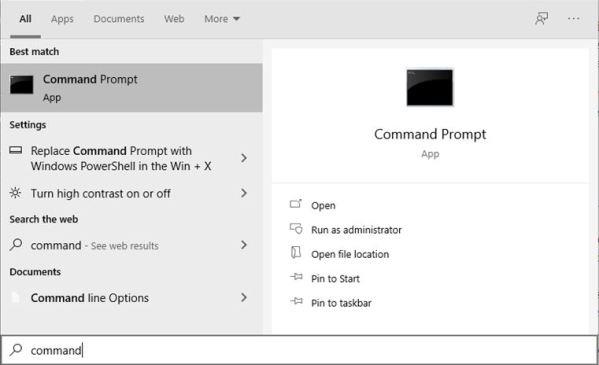
- Digita " systeminfo " e premi il tasto Invio .
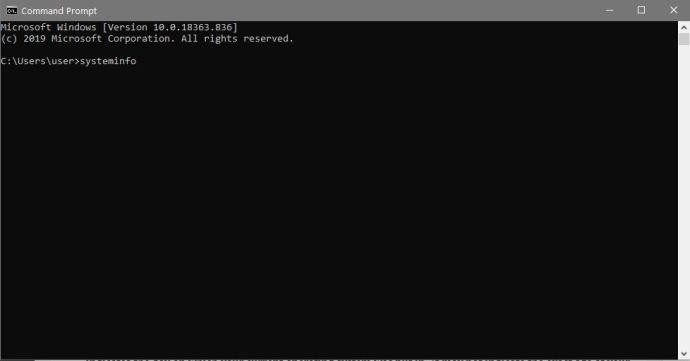
- Attendere il completamento dell'esecuzione del comando. Questo dovrebbe produrre un elenco di dati. Scorri l'elenco fino a trovare le informazioni sulla versione del BIOS. Questa è la data della versione del BIOS, che di solito fornisce una stima approssimativa di quanti anni potrebbe avere il tuo computer. Questa non è la data di produzione, ma potrebbe essere vicina.

- Un'altra data che puoi utilizzare a meno che tu non abbia recentemente installato un nuovo sistema operativo, è la data di installazione del sistema operativo. Questo indica il giorno in cui è stato installato il tuo attuale sistema operativo. Potrebbe non indicare l'età esatta del tuo computer, ma per una stima approssimativa, significa che la tua macchina non può essere stata fatta dopo la data di installazione del sistema operativo. (Questo a meno che tu non abbia cambiato il disco rigido o inserito una nuova unità in cui risiede il sistema operativo.)
È una buona cosa notare che sebbene tu possa cercare ed eseguire systeminfo.exe dalla barra di ricerca senza aprire il comando, si chiuderà subito dopo. Il comando stesso non ha una pausa per visualizzare le informazioni, quindi avrai bisogno della finestra del prompt dei comandi per poter visualizzare i dati.
Come sapere quanti anni ha il tuo Chromebook
Come con tutto l'hardware del computer, il modo più semplice per conoscere la data di produzione di una macchina è controllare i numeri di serie per una data. Se la data non è indicata o il sito Web del produttore non dispone di tali informazioni, puoi fare un'ipotesi plausibile utilizzando le impostazioni di sistema del Chromebook.
Il Chromebook è piuttosto unico in quanto il sistema operativo stesso ha una data di scadenza. Ciò non significa che la macchina stessa smetterà di funzionare quando raggiungerà quella data, ma significa che smetterà di ricevere supporto per gli aggiornamenti. Questo è importante in quanto il Chromebook dipende quasi interamente dai servizi online di Google per funzionare correttamente. Se non viene più aggiornato, gli errori di compatibilità potrebbero rendere la macchina inutilizzabile.
Diversi modelli di Chromebook possono contenere dati diversi, ma se desideri conoscere le specifiche del tuo Chromebook, puoi procedere come segue:
- Sul Chromebook, apri una nuova scheda, digita " chrome://system " e premi Invio .

- Dovresti ricevere un elenco di testo di tutte le informazioni di sistema per il tuo Chromebook. Scorri verso il basso per vedere se riesci a trovare le date del modello e del produttore. In caso contrario, è possibile utilizzare le informazioni sul modello e sul produttore per cercare su Internet le date approssimative di produzione.
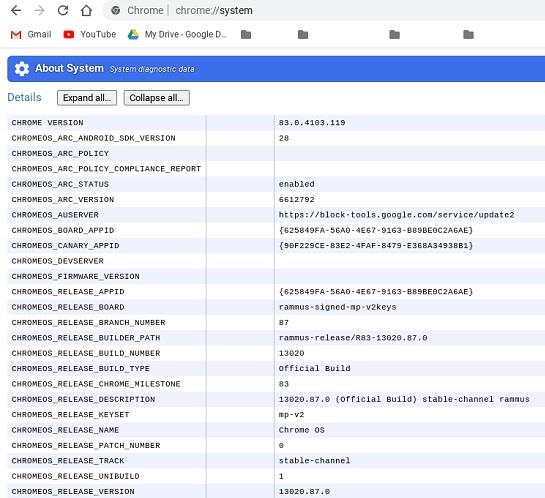
Se desideri conoscere la data di fine vita del tuo Chromebook o la data in cui Google interromperà l'aggiornamento del software del tuo modello specifico, procedi nel seguente modo:
- Sulla barra di ricerca , digita " Impostazioni " per aprire il menu Impostazioni .
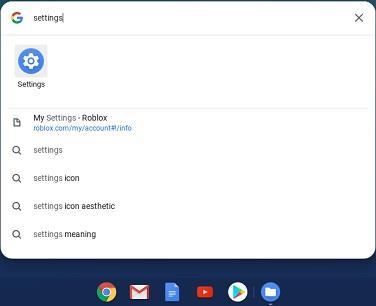
- Nella parte inferiore della barra dei menu a sinistra, fai clic su Informazioni su Chrome OS .
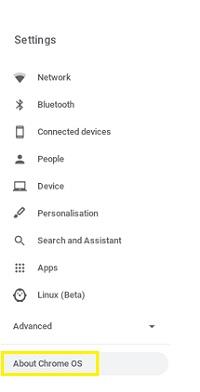
- Nella prima scheda, fai clic su Ulteriori dettagli . La data di fine vita del tuo Chromebook dovrebbe essere elencata in Pianificazione degli aggiornamenti . Dopo tale data, il tuo Chromebook non riceverà più aggiornamenti aggiuntivi da Google.
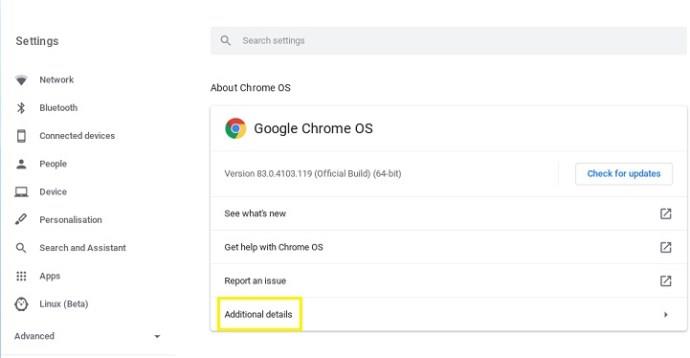
Come sapere quanti anni ha il tuo computer Mac
Se possiedi un Mac, ottenere la data di produzione è direttamente legato al numero di serie. A differenza di altre piattaforme che si affidano a società diverse per costruire l'hardware, il Mac è interamente costruito da Apple. Ciò significa che esiste un processo standardizzato per trovare le informazioni di cui hai bisogno. Se vuoi sapere quanti anni ha il tuo Mac, segui questi passaggi:
- Trova il numero di serie della tua macchina.
- Se l'adesivo si trova in un posto fuori mano, puoi trovare queste informazioni tramite il sistema operativo stesso. Puoi farlo tramite:
- Andare alla home page del sistema operativo per ripristinare il menu Finder.
- Fare clic sull'icona della mela .
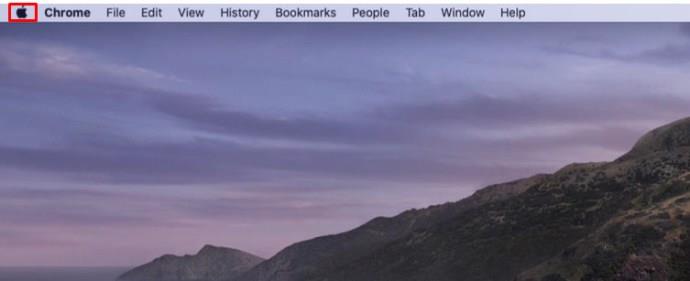
- Fai clic su Informazioni su questo Mac .
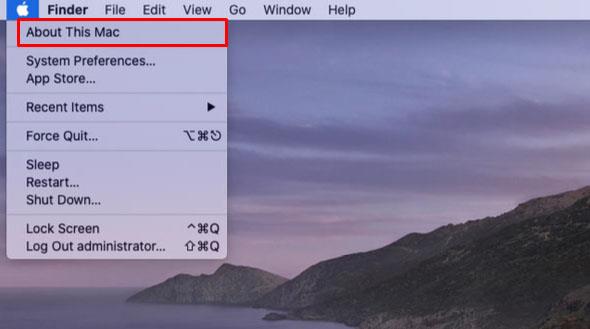
- Fai clic su Ulteriori informazioni e troverai il numero di serie del tuo hardware elencato in Panoramica .
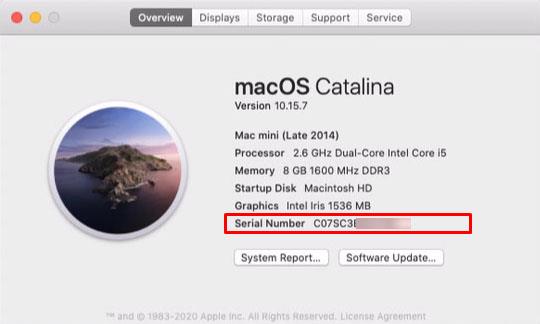
- Procedi su questo sito Web Apple Check Coverage.
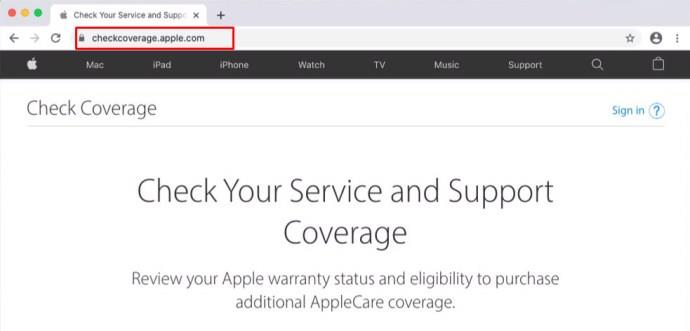
- Inserisci il tuo numero di serie nella casella di testo, risolvi il codice di verifica, quindi fai clic su Continua .
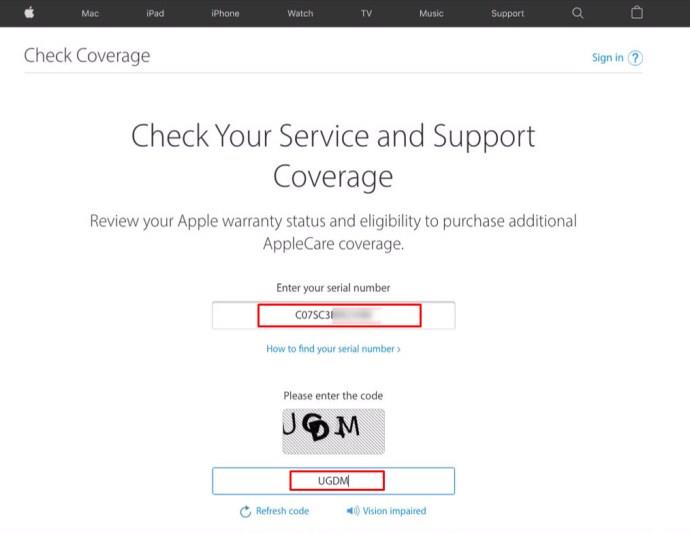
- Dovresti ricevere le date corrette dopo aver seguito le ulteriori istruzioni.
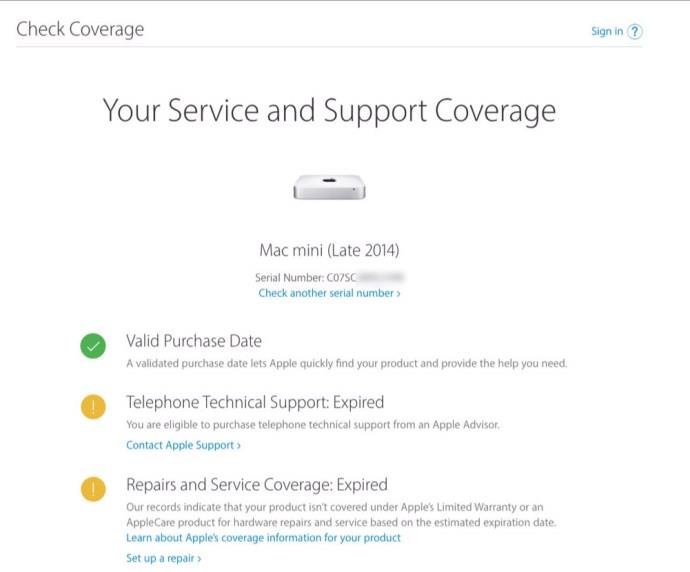
Come sapere quanti anni ha il tuo computer Dell
Dell ha il proprio sito Web di supporto dedicato per determinare la data di produzione e la data di supporto della garanzia per il modello. Ciò comporta la ricerca del numero di matricola Dell del particolare computer che stai utilizzando.
- Se utilizzi un modello desktop, questo numero di matricola si trova in genere nella parte superiore, laterale o posteriore della custodia.
- Se utilizzi un computer all-in-one, si trova nella parte inferiore della custodia o del supporto.
- Se disponi di un laptop Dell, il codice di matricola Dell si troverà sul fondo, sull'alloggiamento della batteria o sulla tastiera o sul poggiapolsi.
Con il numero di matricola individuato, è il momento di scoprire l'età del computer.
- Registrare il numero di matricola e procedere al sito Web del supporto Dell.
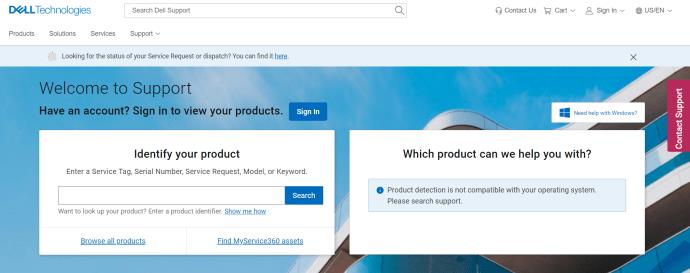
- Immettere il numero di matricola nella casella di testo Cerca nel supporto Dell o nella casella di testo Identifica il prodotto , quindi seguire le istruzioni.
- In alternativa, se utilizzi il sistema operativo Windows sul tuo computer, puoi seguire le istruzioni per Windows 10 descritte sopra. Questo potrebbe non fornire una data di produzione esatta, ma è comunque una buona stima.
Come sapere quanti anni ha il tuo computer HP
HP registra la data di produzione dei suoi PC come codice nel numero di serie. Almeno così si fa per quelli prodotti dal 2010 al 2019. La data di produzione è nascosta nel 4°, 5° e 6° numero del codice seriale. Ad esempio, se questi tre numeri sono 234, il tuo PC è stato prodotto nella 34a settimana del 2012. Questa tendenza seguirà probabilmente per i computer di nuova creazione, poiché la maggior parte di essi tende a non rimanere in uso dopo un decennio.
Se si dispone di un computer HP più vecchio, tuttavia, potrebbe essere meglio contattare HP stessa per conoscere una data di produzione se il codice seriale non fornisce un numero esatto. È possibile trovare il codice seriale nell'involucro esterno o utilizzando HP Support Assistant. È possibile aprire HP Support Assistant digitandolo nella casella di ricerca della barra delle applicazioni di Windows.
Chiamare il produttore
Se il tuo produttore specifico non fornisce un'opzione di ricerca seriale sul proprio sito Web, potrebbe essere meglio chiamare la hotline di supporto. Tengono registri delle date di produzione dei loro prodotti e di solito hanno queste informazioni a portata di mano. Controllare il manuale del prodotto o il sito Web del produttore per i numeri di supporto.
Un processo semplice
Qualunque sia la ragione per cui potresti dover controllare l'età del tuo computer, è davvero un processo semplice fintanto che sai quali passi intraprendere. A seconda del modello di computer o del sistema operativo, tuttavia, ciò può comportare la semplice digitazione dei comandi corretti oppure può essere tanto scomodo quanto dover chiamare il produttore del prodotto.
Hai mai avuto problemi a scoprire quanti anni ha il tuo computer? Conosci altri modi per farlo? Condividi i tuoi pensieri nella sezione commenti qui sotto.