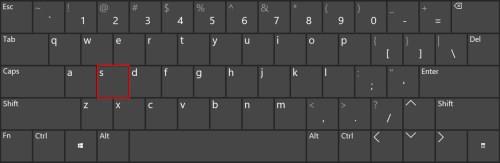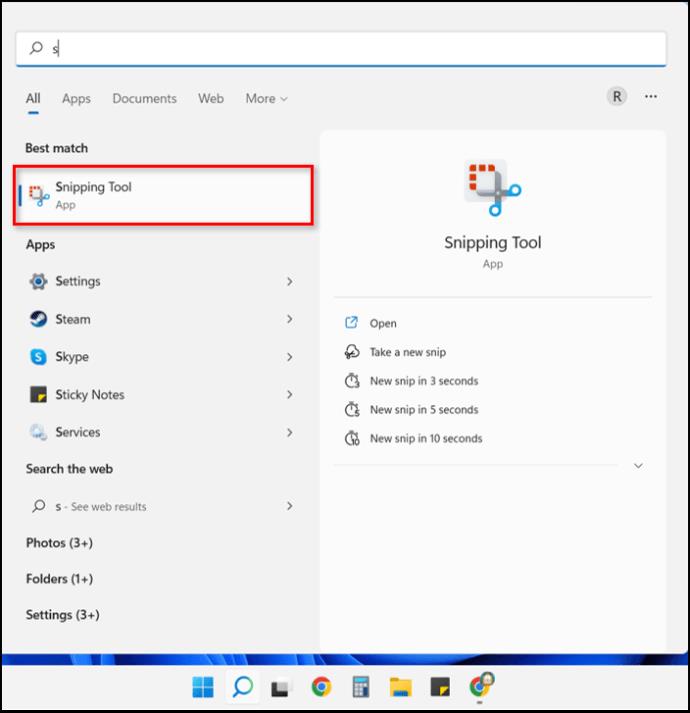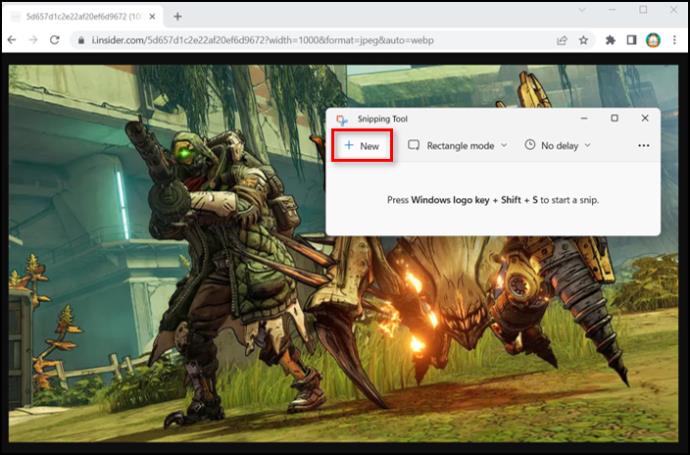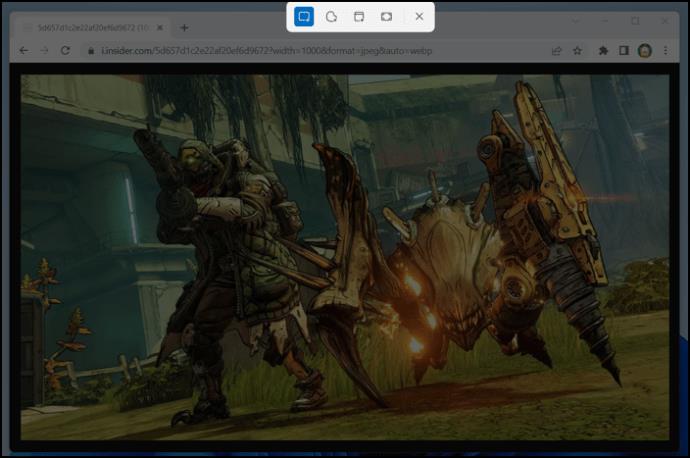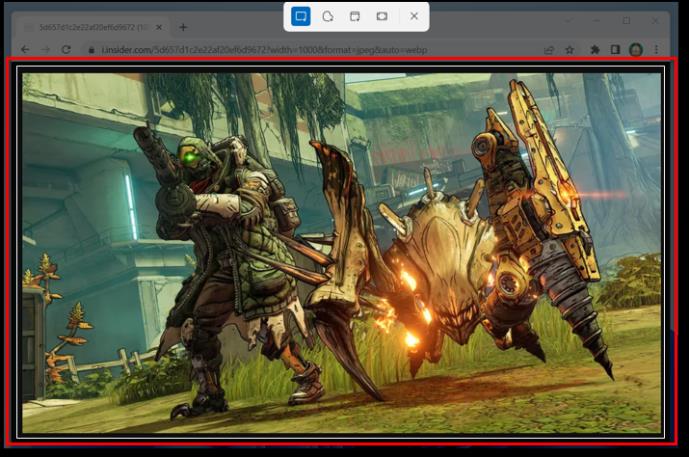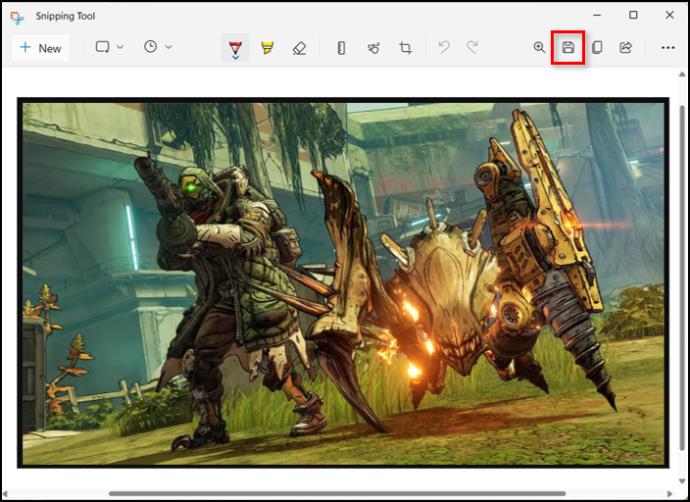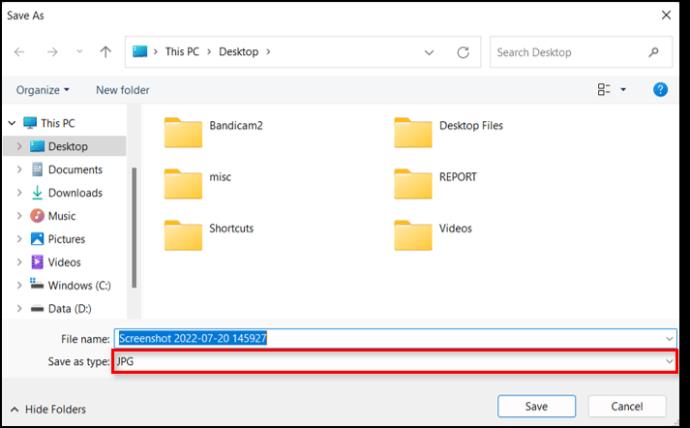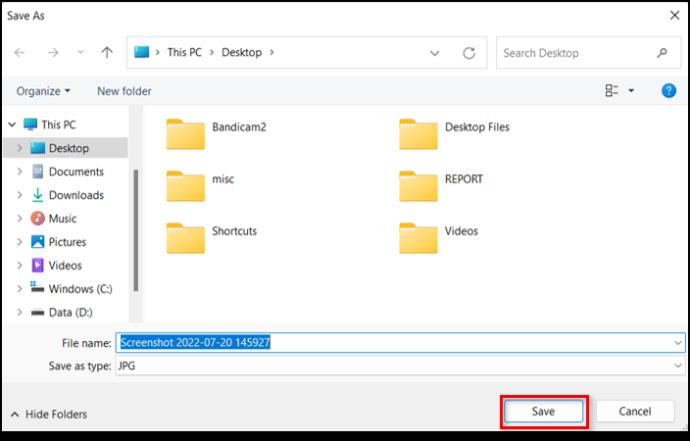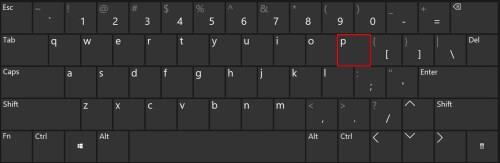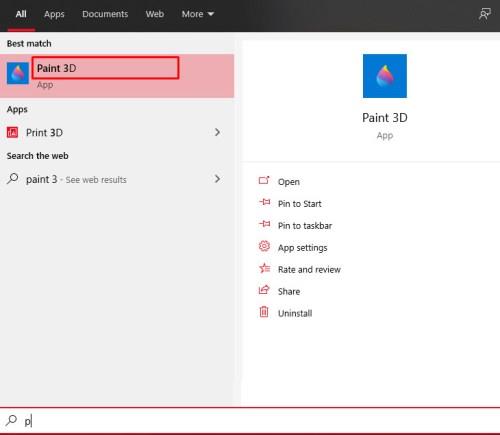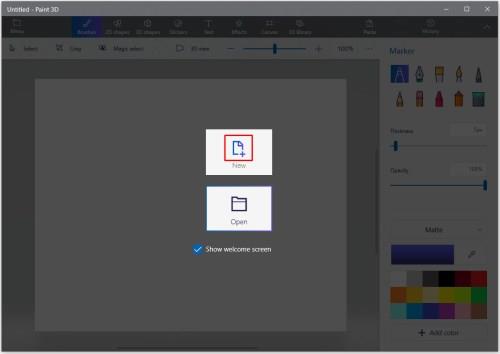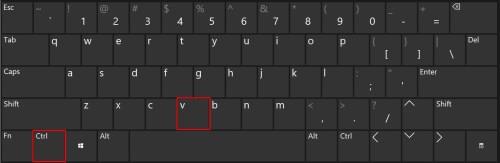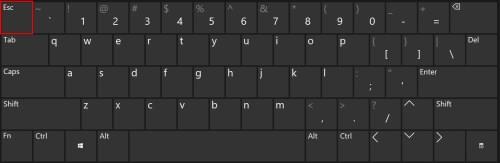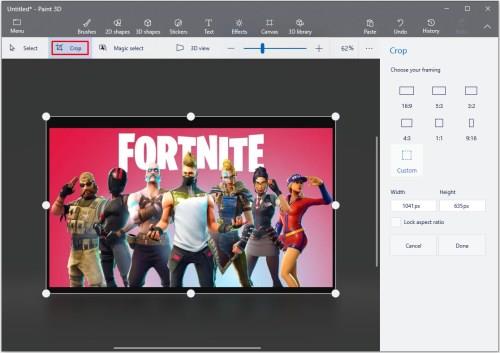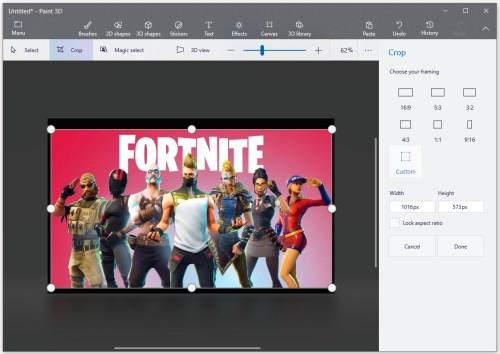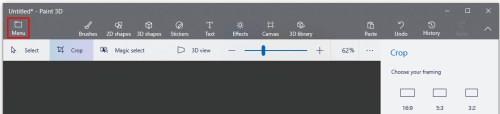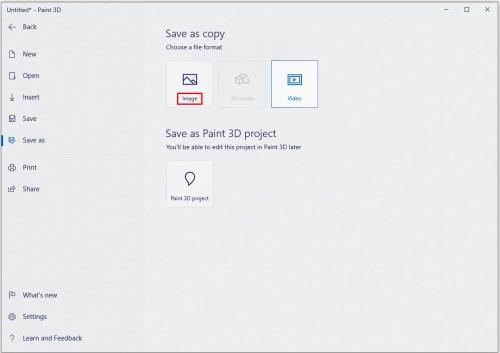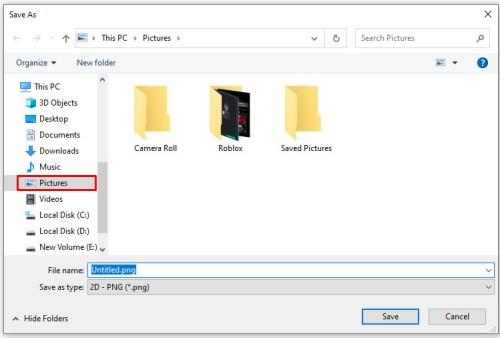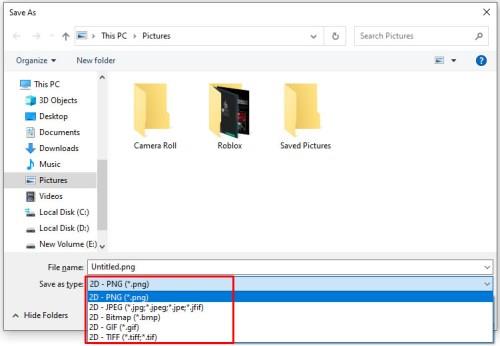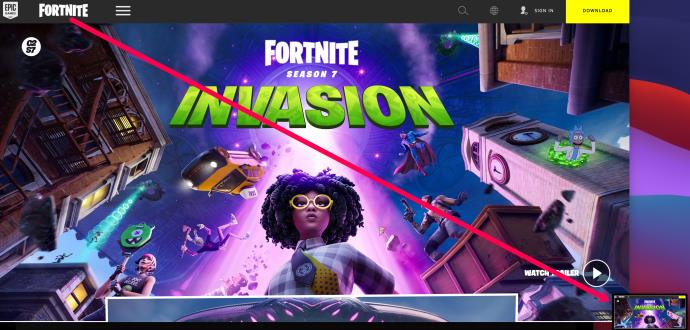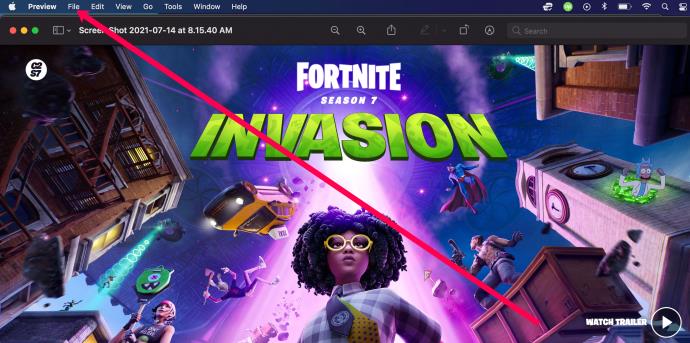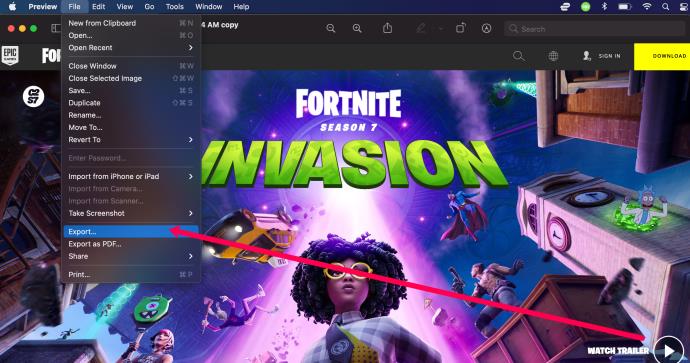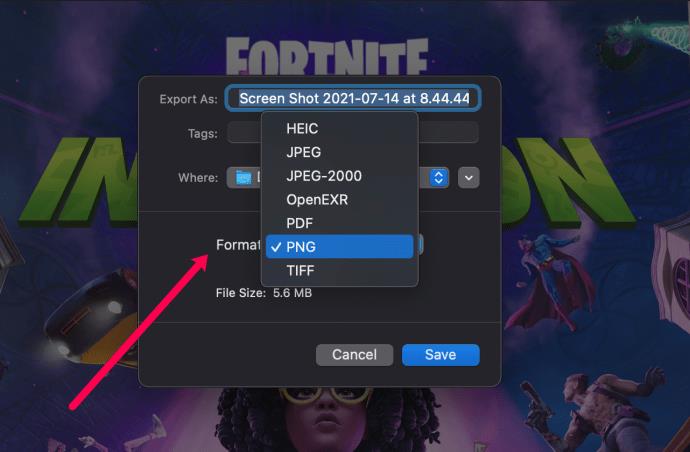Come la maggior parte delle persone al giorno d'oggi, la gestione di più tipi di immagini e il loro salvataggio in altri formati è una routine. Per fortuna, ci sono molti modi per salvare le immagini degli appunti come file JPG e PNG.

In questo articolo, esamineremo i metodi più facili e semplici. Non è necessario avviare una bestia di un programma, come Photoshop o Illustrator per questa attività. Ti mostreremo come farlo se sei un utente Windows, Mac o Linux.
Salvataggio delle immagini degli Appunti in Windows
Gli utenti Windows hanno a disposizione diversi strumenti integrati. Le due selezionate per questo articolo sono le app Snipping Tool e Paint 3D.
Salvataggio delle immagini degli Appunti con lo strumento di cattura
Il primo e più semplice modo per scattare immagini sul desktop è la piccola app chiamata Snipping Tool. È lì per situazioni in cui hai solo bisogno di uno screenshot parziale. Ti consente di contrassegnare rapidamente l'immagine di cui hai bisogno e di salvarla nel formato che desideri.
Ecco come salvare un'immagine negli appunti utilizzando lo strumento di cattura. Tieni presente che questi passaggi si applicano ai computer che eseguono Windows 11.
- Apri l'immagine che desideri salvare come JPG o PNG. Tieni presente che puoi scattare foto di qualsiasi cosa e tutto ciò che appare sul tuo monitor.

- Fare clic sull'icona del menu Start o premere il tasto Win .

- Premi il tasto S sulla tastiera.
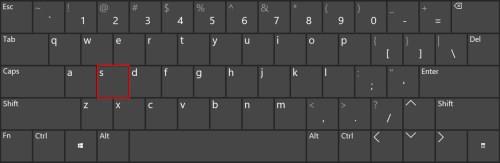
- Windows elencherà tutte le corrispondenze per la lettera S. Fare clic su Snipping Tool. Se non è nell'elenco, fai clic sulla scheda App e trova l'app. Cliccaci sopra.
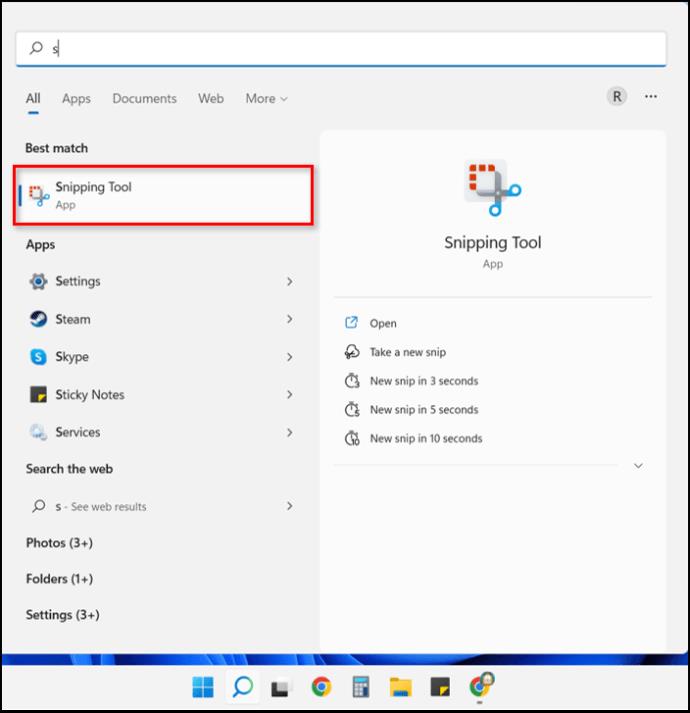
- Dopo aver individuato l'immagine, fai clic sul pulsante Nuovo nell'app Strumento di cattura. Se si tratta di un'immagine memorizzata sul tuo computer, aprila prima in Foto.
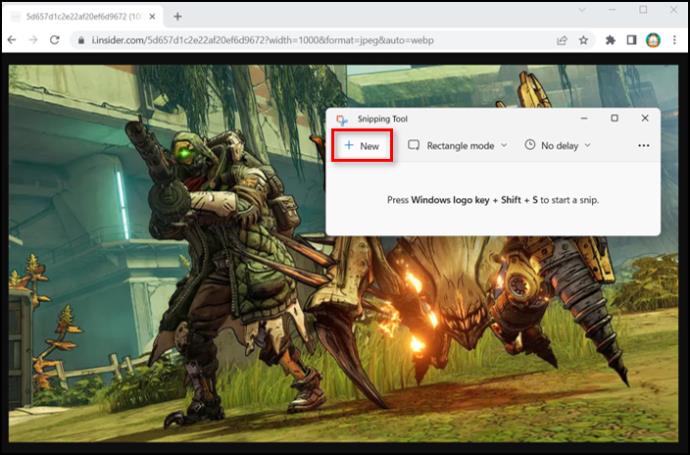
- Lo schermo sbiadirà leggermente. Fai clic nel punto in cui vuoi che sia l'angolo in alto a sinistra dell'immagine futura.
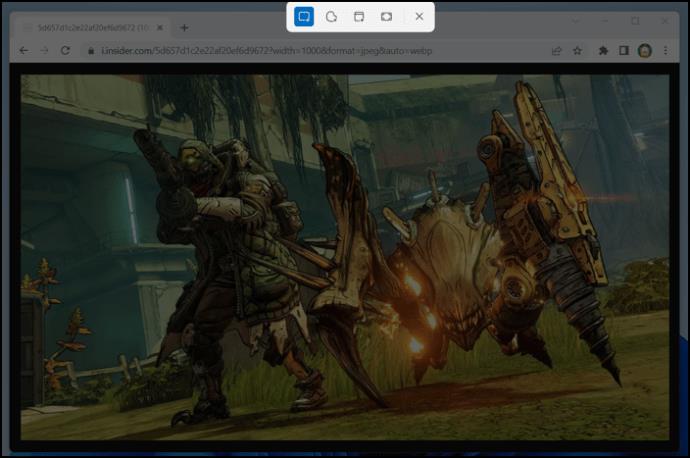
- Tieni premuto il pulsante del mouse e trascina il rettangolo rosso finché non sei soddisfatto.
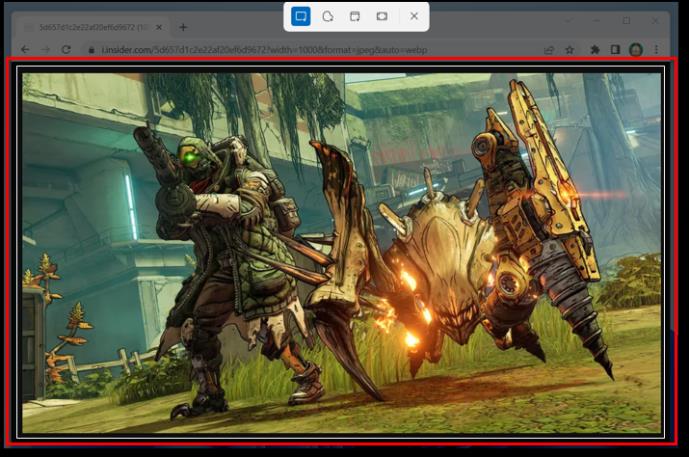
- Fare clic sull'icona Salva (disco floppy).
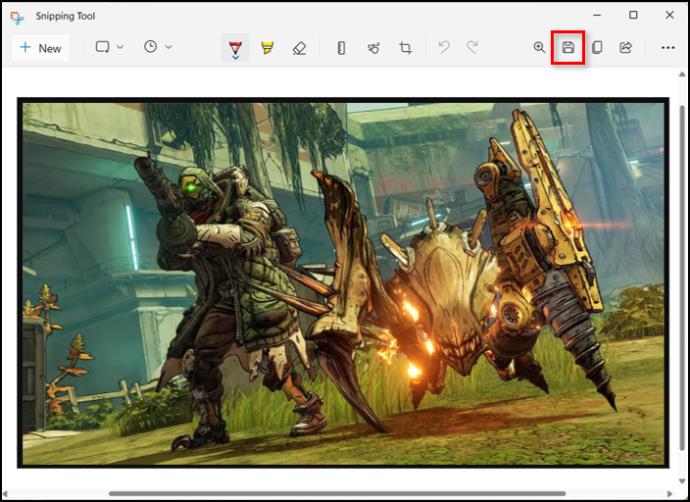
- Scegli la posizione e il tipo di file.
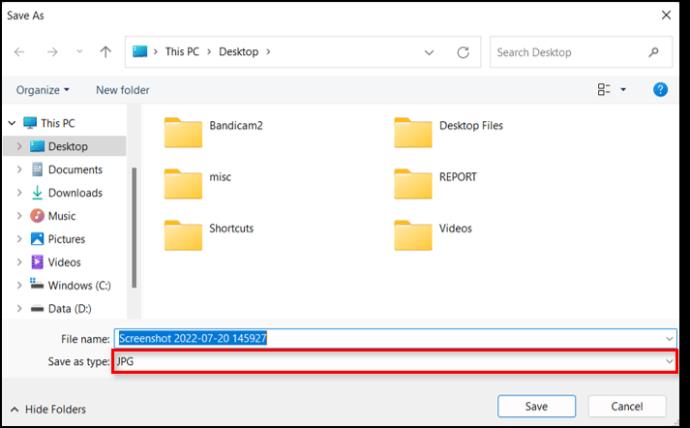
- Fare clic su Salva .
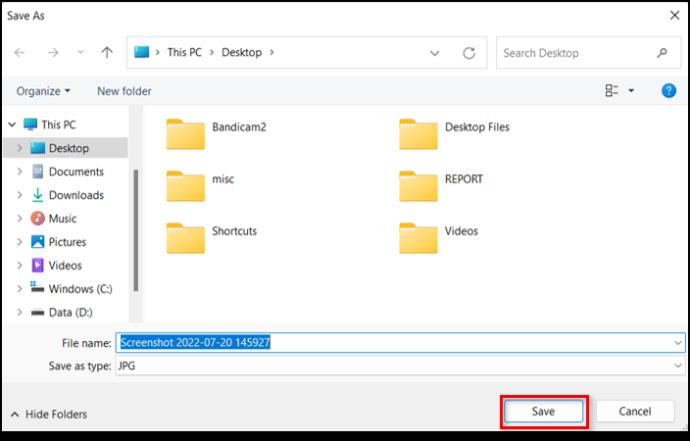
Salvare le immagini degli Appunti utilizzando Paint 3D
Gli utenti Windows riluttanti a utilizzare l'app Snipping Tool possono sempre utilizzare Paint 3D per questa attività.
Ecco come farlo:
- Individua l'immagine che desideri salvare, fai clic con il pulsante destro del mouse su di essa e fai clic su Copia . In alternativa, puoi premere il tasto Stampa schermo sulla tastiera se desideri acquisire un'immagine online.

- Premi il tasto Win sulla tastiera.

- Premere il tasto P.
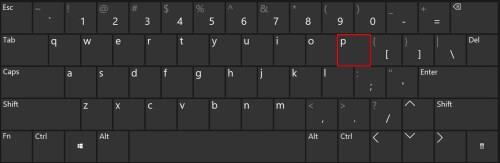
- Seleziona Paint 3D dall'elenco. Se non lo vedi, fai clic sulla scheda App, trova Paint 3D e fai clic su di esso.
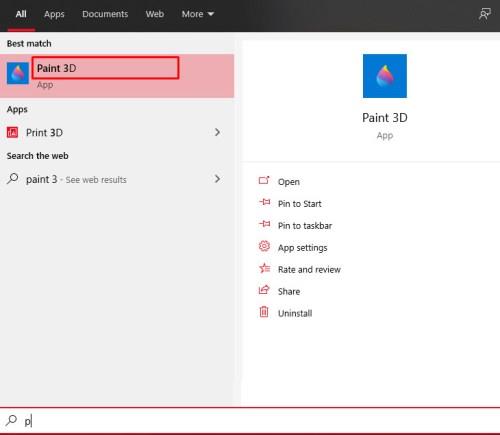
- Una volta avviata l'app, fai clic sull'icona Nuovo file.
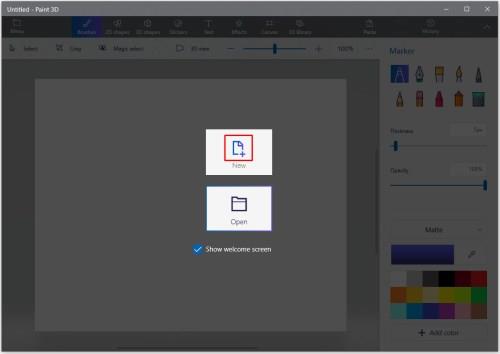
- Paint 3D creerà un file vuoto con le impostazioni predefinite. Premi insieme i tasti Ctrl + V.
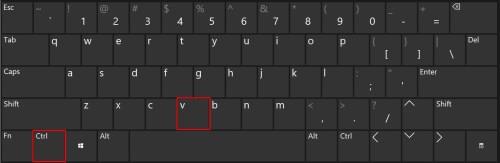
- Paint incollerà la tua immagine nel file. Premere il tasto ESC per deselezionare l'immagine.
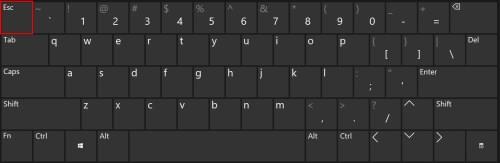
- Se l'immagine non si adatta perfettamente alla tela, fai clic sull'opzione Ritaglia .
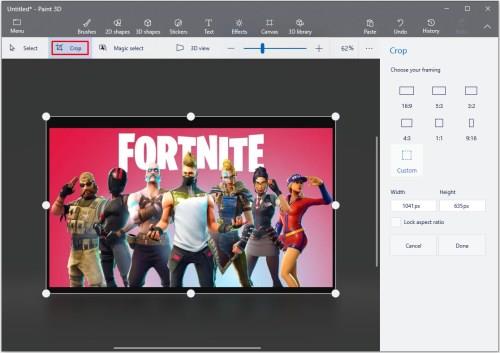
- Scegli la parte del file che desideri salvare.
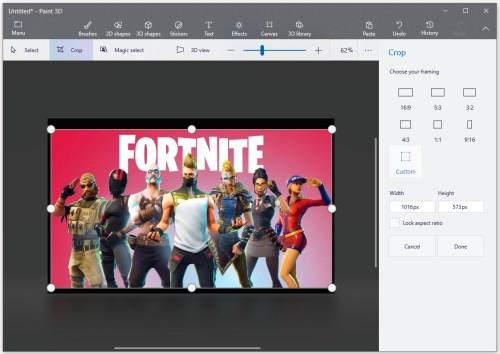
- Fai clic sull'icona Menu nell'angolo in alto a sinistra.
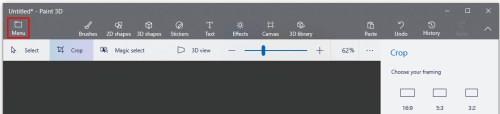
- Seleziona l' opzione Salva con nome dal menu a sinistra e fai clic sul pulsante Immagine .
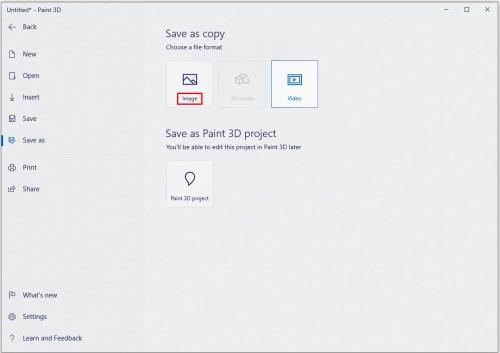
- Seleziona la posizione della tua nuova immagine.
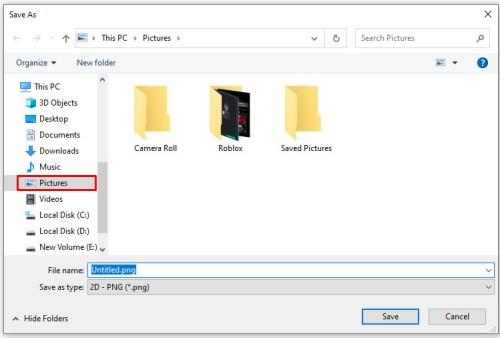
- Fare clic sul menu a discesa Salva come tipo e selezionare il formato preferito.
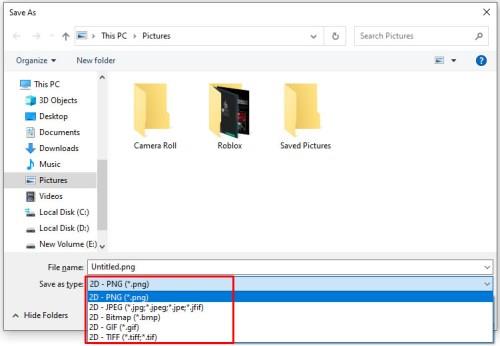
- Fare clic su Salva .

Salvare le immagini degli Appunti su un Mac
Questa parte dell'articolo spiegherà come salvare un'immagine degli appunti come JPG o PNG su un Mac. Il tuo Mac ti consente di salvare le immagini degli appunti in molti modi, ma continueremo con quello più semplice: tramite l'app Anteprima. Tieni presente che questo tutorial copre solo Mac OS X e che il processo potrebbe essere leggermente diverso su altre versioni.
Segui questi passi:
- Raccogli l'immagine che desideri convertire. Se desideri copiare un'immagine online, puoi fare clic con il pulsante destro del mouse su + Copia oppure puoi acquisire uno screenshot digitando la scorciatoia da tastiera Maiusc + Comando + 4 .
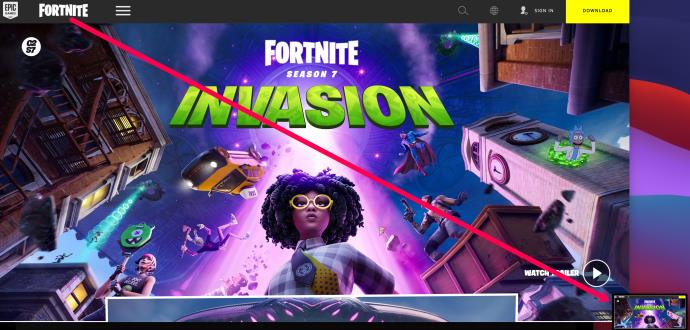
- Avvia l' app Anteprima sul tuo Mac.

- Fare clic sulla scheda File del menu dell'app di anteprima.
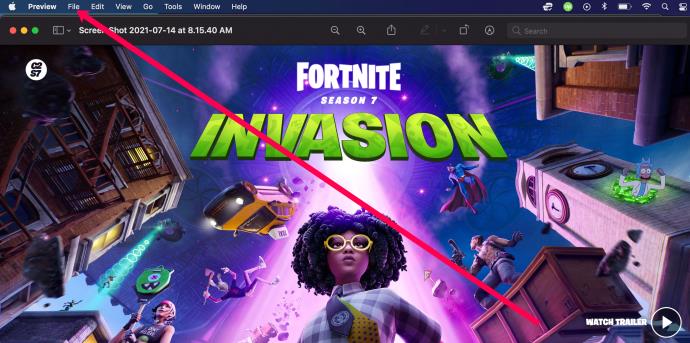
- Fare clic su Esporta .
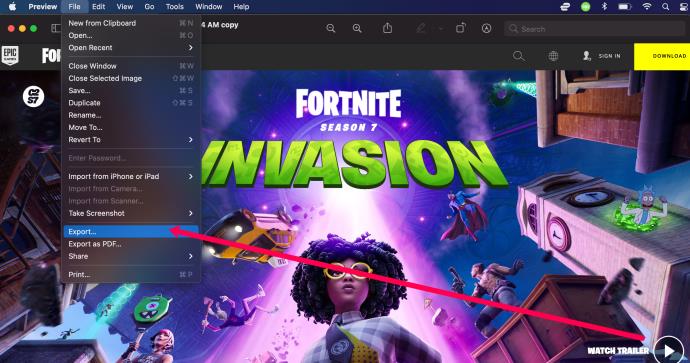
- Fare clic su Formato e selezionare JPEG o PNG come tipo di file.
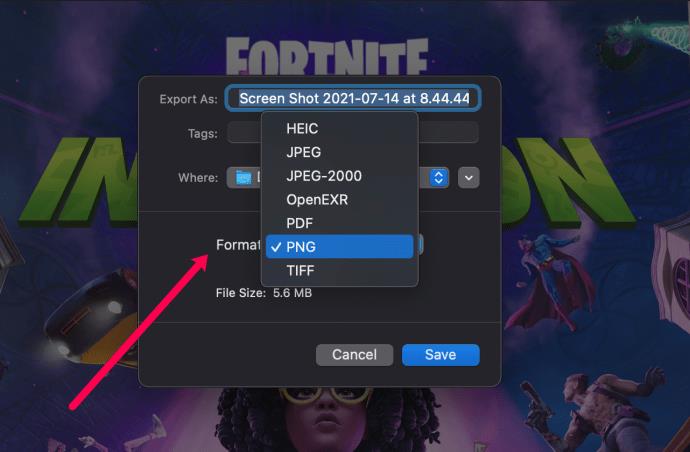
- Salva l'immagine.
Salvare le immagini degli Appunti su Linux
Tra i principali sistemi operativi, gli utenti Linux sono probabilmente i più a loro agio nell'usare Terminal per fare le cose. Se non hai un editor di immagini installato sul tuo Linux, puoi usare il comando xclip per salvare un file immagine degli appunti come PNG o JPG.
Ecco come funziona:
- Trova l'immagine che desideri salvare come JPG o PNG e fai clic destro su di essa.
- Seleziona l' opzione Copia immagine . Tieni presente che funziona sia per le immagini online che per quelle memorizzate localmente.
- Avvia Terminale.
- Se necessario, puoi eseguire "$ xclip –selection clipboard –t TARGETS –o" per visualizzare l'elenco dei target disponibili. Poiché tutte le principali distribuzioni Linux supportano i file JPG e PNG, è probabile che li troverai nell'elenco.
- Successivamente, esegui "$ xclip –selection clipboard –t image/png (o jpg se disponibile) –o > /tmp/nameofyourfile.png".
- Per aprire il tuo nuovo file, esegui "$ see /tmp/nameyourfile.png".
Se stai eseguendo una distribuzione più recente di Ubuntu, 17.10 o successiva, puoi utilizzare il set nativo di scorciatoie per salvare i tuoi screenshot come immagini.
- Ctrl + Alt + Stampa copierà lo screenshot di un'intera finestra negli appunti.
- Maiusc + Ctrl + Stampa copierà lo screenshot di una parte di una finestra negli appunti.
- Ctrl + Stampa copierà uno screenshot negli appunti.
- Alt + Stampa salverà lo screenshot di un'intera finestra in Immagini.
- Maiusc + Stampa salverà uno screenshot di una parte di una finestra in Immagini.
- Stampa salverà uno screenshot in Immagini.

Puoi disabilitare e abilitare ciascuna di queste scorciatoie come meglio credi.
Usa OnPaste per salvare le immagini negli Appunti
Alcuni siti online gratuiti offrono la conversione di immagini negli appunti. Ecco la nostra scelta: OnPaste. Questo sito consente agli utenti di creare la propria tela da zero o caricare un'immagine che desiderano salvare come JPG o PNG.
Ecco come creare un file da zero:
- Vai alla posizione dell'immagine che desideri salvare come JPG o PNG e premi Stampa schermo .
- Apri il tuo browser preferito e naviga su onpaste.com .
- Scegli la dimensione della tela. Facoltativamente, puoi anche impostare il colore della tela.
- Fare clic sul pulsante Crea tela .
- Quando viene visualizzata la tela vuota, premi contemporaneamente i pulsanti Ctrl + V.
- Fare clic sul pulsante Ritaglia (il primo accanto al logo del sito).
- Quando sei pronto, fai clic sulla piccola freccia accanto all'icona Salva (disco floppy), assegna un nome al file e fai clic su PNG o JPG .

- Fare clic su Salva .
JPG e PNG Illimitati
Salvare i file immagine come PNG o JPG non è mai stato così facile. Puoi farlo in modo nativo su qualsiasi sistema operativo principale in meno di due minuti. In alternativa, puoi utilizzare uno dei tanti siti Web che offrono funzionalità simili.
Come si salvano le immagini degli appunti? Usi programmi di modifica delle immagini di artiglieria pesante o ti attieni alla potenza di fuoco minima necessaria? Parlaci delle tue preferenze nei commenti qui sotto.