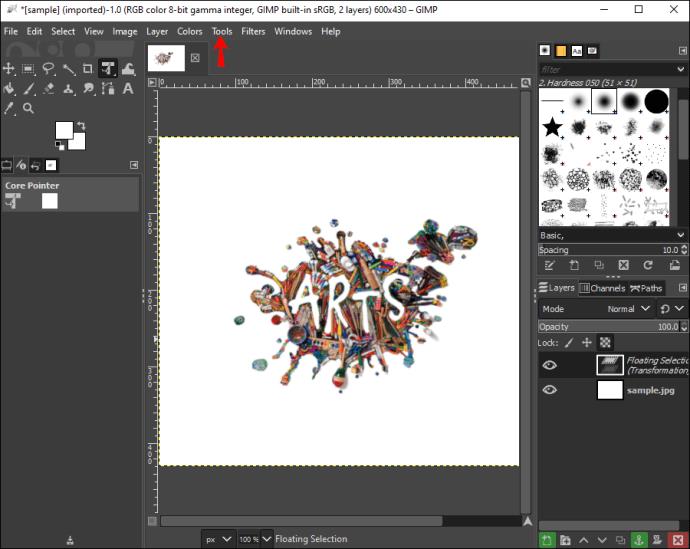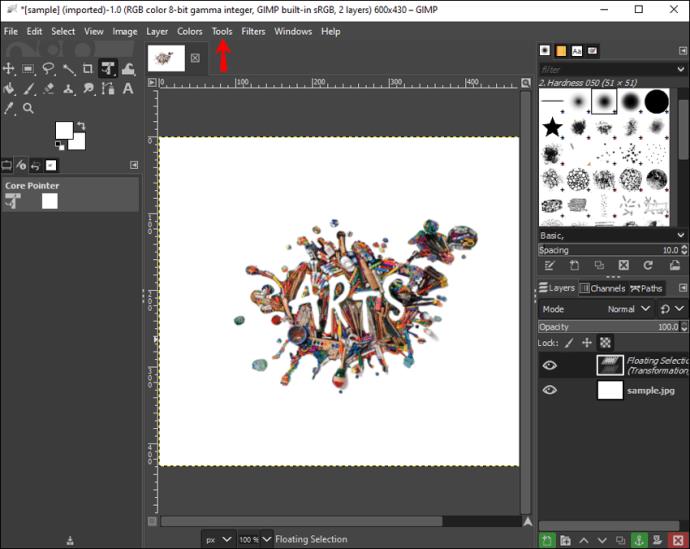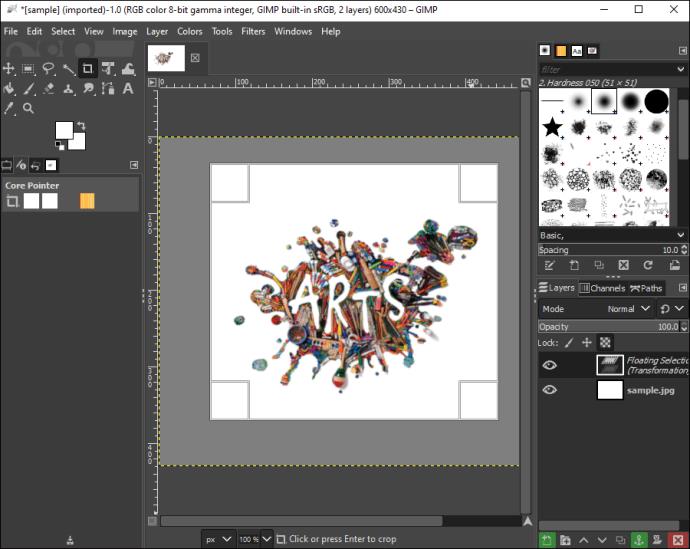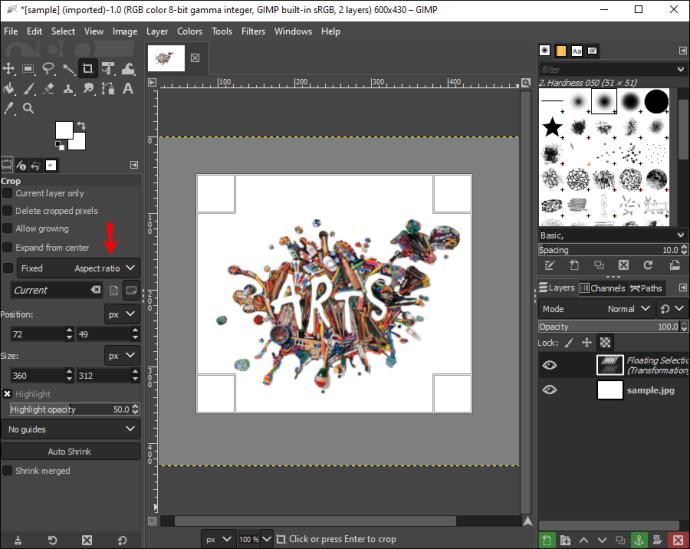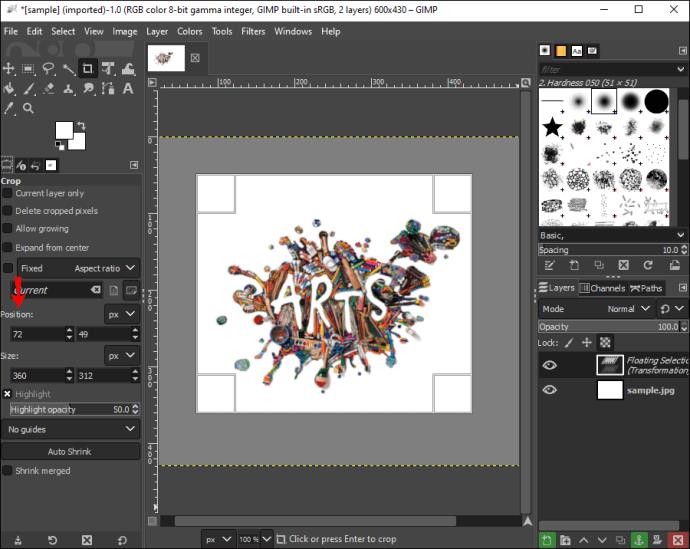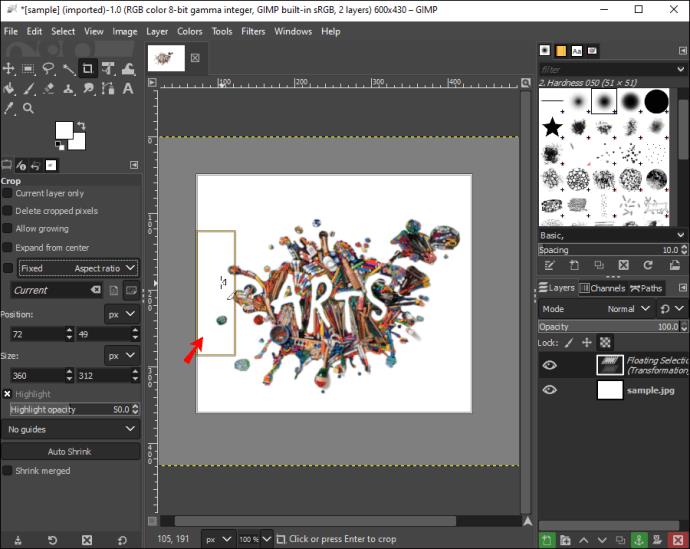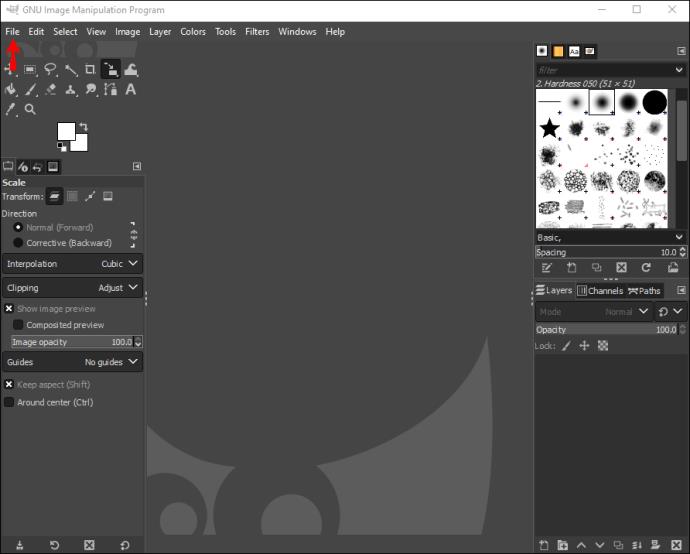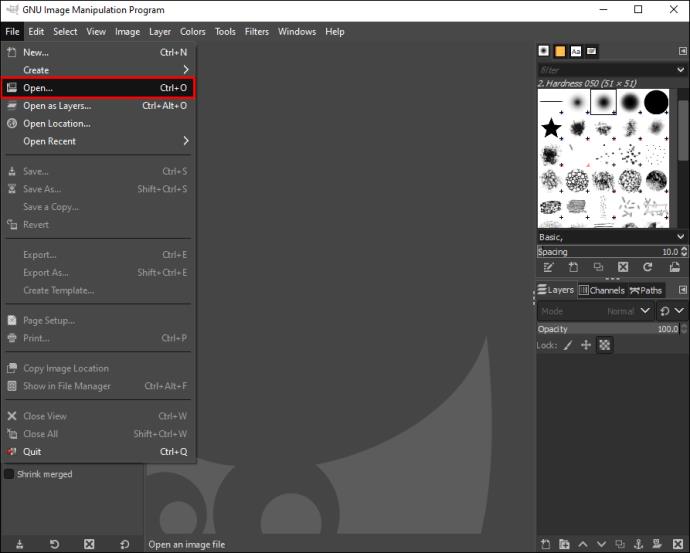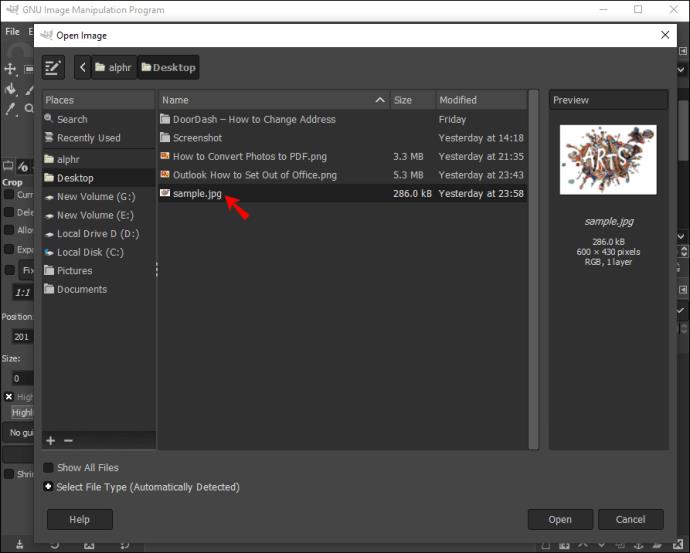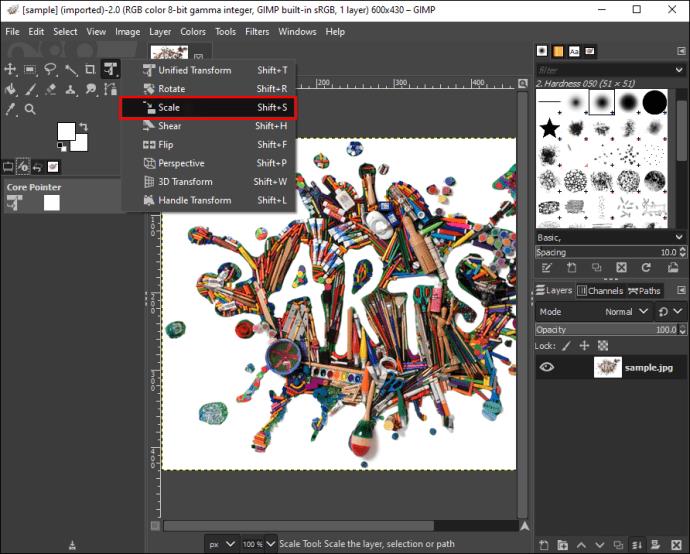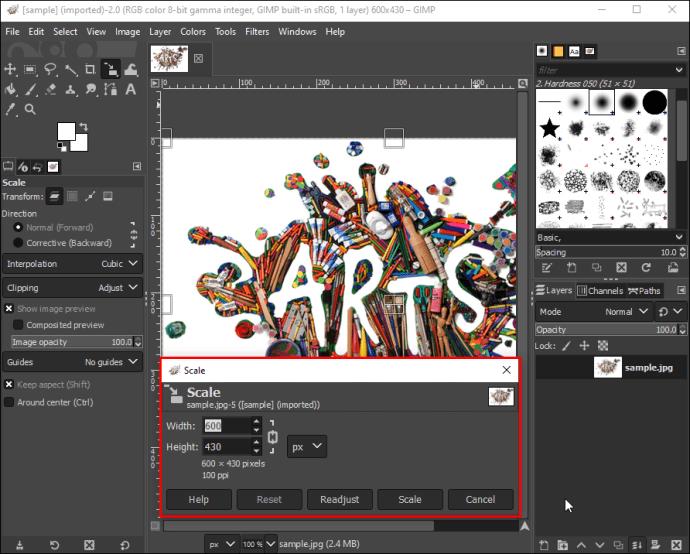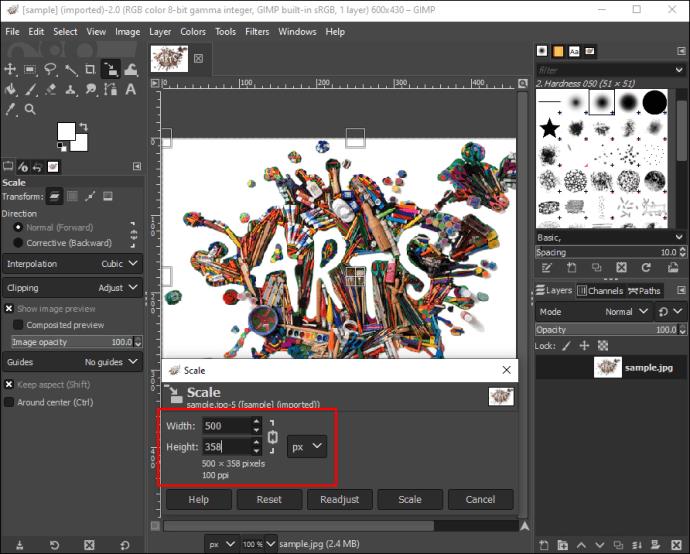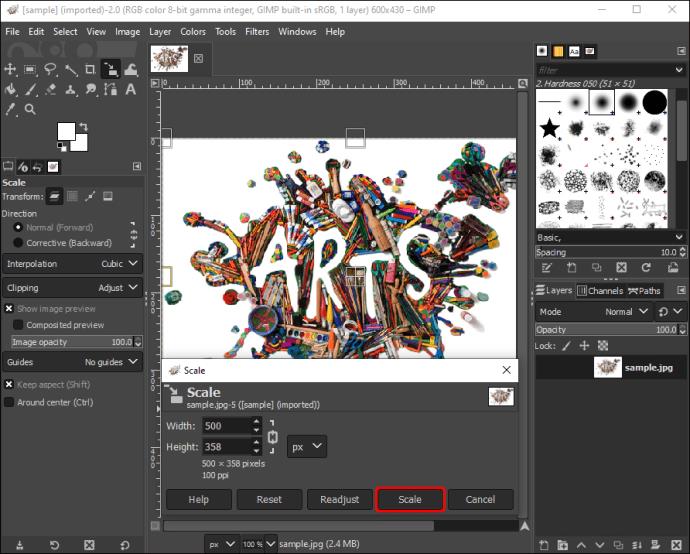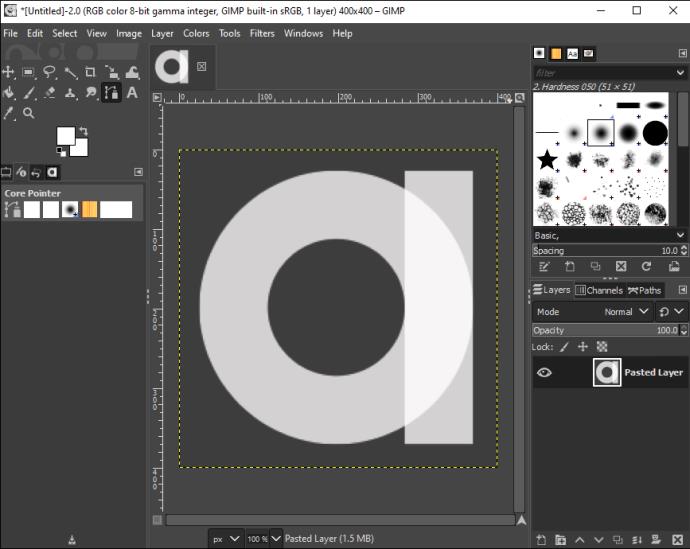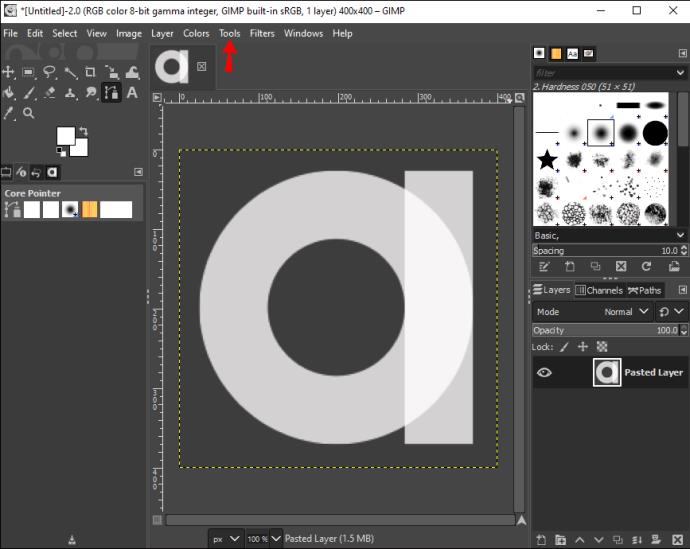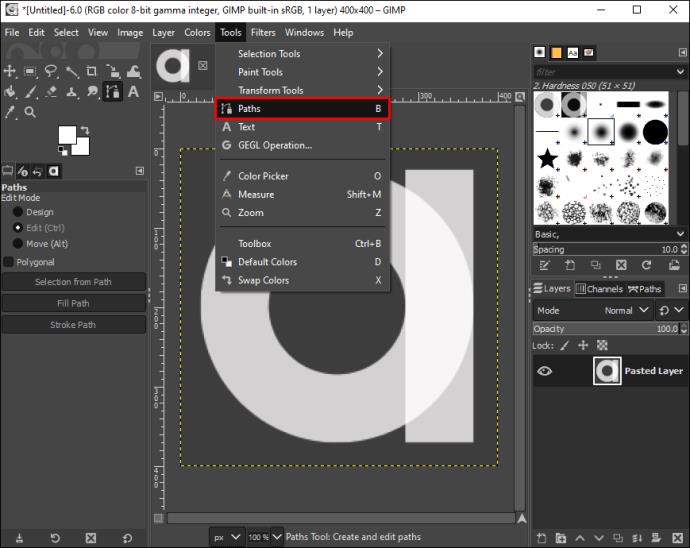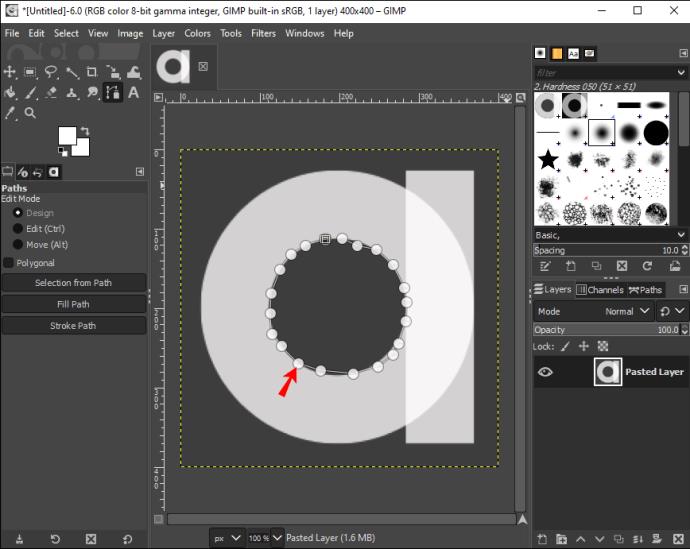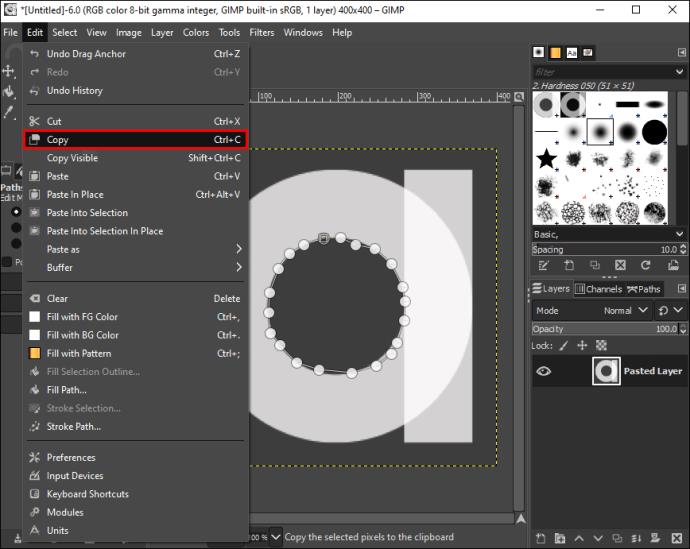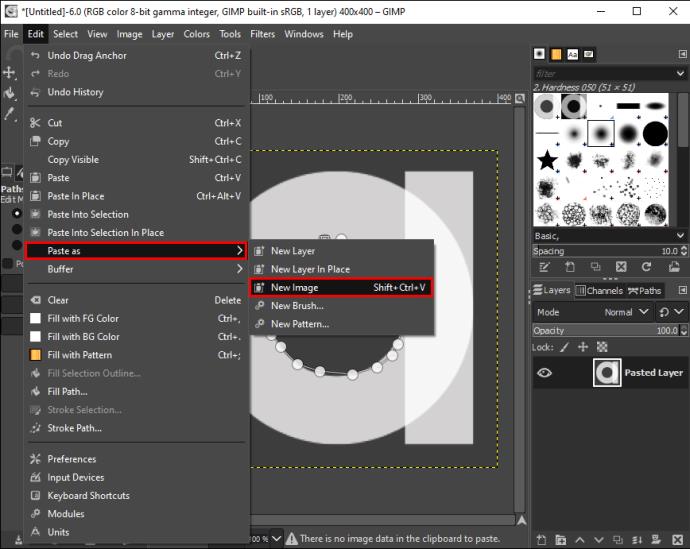A volte, anche le foto più perfette non iniziano così. Un'immagine può contenere uno spazio, un oggetto o una persona indesiderati al suo interno. Lo spazio o l'oggetto non è necessariamente un male, ma può togliere il fuoco alla tua foto. Dopotutto, le immagini sono ricordi di bei momenti: perché dovresti lasciare che un fotobomber indesiderato lo rovini?

In questi casi, gli strumenti di ritaglio delle immagini possono salvare un'immagine altrimenti bella rovinata da oggetti antiestetici sullo sfondo. Ritagliare le immagini per riconquistare l'attenzione dello spettatore è uno strumento vitale nel tuo arsenale di editing e ci sono molti modi per farlo, inclusi strumenti come GIMP.
Questo articolo ti guiderà attraverso il processo di ritaglio delle immagini utilizzando GIMP e delinea i passaggi per ritagliare le tue immagini in vari modi, dal ridimensionamento al ritaglio di forme irregolari dell'immagine.
Dov'è lo strumento Ritaglia?
Come la maggior parte delle app di modifica delle immagini, lo strumento di ritaglio di GIMP si trova nella casella degli strumenti dell'applicazione. Se vuoi ritagliare la tua immagine usando GIMP, puoi trovare lo strumento di ritaglio seguendo i passaggi seguenti:
- Apri l'app GIMP.

- Individua la "cassetta degli attrezzi". Dovrebbe essere visualizzato sul lato destro o sinistro dello schermo.

- Trova l'icona "Tagliacarte" per ritagliare l'immagine.

Se trovi le icone poco intuitive, puoi anche individuare lo strumento di ritaglio con un altro metodo come descritto di seguito:
- Fare clic su "Strumenti" nella finestra dell'immagine.
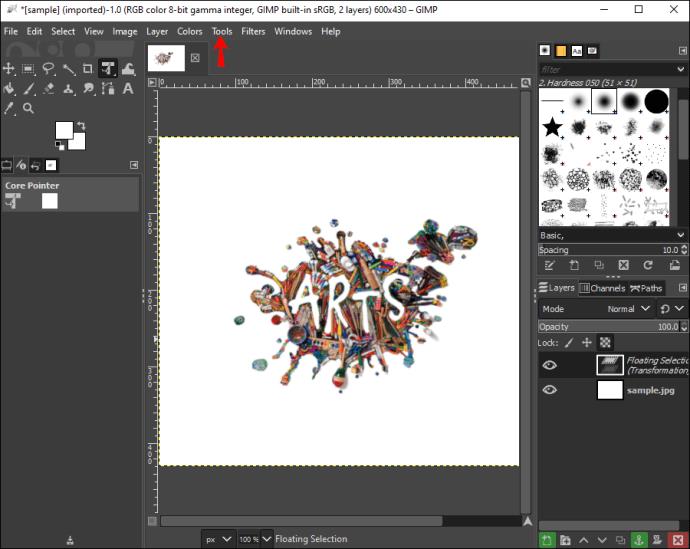
- Seleziona "Strumenti di trasformazione".

- Individua il pulsante "Ritaglia".

Come ritagliare un'immagine
Se hai scattato un'immagine straordinaria, ma un oggetto sullo sfondo interrompe la messa a fuoco dell'immagine, ritagliarla è un'opzione per salvare la foto.
Ecco i passaggi necessari per iniziare a utilizzare GIMP:
- Avvia GIMP sul tuo computer desktop.

- Fare clic su "Strumenti" nella finestra dell'immagine.
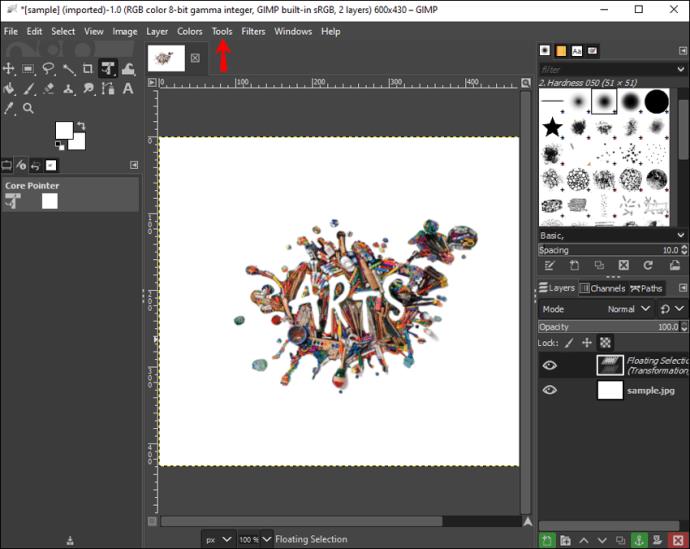
- Seleziona "Strumenti di trasformazione" dall'elenco a discesa.

- Fare clic sul pulsante "Ritaglia". Questo pulsante attiva il cursore per delineare l'area di ritaglio sopra l'immagine.

- Premi il pulsante sinistro del mouse e disegna sull'immagine che desideri ritagliare.
- Apparirà una nuova finestra di dialogo.
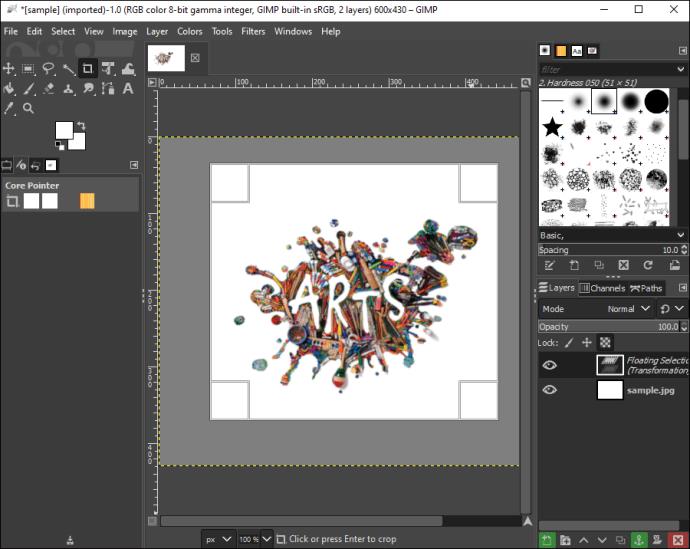
- Seleziona "Fisso" per un formato specifico.
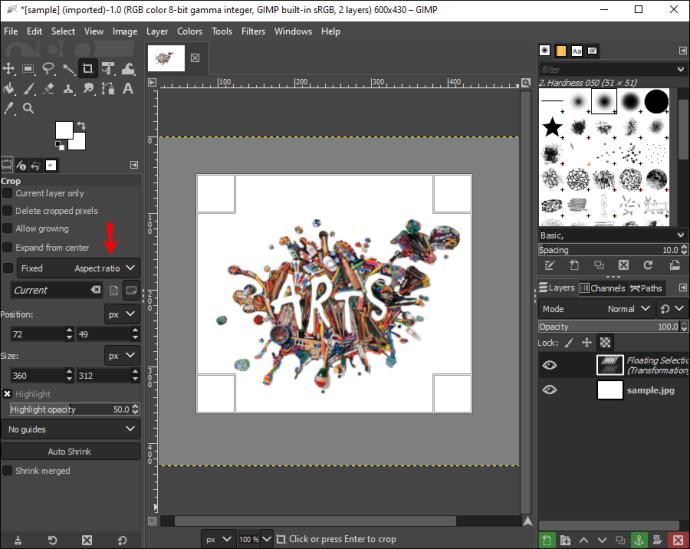
- Regola "Posizione", che determina l'inclinazione dell'immagine.
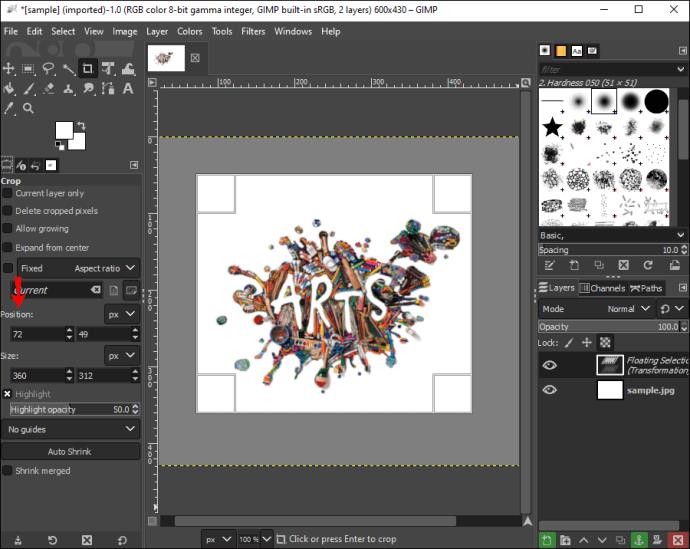
- Fare doppio clic all'interno del rettangolo.
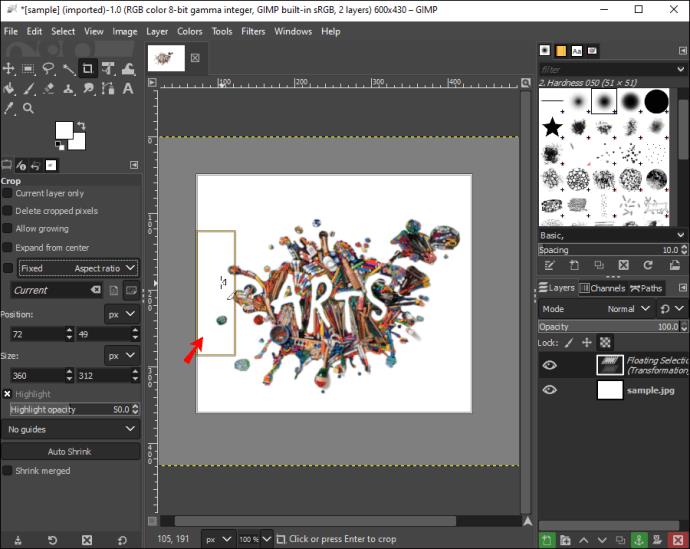
Ritaglia, prop e rilascia le tue storie di Instagram o il feed dei post di Facebook utilizzando gli strumenti di ritaglio di GIMP.
Ricorda che mentre fai clic e trascini l'immagine attraverso aree diverse, il cursore cambierà. Questo è perfettamente normale e indica semplicemente quando e dove l'app cambierà le dimensioni dell'immagine. Puoi controllare le dimensioni e i rapporti mentre trascini l'immagine tramite la finestra di dialogo.
Altrimenti, puoi impostare proporzioni personalizzate nel passaggio 7, incluso 1:1 per i quadrati e 6:9 per i paesaggi. Nella maggior parte dei casi, probabilmente manterrai le proporzioni "fisse" in modo che corrispondano all'immagine originale. Tuttavia, è un'ottima opzione se devi ritagliare immagini per avatar, immagini del profilo e blog.
Come ritagliare un'immagine a una dimensione specifica
A volte è necessario ritagliare l'immagine a una dimensione specifica. Il ridimensionamento potrebbe non essere possibile con semplici strumenti di ritaglio. Tuttavia, GIMP semplifica il ridimensionamento delle immagini a una dimensione specifica, qualsiasi dimensione.
Ecco come iniziare:
- Avvia GIMP sul desktop.

- Fare clic su "File".
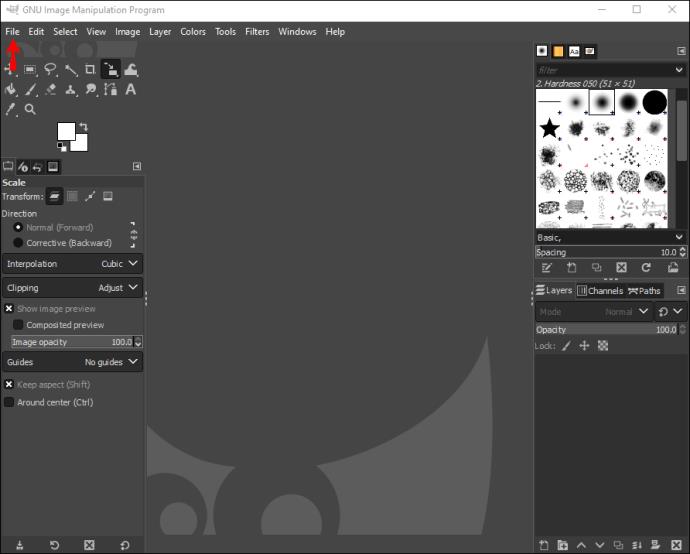
- Vai su "Apri" e seleziona l'immagine che desideri ritagliare.
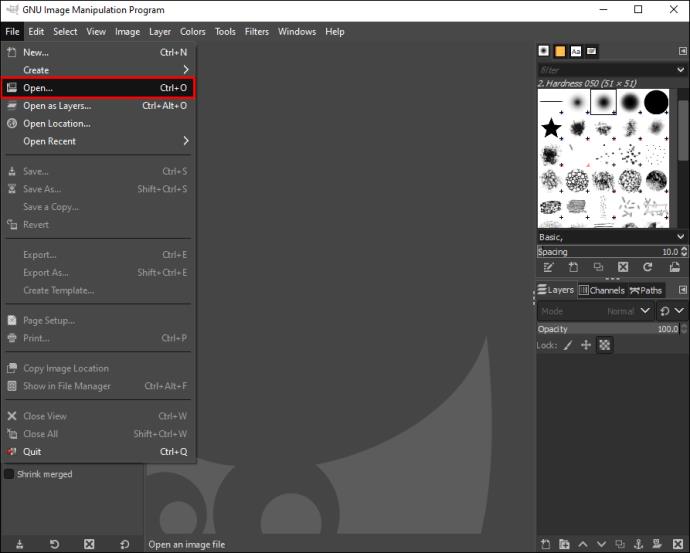
- Seleziona "Immagine".
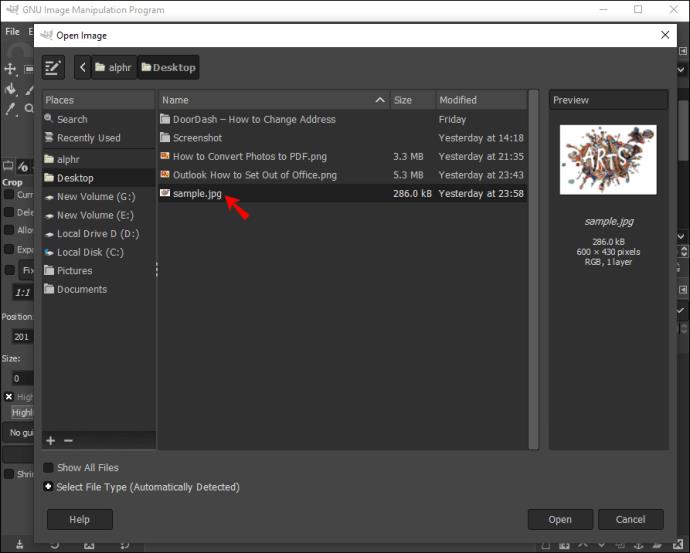
- Scegli "Scala immagine". Verrà visualizzata una nuova finestra.
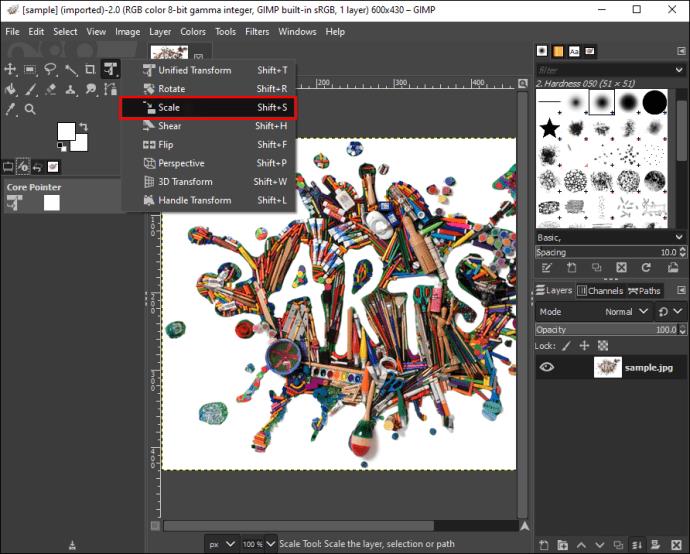
- In "Dimensione immagine", inserisci la "Larghezza" e l'"Altezza" desiderate.
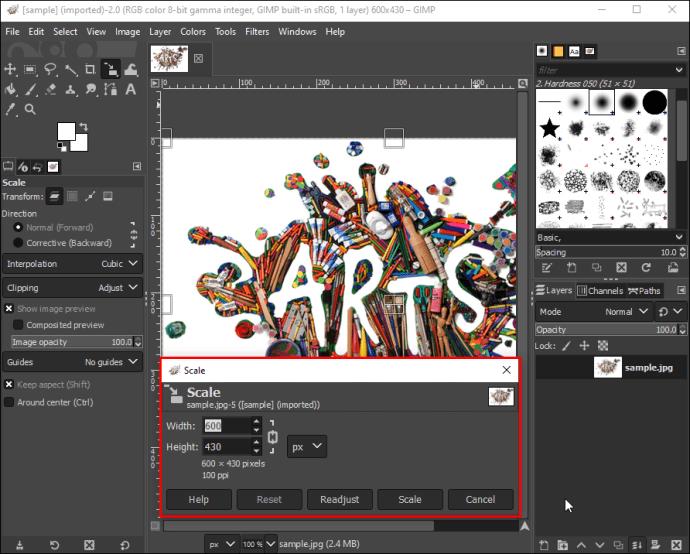
- Inserisci la "Risoluzione" desiderata.
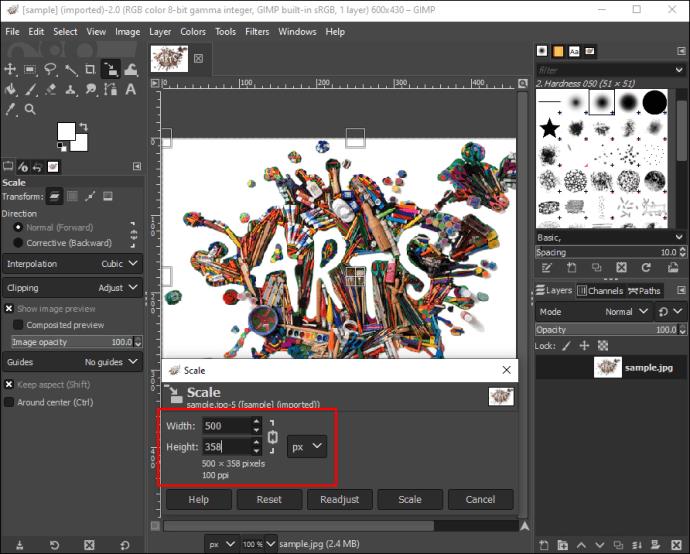
- Fai clic su "Scala".
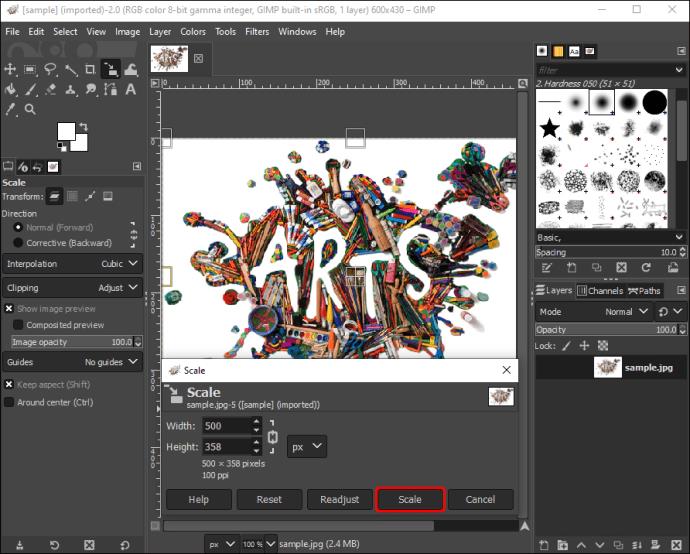
Puoi trasformare semplici paesaggi in immagini di copertina di Facebook o semplici ritratti in post di Instagram utilizzando gli strumenti di ridimensionamento di GIMP.
Come ritagliare una forma di immagine irregolare in GIMP
Se stai cercando di ritagliare forme di immagini uniche o irregolari per ritrarre la tua creatività e abilità artistiche, GIMP offre uno strumento fantastico per ritagliare forme di immagini irregolari. Per iniziare, tutto ciò che devi fare è:
- Apri l'immagine che desideri ritagliare.
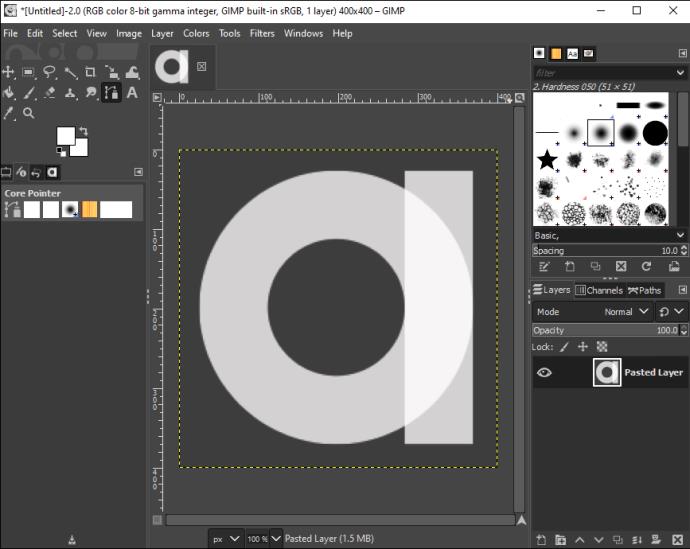
- Vai a "Casella degli strumenti".
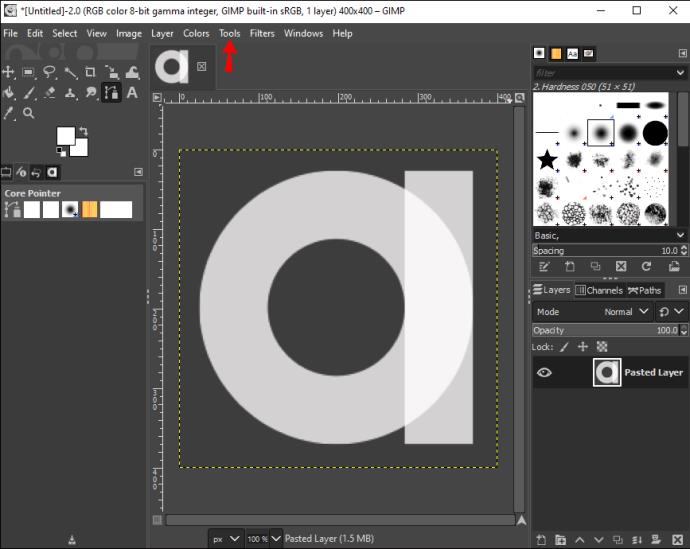
- Fai clic su "Percorsi".
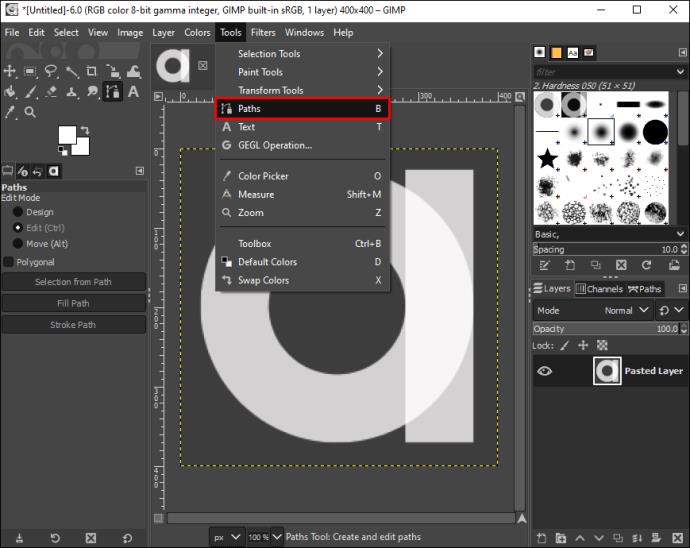
- Disegna liberamente attorno all'immagine che desideri ritagliare.
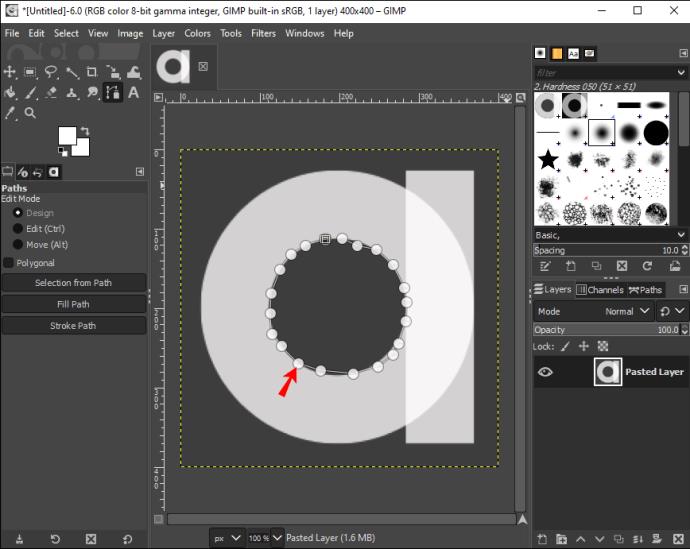
- Premere Invio."
- Vai su "Menu" e fai clic su "Modifica".

- Seleziona "Copia" e vai di nuovo su "Menu".
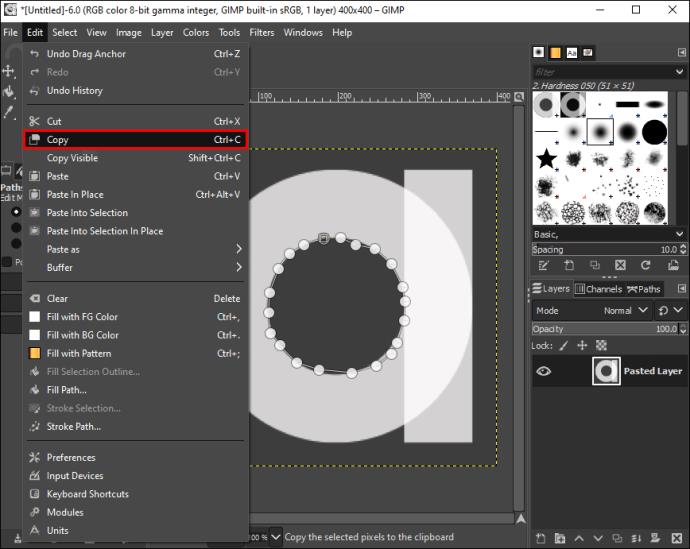
- Seleziona "Modifica".

- Scegli "Incolla come" e incolla la selezione come "Nuova immagine".
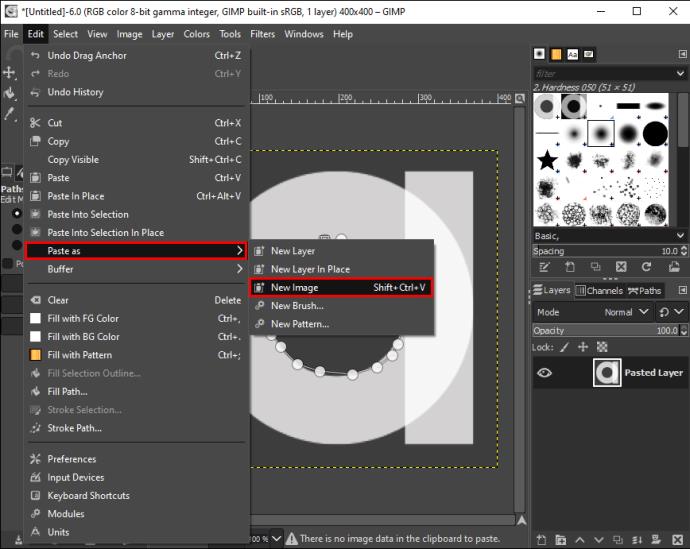
Puoi iniziare ad aggiungere forme irregolari al tuo portfolio artistico e amplificare la tua pagina Instagram con forme surreali.
Ritaglia per far risaltare le tue immagini
Ritagliare l'immagine ti consente di mantenere l'attenzione dello spettatore. Toglie oggetti e dettagli non necessari che altrimenti dividerebbero l'attenzione dello spettatore. Puoi anche ridimensionare e ridimensionare l'immagine per adattarla a dimensioni speciali. Il ridimensionamento è molto utile quando devi trasformare un'immagine quadrata in un'immagine orizzontale. Tutto sommato, GIMP è un semplice strumento di modifica grafica che può far ritagliare e far risaltare la tua immagine.
Quanto spesso ritagli le immagini? Ritagli forme irregolari utilizzando una funzione di ritaglio? Fatecelo sapere nella sezione commenti qui sotto.