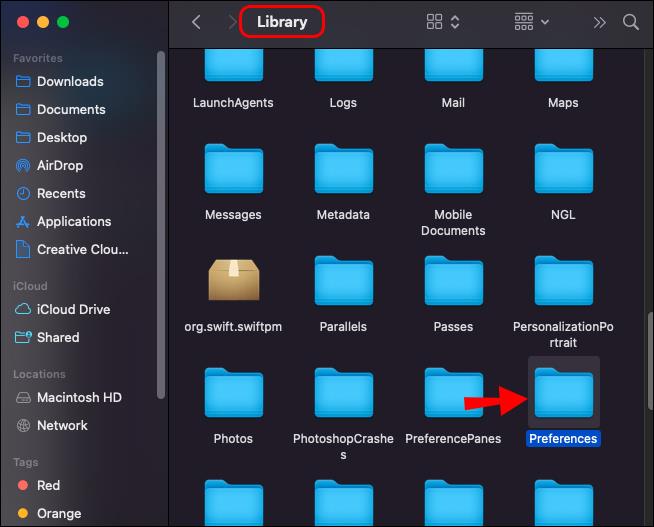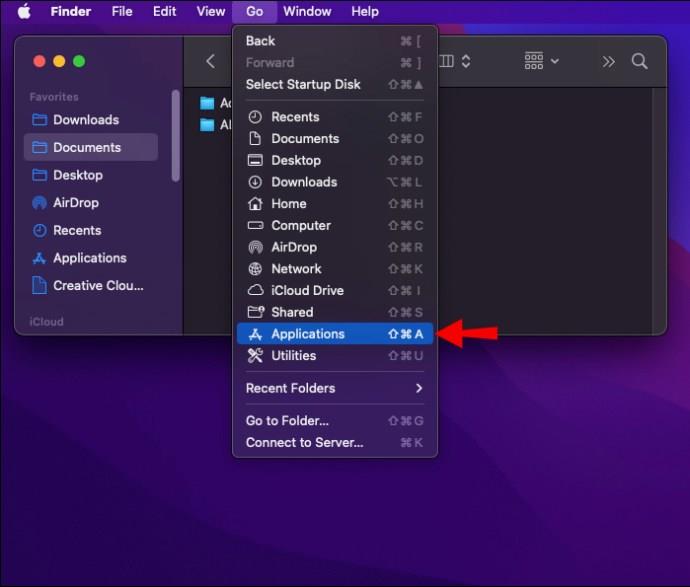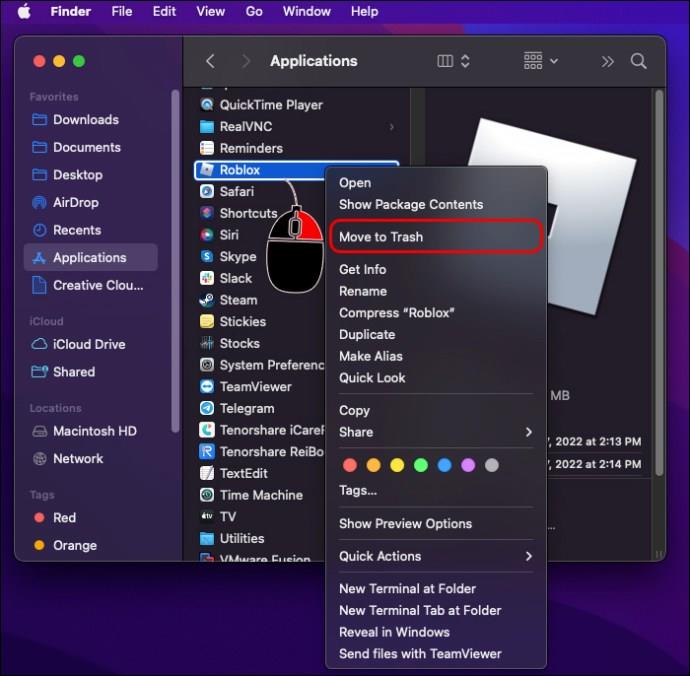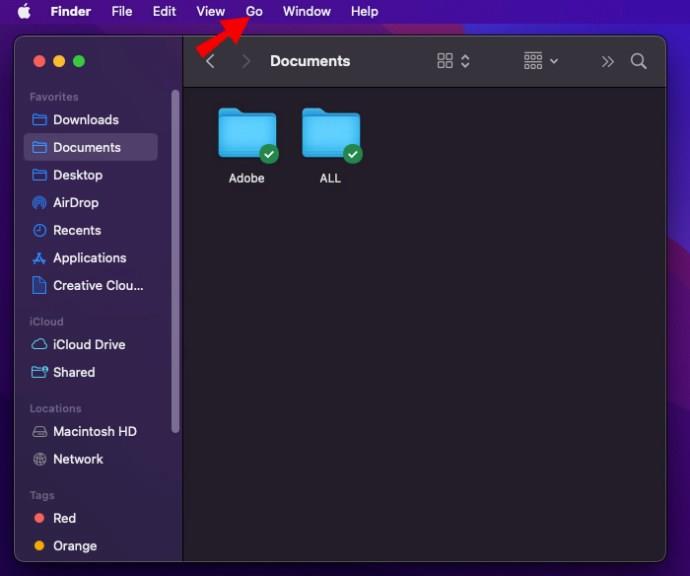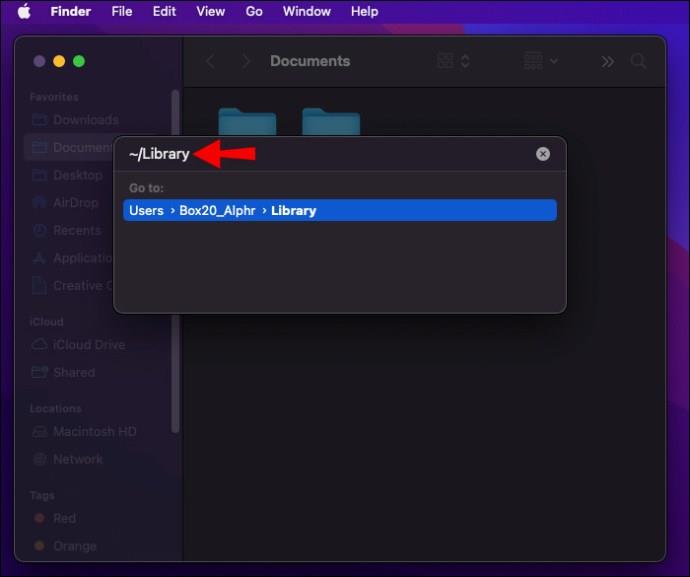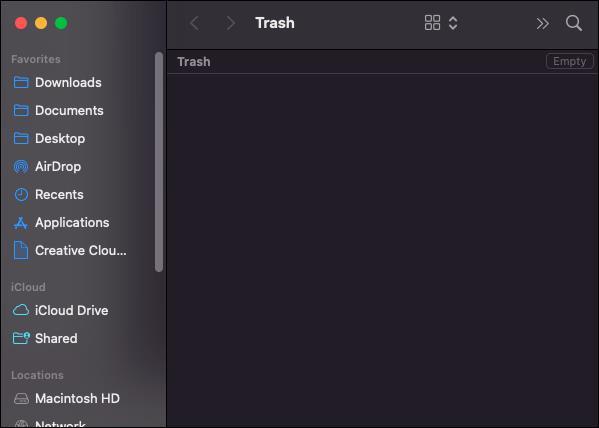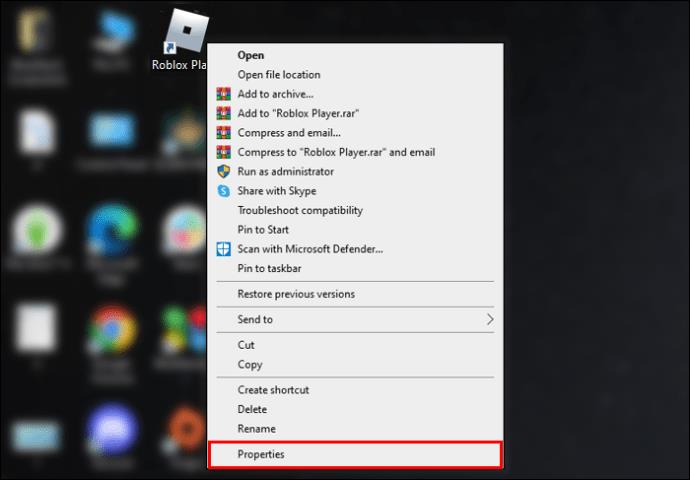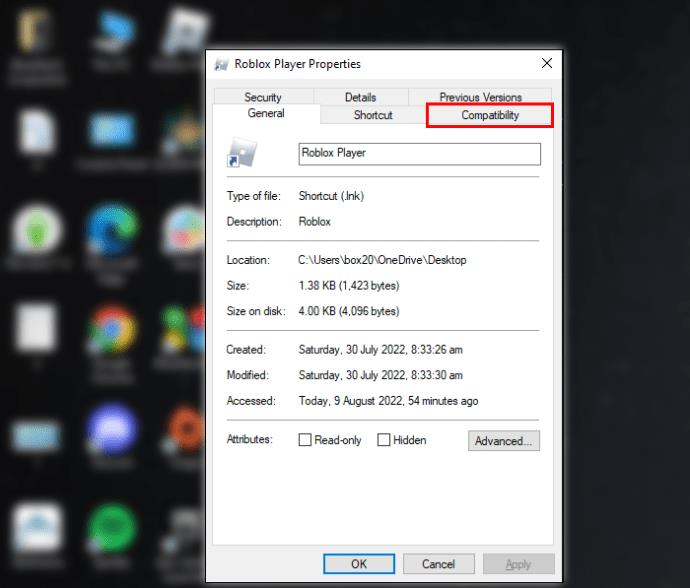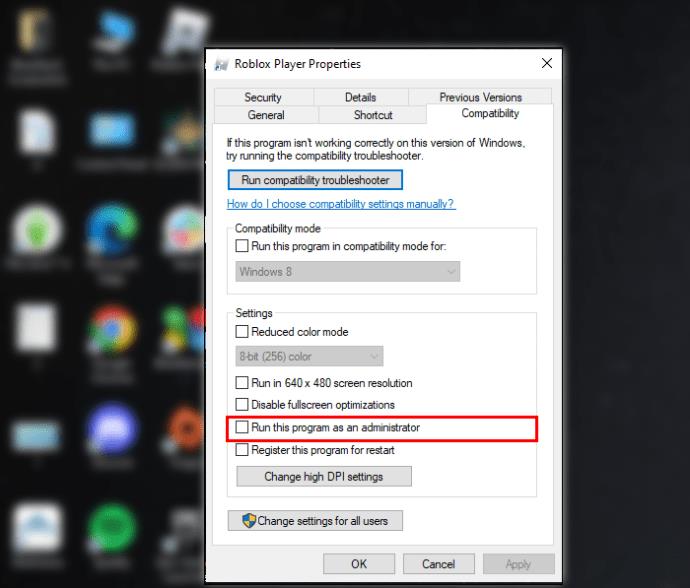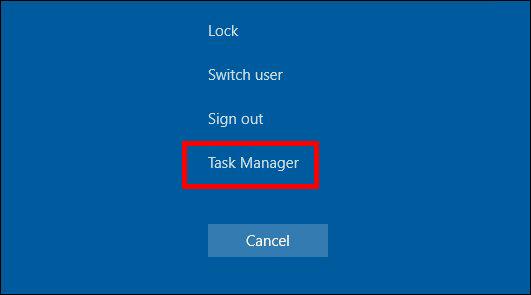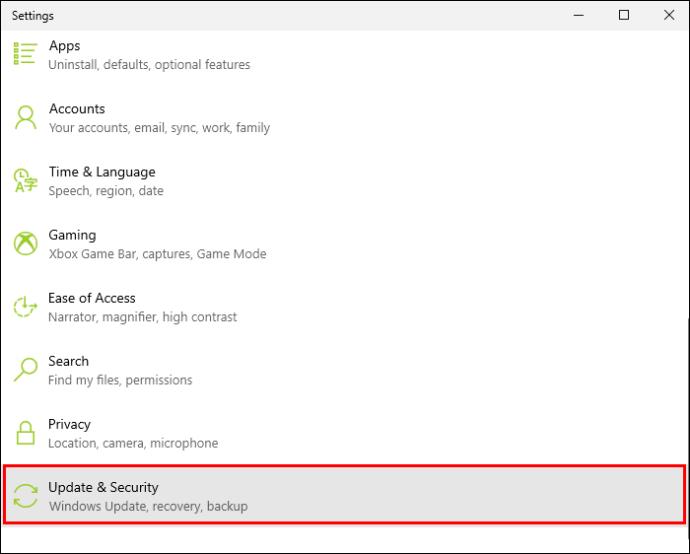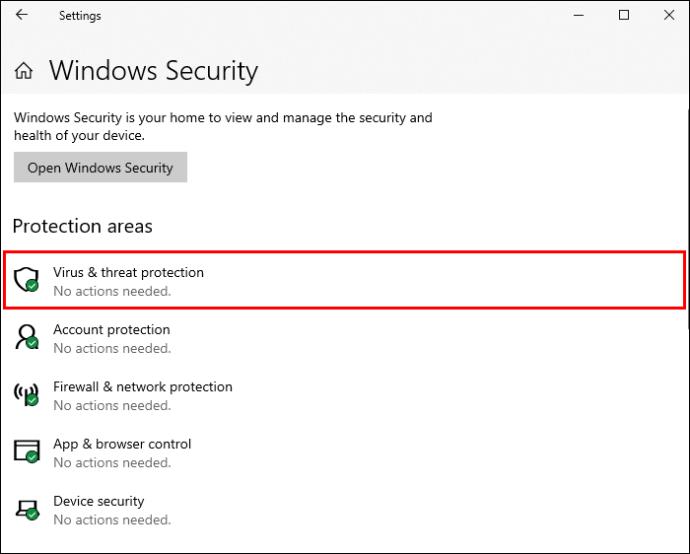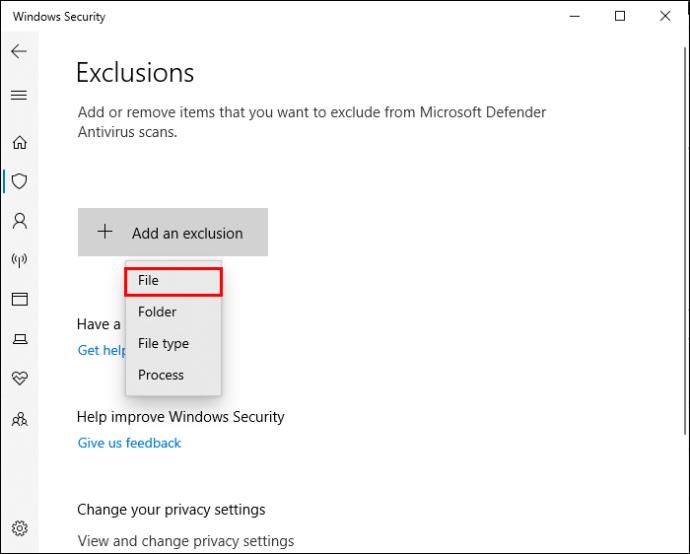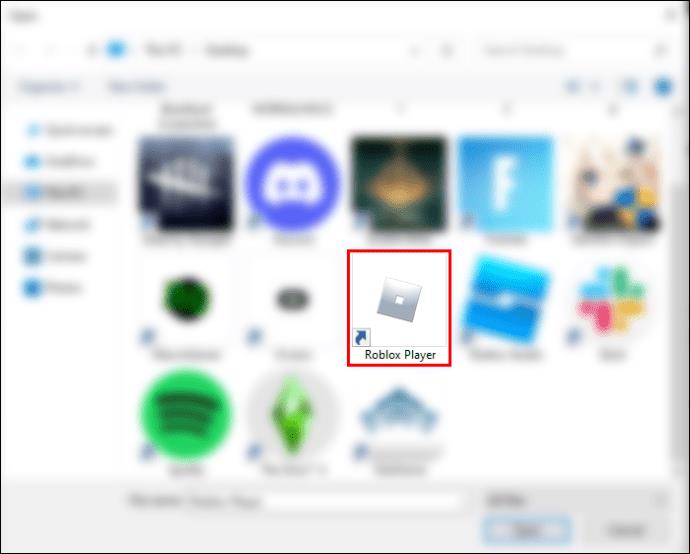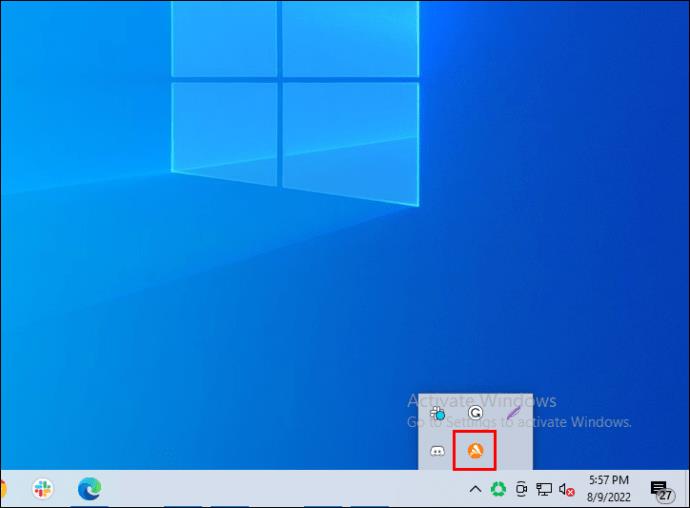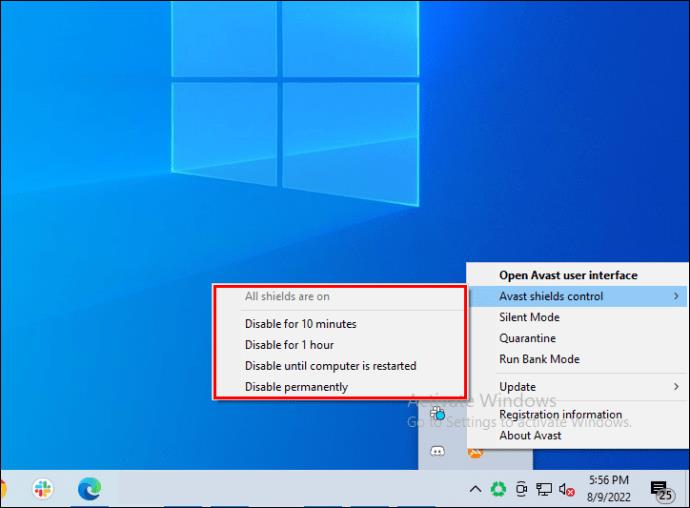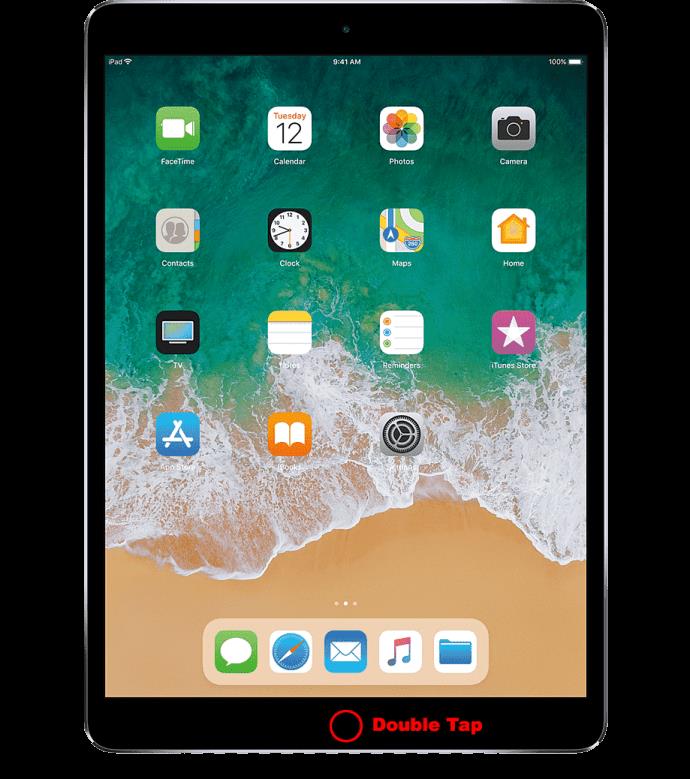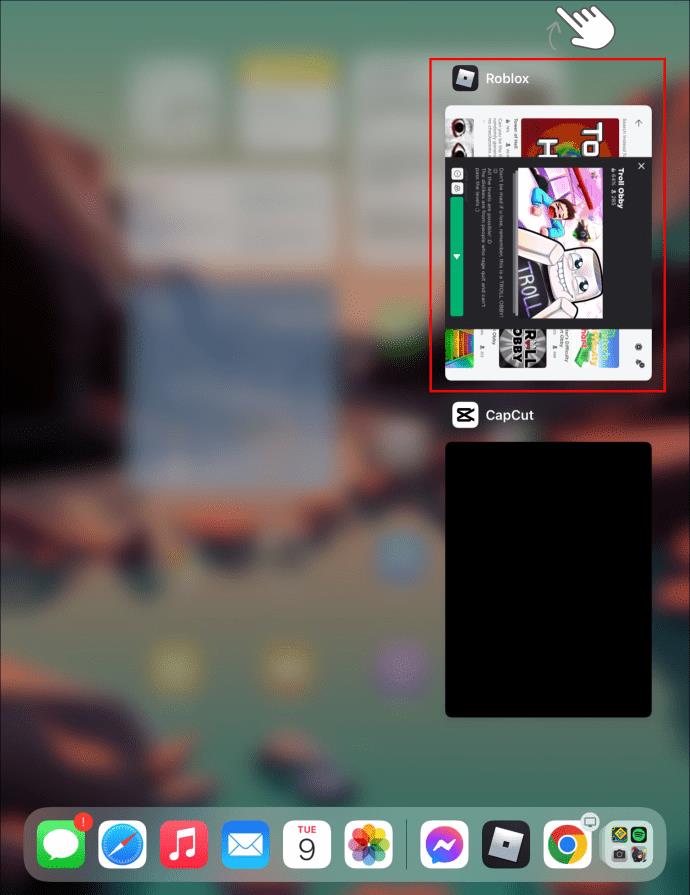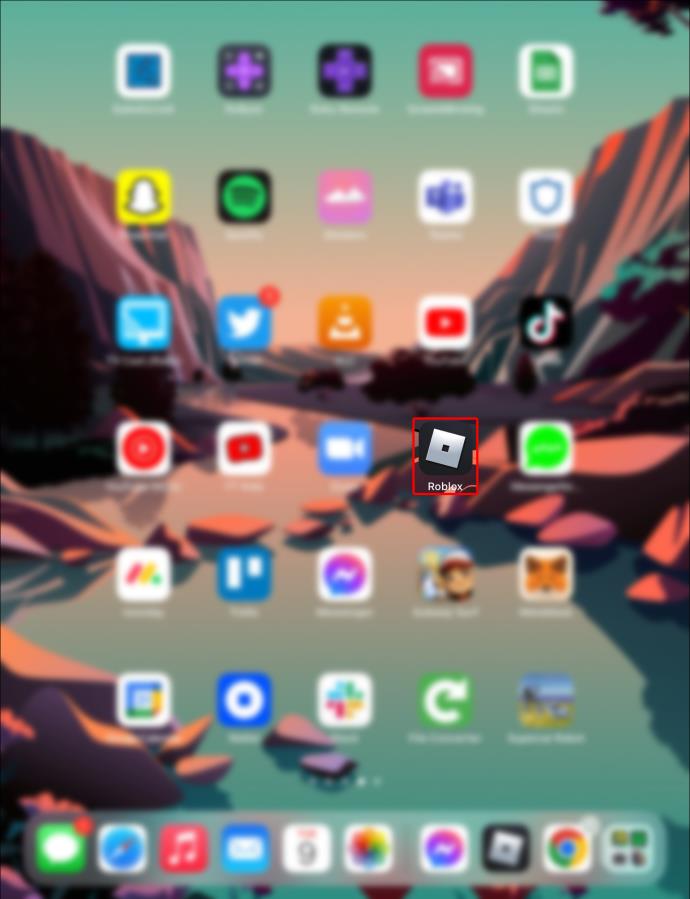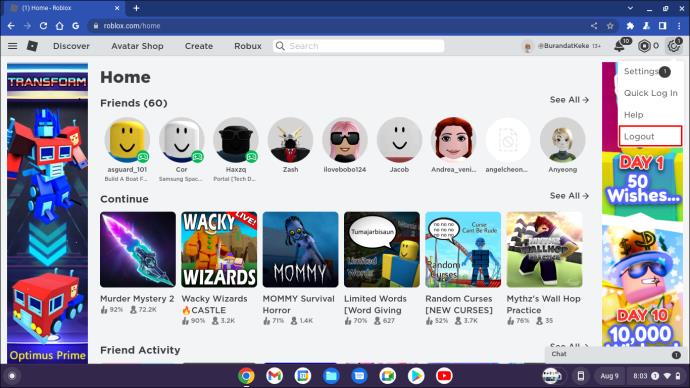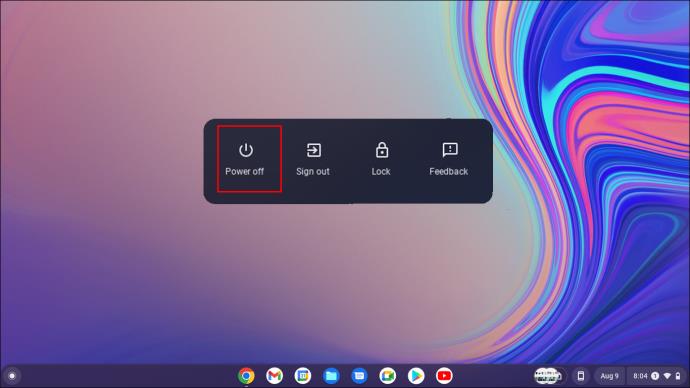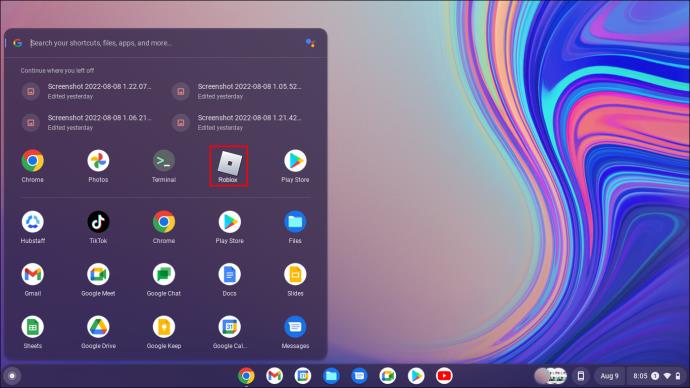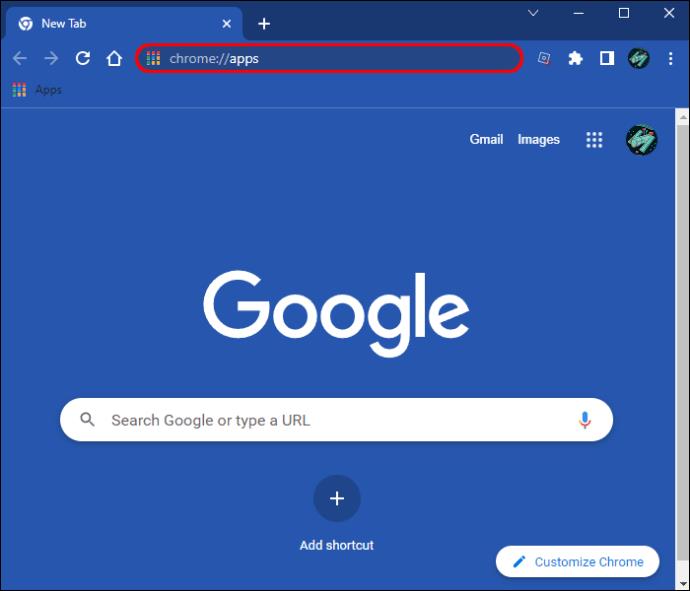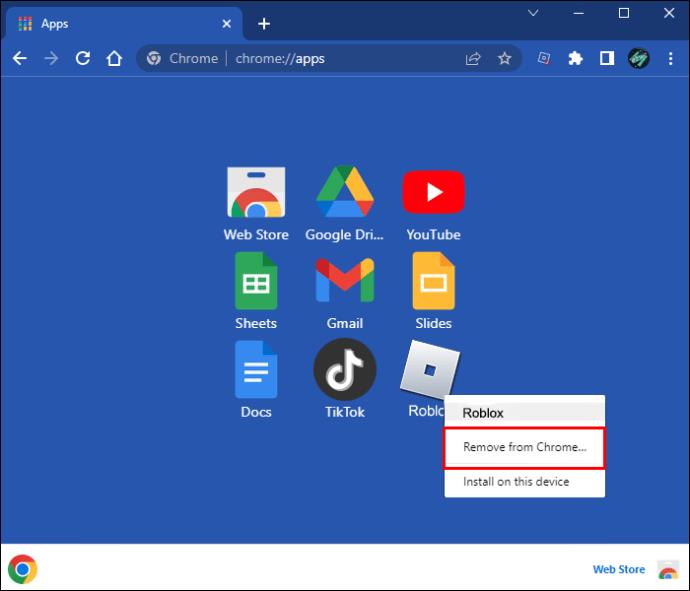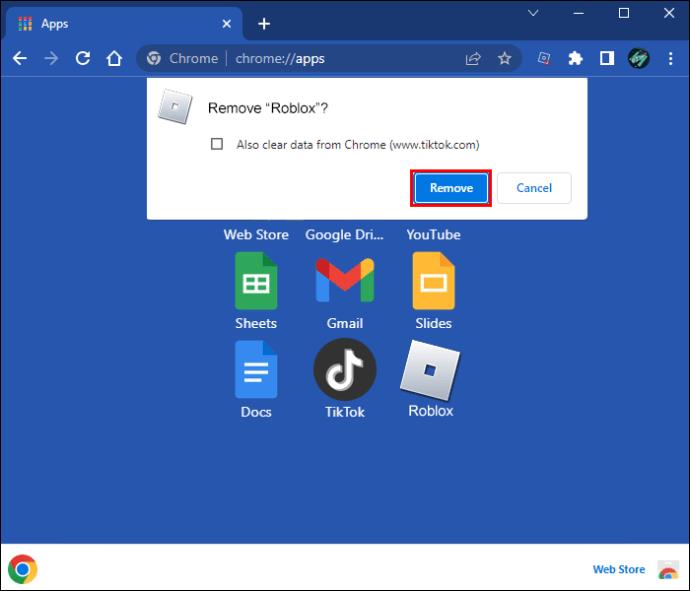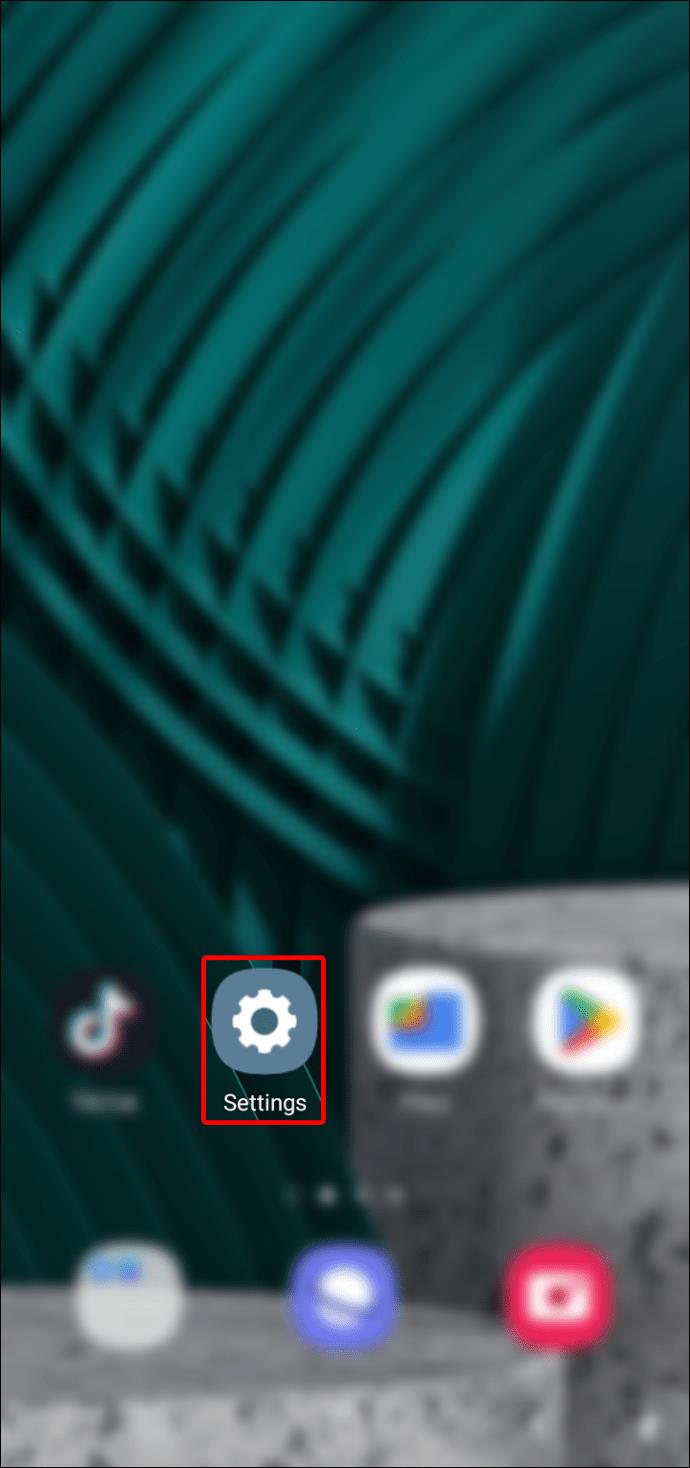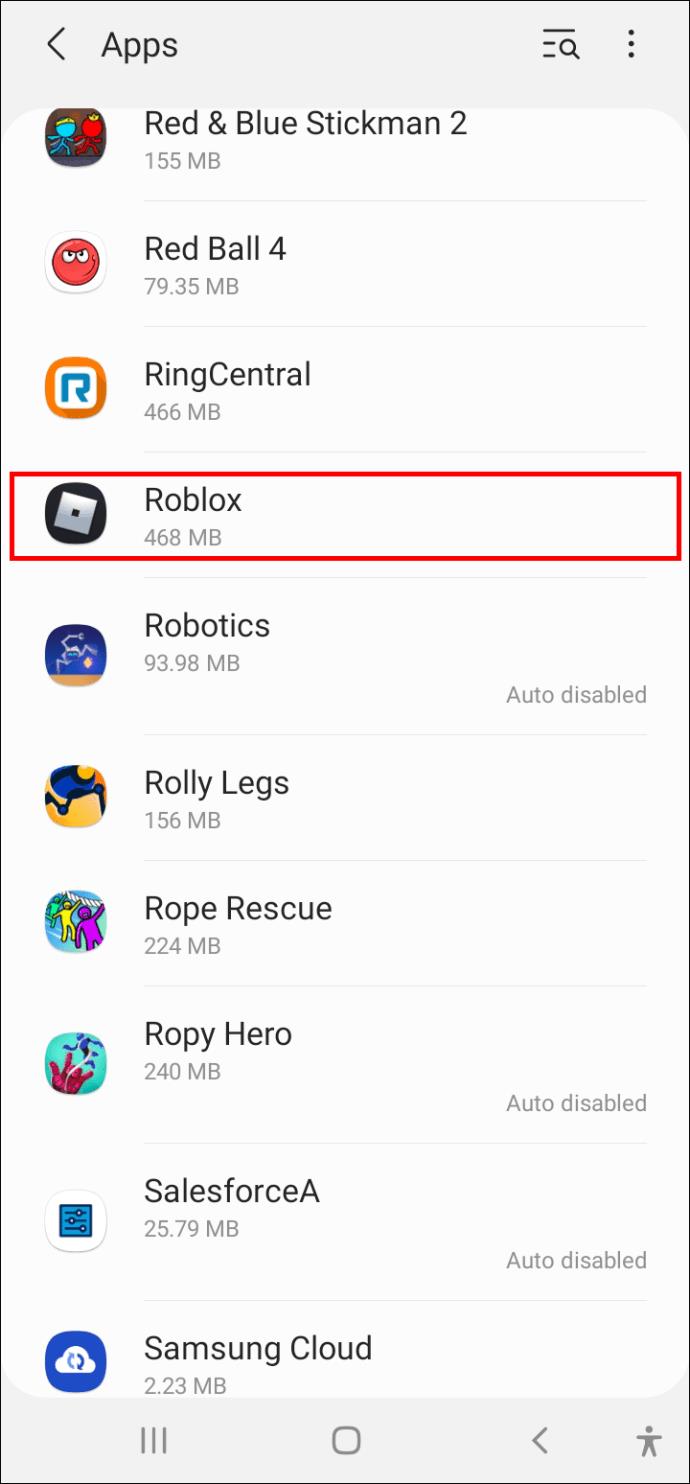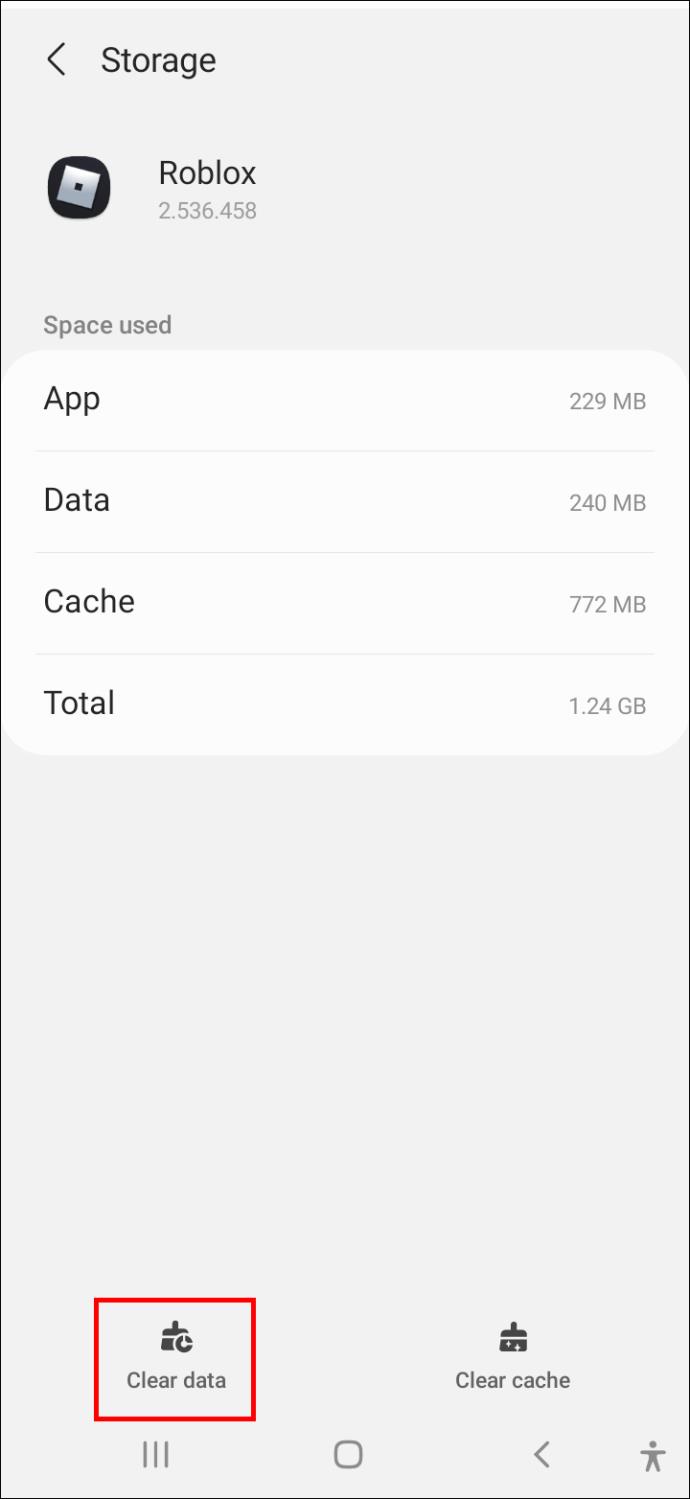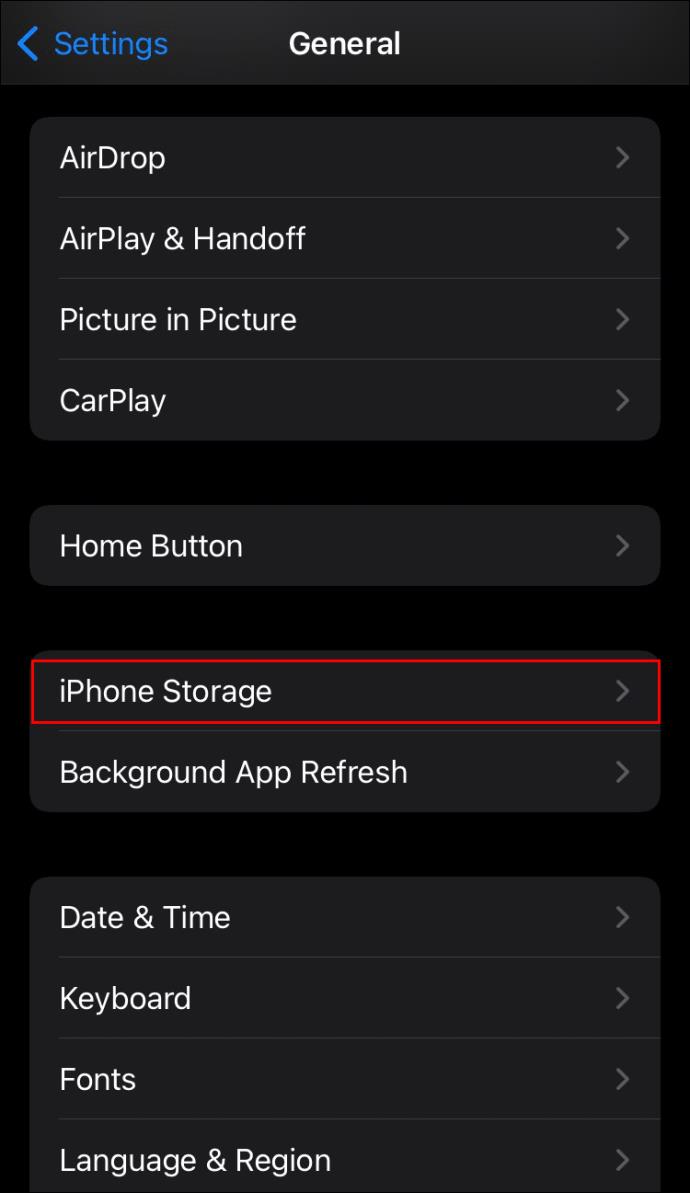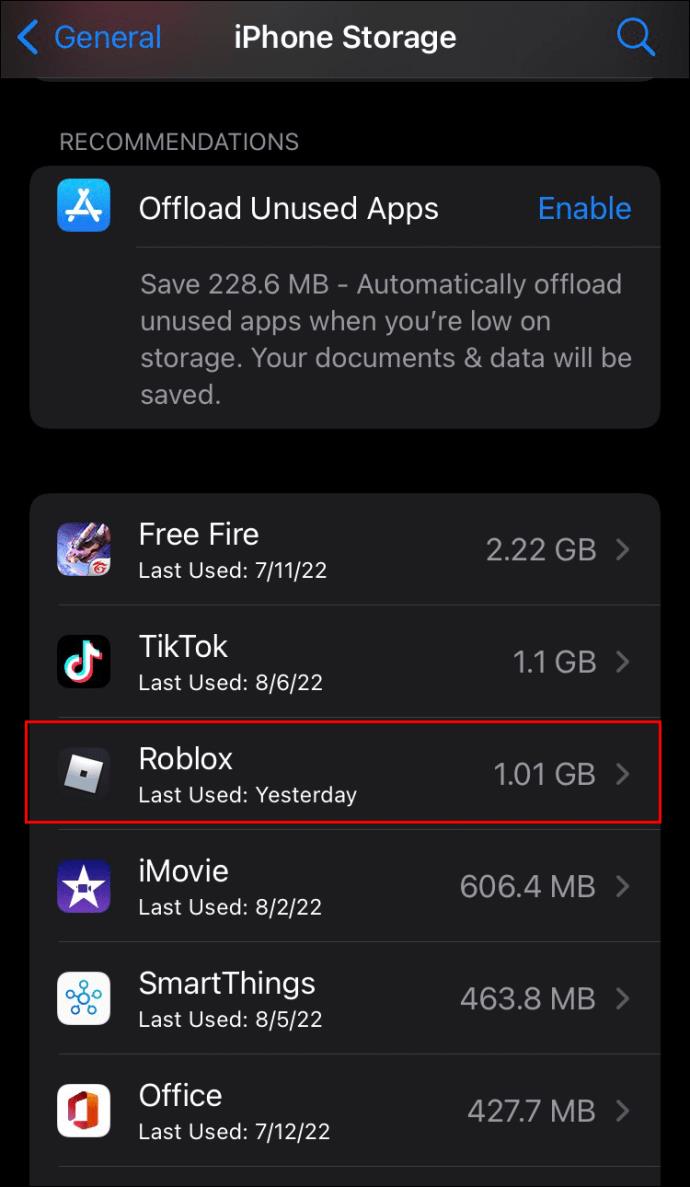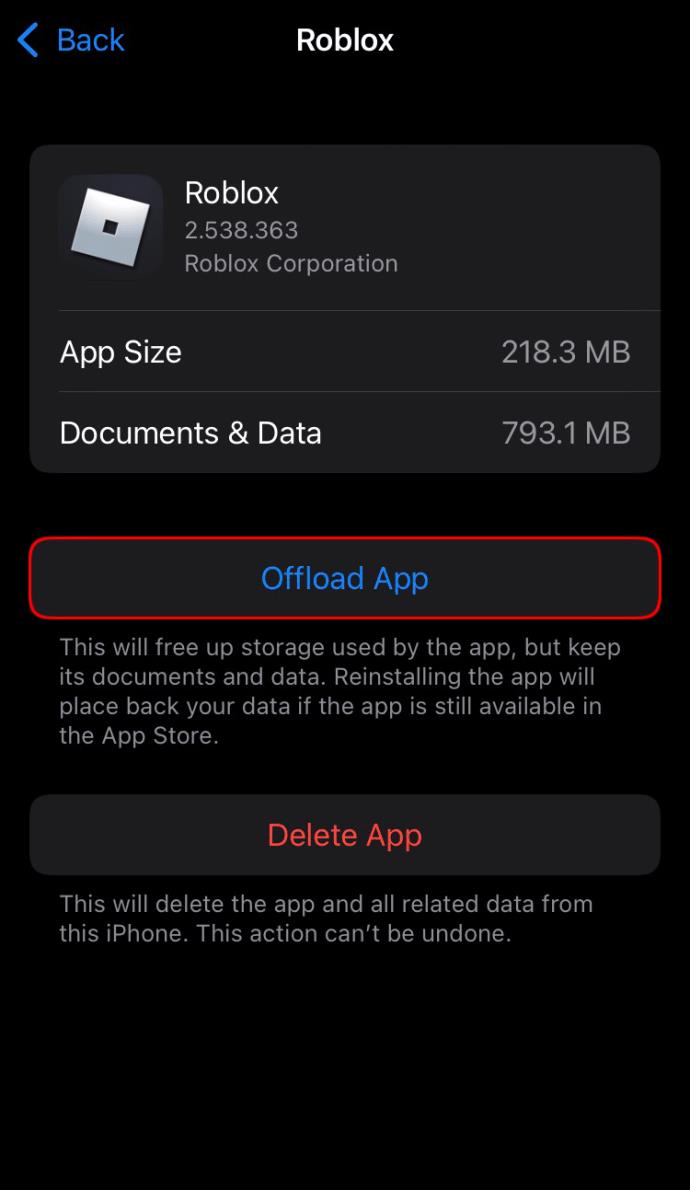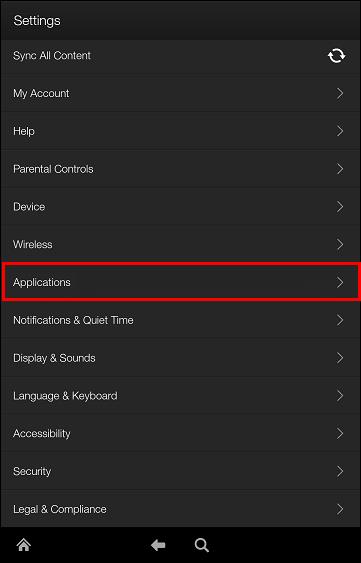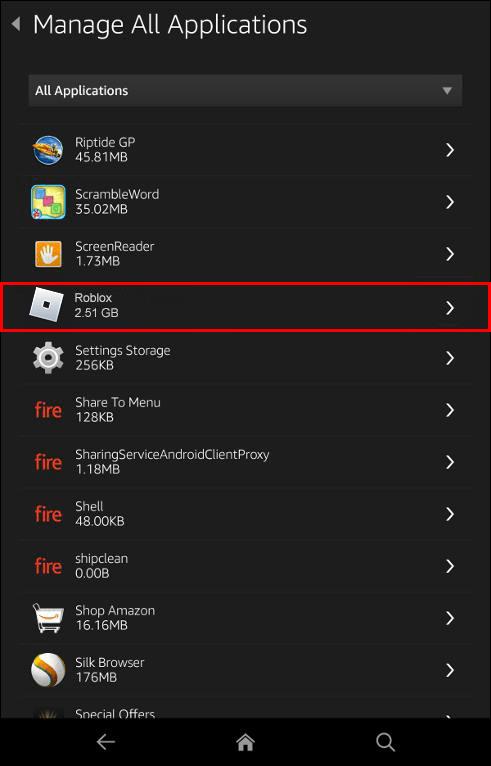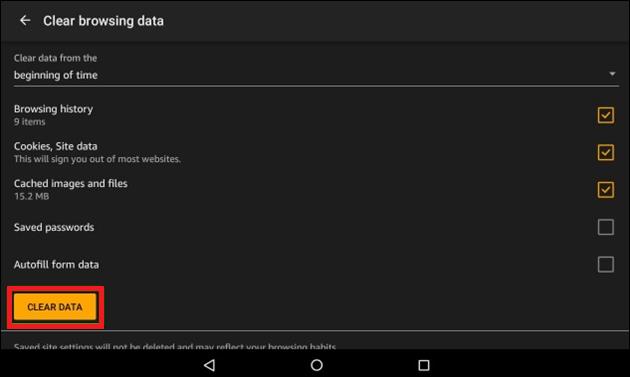Collegamenti del dispositivo
Hai mai avuto quel momento in cui provi ad aprire Roblox, ma non funziona? Se è così, non sei solo. Molti utenti hanno segnalato questo problema e ci sono alcune cose che puoi fare per provare a risolverlo.

Questo articolo ti guiderà attraverso alcune delle soluzioni più comuni.
Riparare Roblox sul tuo Mac
Se Roblox non si apre sul tuo Mac, potresti provare i seguenti metodi di risoluzione dei problemi senza un ordine particolare:
Ripristina le impostazioni di Roblox
Se riscontri problemi con Roblox, una potenziale soluzione è ripristinare i file delle impostazioni. Questo può aiutare a risolvere problemi con impostazioni danneggiate o configurate in modo errato.
Ecco come procedere:
- Chiudi Roblox completamente.
- Apri "Libreria" e vai a "Preferenze".
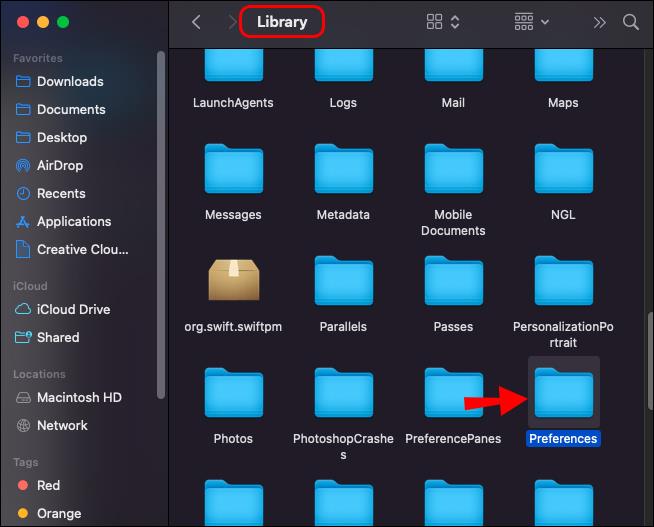
- Elimina tutti i file Roblox nella cartella.
I file eliminati verranno tutti reinstallati automaticamente non appena si avvia nuovamente Studio o Player.
Passa a un altro browser
È possibile che il tuo browser attuale non esegua tutti gli script necessari per avviare Roblox con successo. Per risolvere il problema, puoi provare a passare a un altro browser. Roblox funziona meglio con Firefox o Google Chrome.
Reinstalla Roblox
Se i due metodi di risoluzione dei problemi di cui sopra non funzionano, potresti prendere in considerazione la possibilità di disinstallare Roblox dal tuo Mac e quindi reinstallarlo.
Per disinstallare Roblox:
- Forza l'uscita da tutti i processi Roblox premendo la scorciatoia Command+Option+Esc e chiudendo tutte le applicazioni Roblox o Roblox Studio.

- Apri Finder e vai su "Applicazioni".
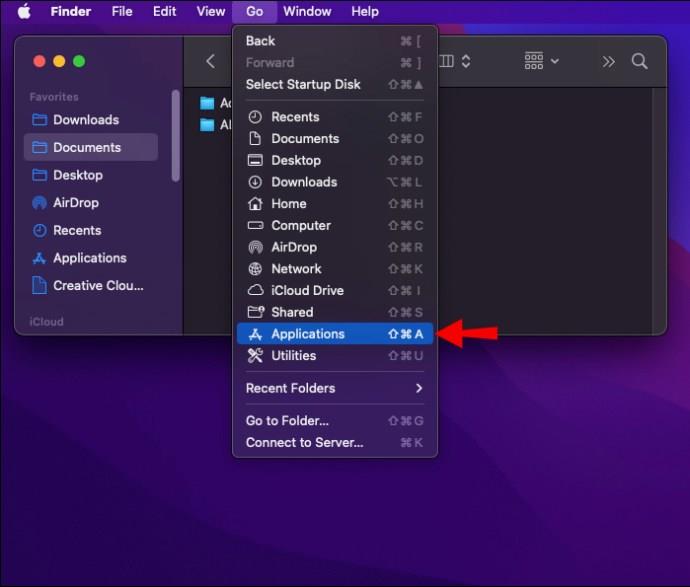
- Seleziona Roblox dall'elenco delle applicazioni installate sul tuo Mac, quindi fai clic su "Sposta nel cestino". Se hai installato Roblox Player o qualsiasi altra applicazione correlata, devi spostarli anche nel Cestino.
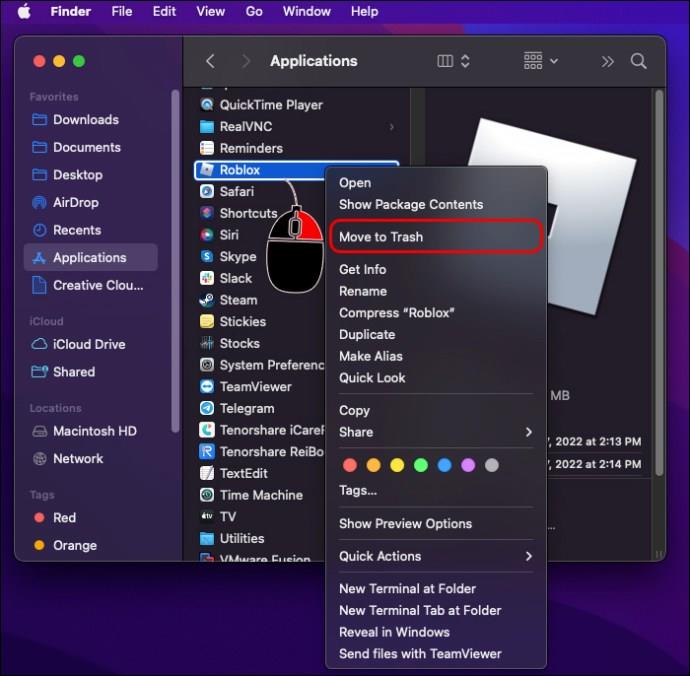
- Apri Finder e fai clic su "Vai".
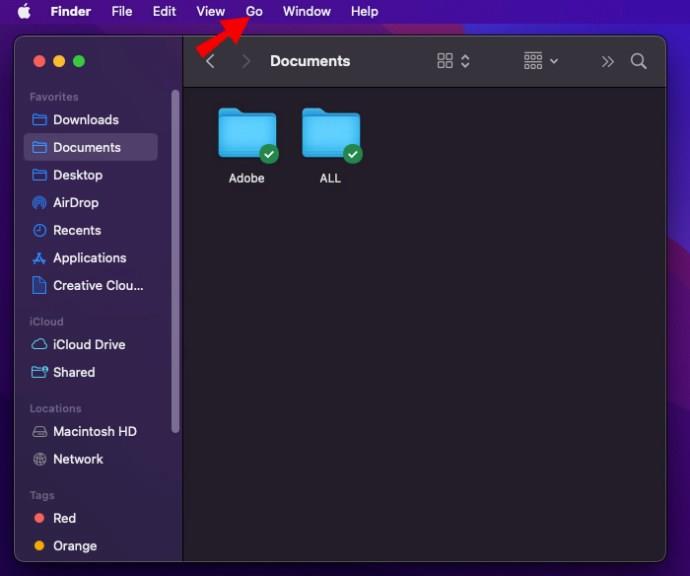
- Seleziona "Vai alla cartella", digita "
~/Library", quindi premi "Vai".
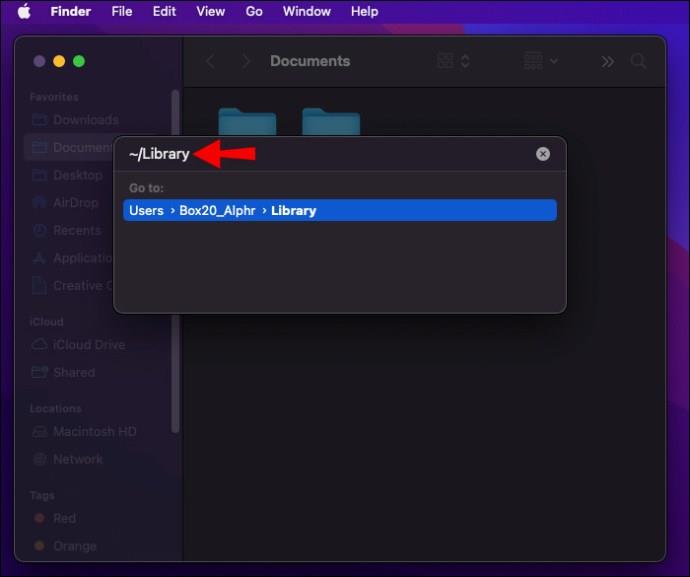
- Elimina tutti i file in ciascuna delle seguenti directory:
~/Library/Saved Application State
~/Library/Preferences
~/Library/Roblox
~/Library/Caches
~/Library/Logs
- Svuota il Cestino per assicurarti di aver disinstallato completamente Roblox dal tuo computer.
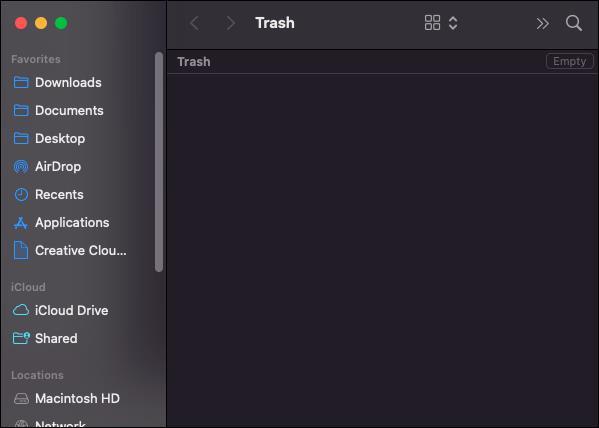
Riparare Roblox su un PC Windows
Un browser Web o l'app Roblox sono i due modi tradizionali di giocare ai giochi Roblox su Windows. Tuttavia, sono emerse diverse segnalazioni secondo cui Roblox non si avvierà su PC, impedendo ai giocatori di entrare nei giochi.
La buona notizia è che esistono alcune solide soluzioni per risolvere questo problema. Diamo un'occhiata a ciascuno in dettaglio:
Controlla lo stato del server Roblox
Prima di provare qualcosa di complesso, è importante verificare se i server di Roblox potrebbero riscontrare problemi tecnici al momento. Per verificare se questo è il caso, puoi visitare il sito Web ufficiale di Roblox e cercare eventuali annunci sulla manutenzione del server o sui tempi di inattività.
Puoi anche utilizzare Downdetector per controllare lo stato dei server Roblox.
Se i server non funzionano, non puoi fare altro che aspettare che gli ingegneri di Roblox risolvano il problema.
Riavvia il tuo computer
Se Roblox non si apre, un'altra cosa che puoi fare è riavviare il sistema. C'è la possibilità che i file di installazione di Roblox non siano stati caricati correttamente dal tuo computer, motivo per cui il gioco non si avvia.
Dopo aver riavviato il sistema, prova ad aprire nuovamente Roblox. Se ancora non funziona, puoi passare a metodi di risoluzione dei problemi più complessi, come discusso di seguito.
Esegui Roblox come amministratore
Quando esegui Roblox come amministratore su Windows, consenti al programma di accedere a più risorse di sistema. Ciò può migliorare le prestazioni o consentire al programma di funzionare correttamente in caso di problemi di autorizzazione o compatibilità.
Ecco come:
- Trova l'applicazione Roblox, fai clic con il pulsante destro del mouse e seleziona "Proprietà".
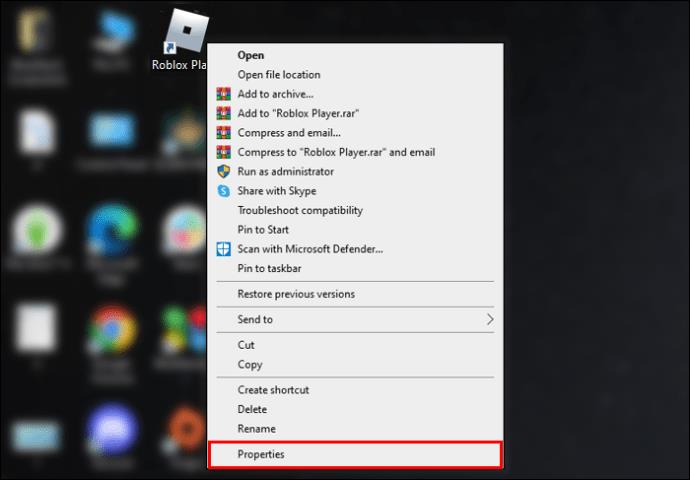
- Fai clic su "Compatibilità".
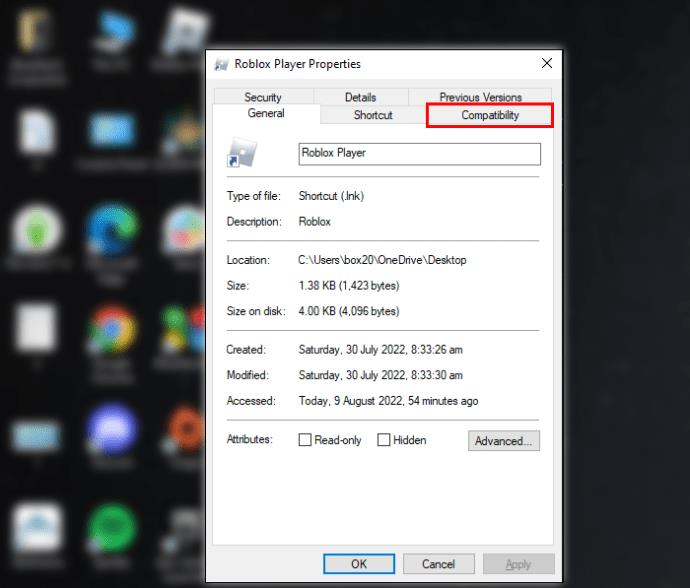
- Seleziona la casella accanto a "Esegui questo programma come amministratore".
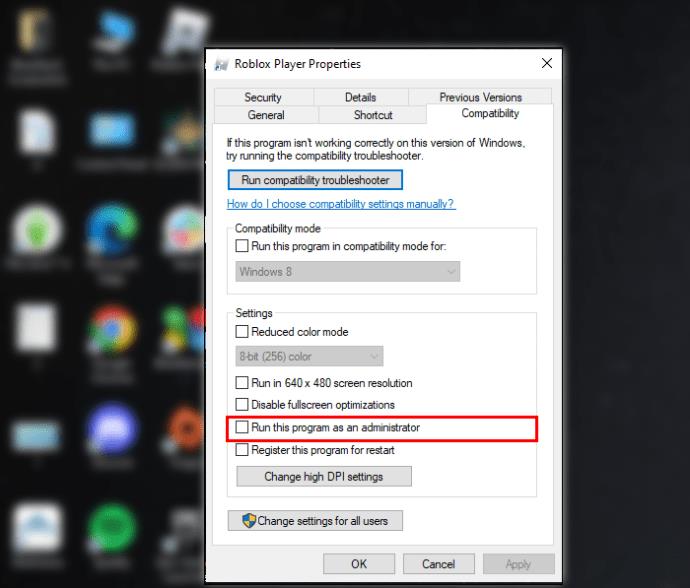
Aggiorna il tuo browser
Ci sono alcuni potenziali motivi per cui l'aggiornamento del browser potrebbe risolvere i problemi di avvio di Roblox. Una possibilità è che una nuova versione del browser possa includere standard di compatibilità aggiornati che gli consentano di eseguire meglio l'app Roblox. Inoltre, gli aggiornamenti spesso risolvono vulnerabilità di sicurezza che potrebbero essere sfruttate per causare problemi con l'avvio dell'app.
Fortunatamente, mantenere aggiornato il browser è in genere piuttosto semplice: la maggior parte dei browser ti chiederà quando è disponibile una nuova versione e ti guiderà attraverso il processo di aggiornamento. Puoi anche scaricare l'ultima versione di qualsiasi browser dal sito Web ufficiale.
Esci forzatamente da Roblox e riaprilo
Quando forzi l'uscita da un'app, essenzialmente le stai dicendo di interrompere immediatamente l'esecuzione. Questo può essere utile se un'app è bloccata o non risponde.
Ecco come forzare l'uscita da Roblox:
- Premi Ctrl + Alt + Canc e seleziona "Gestione attività".
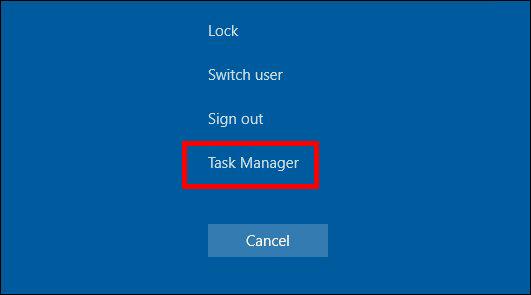
- Nella scheda "Processi", trova l'app Roblox e fai clic su "Termina attività".

Se stai eseguendo Roblox su un browser, ad esempio Chrome, chiudi semplicemente il browser e riaprilo dopo alcuni istanti. Ciò interromperà automaticamente tutti i processi esistenti e ti consentirà di iniziare con una lavagna pulita.
Disabilita il tuo antivirus
Il software antivirus è progettato per proteggere il tuo computer dal malware, ma a volte può scambiare file innocenti per minacce. Questo è noto come falso positivo e può causare problemi se impedisce l'esecuzione di un programma legittimo.
Roblox è stato colpito da falsi positivi in passato. Alcuni programmi antivirus potrebbero contrassegnare erroneamente l'app Roblox o singoli file di gioco come malware, causando l'arresto anomalo o il mancato avvio dell'app.
Ecco come disabilitare Windows Defender sul tuo sistema rispetto a Roblox:
- Premi Windows + I e fai clic su "Aggiornamento e sicurezza".
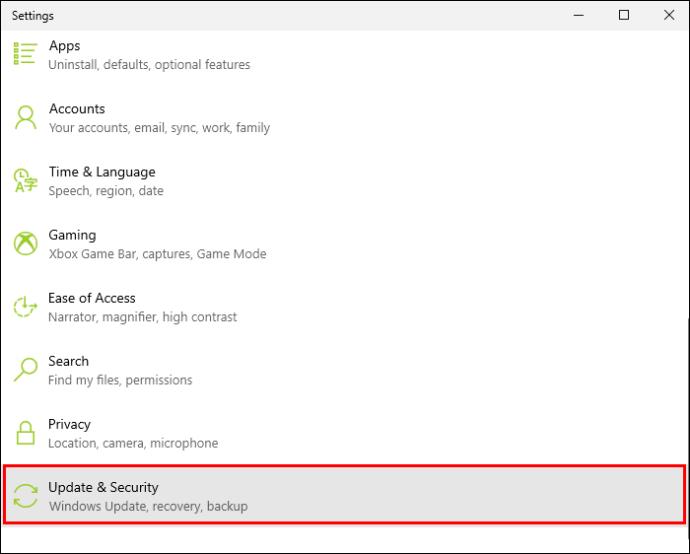
- Seleziona "Sicurezza di Windows" e fai clic su "Protezione da virus e minacce".
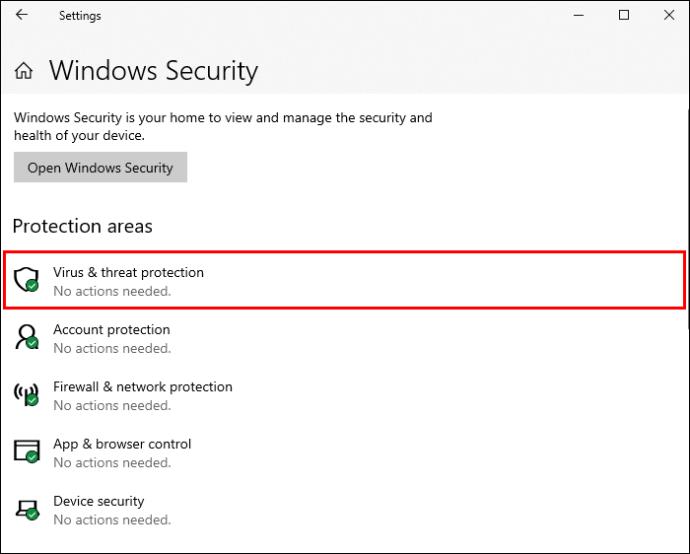
- Seleziona "Gestisci impostazioni".

- Scorri verso il basso e fai clic su "Aggiungi o rimuovi esclusioni".

- Seleziona "Aggiungi un'esclusione" e fai clic su "File".
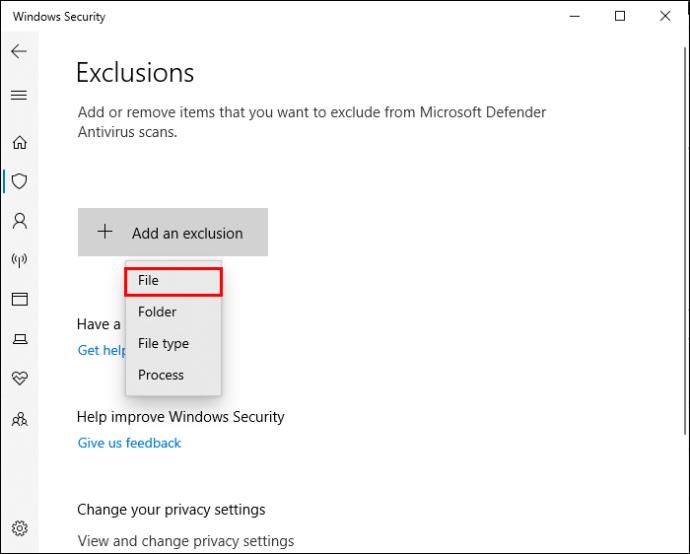
- Seleziona "Roblox".
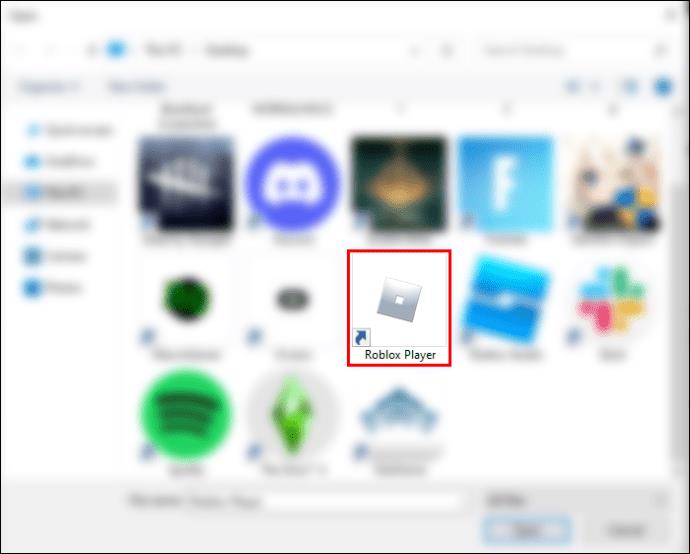
Se hai installato software antivirus di terze parti, ecco come disabilitarlo:
- Fare clic sulla barra delle applicazioni nell'angolo in basso a destra e fare clic con il pulsante destro del mouse sul software.
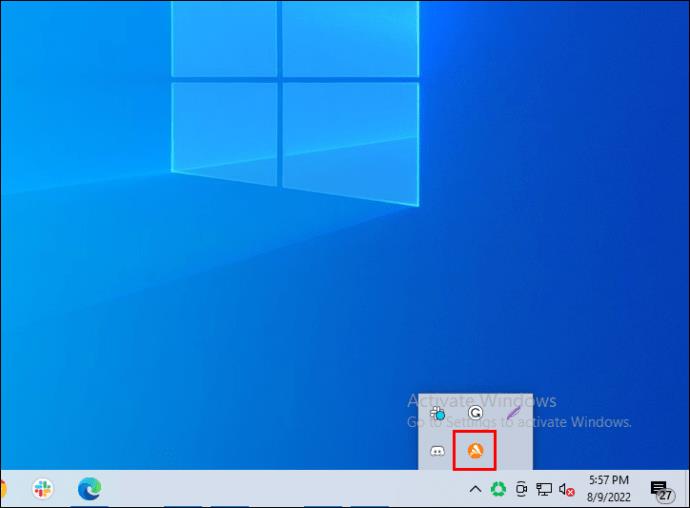
- Seleziona "Controllo scudi" e poi scegli per quanto tempo vuoi mantenere la tua protezione disabilitata.
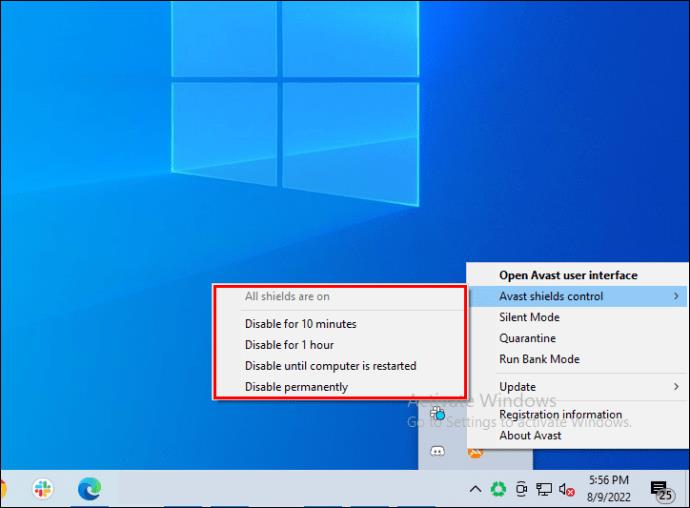
Una volta disattivate le difese, prova a riavviare Roblox.
Reinstalla Roblox
Se hai ancora problemi con l'avvio di Roblox, reinstallare l'app è l'ultima cosa che puoi provare. Questo eliminerà tutti i file corrotti e li sostituirà con quelli nuovi dal server.
Per fare ciò, devi prima disinstallare Roblox dal tuo computer. Quindi, vai al sito Web di Roblox e fai clic sul pulsante "Scarica ora". Al termine del download, esegui il programma di installazione e segui le istruzioni. Una volta completata l'installazione, avvia Roblox e verifica se il problema è stato risolto. In caso contrario, potrebbe essere necessario contattare l'assistenza clienti per ulteriore assistenza.
Riparare Roblox su un iPad
Diversi metodi di risoluzione dei problemi possono aiutarti quando Roblox non funziona sul tuo iPad:
Controlla la tua connessione Internet
Innanzitutto, assicurati di disporre di una connessione Internet stabile. Roblox richiede una connessione Internet stabile per funzionare correttamente. Se stai utilizzando una connessione dati cellulare, prova a connetterti a una rete Wi-Fi e verifica se questo risolve il problema.
Controlla gli aggiornamenti software
Ci sono alcuni motivi per cui dovresti verificare la presenza di aggiornamenti software quando Roblox non si apre sul tuo iPad.
Innanzitutto, gli aggiornamenti spesso includono correzioni di bug che possono risolvere il problema che stai riscontrando. In secondo luogo, le nuove versioni del software possono offrire migliori prestazioni o compatibilità con i nuovi dispositivi. Infine, mantenere aggiornato il software aiuta a garantire di disporre delle più recenti funzionalità di sicurezza e protezione contro il malware.
Forza la chiusura dell'app
Quando si avvia Roblox, tutti i processi necessari potrebbero non essere eseguiti nella sequenza corretta, causando il mancato avvio dell'app. La chiusura forzata dell'app e l'avvio da capo possono risolvere il problema.
Ecco come forzare la chiusura di Roblox su un iPad:
- Premi due volte il tasto Home.
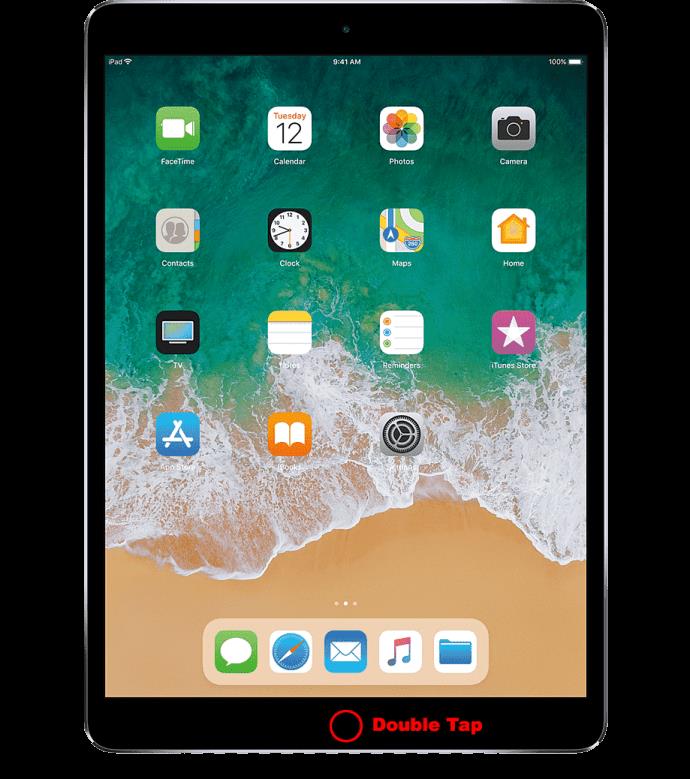
- Passa al pannello di anteprima di Roblox e scorri verso l'alto per spingerlo fuori dallo schermo.
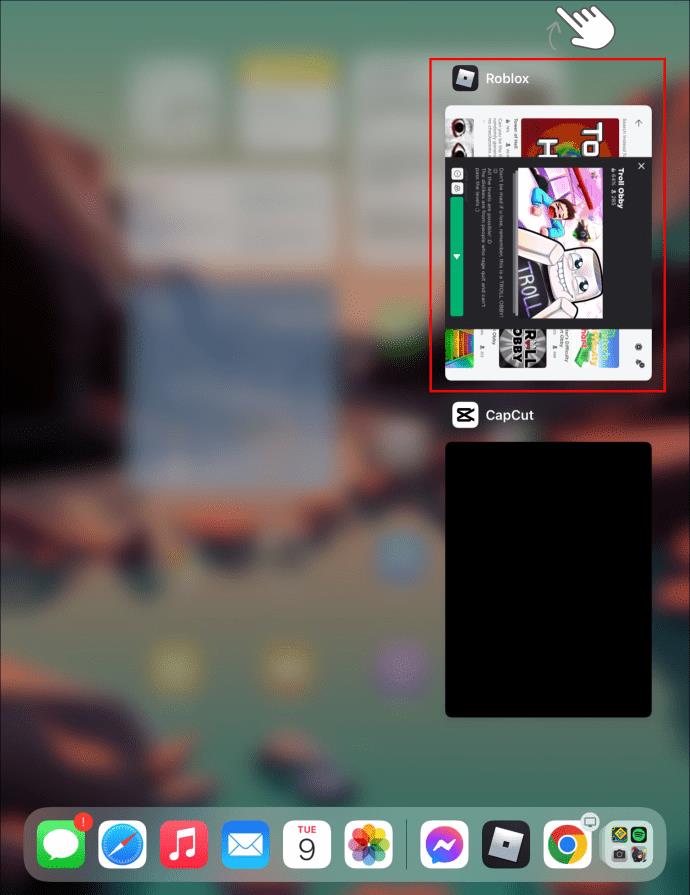
- Dopo alcuni istanti, tocca l'app Roblox per aprirla di nuovo.
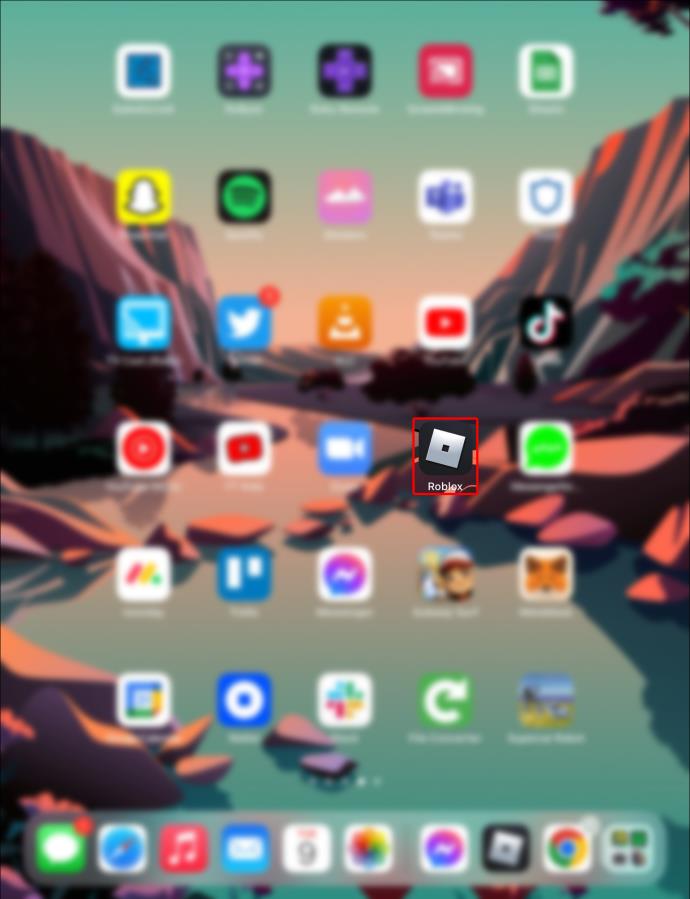
Riparare Roblox su un Chromebook
Se Roblox non si apre sul tuo Chromebook, potresti provare quanto segue:
Esci dall'app e avviala di nuovo
Chiudere l'app e riaprirla potrebbe risolvere eventuali problemi che potrebbero aver interferito con la sequenza di avvio sul dispositivo.
Ecco come:
- Fai clic sull'icona a forma di ingranaggio nell'angolo in alto a destra e seleziona "Esci".
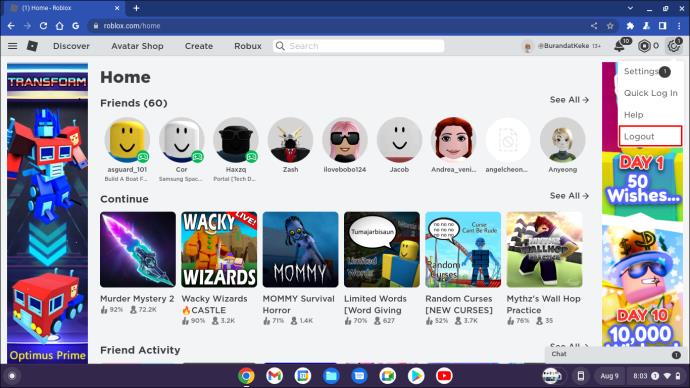
- Spegni il Chromebook.
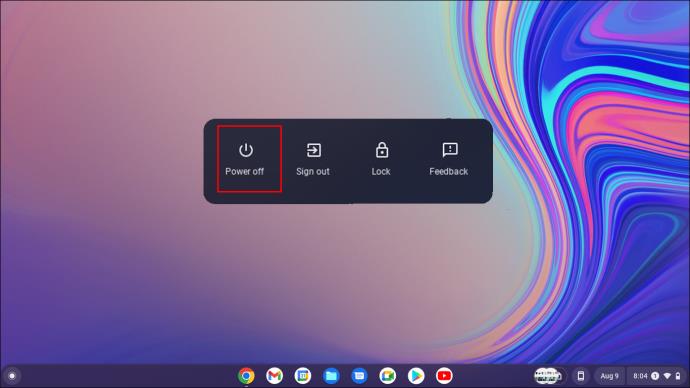
- Dopo circa 30 secondi, riaccendi il Chromebook.
- Avvia l'app.
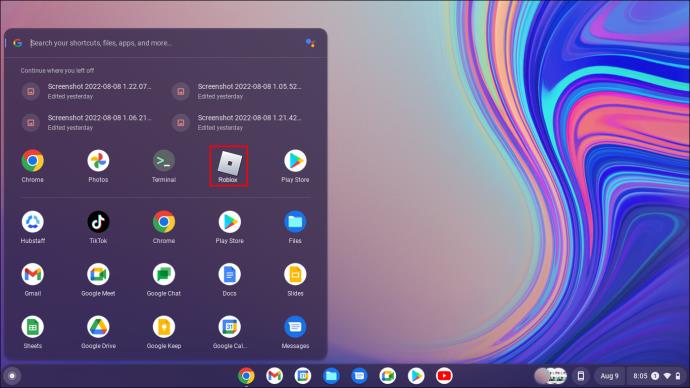
Reinstallare l'app
La copia dell'app Roblox installata sul tuo Chromebook potrebbe essere danneggiata. In questo caso, devi disinstallare l'app e scaricarne una nuova copia.
Ecco i passaggi necessari:
- Digita "Chrome://apps" sul tuo browser.
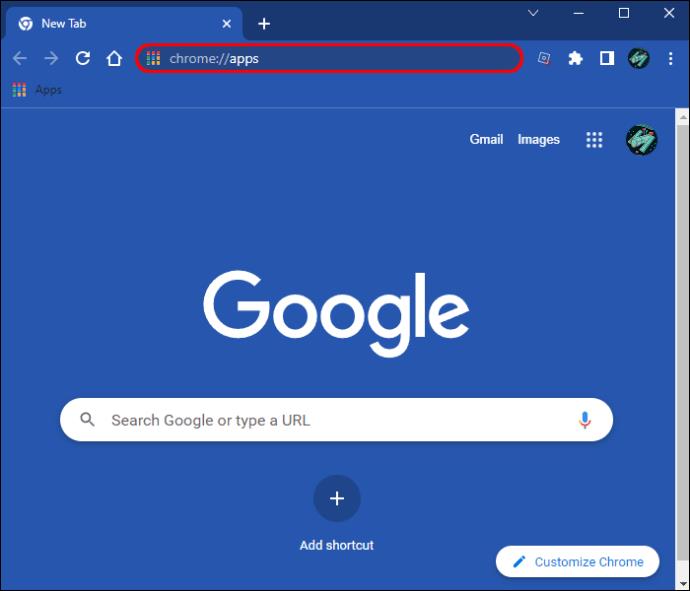
- Dopo aver individuato l'app Roblox, fai clic destro su di essa e seleziona "Rimuovi da Chrome".
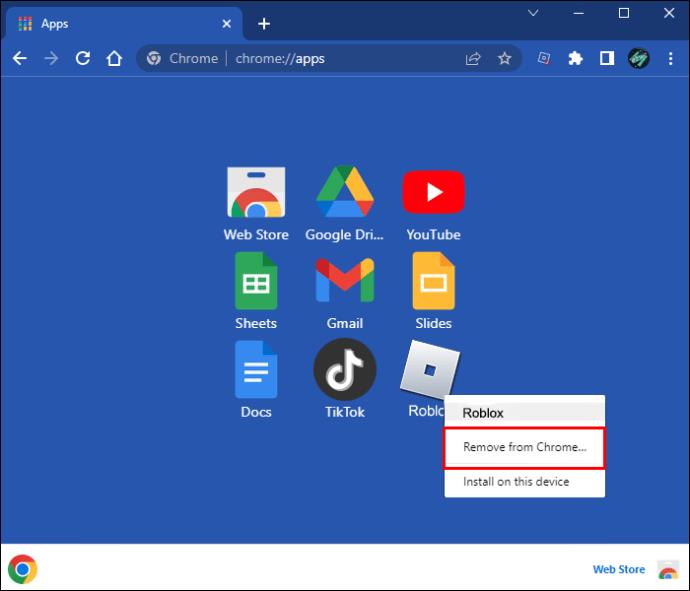
- Fare clic su "Rimuovi" nel messaggio popup per completare il processo.
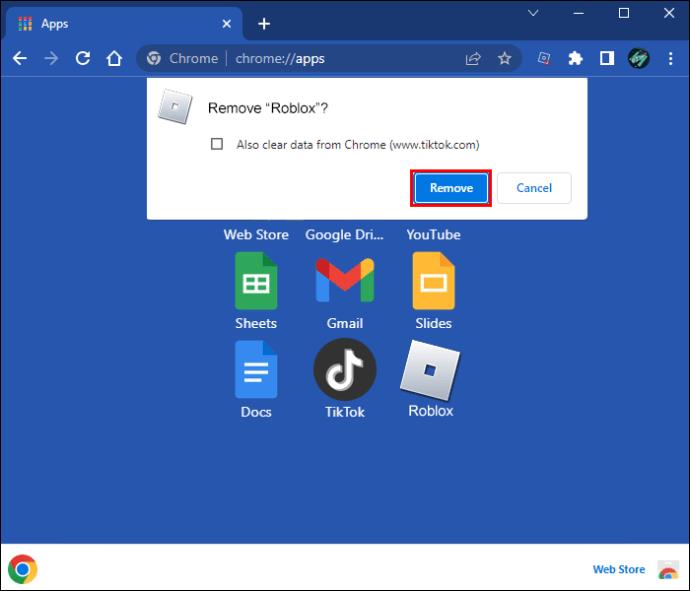
Se nessuno di questi metodi risolve il problema, verifica che la data e l'ora siano corrette sul tuo computer.
Riparare Roblox su un dispositivo Android
Ci sono alcune cose che puoi provare se hai problemi ad aprire Roblox sul tuo dispositivo Android.
Innanzitutto, assicurati di utilizzare la versione più aggiornata dell'app Roblox. In caso contrario, puoi aggiornarlo accedendo al Google Play Store e verificando la disponibilità di aggiornamenti.
Successivamente, prova a riavviare il dispositivo. A volte un semplice riavvio del telefono o del tablet può risolvere il problema. Se non funziona, prova a cancellare la cache e i dati per l'app Roblox.
Per fare questo:
- Vai alle Impostazioni del tuo dispositivo.
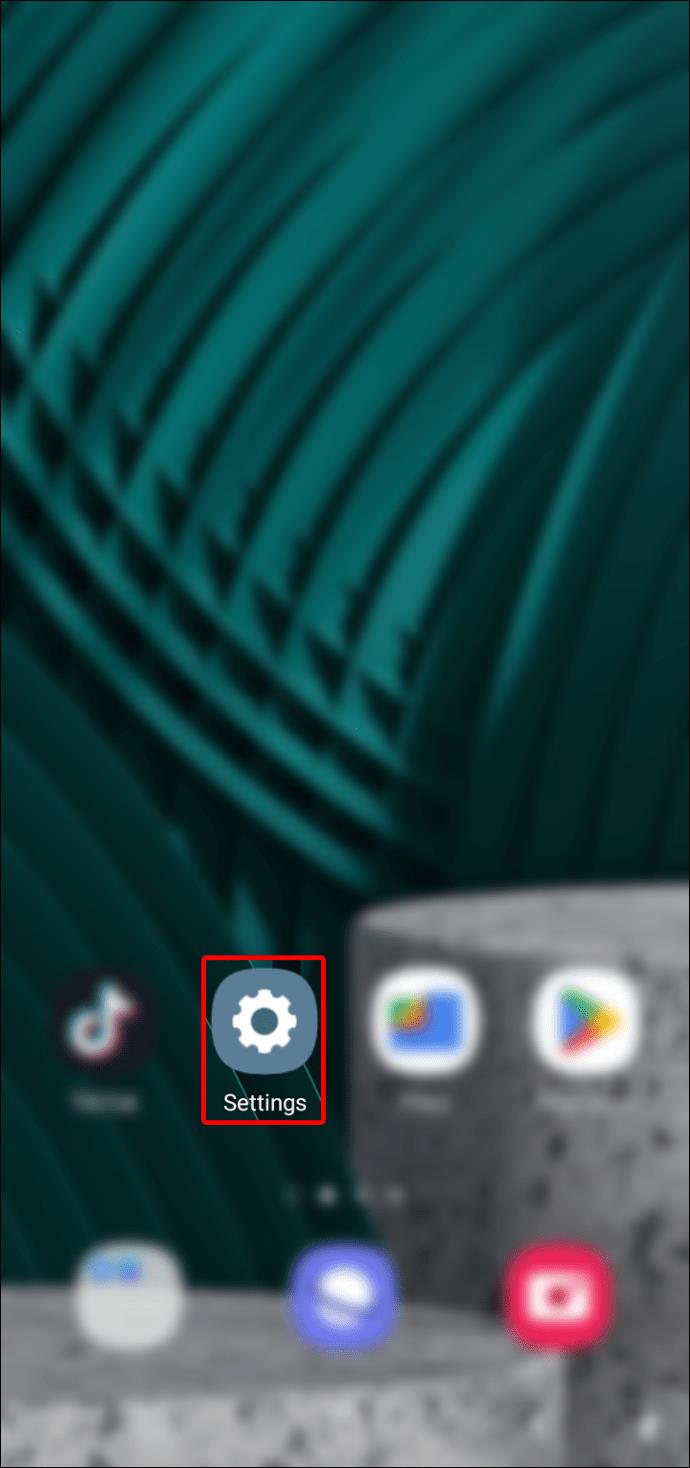
- Seleziona "App" e quindi tocca Roblox.
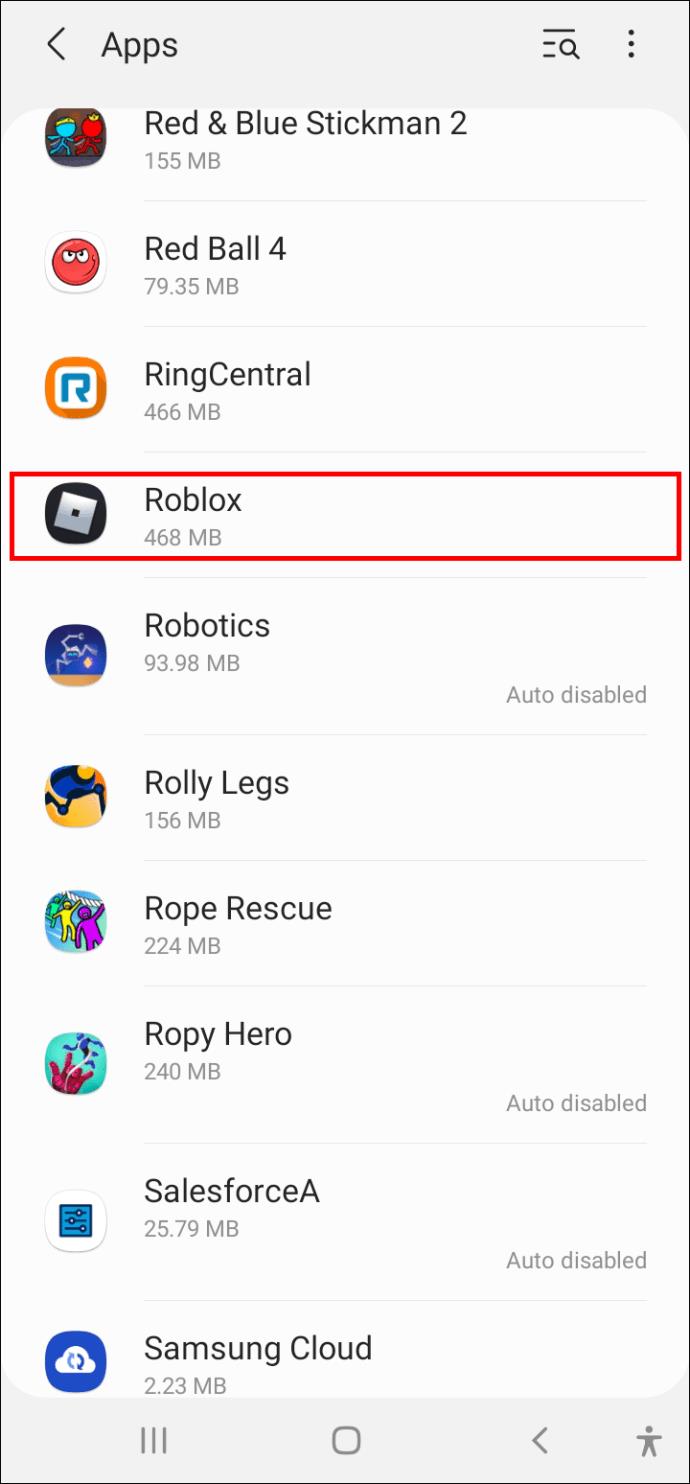
- Seleziona "Svuota cache".
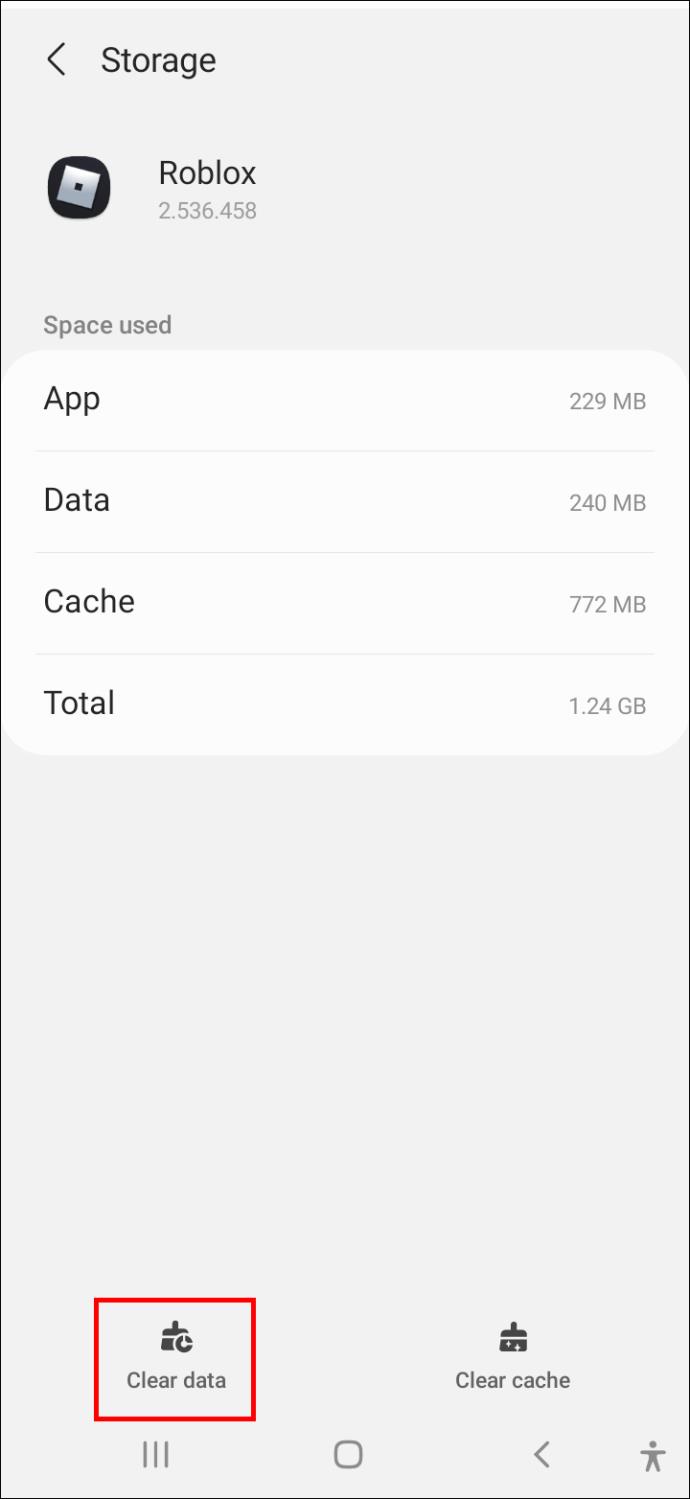
È importante notare che la cancellazione dei dati memorizzati nella cache ti disconnetterà dall'app, quindi dovrai accedere nuovamente con il tuo nome utente e password.
Infine, se hai ancora problemi, prova a disinstallare e reinstallare l'app Roblox. Questo dovrebbe risolvere eventuali file corrotti che potrebbero causare il problema.
Riparare Roblox su un iPhone
Innanzitutto, prova a riavviare il dispositivo. Se non funziona, prova a disinstallare e reinstallare l'app. Puoi anche provare a svuotare la cache dell'app.
Per fare questo:
- Vai all'app Impostazioni e seleziona "Archiviazione".
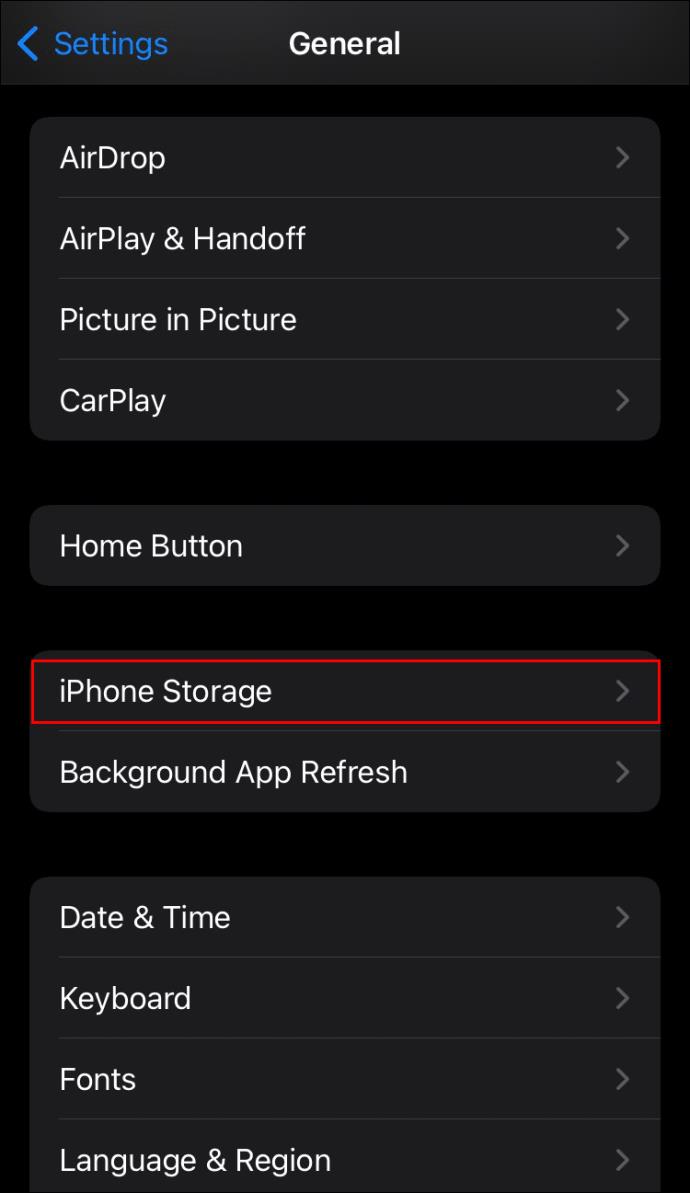
- Trova l'app Roblox nell'elenco delle app e toccala.
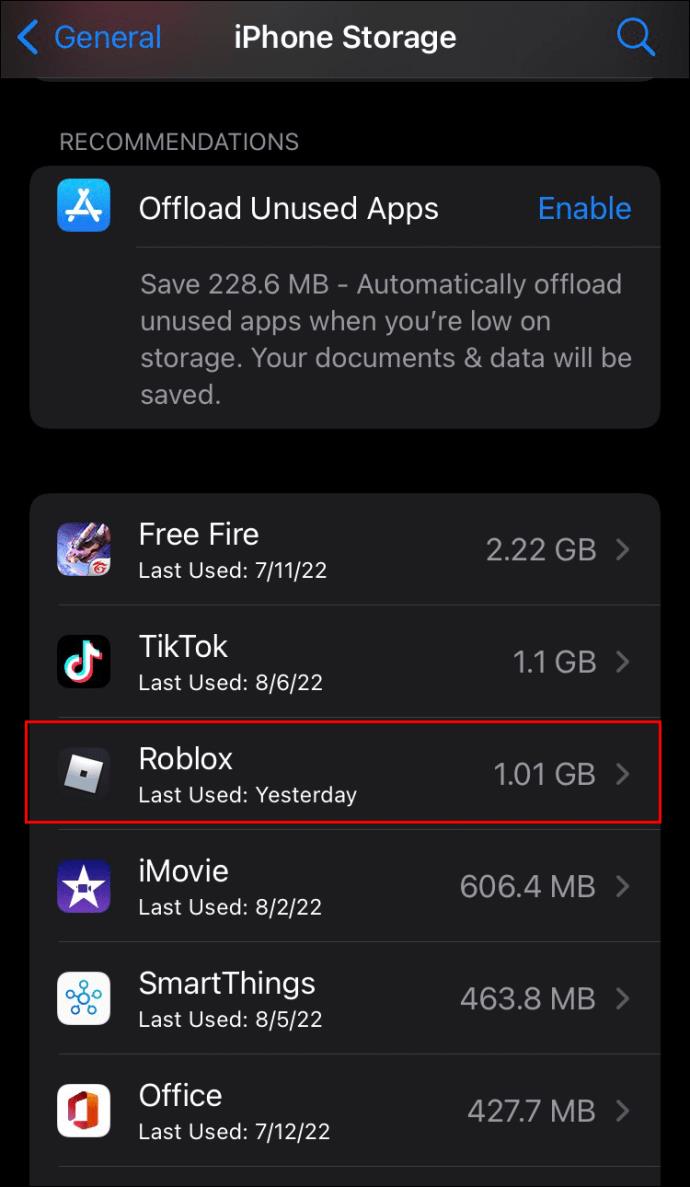
- Seleziona "Offload App" dal menu a discesa.
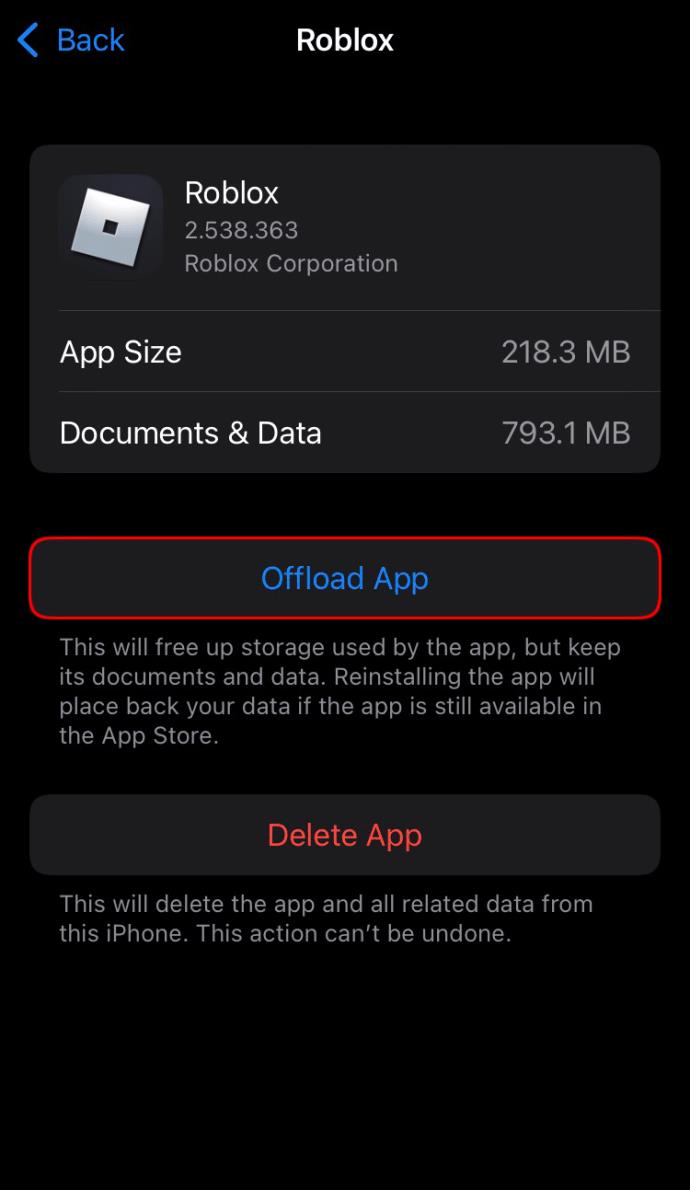
Con un po' di fortuna, questi passaggi risolveranno il problema e potrai goderti di nuovo Roblox.
Riparare Roblox su un tablet Amazon Fire
Innanzitutto, assicurati che sul tablet sia in esecuzione la versione più recente di Fire OS. Puoi verificare la disponibilità di aggiornamenti andando su Impostazioni > Opzioni dispositivo > Aggiornamenti di sistema. Se è disponibile un aggiornamento, installalo e apri di nuovo Roblox.
Se il problema persiste, prova a cancellare i dati e la cache dell'app.
Ecco come:
- Vai su Impostazioni e seleziona "Applicazioni".
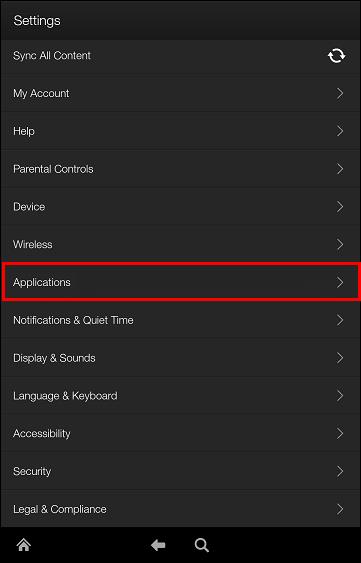
- Tocca "Gestisci applicazioni installate" e seleziona Roblox.
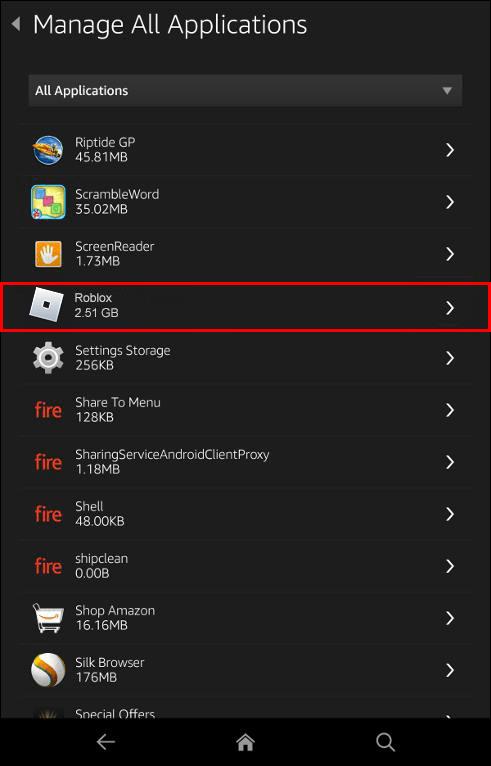
- Tocca "Cancella dati e Cancella cache".
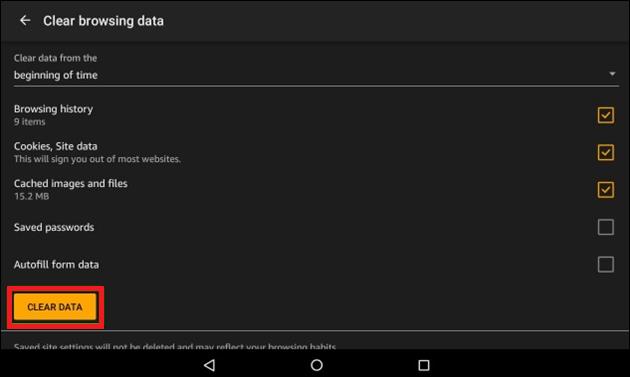
Al termine, riavvia il tablet e prova ad aprire nuovamente Roblox.
Se questo non ti toglie dai guai, potrebbe essere necessario disinstallare e reinstallare l'app.
Mantenere la calma
Roblox si apre spesso senza problemi, ma a volte l'app non si avvia. Se ti trovi in questa situazione, niente panico. Diversi suggerimenti per la risoluzione dei problemi possono risolvere il problema e riportarti alla tua piattaforma di gioco preferita.
Ricorda che alcune di queste soluzioni potrebbero non funzionare per tutti, quindi provale tutte finché non ne trovi una che risolva il problema.