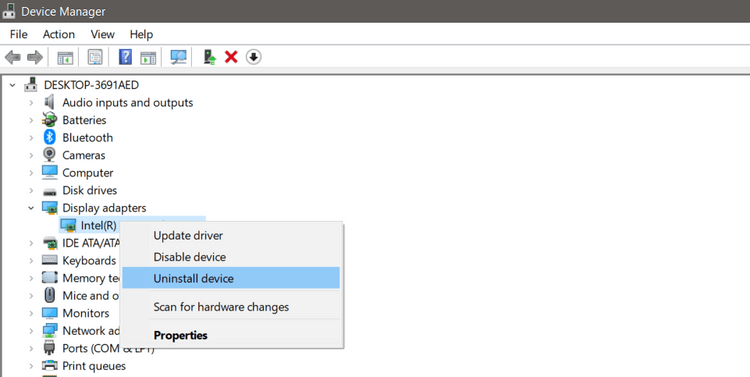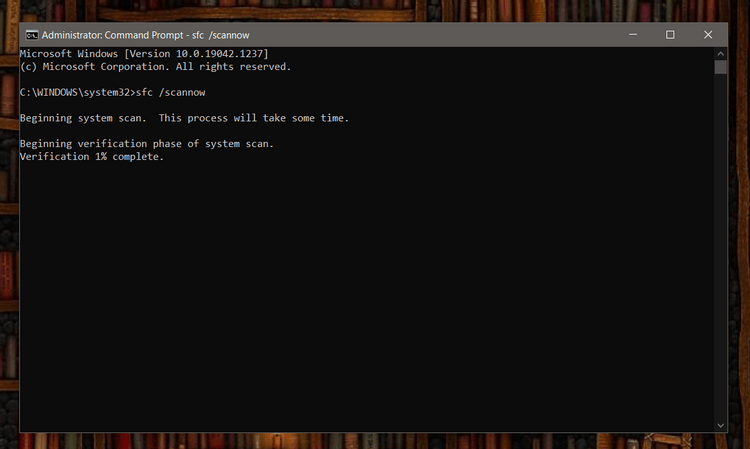Si verifica l'errore 0x8007007f quando si utilizza l'Assistente all'installazione di Windows 11 per installare Win 11 ? Non preoccuparti troppo, i modi per correggere gli errori dell'Assistente all'installazione di Windows 11 di seguito ti aiuteranno.

Istruzioni per correggere gli errori di installazione di Windows 11
Cos'è l'errore 0x8007007f quando si utilizza l'Assistente all'installazione di Windows 11?
Gli utenti di Windows 10 hanno segnalato di aver riscontrato l'errore 0x8007007f quando hanno tentato di eseguire l'aggiornamento a Win 11 tramite l'Assistente all'installazione di Windows 11 . Anche le persone con PC che soddisfano i requisiti di configurazione dell'installazione di Windows 11 riscontrano questo problema.
Microsoft non ha ancora condiviso la causa dell'errore. Molte persone credono che l'errore 0x8007007f durante l'installazione di Windows 11 sia dovuto a diritti amministrativi, driver difettosi o file di sistema danneggiati.
Al momento non esiste un metodo esatto per risolvere questo problema, ma puoi provare i modi efficaci per correggere gli errori dell'Assistente all'installazione di Windows 11 di seguito.
Come correggere l'errore 0x8007007f sull'assistente all'installazione di Windows 11
Esegui l'Assistente all'installazione di Windows 11 con diritti di amministratore
Un'app di terze parti in esecuzione in background potrebbe interferire con il funzionamento dell'Assistente all'installazione di Windows 11, causandone l'arresto anomalo. Pertanto, la soluzione più comune per correggere l'errore 0x8007007f è eseguire l'Assistente all'installazione di Windows 11 con diritti di amministratore come segue:
1. Apri il file del programma Assistente all'installazione di Windows 11 sul tuo PC.
2. Fare clic con il tasto destro sull'icona del programma e fare clic su Esegui come amministratore dal menu a discesa.

Esegui il file con diritti di amministratore
3. Viene visualizzata una finestra di dialogo che richiede l'autorizzazione. Fare clic su Sì per eseguire l'Assistente all'installazione di Windows 11 con diritti di amministratore.
4. Segui le istruzioni visualizzate per installare Windows 11 sul tuo dispositivo.
Se l' errore dell'Assistente all'installazione di Windows 11 non viene ancora risolto, prova il metodo seguente.
Disattiva l'antivirus
Puoi anche provare a disattivare il programma antivirus per alcuni minuti, quindi eseguire l'Assistente all'installazione di Windows 11 con diritti di amministratore.
A seconda del software antivirus, i passaggi per disabilitarlo temporaneamente varieranno. In generale, puoi fare clic con il pulsante destro del mouse sulla sua icona, quindi selezionare Disabilita con 2 opzioni per disabilitare per un breve periodo o consentire l'accesso come amministratore quando richiesto.
Aggiorna il driver grafico
Occasionalmente, i vecchi driver grafici sul PC possono causare l'errore 0x8007007f dell'Assistente all'installazione di Windows 11. Ti invitiamo pertanto ad aggiornarlo il prima possibile. Procedi come segue:
1. Aprire il menu Start, trovare Gestione dispositivi e fare clic su Corrispondenza migliore .
2. Nella finestra Gestione dispositivi , espandere l' elenco Schede video .
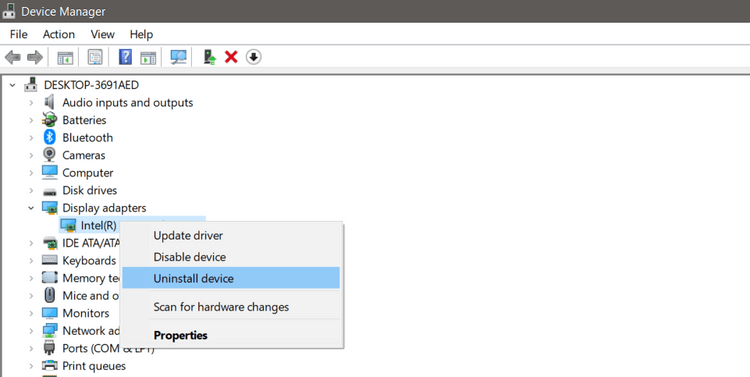
Gestore dispositivi
3. Fare clic con il pulsante destro del mouse sul driver della scheda video e fare clic su Aggiorna driver . Successivamente, Windows 10 cercherà automaticamente l'ultimo driver grafico disponibile.
4. In alternativa, puoi anche selezionare Disinstalla dispositivo e scaricare il driver grafico più recente dal sito Web del produttore.
5. Dopo aver installato/aggiornato il driver, riavviare il PC e riaprire l'Installazione assistita di Windows 11 .
Controlla i file di sistema
I file danneggiati spesso causano problemi al tuo computer. Se il metodo sopra riportato non risolve l'errore dell'Assistente all'installazione di Windows 11, scansiona i file di sistema utilizzando il prompt dei comandi.
1. Aprire il menu Start e trovare Prompt dei comandi , fare clic con il pulsante destro del mouse su Corrispondenza migliore , fare clic su Esegui come amministratore e fare clic su Sì quando richiesto.
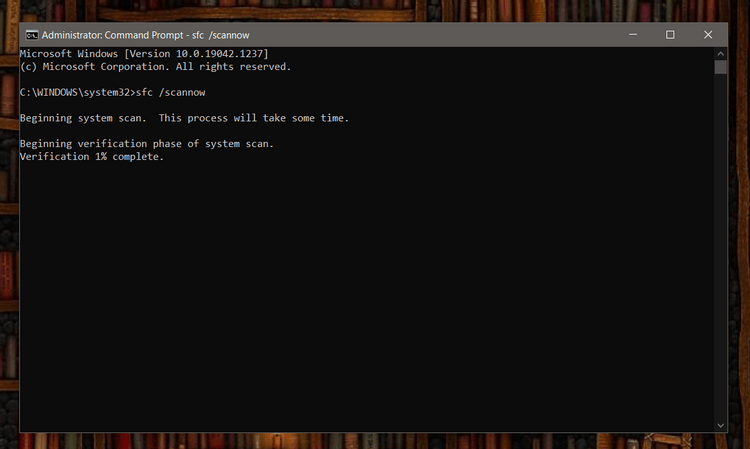
Finestra del prompt dei comandi su Windows
2. Nella finestra del prompt dei comandi, digitare il comando seguente e premere Invio .
SFC /scannow
3. L'utilità Controllo file di sistema eseguirà ora la scansione del PC alla ricerca di eventuali file danneggiati e li risolverà automaticamente.
4. Una volta completata la scansione, riavvia il PC.
Aggiorna l'immagine del disco di Windows 11
Se riscontri ancora errori di aggiornamento di Windows 11 quando utilizzi l'Installazione Assistita, puoi comunque aggiornare il sistema operativo in 2 metodi:
Il primo metodo richiede agli utenti di creare un supporto di installazione utilizzando lo strumento di creazione di Windows Media, quindi utilizzarlo per installare Windows 11.
Il secondo metodo è per gli utenti che desiderano installare Windows 11 su una macchina virtuale o creare un supporto di installazione avviabile. Puoi scaricare facilmente il file ISO di Windows 11, quindi installarlo senza utilizzare un'unità di avvio come segue:
- Scarica ISO di Windows 11 da Microsoft .
- Seleziona il file scaricato, fai clic destro su di esso e seleziona Proprietà .
- Nella scheda Generale , fai clic su Modifica per montare il file ISO senza utilizzare un'unità USB/DVD.
- Selezionare Esplora risorse e fare clic su Applica .
- Fare nuovamente clic con il pulsante destro del mouse sul file ISO, quindi fare clic su Monta per creare un disco di avvio virtuale.
- Fare doppio clic sul file ISO per visualizzare il file di installazione, infine fare doppio clic su setup.exe per aprire la configurazione di installazione di Windows 11.
È necessario eseguire il backup dei file su un dispositivo di archiviazione esterno prima di installare Windows 11 .
Sopra è riportato come correggere l'errore 0x8007007f dell'Assistente all'installazione di Windows 11 . Spero che l'articolo ti sia utile.