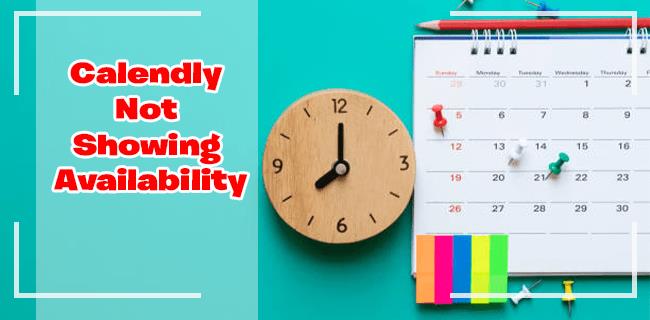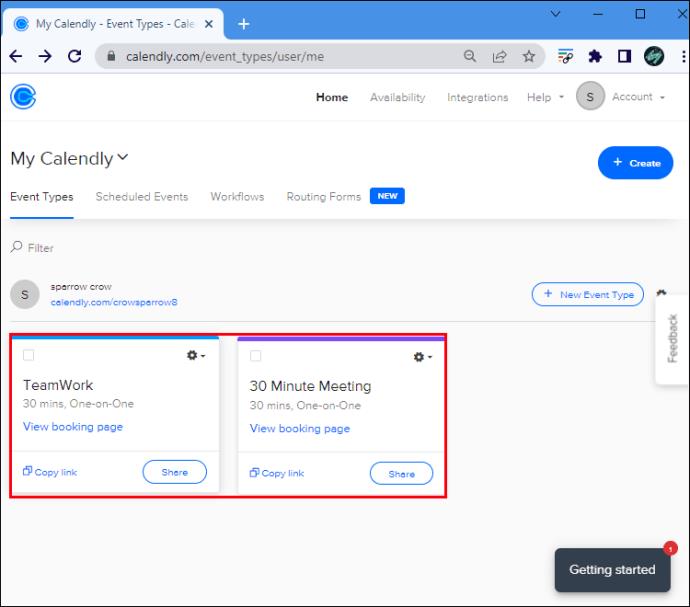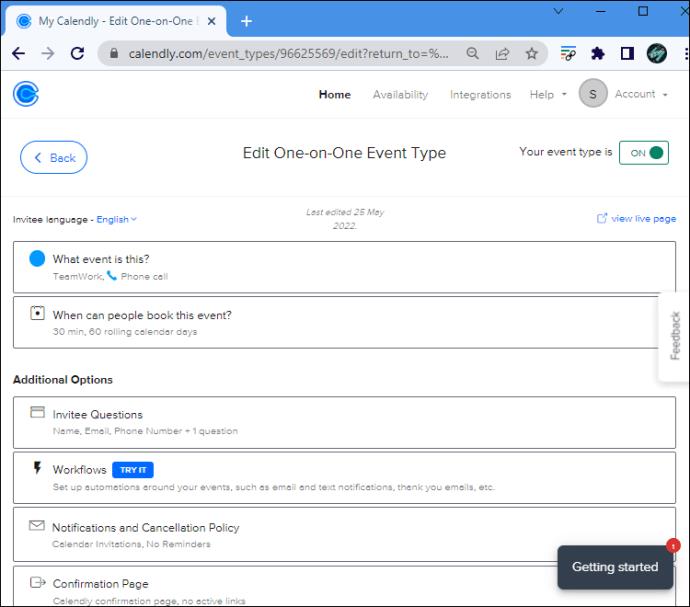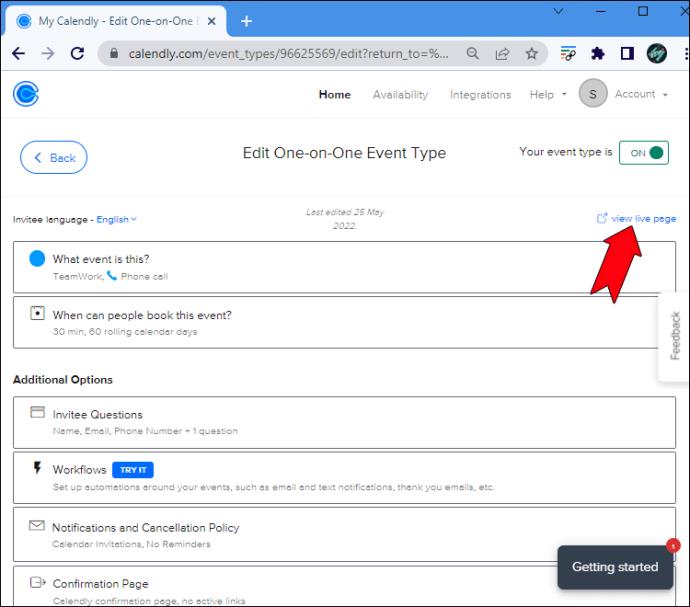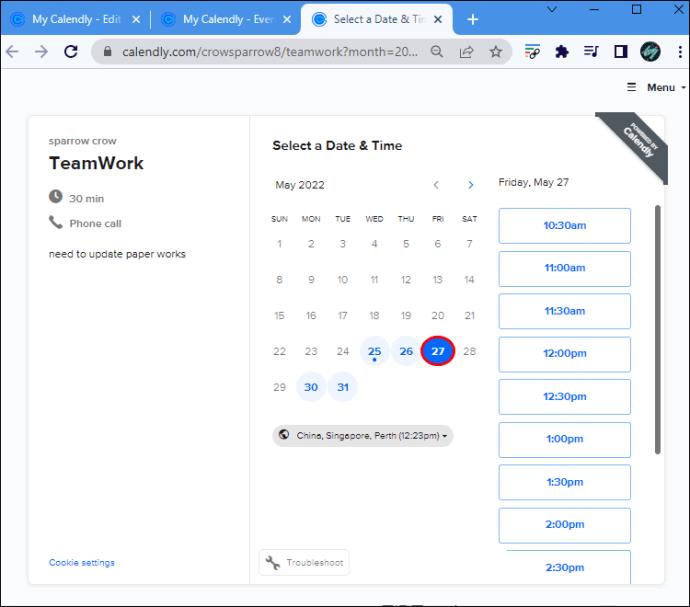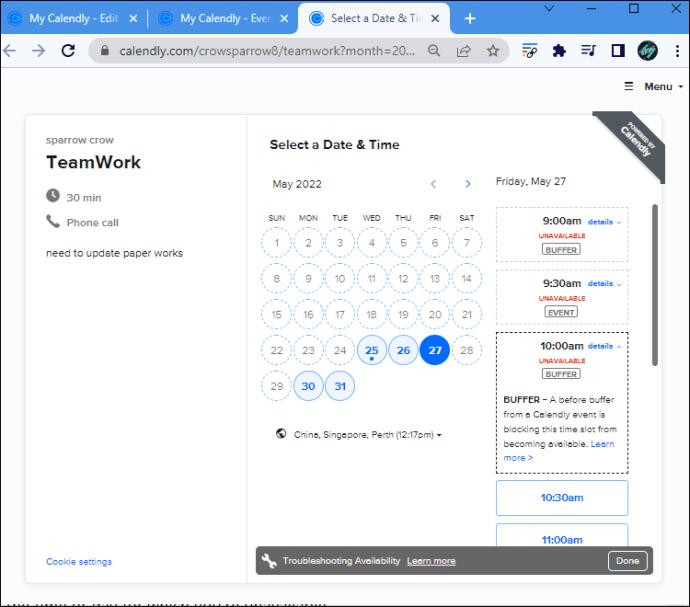Difficilmente esiste un software più conveniente per la pianificazione delle riunioni online di Calendly. La flessibilità avanzata e la facilità d'uso di questa piattaforma sono alcune delle sue migliori caratteristiche. Tuttavia, la navigazione nel sito è tutt'altro che un'esperienza perfetta. A volte, i tuoi slot aperti potrebbero apparire come non disponibili anche se non hai modificato alcuna impostazione e dovrebbero essere liberi.
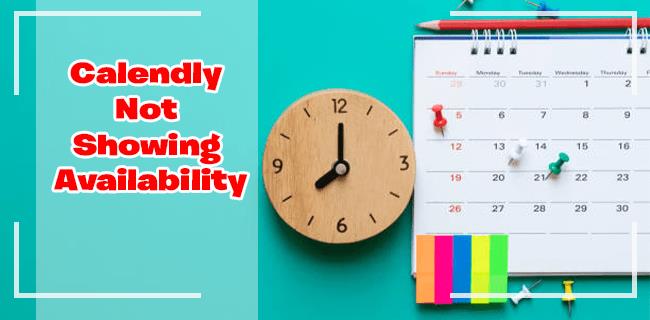
Se riscontri lo stesso problema, non sei il solo. I problemi di disponibilità possono essere relativamente comuni mentre stai ancora imparando la piattaforma. Fortunatamente, il problema è facilmente risolvibile con un paio di piccole modifiche. In questo articolo, condividiamo passaggi dettagliati su come fare proprio questo.
Perché Calendly non mostra la disponibilità
Quando un invitato non può programmare una fascia oraria con te quando dovresti essere libero, puoi facilmente risolvere il problema. Molto probabilmente, hai creato un evento nel tuo calendario connesso che ha impostato la fascia oraria di Calendly per quell'evento come "Occupato". La modifica di questa impostazione su "Gratis" dovrebbe risolvere il problema.
Tutto quello che devi fare è accedere al tuo account Calendly e accedere allo strumento di risoluzione dei problemi.
Per accedere a questa funzione, procedi nel seguente modo:
- Accedi alla chat di Calendly per la quale riscontri problemi di disponibilità.
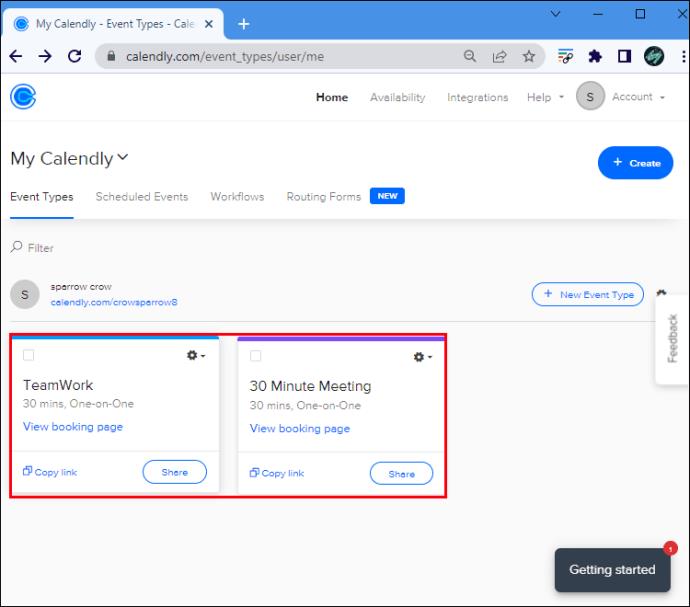
- Apri le impostazioni della chat e vai ai dettagli dell'evento.
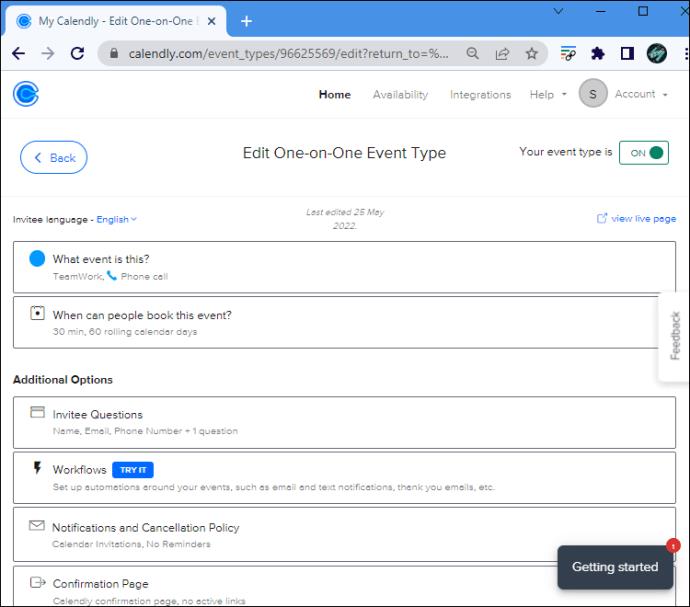
- Passare alla sezione "Visualizza pagina live" nell'angolo in alto a destra.
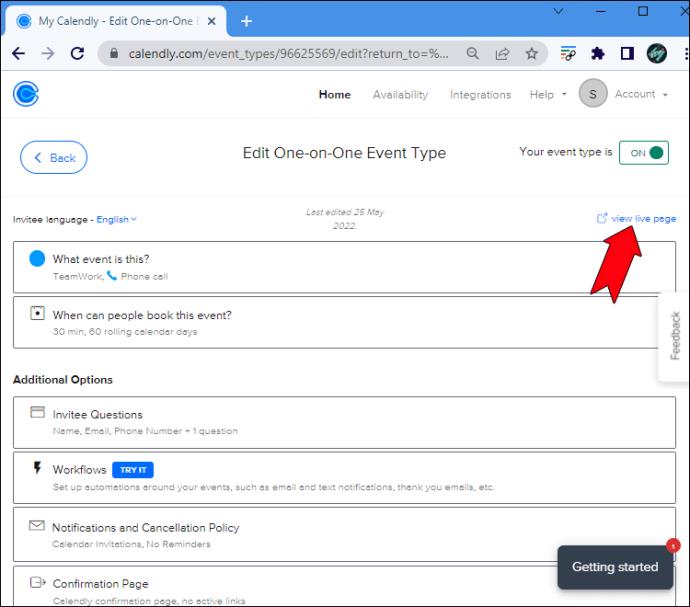
- Fai clic sulla data del calendario o sulla fascia oraria per la quale riscontri problemi di disponibilità.
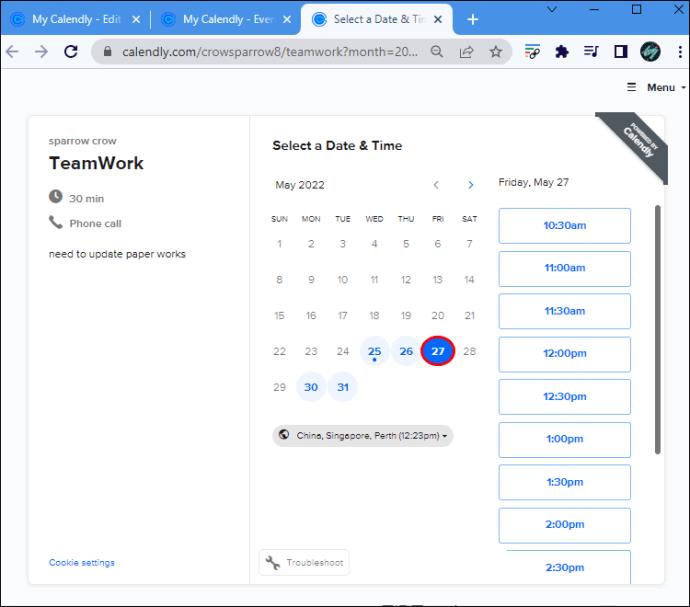
- Premi il pulsante "Risoluzione dei problemi" nella parte inferiore della finestra.
- Fai di nuovo clic sulla data e identifica gli slot in cui appari come "Non disponibile". Fare clic su uno di essi.
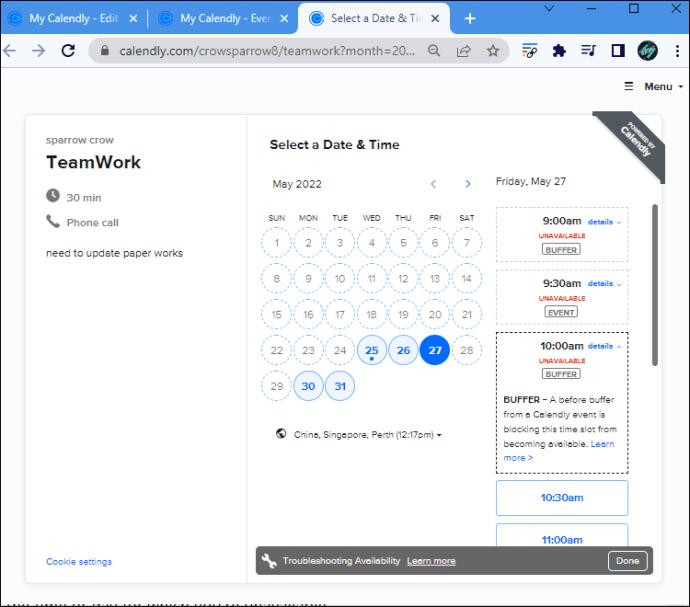
- Passa al tuo calendario connesso e cerca eventuali slot che hai bloccato.
- Premi "Modifica evento" intorno all'ora o al giorno per cui non sei disponibile.
- Modifica l'impostazione su "Libero" invece di "Occupato". Ora il tuo calendario ti mostrerà come disponibile per l'invitato.
Questo è tutto! Puoi aggiornare la tua pagina Calendly e tornare allo slot che ti mostrava come non disponibile. Ora dovrebbe apparire come un normale slot aperto.
Se un tipo di evento sta causando problemi di disponibilità, puoi andare alla pagina di pianificazione dell'evento, fare clic su "Menu", quindi su "Risoluzione dei problemi di disponibilità" e selezionare "Modifica tipo di evento".
Se hai eseguito tutti i passaggi precedenti ma il tuo slot risulta ancora non disponibile, devi contattare il Centro assistenza di Calendly seguendo questo link .
Motivi per cui Calendly può mostrarti come non disponibile
Esistono numerosi motivi per cui la piattaforma potrebbe contrassegnare un giorno o uno spazio specifico del tuo calendario come non disponibile quando dovresti essere libero. Vedere le seguenti etichette ti aiuterà a capire il tuo caso:
- PASSATO – Stai guardando una fascia oraria del passato che non può più essere prenotata.
- DAYMAX – Hai raggiunto il limite giornaliero impostato per quell'evento specifico.
- GRUPPO - L'evento di gruppo ha raggiunto il numero massimo consentito di partecipanti.
- TOOSOON - Ogni evento ha un preavviso di programmazione minimo e questo slot è al di fuori di esso.
- RANGE – La fascia oraria è al di fuori dell'intervallo di date pianificato.
- OVERLAP – La fascia oraria si sovrappone ad altri eventi Calendly programmati contemporaneamente.
- BUFFER – C'è un buffer impostato per quella specifica fascia oraria da te o da un membro del team.
- EVENTO – Hai già in programma un evento per questa fascia oraria.
- CALENDARIO – Un evento del tuo calendario connesso che si sovrappone alla fascia oraria blocca l'evento Calendly.
- NOCAL – Il software non riesce a connettersi al calendario tuo o di un membro del team.
- INGIUSTO – I membri del team disponibili hanno prenotato troppe riunioni.
- DURATA - L'evento dura più a lungo del tuo tempo disponibile.
- RISERVATO – La fascia oraria è già riservata per un sondaggio o un'Assemblea Una tantum.
- HOST: uno degli host di tipo Evento collettivo non è disponibile per quella fascia oraria.
Problemi di disponibilità Calendly risolti
Che tu stia utilizzando Calendly da un po' di tempo o che ti sia iscritto solo di recente, potresti riscontrare qualche forma di problema di disponibilità sul tuo profilo. Fortunatamente, nella maggior parte delle situazioni, questo non è nulla di cui preoccuparsi. In questo articolo, abbiamo condiviso i possibili motivi per mostrare le tue fasce orarie come non disponibili, nonché i passaggi dettagliati su come risolvere e risolvere il problema.
Come hai risolto il problema di disponibilità su Calendly? Hai dovuto contattare il servizio clienti o sono bastati i passaggi di questo articolo? Condividi la tua esperienza nei commenti qui sotto.