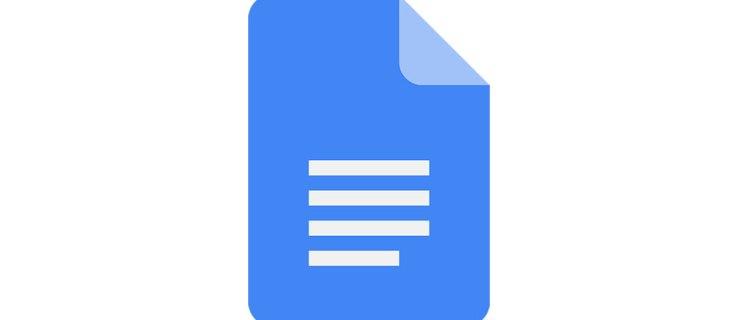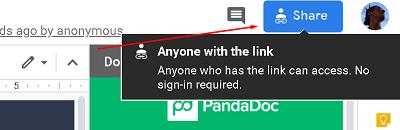Google Docs è un'app cloud basata sul Web che consente a più persone di collaborare su un singolo documento. L'app, tuttavia, ha seri controlli di proprietà e condivisione. Il proprietario del documento (il creatore del documento) avrà davanti a sé una serie di opzioni.
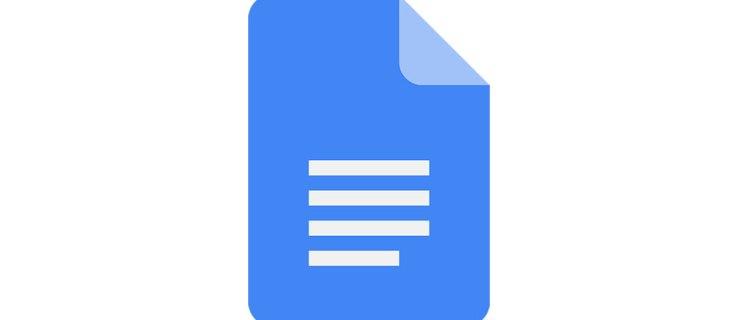
Ulteriori informazioni sui problemi di accesso a Google Documenti. Se il tuo accesso è scaduto o hai problemi a trovare un documento a cui potevi accedere in precedenza, potresti trovare una soluzione qui sotto.
Accesso scaduto
Come accennato, Google Docs ha più opzioni di accesso e condivisione, tutte controllate dal creatore del documento. Google Docs è interamente dedicato all'accesso condiviso. Qualcuno crea un documento e lo condivide con te. Quindi diventano automaticamente il proprietario del documento. Il proprietario del documento può assegnare ruoli di amministratore, nonché il livello di accesso amministratore. Un amministratore può avere gli stessi privilegi del proprietario, a condizione che il proprietario lo consenta.
Ora, potresti ricevere un messaggio " Il tuo accesso è scaduto " quando provi a lavorare su un documento su cui hai lavorato di recente. In tal caso, è probabile che il tuo accesso sia scaduto.
Quando si modificano le impostazioni di condivisione all'interno di un documento Google, il proprietario (o l'amministratore) può scegliere quando scade l'accesso di ciascun membro. Questo può avvenire tra 7 giorni, 30 giorni o in una data personalizzata. Una volta scaduto l'accesso, riceverai il suddetto messaggio.
È del tutto possibile che il proprietario abbia accidentalmente impostato la data di scadenza o abbia dimenticato di cambiarla a un certo punto. L'unico modo per riottenere l'accesso a quel documento Google è contattare il proprietario/amministratore del documento. Invia loro un'e-mail o invia loro un messaggio istantaneo. Possono quindi modificare rapidamente e modificare le impostazioni di condivisione/scadenza e farti lavorare sul documento in pochissimo tempo.

Accesso revocato
Se il proprietario annulla intenzionalmente il tuo accesso a un documento su Google Drive, non sarai in grado di trovarlo, figuriamoci accedervi. In questo scenario, l'unica cosa che puoi fare è contattare il proprietario e chiedere chiarimenti.
Ma non pensare che un accesso revocato significhi che il proprietario è arrabbiato con te. A volte, dopo che hai finito di collaborare, il proprietario revocherà il tuo accesso a un documento. Se sai che il tuo lavoro su un documento è completo e non riesci a trovarlo, molto probabilmente, questa è la risposta. In ogni caso, contattare il proprietario o un amministratore può risolvere il problema molto rapidamente.
Tuttavia, sorge un problema quando non è possibile contattare il proprietario del documento. Se non vedi il documento, non sarai in grado di vedere l'indirizzo email del proprietario, per non parlare di contattarlo tramite la chat in-Doc.
La soluzione qui è passare attraverso la tua casella di posta Gmail e trovare il messaggio originale in cui il proprietario ti ha invitato a condividere il documento. Potrai trovare il loro indirizzo email qui e contattarli tramite Gmail. Usa parole chiave durante la ricerca di detto invito a modificare/visualizzare/commentare.
Impossibile modificare
Potresti avere accesso a un documento, visualizzarlo, persino aggiungere commenti, ma potresti non essere in grado di modificarlo. Ancora una volta, spetta al proprietario o agli amministratori assegnarti i privilegi.
Esistono tre privilegi su Google Documenti: visualizzazione, commento e modifica.
Il privilegio di modifica ti dà accesso per fare quello che vuoi sul documento. Il privilegio di commento non ti consente di modificare il documento, ma puoi aggiungere commenti. Infine, il privilegio di visualizzazione ti consentirà di visualizzare solo il documento in tempo reale, senza poter apportare modifiche o aggiunte.
Questo è molto utile quando si lavora con un team più grande su un singolo documento. Invece di dover continuamente chiedere alle persone di interrompere la modifica del documento, puoi impedire loro di farlo del tutto. Possono aggiungere commenti con critiche costruttive e suggerimenti, ma non potranno fare nulla con il corpo del testo.
In alternativa, puoi concedere privilegi di sola visualizzazione a un utente.
Se sei dall'altra parte di questo stick e desideri ottenere altri privilegi, contattare il proprietario/amministratore dovrebbe aiutarti qui. Puoi farlo tramite la chat incorporata in Google Documenti o inviando loro direttamente un'email.
Documento eliminato
Lo scenario peggiore, in termini di accesso a un documento Google, è che sia stato eliminato. Questo di solito accade per caso, anche se il proprietario potrebbe aver voluto che il documento fosse rimosso.
Tieni presente che solo il proprietario può ripristinare un documento eliminato. Pertanto, se hai bisogno di accedere a un documento che sospetti sia stato rimosso, il modo migliore per procedere sarebbe contattare il proprietario.
Fortunatamente, Google Drive non cancella immediatamente un documento Google eliminato. Lo tiene nella cartella Cestino. Per accedere alla cartella Cestino, vai su Google Drive. Sul lato sinistro, vedrai un elenco di schede. Verso il basso, vedrai la scheda Cestino. Cliccalo. Il tuo documento eliminato dovrebbe essere lì.
Trasferimento di proprietà
Supponiamo che tu e un team abbiate lavorato su un documento Google fino a un certo punto. Ora, nessuno del team ha uno scopo per questo e vogliono eliminarlo. Il proprietario non vuole che ingombra tutto. Ma hai ancora bisogno del documento e vuoi usarlo. Un'opzione sarebbe copiare il contenuto dell'intero documento e incollarlo in un altro file di Google Doc. Tuttavia, ciò eliminerebbe la cronologia delle modifiche e dei commenti.
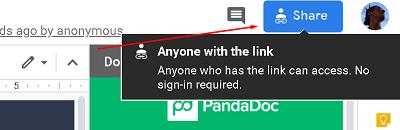
Fortunatamente, puoi trasferire la proprietà di singoli documenti. Tutto ciò che il proprietario deve fare è questo.
Vai alla home page di Google Documenti. Trova il documento in questione. Passare all'angolo in alto a destra dello schermo e fare clic su Condividi . Se il futuro proprietario non è presente nel documento, inserisci il suo indirizzo email. Se lo sono, seleziona Avanzate nell'angolo in basso a destra della finestra Condividi. Quindi, trova la persona nell'elenco delle persone che hanno accesso. Fai clic sull'icona a forma di matita accanto al nome. Seleziona È il proprietario e fai clic su Fine .
Questo è tutto ciò che il proprietario deve fare per trasferire a te la proprietà di un documento Google.
Condivisione in Google Documenti
Come puoi vedere, la politica di condivisione in Google Documenti è piuttosto rigida. Puoi persino impedire alle persone di fare qualsiasi cosa all'interno di un documento tranne che per commentare e visualizzare. Se non hai più accesso a un documento, è meglio contattare il proprietario o uno degli amministratori. Ti aiuteranno a riottenere l'accesso o spiegheranno perché il tuo accesso è stato revocato in primo luogo.
Hai riottenuto correttamente l'accesso al documento Google? Cosa ti ha causato la perdita dell'accesso? Sentiti libero di condividere la tua storia nella sezione commenti qui sotto e porre qualsiasi domanda.