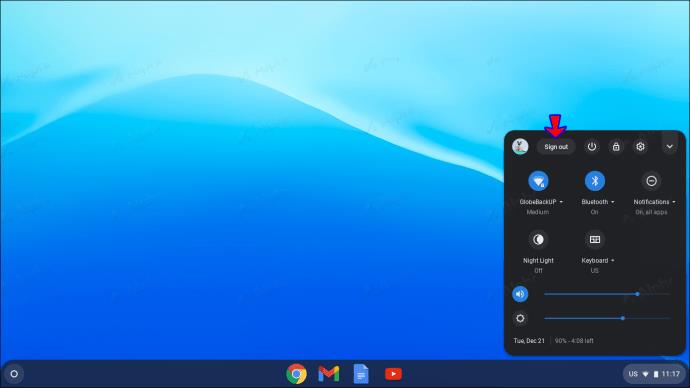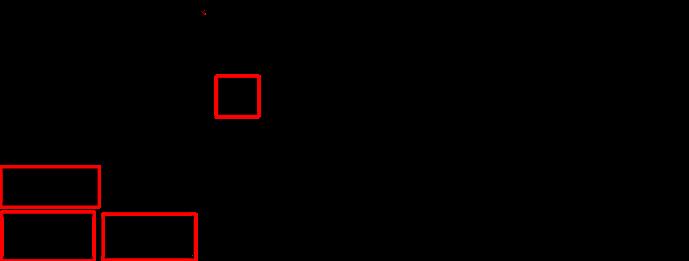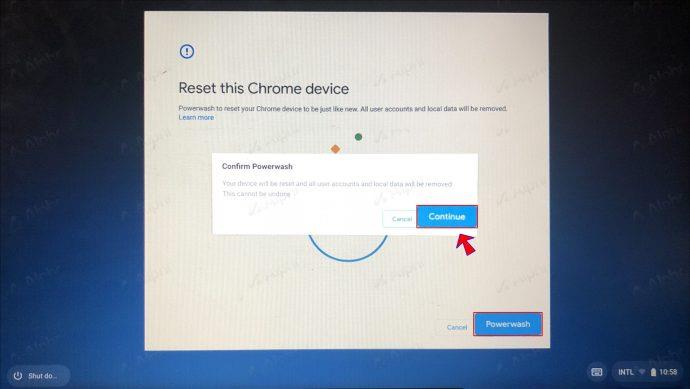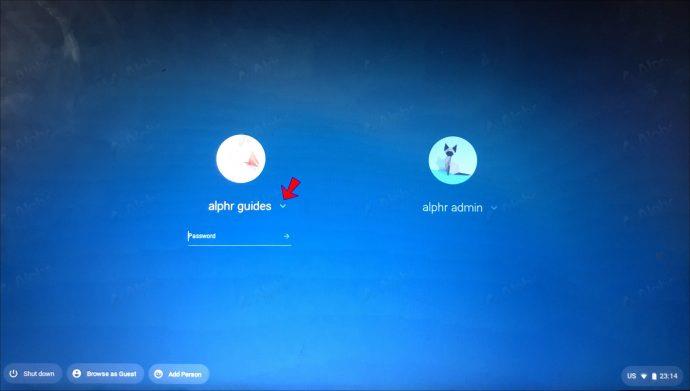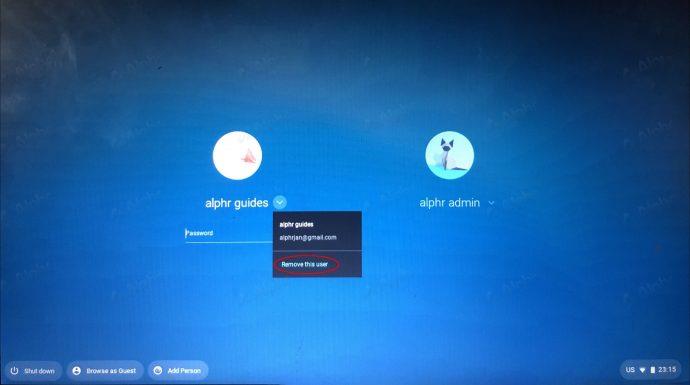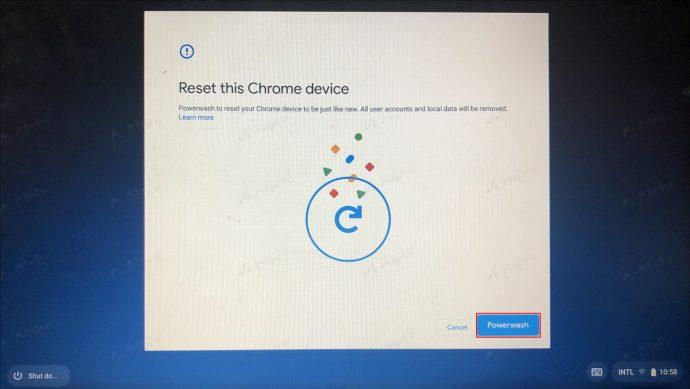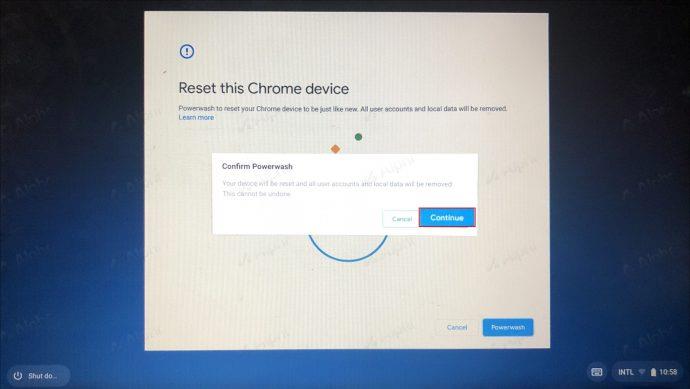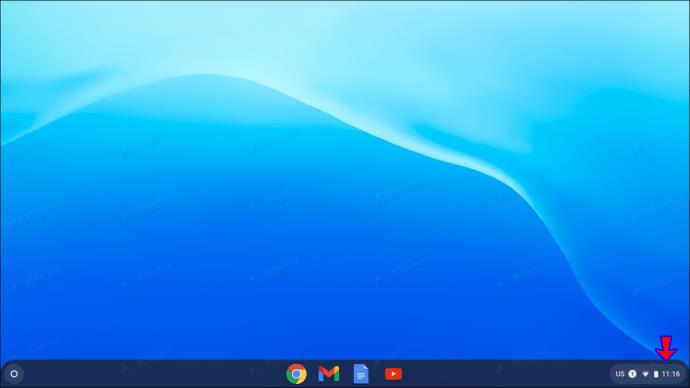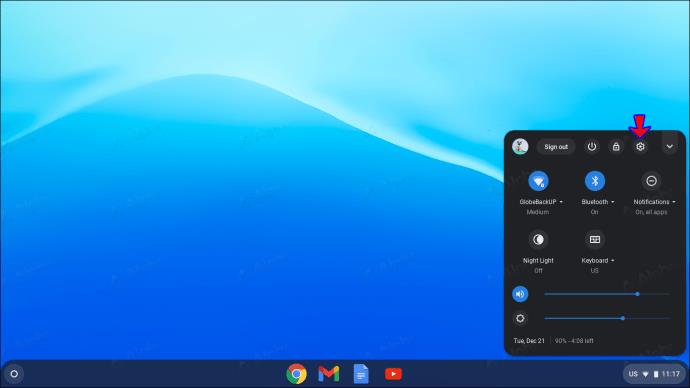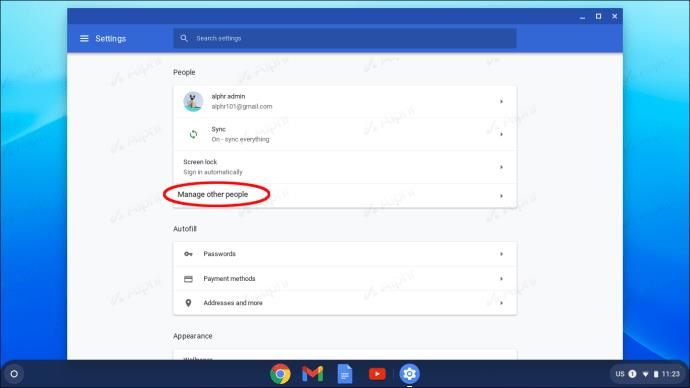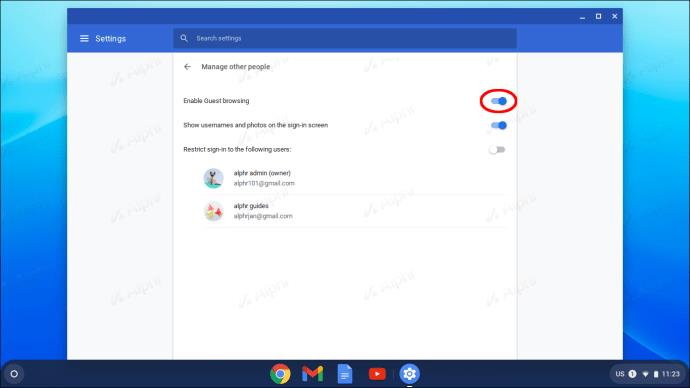Il bello dell'utilizzo dei Chromebook è che puoi accedere a più account contemporaneamente. Tuttavia, se ti ritrovi ad avere troppi account associati al tuo Chromebook, potrebbe essere una buona idea gestirli e cancellare il disordine. Questo suona particolarmente vero se ci sono alcuni account sul tuo Chromebook che non usi più, come gli account della vecchia scuola o aziendali.

Questo articolo ti guiderà passo dopo passo per rimuovere vari account dal tuo Chromebook. Continua a leggere per saperne di più su questo processo.
Come rimuovere un account proprietario da un Chromebook
L'account del proprietario del Chromebook ha accesso a determinate funzionalità che altri account sul Chromebook non avranno. Ciò include la regolazione di impostazioni come fuso orario, preferenze di rete Wi-Fi e autorizzazioni di accesso.
In genere, il primo account Google utilizzato su un Chromebook è designato come account del proprietario.
È impossibile trasferire direttamente le autorizzazioni del proprietario a un altro account su un Chromebook. Invece, gli utenti sono incoraggiati a reimpostare i propri Chromebook e cancellare tutti i dati e gli account esistenti. Prima di eseguire un ripristino totale delle impostazioni di fabbrica del tuo Chromebook, è una buona idea eseguire il backup di tutti i file importanti che potresti aver archiviato su Google Drive o su un dispositivo di archiviazione esterno alternativo.
Per completare un ripristino completo dei dati di fabbrica di un Chromebook, procedi nel seguente modo:
- Esci dal tuo account Chromebook.
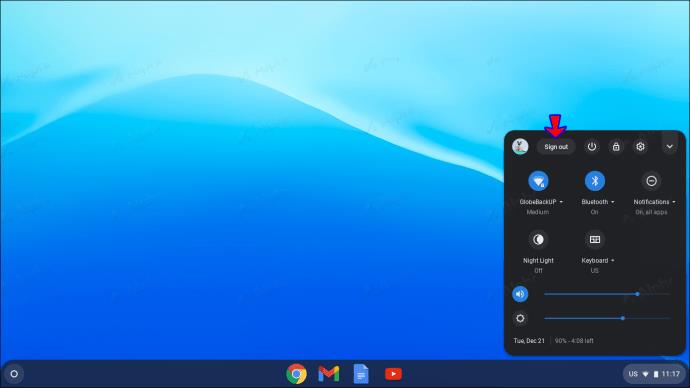
- Sulla tastiera, usa la scorciatoia Ctrl + Alt + Maiusc + R.
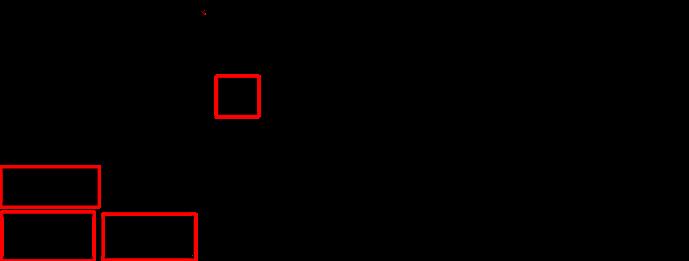
- Nel popup che appare, fai clic su "Riavvia".

- Nella successiva finestra pop-up che vedi, scegli "Powerwash", quindi "Continua".
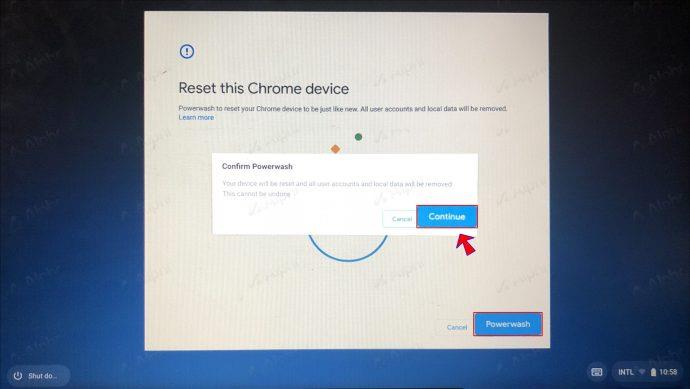
- Segui i passaggi sullo schermo e accedi con il tuo account Google. L'account con cui accedi verrà nominato nuovo account proprietario.

Posso rimuovere un account della scuola da un Chromebook
Se una scuola o un'azienda ha emesso il tuo Chromebook, non sarebbe possibile rimuovere l'account di gestione assegnato al dispositivo. In tal caso, la soluzione migliore è investire in un nuovo Chromebook che non sia legato a nessuna istituzione.
D'altra parte, se stai già utilizzando un Chromebook che hai acquistato tu stesso, è possibile rimuovere un account della scuola. Se non ti serve più, avere un account scolastico sul tuo Chromebook può essere un inconveniente e occupare spazio e memoria non necessari. Fortunatamente, rimuovere un account indesiderato dal tuo Chromebook è un processo ragionevolmente semplice.
Ecco cosa dovrai fare:
- Vai alla schermata di accesso del Chromebook.

- Fai clic sul profilo che desideri rimuovere, in questo caso l'account della scuola.
- Accanto al nome dell'account, seleziona la freccia rivolta verso il basso.
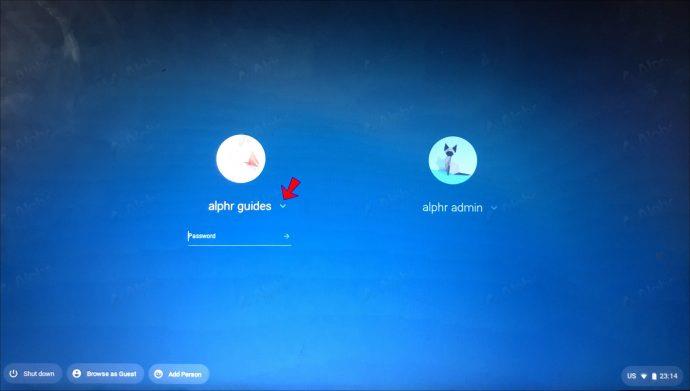
- Dall'elenco di opzioni visualizzate, scegli "Rimuovi questo utente".
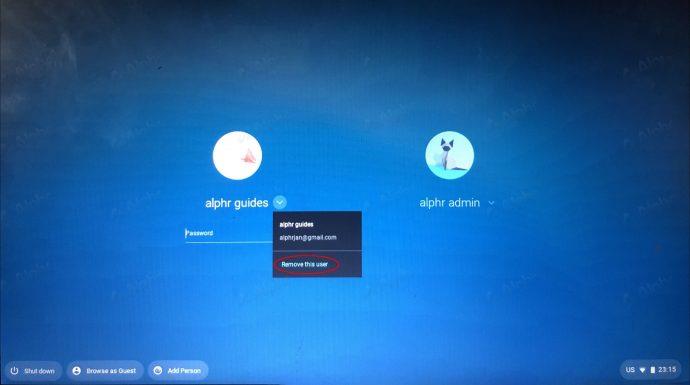
Se il tuo account della scuola è registrato come account proprietario, dovrai reimpostare il Chromebook per rimuovere l'account e modificare la posizione del proprietario. Per fare questo:
- Vai al tuo account Chromebook e accedi.

- Premi Cntrl + Alt + Maiusc + R, quindi seleziona "Riavvia".

- Nella finestra delle informazioni che appare, fai clic su "Powerwash".
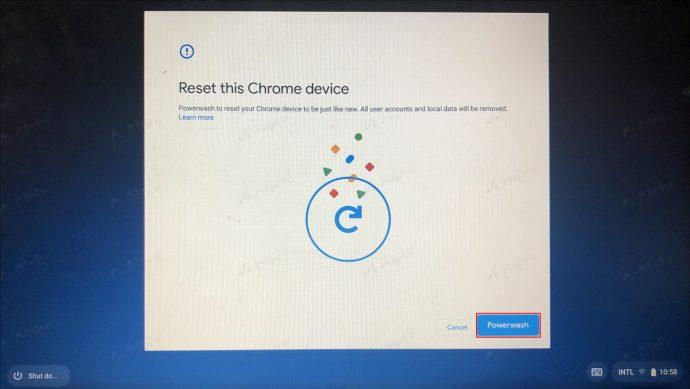
- Seleziona "Continua".
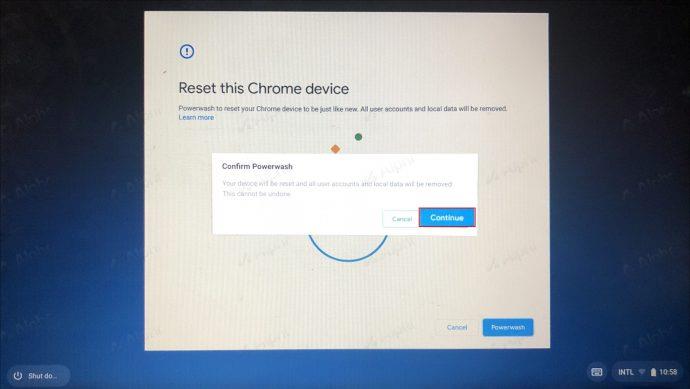
- Ti verrà chiesto di accedere nuovamente utilizzando un account Google. Tieni presente che l'account che utilizzi in questa fase sarà il tuo nuovo account proprietario.

Come rimuovere un account ospite da un Chromebook
La modalità ospite sul Chromebook consente ad altri di accedere al tuo Chromebook tramite un account temporaneo. Quando navighi su un Chromebook in modalità ospite, non è possibile accedere al tuo account Google principale o a qualsiasi file associato al tuo disco rigido. Inoltre, gli ospiti non avranno accesso al tuo profilo Google Chrome, alle password o alla cronologia di navigazione.
Forse i tuoi account ospite stanno diventando un po' affollati e vuoi fare spazio ad altri account. O forse vuoi solo riordinare il tuo Chromebook. Qualunque sia il motivo, rimuovere un account ospite dal Chromebook è relativamente semplice. Basta seguire questi passaggi:
- Accedi al tuo Chromebook utilizzando i dettagli dell'account host.
- Nell'angolo in basso a destra della pagina, fai clic sull'ora.
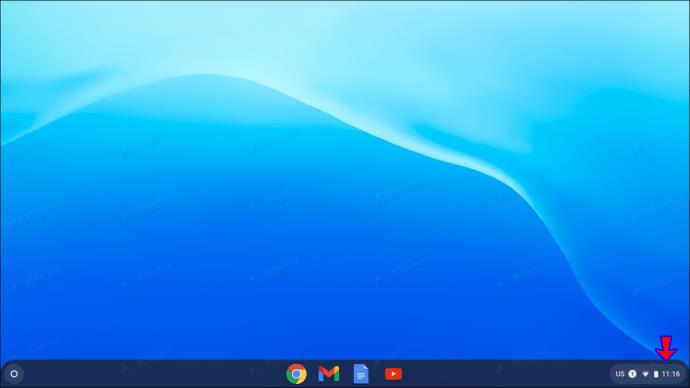
- Seleziona "Impostazioni".
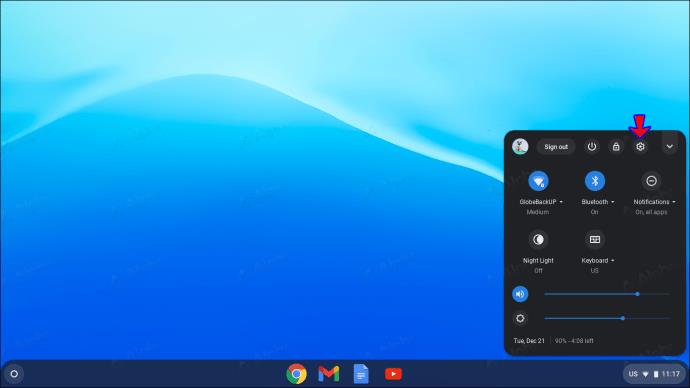
- Nella sezione "Sicurezza e privacy", scegli "Gestisci altre persone".
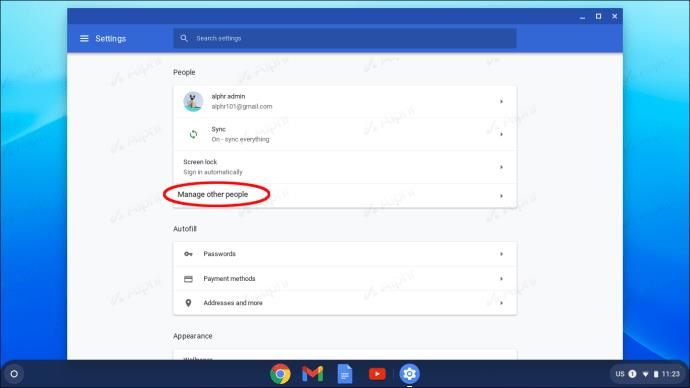
- Disattiva "Abilita navigazione ospite".
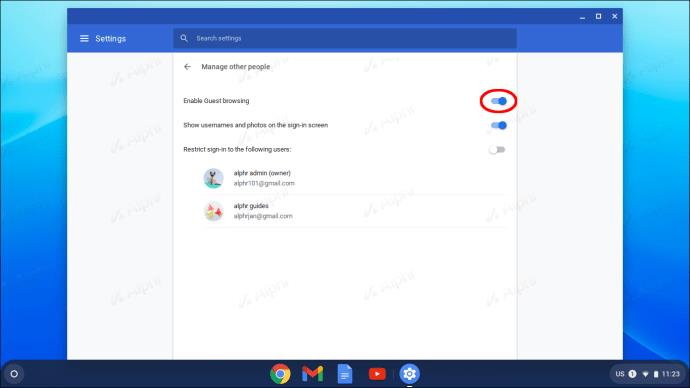
Domande frequenti aggiuntive
Perché non riesco a trovare la funzione "Rimuovi questo utente"?
Se stai tentando di rimuovere un account e non riesci a visualizzare la funzione "Rimuovi questo utente", potresti utilizzare un account gestito da un amministratore. Riavvia i dati di fabbrica del Chromebook o contatta l'amministratore per risolvere il problema.
Il Chromebook richiede di avere un account Google?
Sì, per utilizzare un Chromebook devi accedere a un account Google. Tuttavia, è possibile utilizzare un account diverso se si accede a un Chromebook utilizzando un account "Ospite". È anche possibile registrare un account Google con un indirizzo email non Gmail.
Organizzati su Chromebook
Un Chromebook è il tuo dispositivo personale per la navigazione in Internet, quindi è comprensibile il motivo per cui alcune persone potrebbero essere riluttanti a condividere i propri account con altri. Sebbene l'aggiunta di più account a un Chromebook abbia molti vantaggi, l'ultima cosa che desideri è che le cose si disordinano.
Fortunatamente, rimuovere gli account dal tuo Chromebook è un processo relativamente semplice. Speriamo che questa guida ti abbia aiutato a farti un'idea migliore di come farlo.
Hai provato a rimuovere un account su Chromebook? Se sì, qual è stata la tua ragione? Come hai trovato il processo? Fateci sapere nella sezione commenti qui sotto.