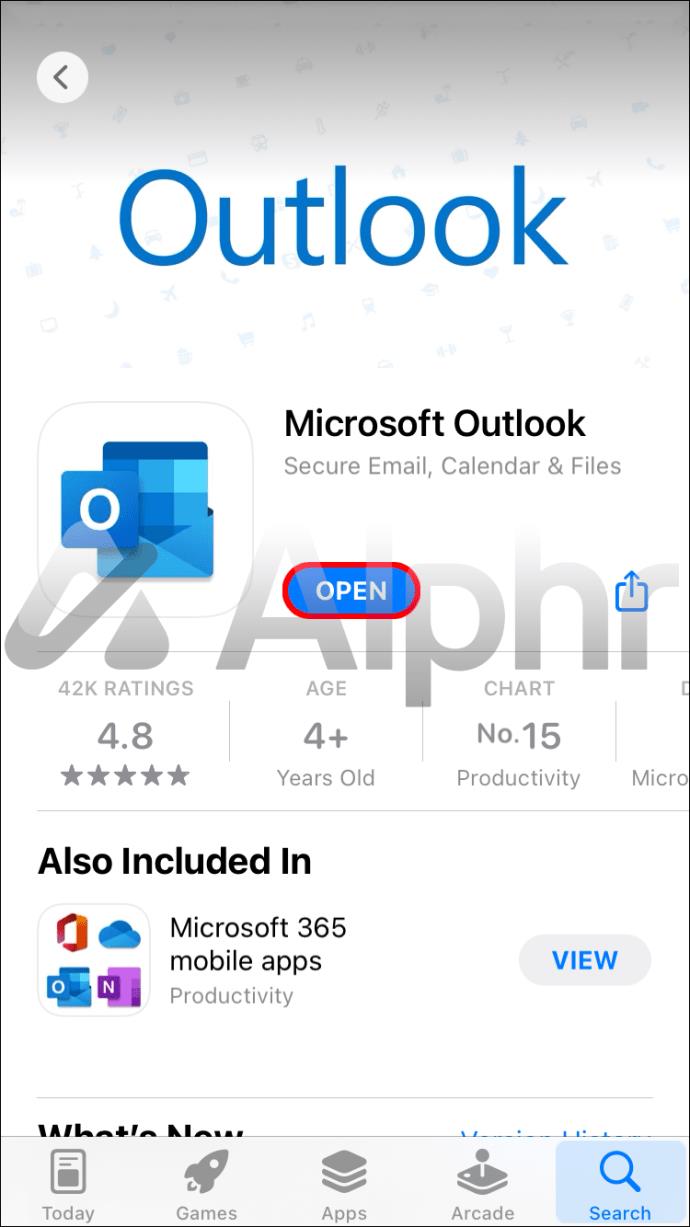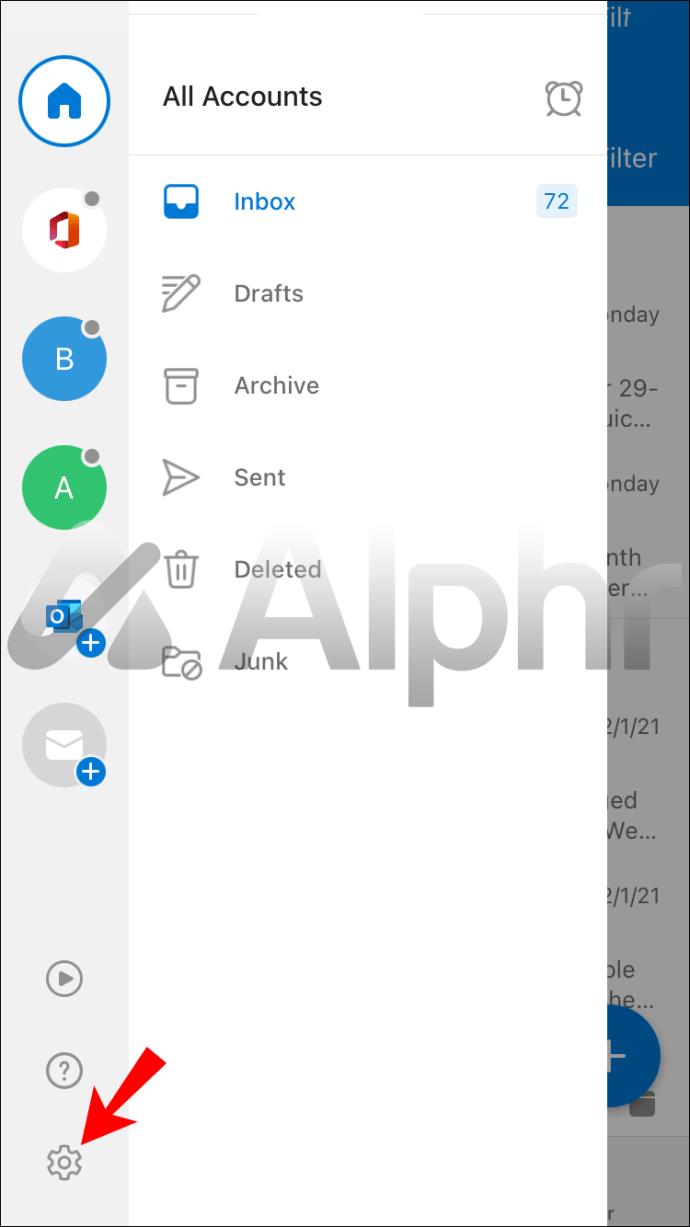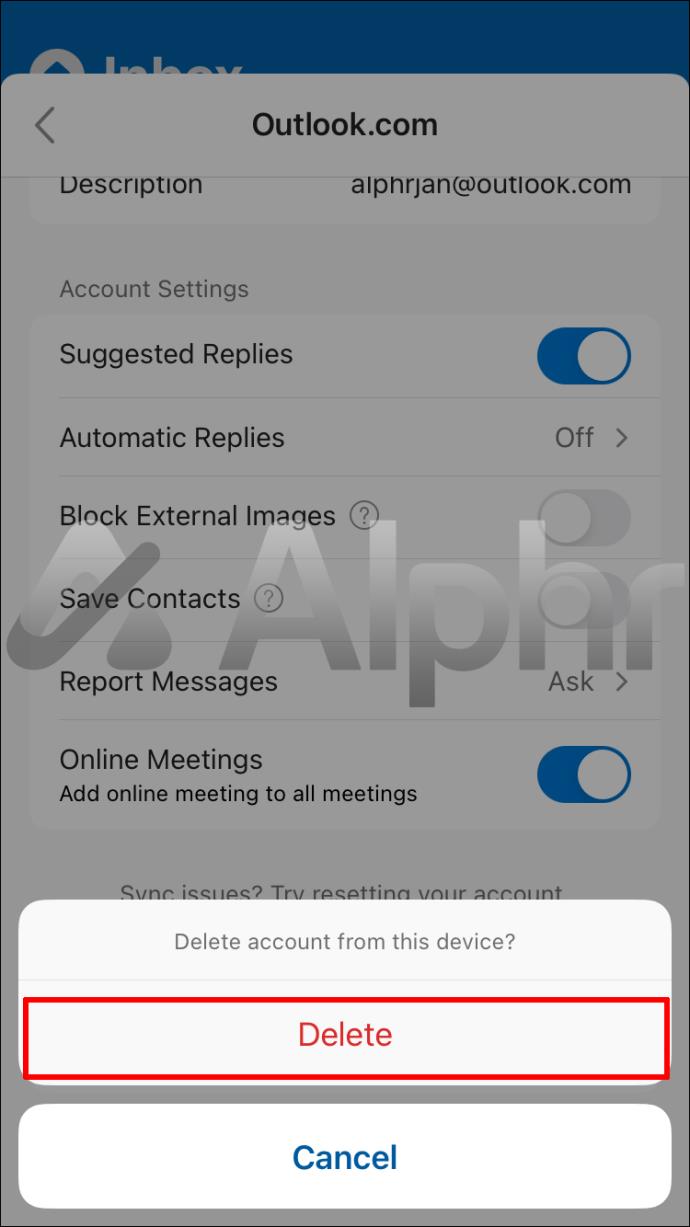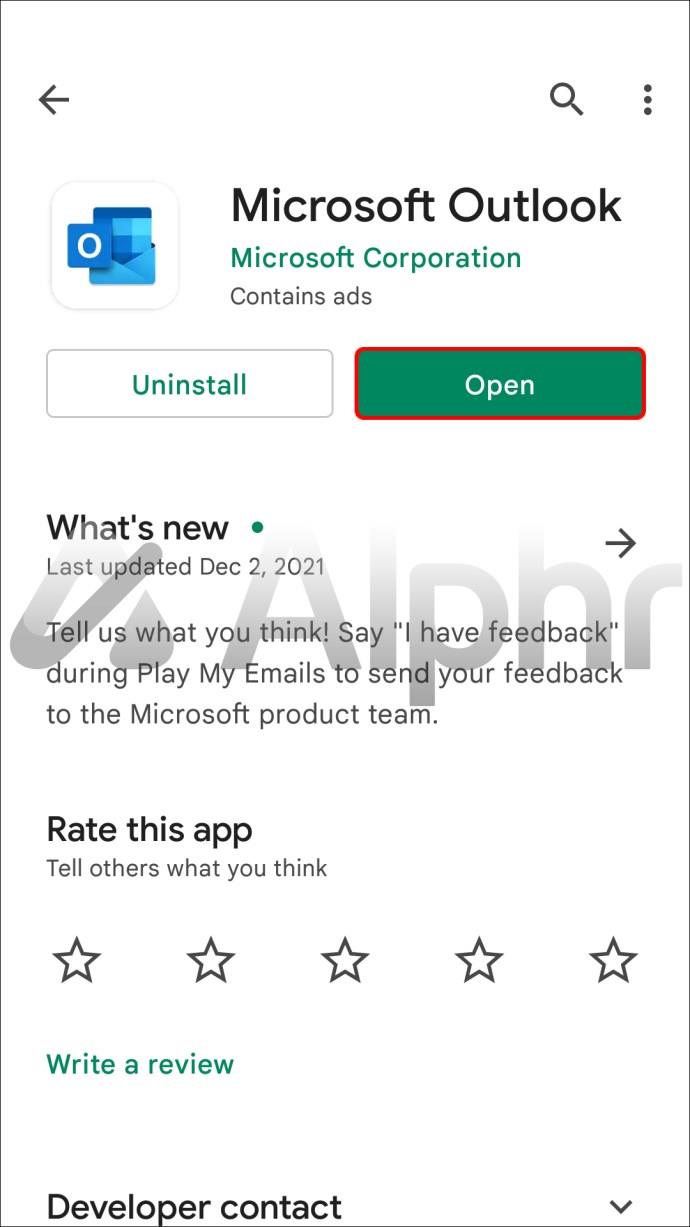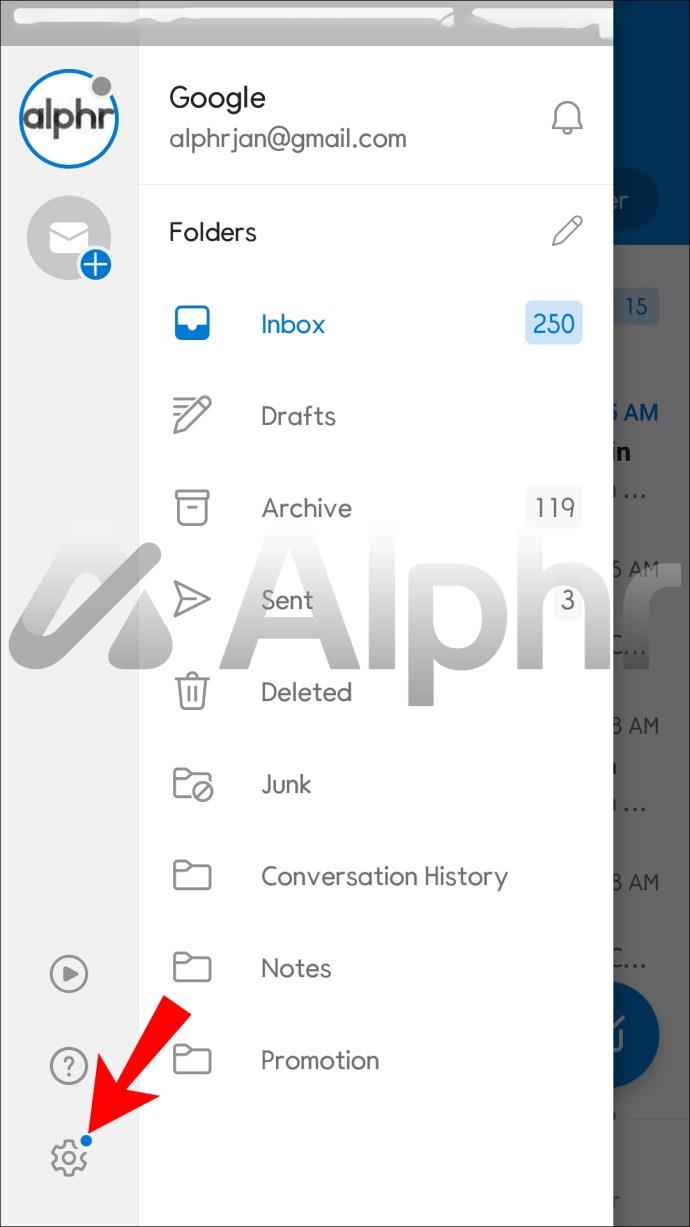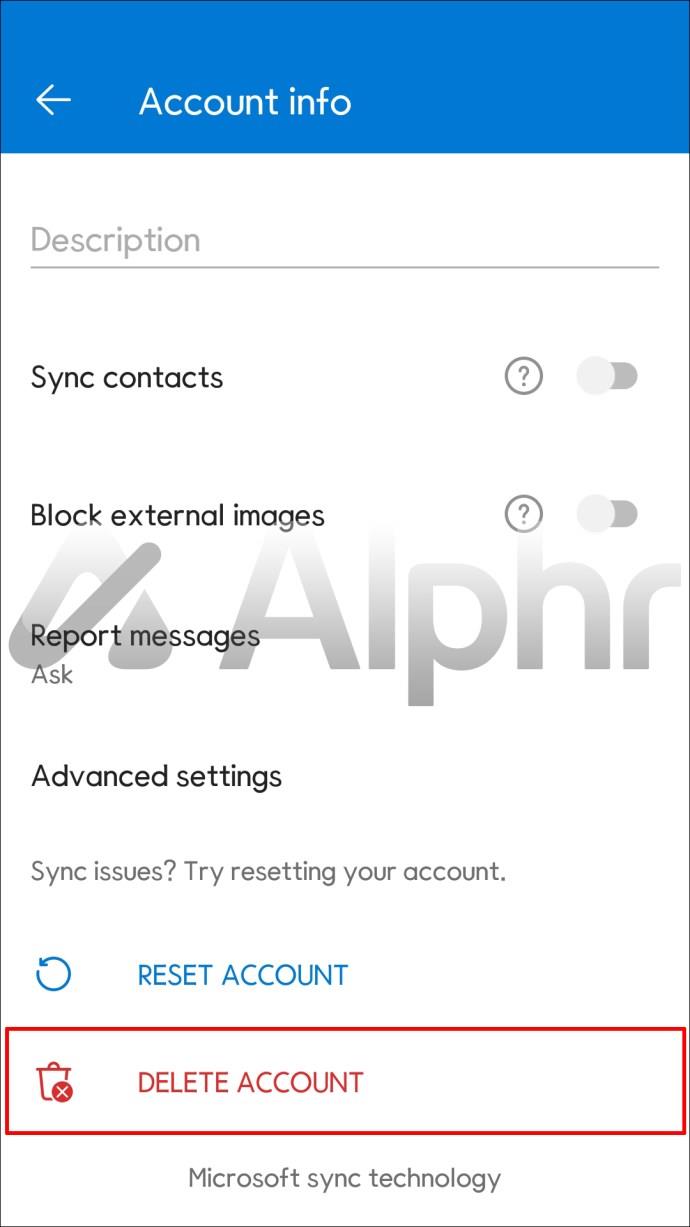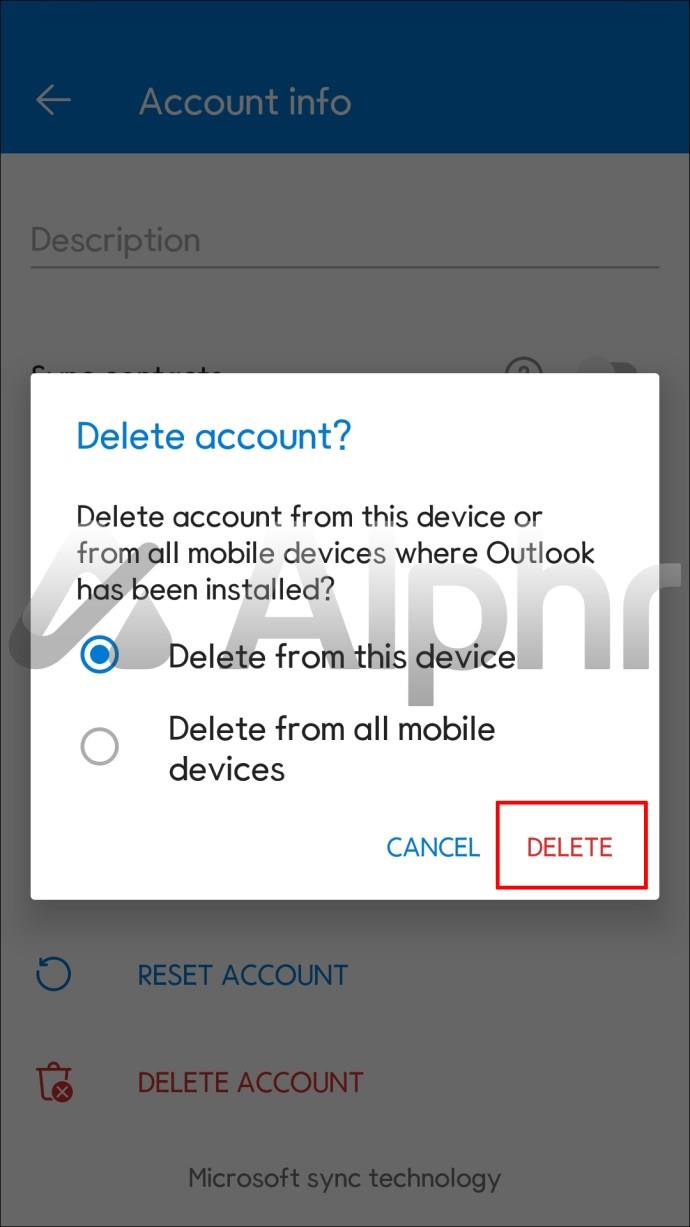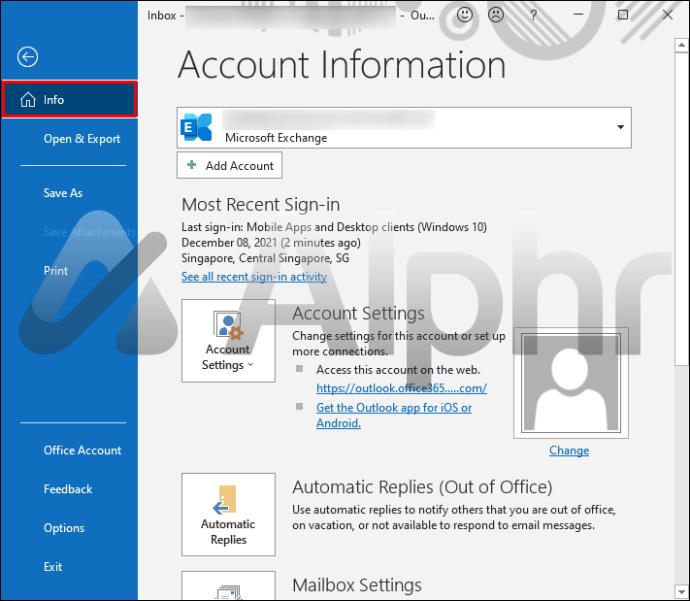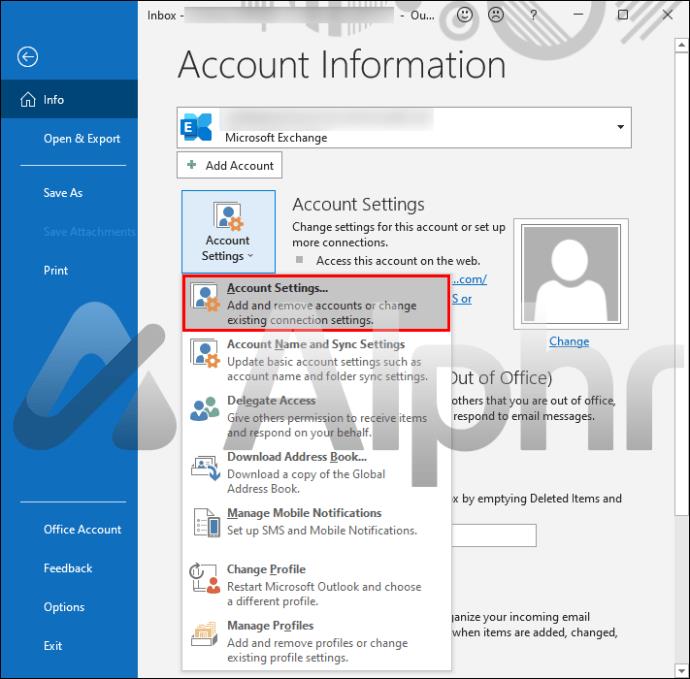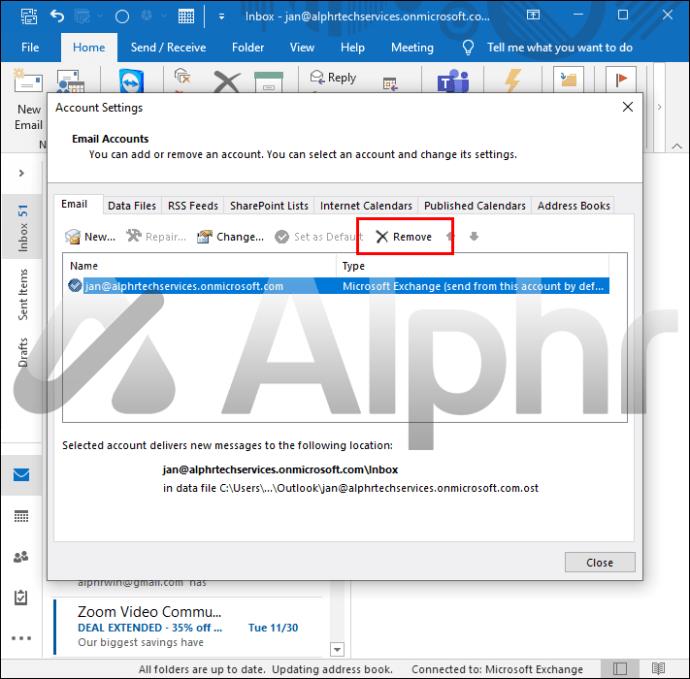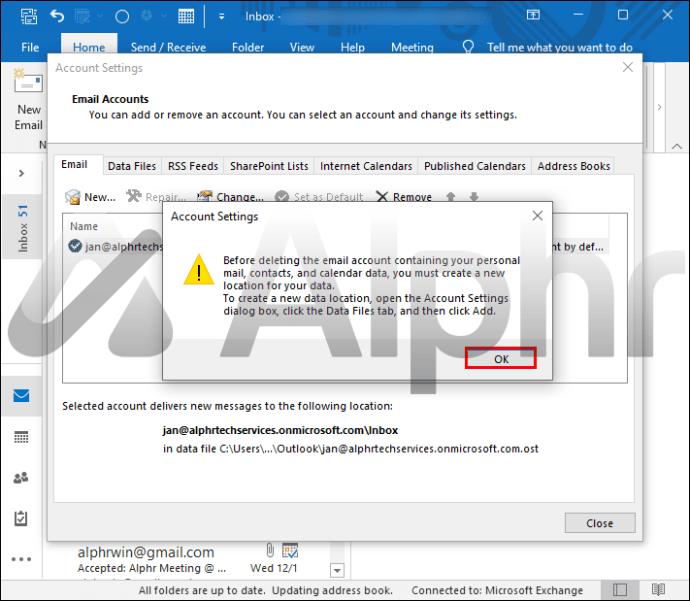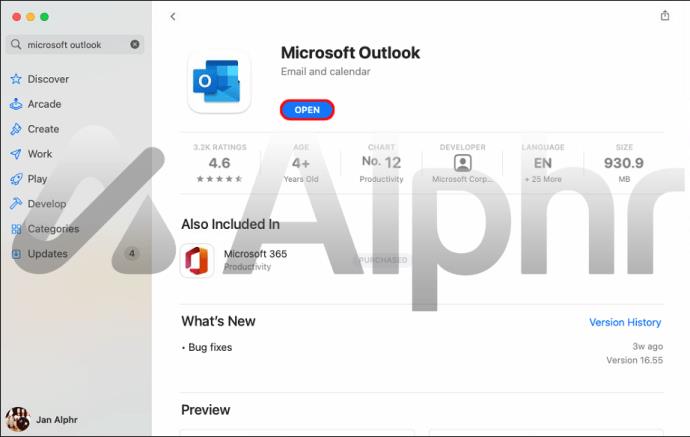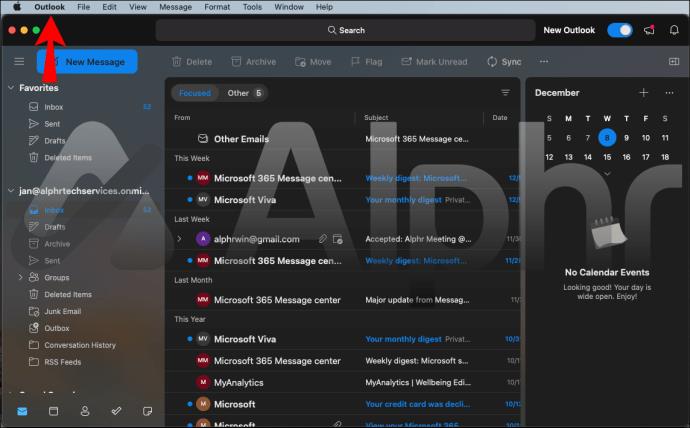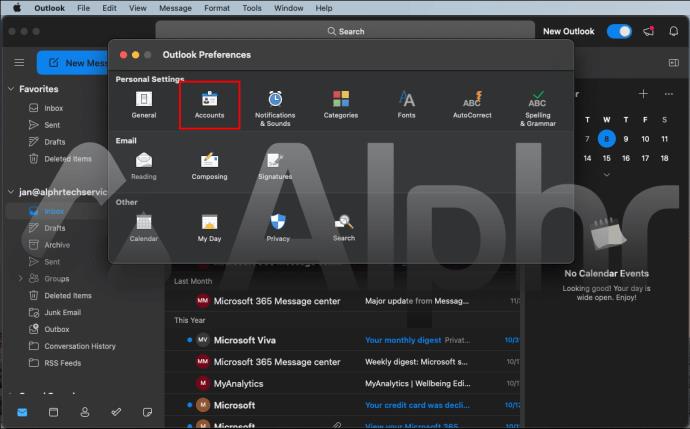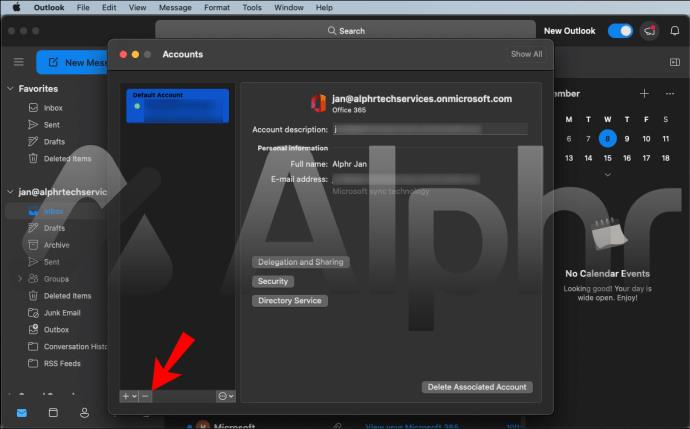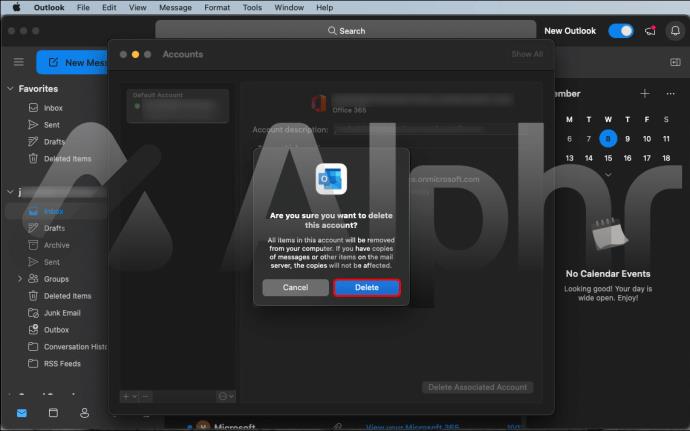Collegamenti del dispositivo
La posta elettronica è diventata essenziale per la vita online. La maggior parte delle persone ora ha almeno due account di posta elettronica (di solito uno principale e uno secondario). Microsoft Outlook ti consente di accedere a più account contemporaneamente (fino a 20 per dispositivo). Se hai molti account e-mail configurati sul tuo dispositivo, potresti scoprire che ne stai controllando alcuni più di altri e vuoi eliminarne alcuni dall'elenco.

Continua a leggere per sapere come farlo tramite Outlook (per Windows o Mac) e l'app Outlook (per iOS o Android).
Nota : dopo aver rimosso un account Outlook, puoi comunque accedervi effettuando nuovamente l'accesso o effettuando l'accesso su un altro dispositivo.
Come rimuovere un account dall'app per iPhone di Outlook
Puoi rimuovere il tuo account utilizzando l'app Outlook per iOS procedendo come segue:
- Apri l'app Outlook.
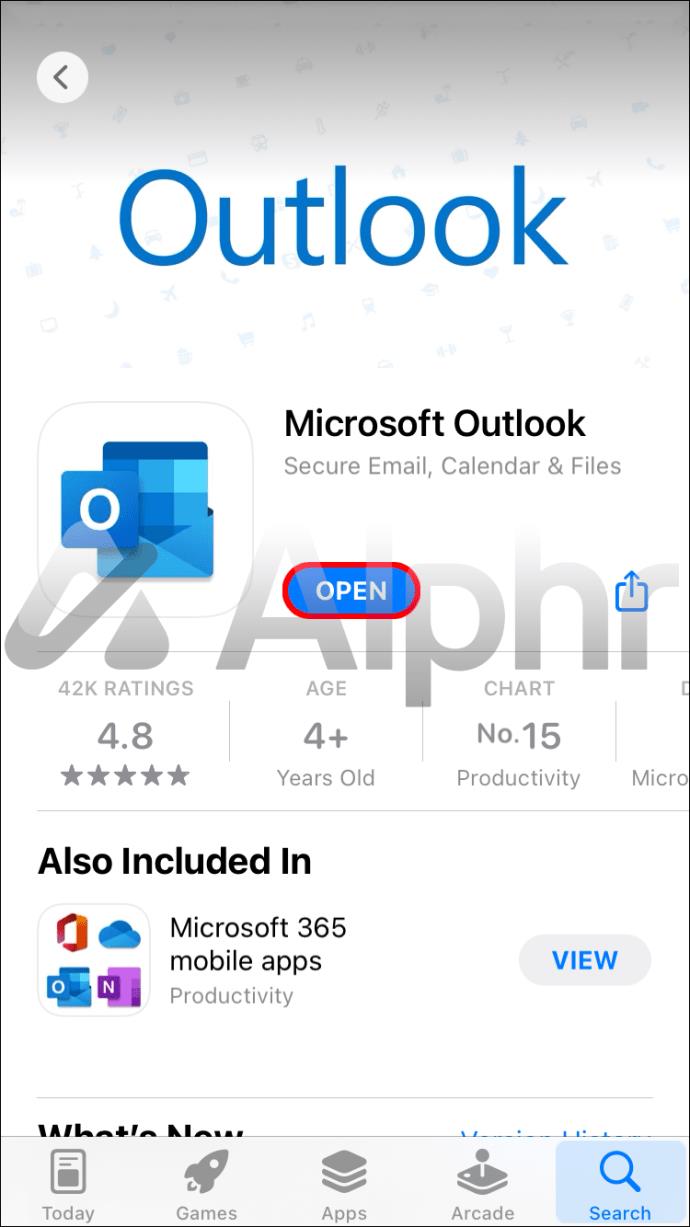
- Vai su "Impostazioni" e seleziona l'account che desideri rimuovere.
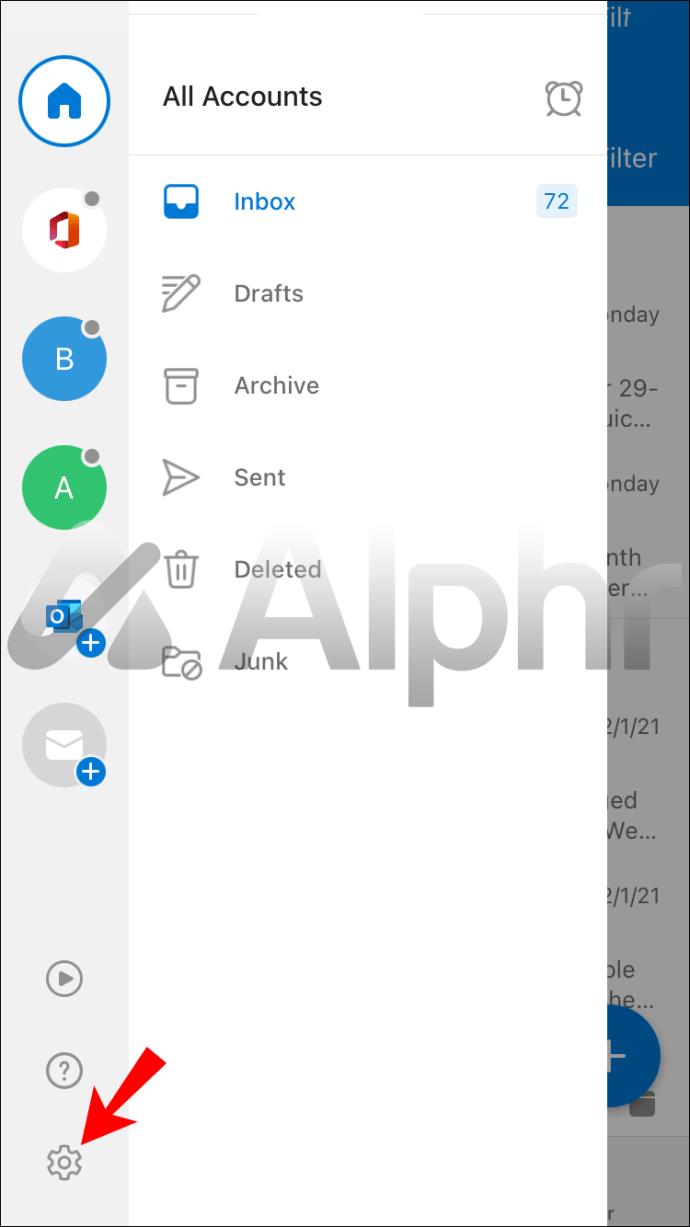
- Tocca "Elimina account", quindi "Elimina" per confermare.
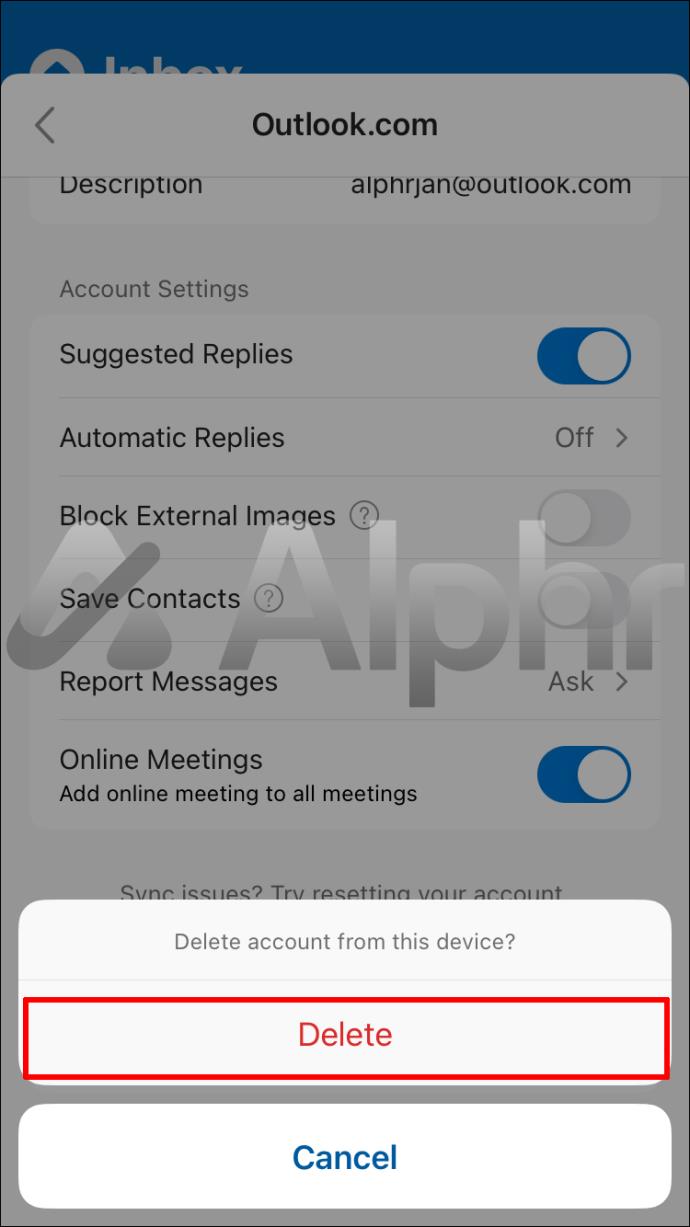
Come rimuovere un account dall'app Android di Outlook
Segui questi passaggi per rimuoverlo utilizzando l'app Outlook per Android:
- Avvia l'app Outlook.
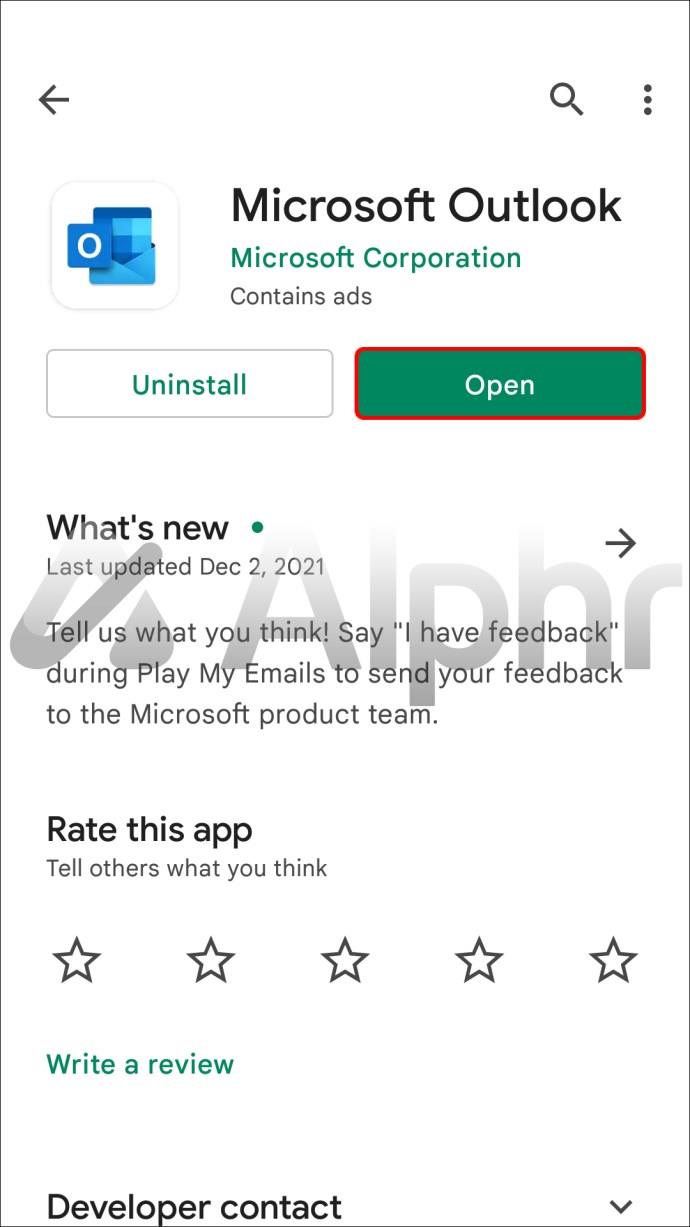
- Vai a "Impostazioni".
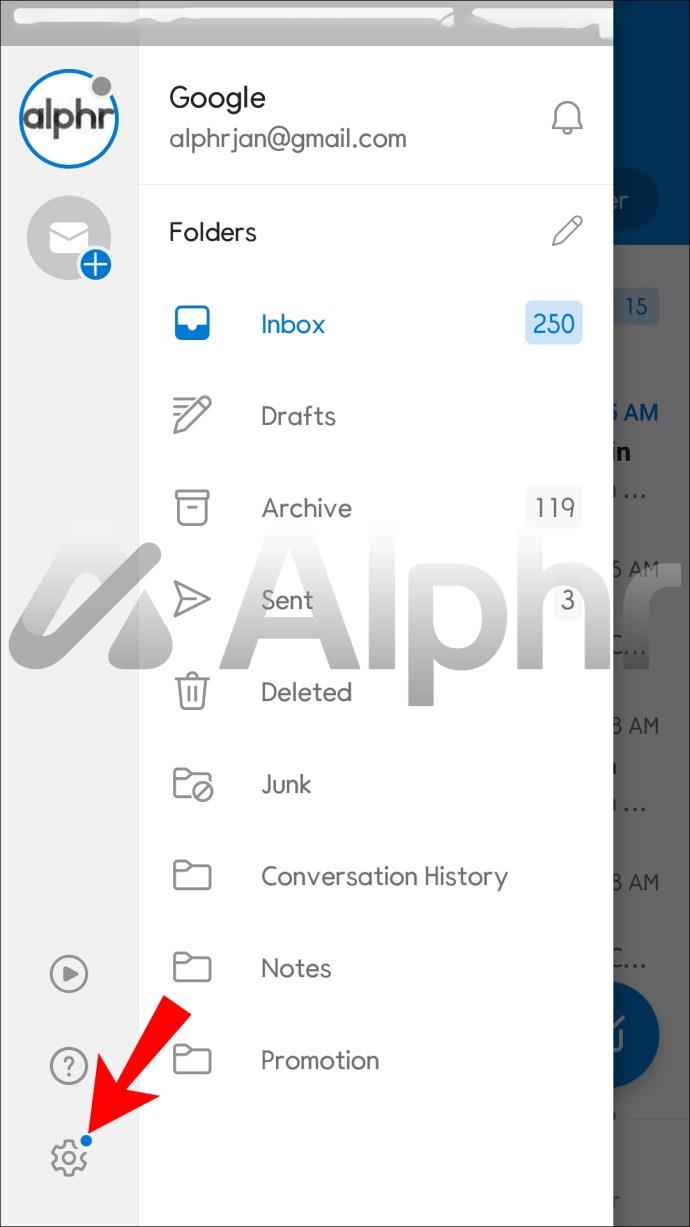
- Seleziona l'account che desideri rimuovere, quindi fai clic su "Elimina account".
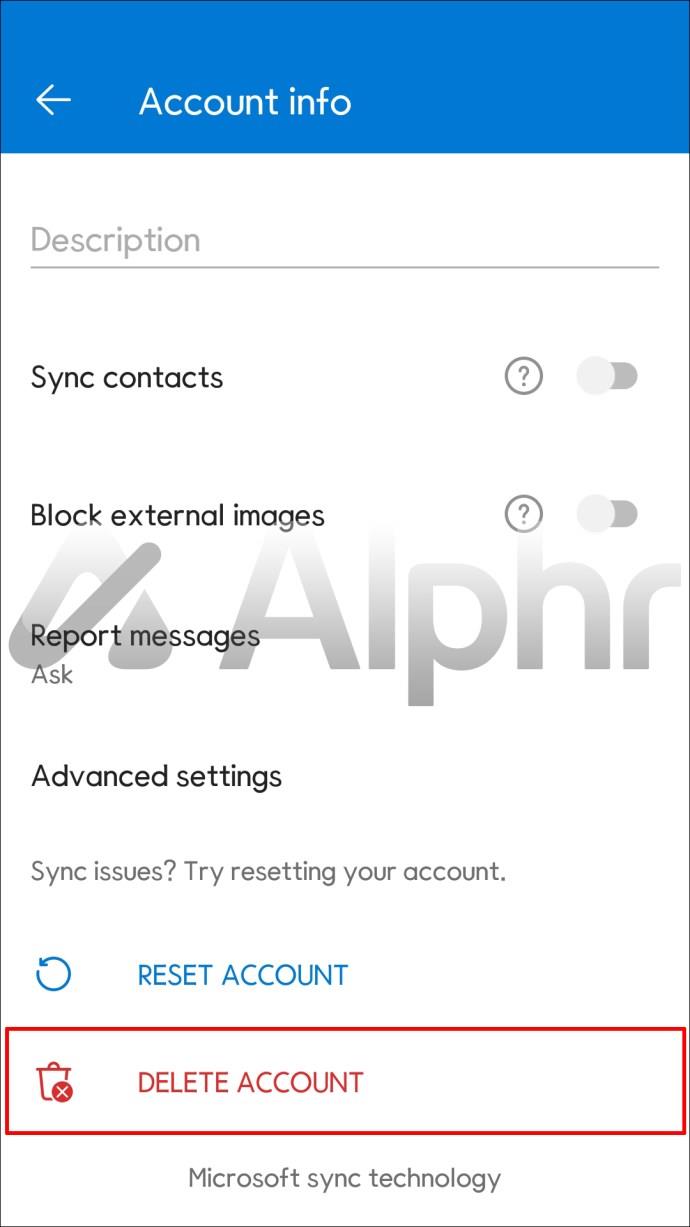
- Tocca di nuovo "Elimina" per confermare.
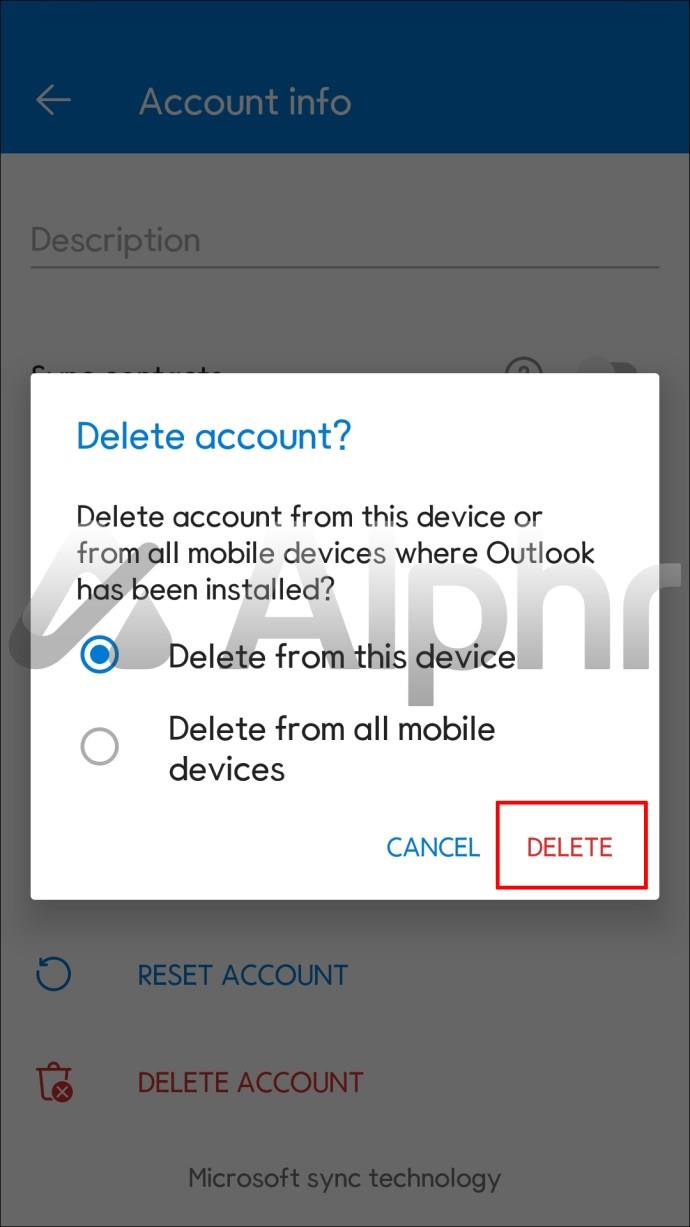
Come rimuovere un account da Outlook su un PC Windows 10
Ecco come rimuovere il tuo account Outlook utilizzando Windows 10:
- Apri Outlook e seleziona "File", quindi "Informazioni".
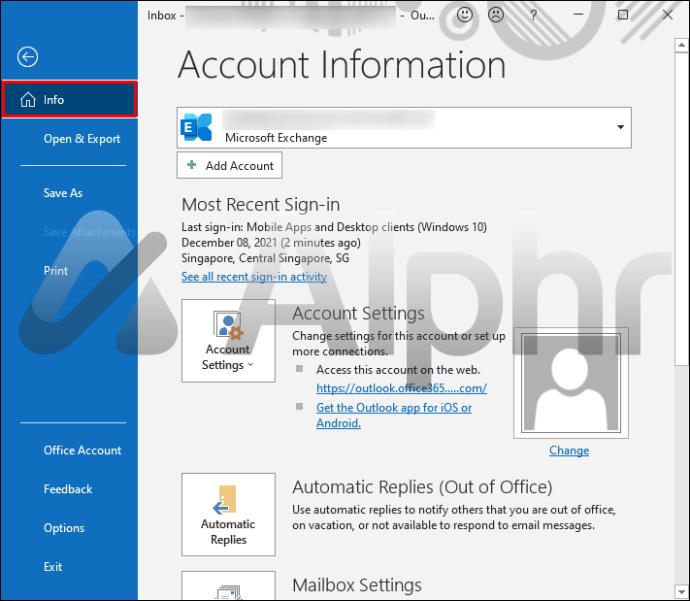
- Scegli il menu a discesa "Impostazioni account", quindi "Impostazioni account".
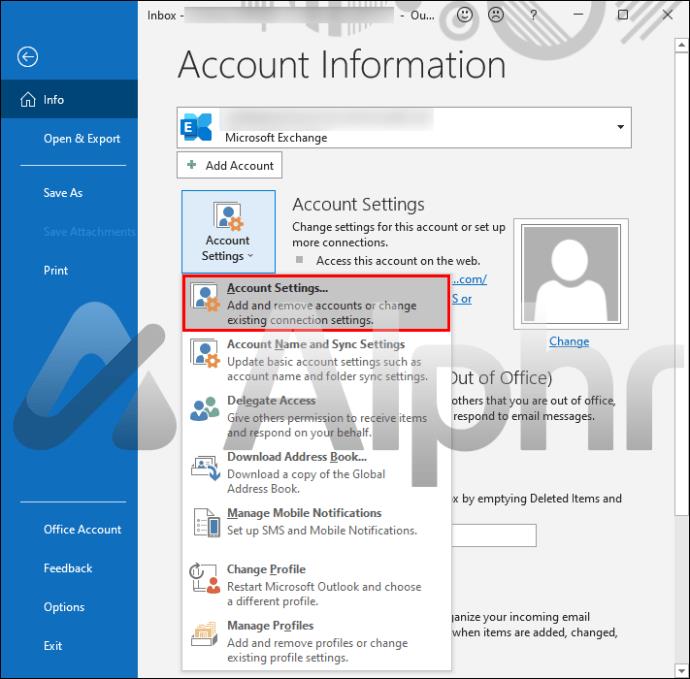
- Seleziona l'account che desideri rimuovere, quindi fai clic su "Rimuovi". Verrà visualizzato un messaggio di avviso che avvisa che tutti i contenuti memorizzati nella cache offline per il tuo account verranno eliminati. Ciò influirà su qualsiasi contenuto archiviato localmente sul tuo computer.
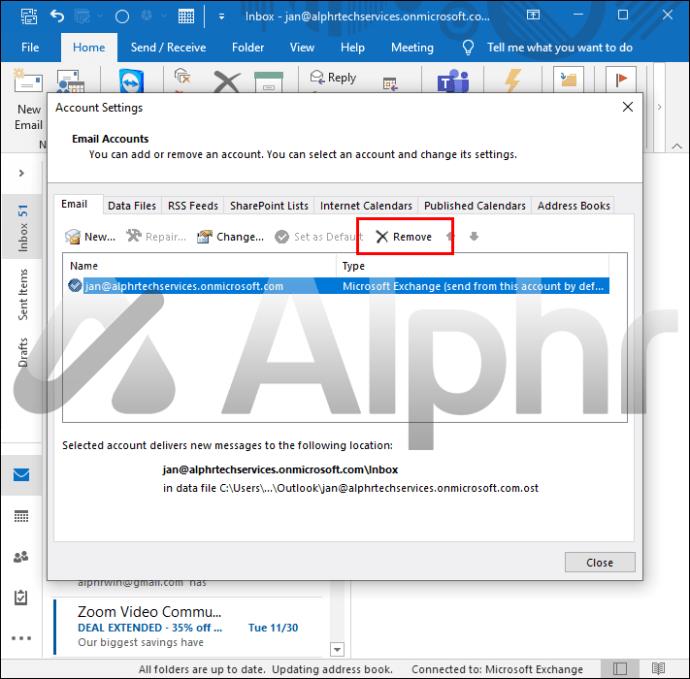
- Scegli "Ok" per confermare.
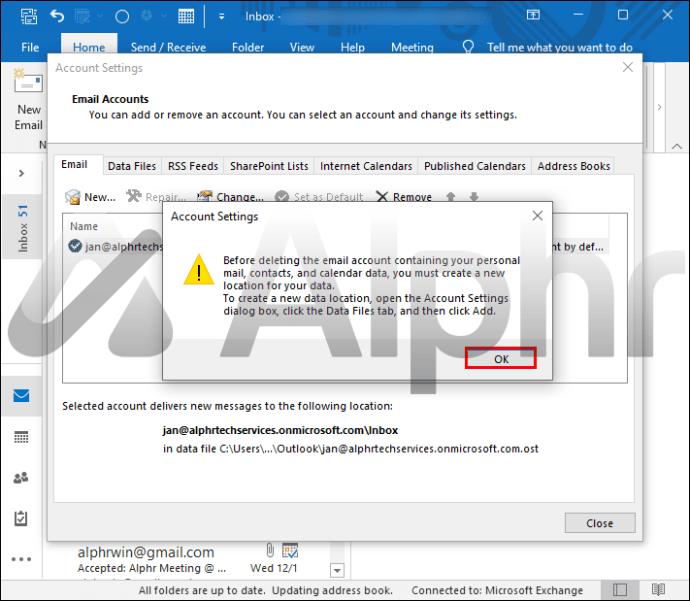
Come rimuovere un account da Outlook su un Mac
Seguendo i passaggi seguenti, puoi rimuovere un account da Outlook su un Mac:
- Apri Outlook.
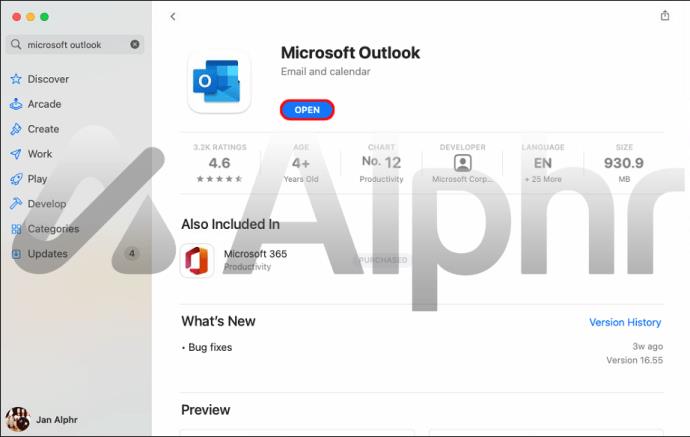
- Fai clic su "Outlook" nella barra dei menu in alto.
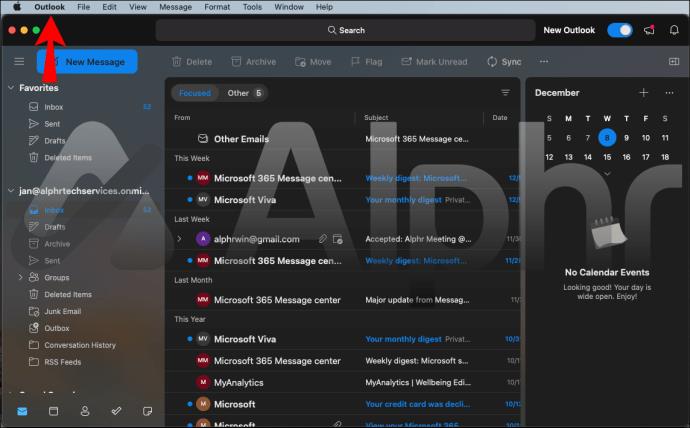
- Seleziona "Preferenze", quindi "Account".
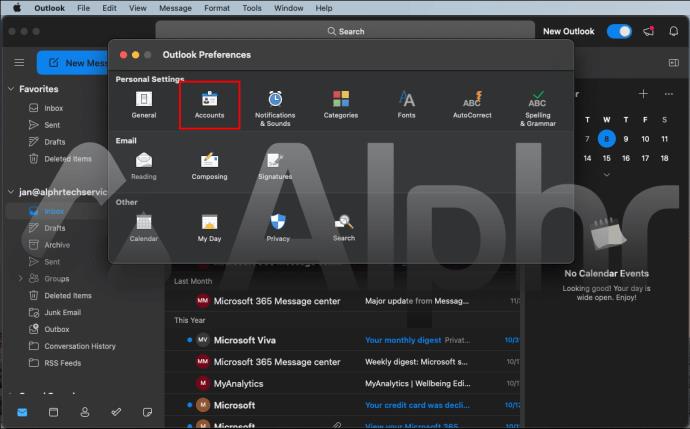
- Fai clic sull'account che desideri rimuovere, quindi fai clic sull'icona meno (-) nell'angolo in basso a sinistra.
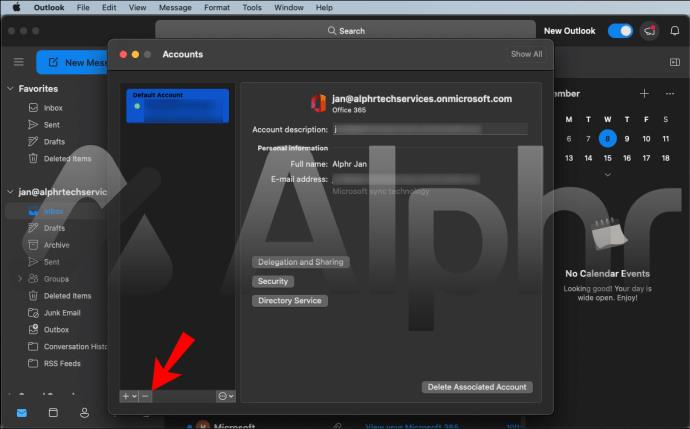
- Fare clic su "Elimina" nel messaggio di avviso a comparsa.
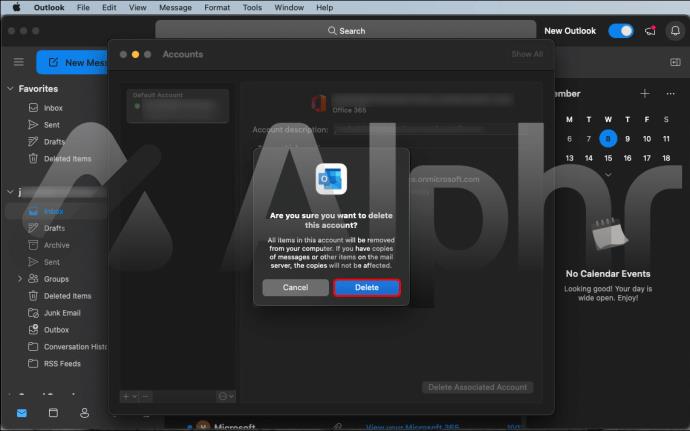
Domande frequenti aggiuntive
Come posso eliminare definitivamente il mio account di posta elettronica di Outlook?
Nota : questo metodo chiuderà definitivamente il tuo account Outlook. I tuoi dati verranno rimossi dal server e non potranno essere recuperati, né avrai accesso ad altri servizi Microsoft come OneDrive e Skype tramite esso.
Segui questi passaggi per eliminare definitivamente il tuo account:
1. Vai a questo link per chiudere il tuo account.
2. Lì ti verrà chiesto di accedere. Fallo con l'account che desideri eliminare.
3. Verifica che sia visualizzato l'account Microsoft corrente, quindi scegli "Avanti".
4. Scorri l'elenco, quindi seleziona le caselle di controllo per accettare di aver letto gli elementi.
5. Seleziona il motivo della chiusura dell'account nell'elenco a discesa "Seleziona un motivo".
6. Seleziona "Contrassegna account per la chiusura".
Come faccio a eliminare tutti i profili di Outlook?
Supponiamo di utilizzare Outlook come app di posta elettronica principale. Ad un certo punto, potrebbe essere necessario eliminare un profilo danneggiato. A volte puoi correggere un file danneggiato aggiungendo un nuovo profilo utilizzando un nome diverso, oppure puoi eliminarlo tramite il "Pannello di controllo".
Ecco come eliminare i profili di Outlook o gli account di Office 365 utilizzando Windows 10:
1. Apri il "Pannello di controllo" (trovalo nel menu Start o cercalo).
2. Scegli "Account utente", quindi "Posta".
3. Tramite la finestra "Configurazione posta", scegli l'opzione "Mostra profili".
4. Seleziona il profilo che desideri eliminare, quindi seleziona "Rimuovi".
5. Scegliere "Sì" per confermare nel pop-up, quindi "OK".
Come posso rimuovere un account connesso da Outlook?
Se non vuoi che un altro account di posta elettronica sia connesso a Outlook.com, puoi rimuoverlo da Outlook.com. Rimuoverai solo la connessione e non l'account e-mail o i messaggi. Segui questi passaggi per rimuovere un account connesso tramite Outlook.com:
1. Accedi al tuo account Outlook.com .
2. Fai clic su "Impostazioni", "Visualizza tutte le impostazioni di Outlook", quindi su "Sincronizza email".
3. Tramite "Gestisci i tuoi account collegati", posiziona il cursore sopra l'account che desideri rimuovere, premi "Elimina", quindi "Salva".
Una volta rimosso l'account da Outlook.com, è possibile eliminare i messaggi di posta elettronica dall'account connesso.
Gestisci i tuoi account Outlook
Come principale programma di posta elettronica, calendario e contatti di Microsoft, Outlook è disponibile in molte forme. L'app Outlook per iOS e Android, Outlook.com e l'app desktop Outlook sono tra queste. Consentono l'accesso al tuo account da qualsiasi dispositivo, sebbene ognuno funzioni in modo leggermente diverso.
Una caratteristica che hanno tutti in comune è che puoi rimuovere un account da qualsiasi dispositivo senza influire sui tuoi dati. D'altra parte, l'eliminazione di un account è molto diversa. Una volta eliminato il tuo account, tutti i dati vengono eliminati definitivamente dal server e non avrai più accesso ad altri servizi Microsoft tramite esso.
Quanti account di posta elettronica hai? Se è più di uno, ricevono tutti la stessa attenzione? Raccontacelo nella sezione commenti qui sotto.