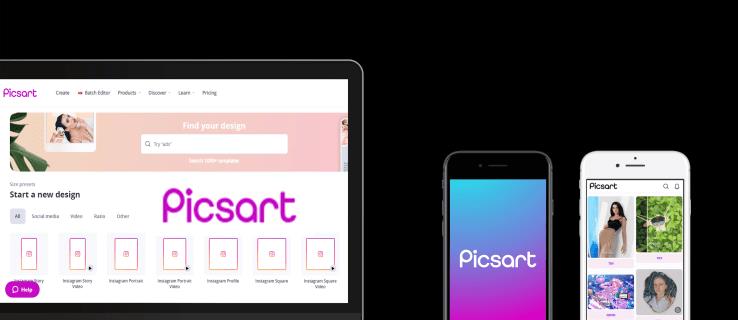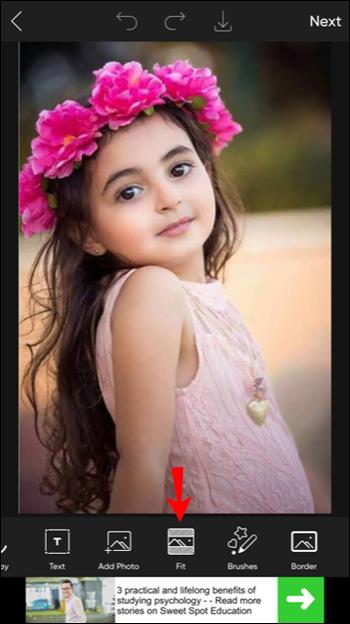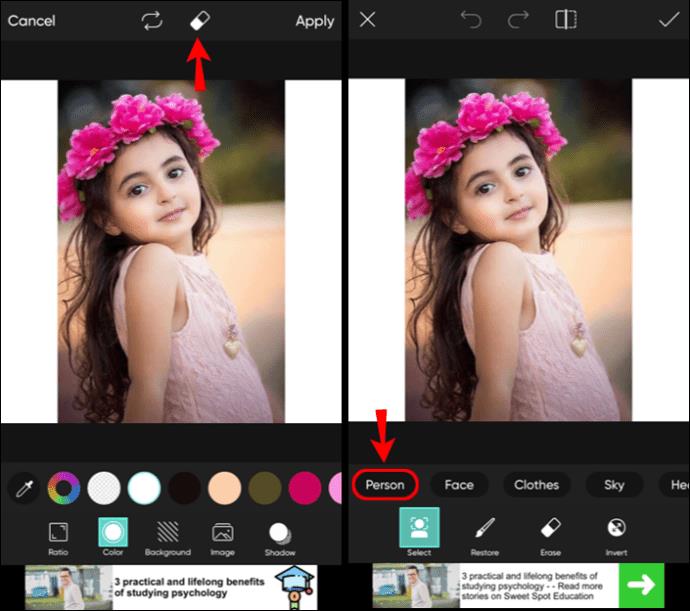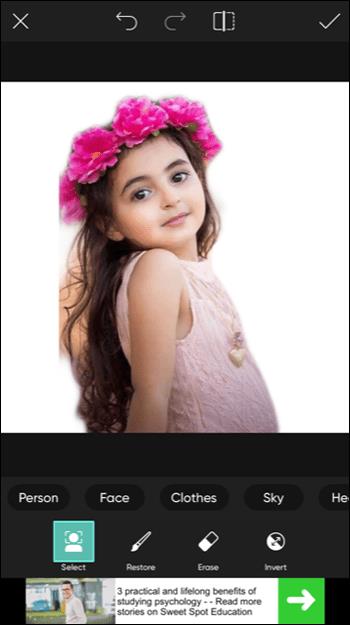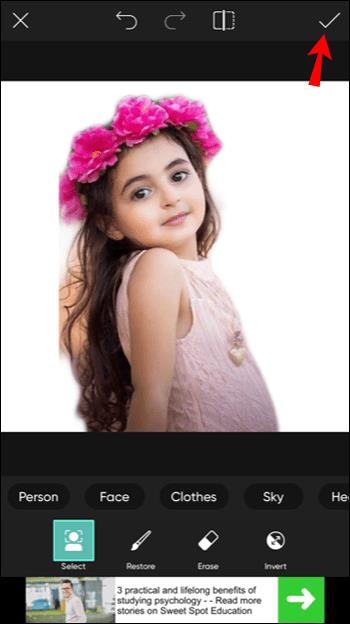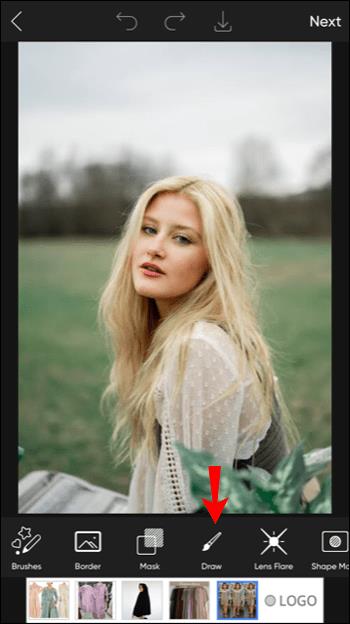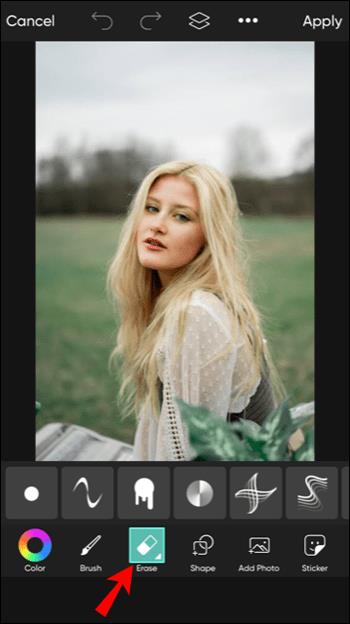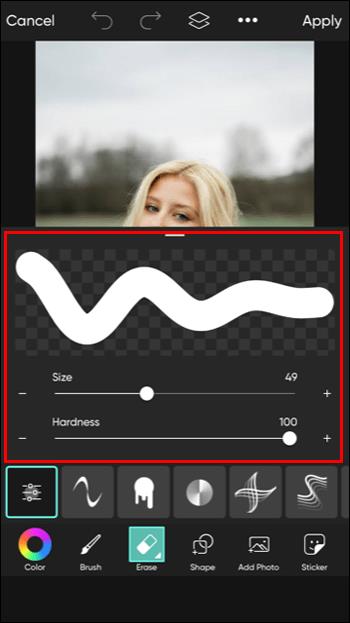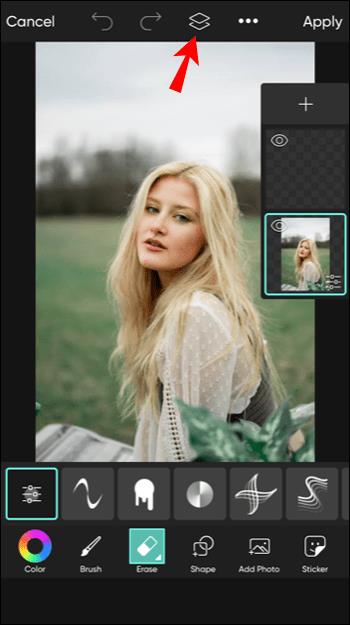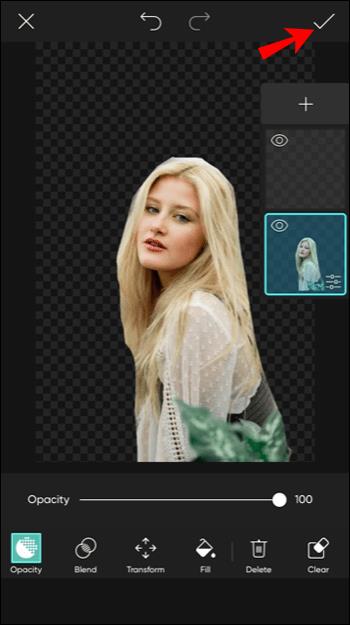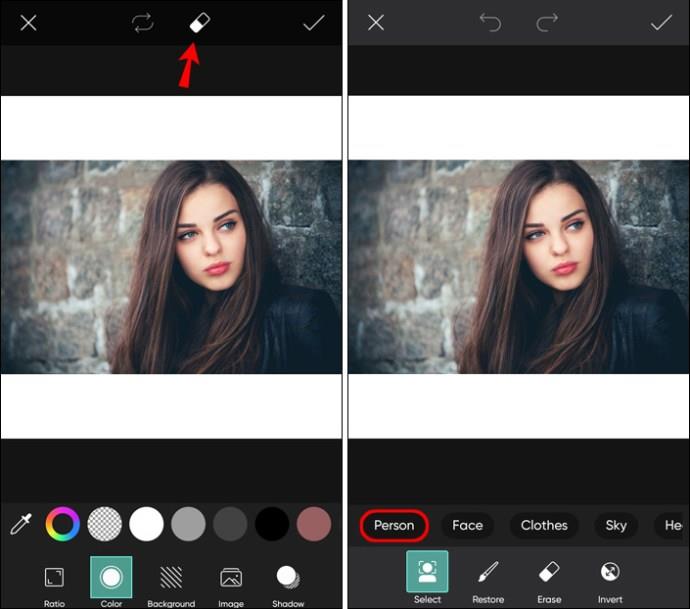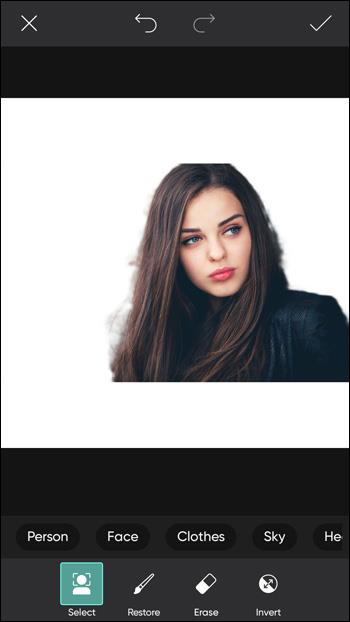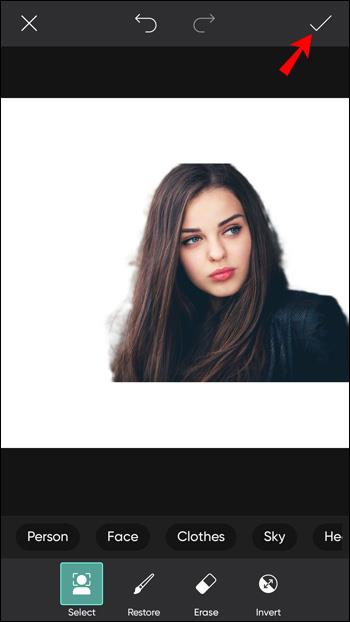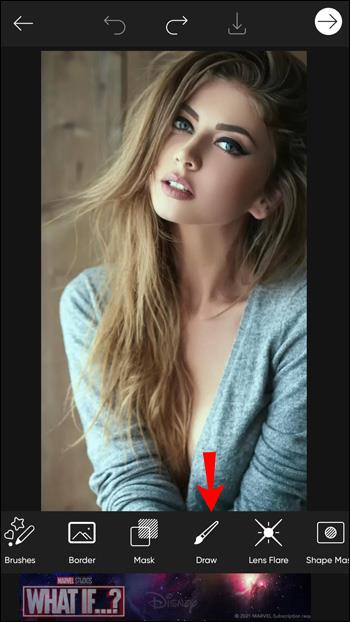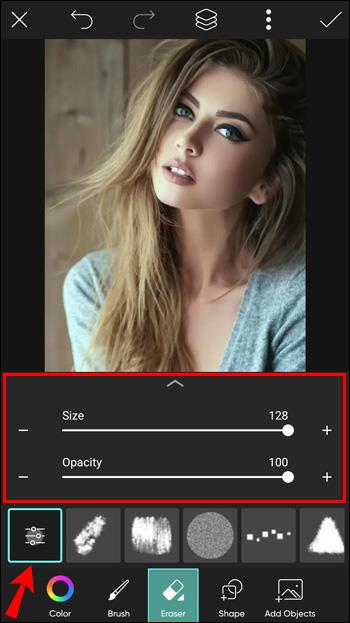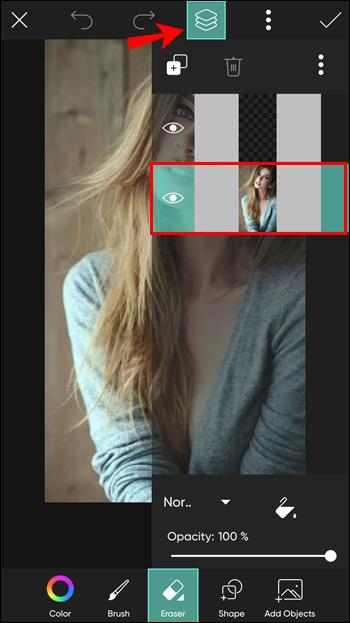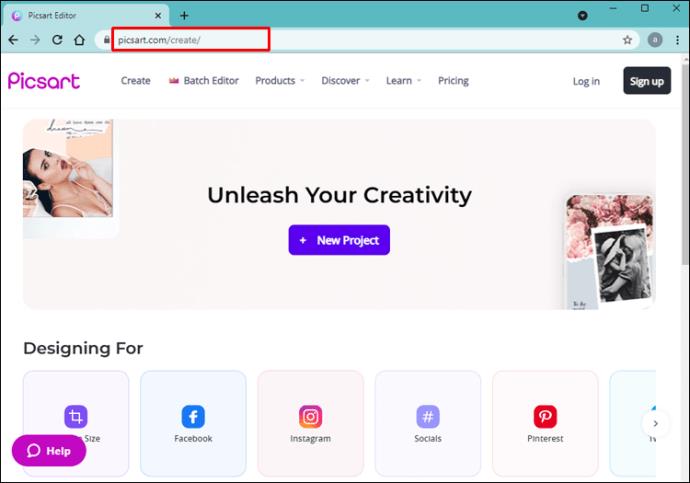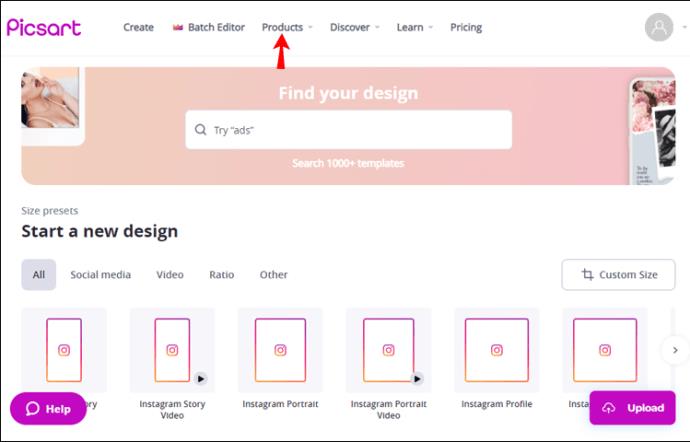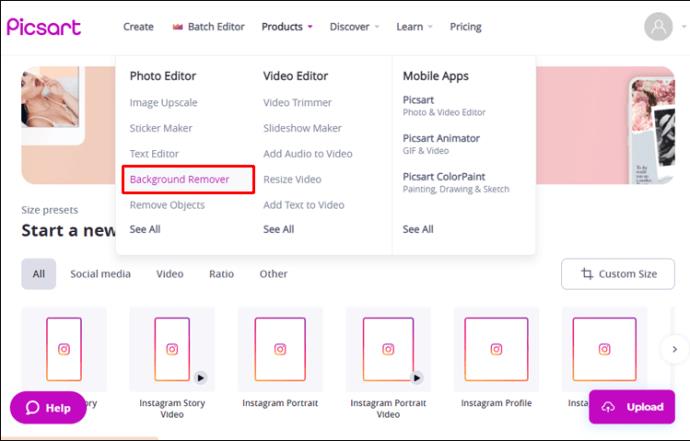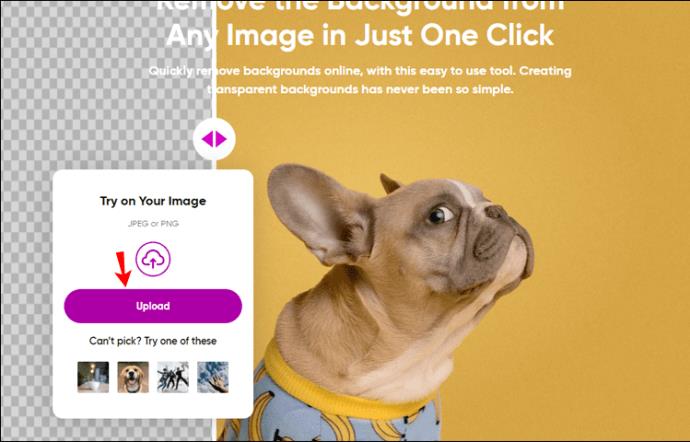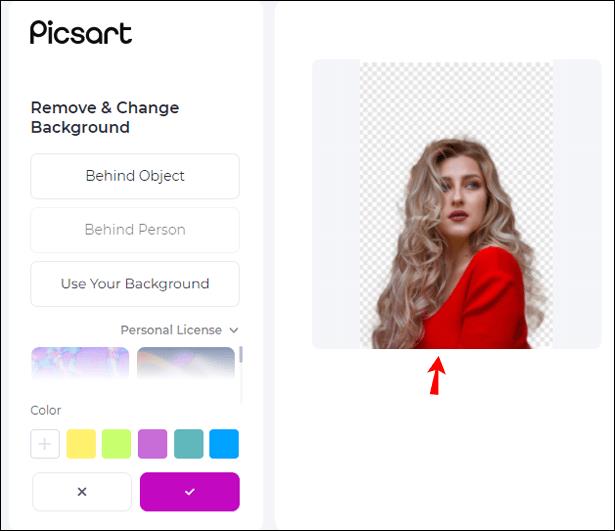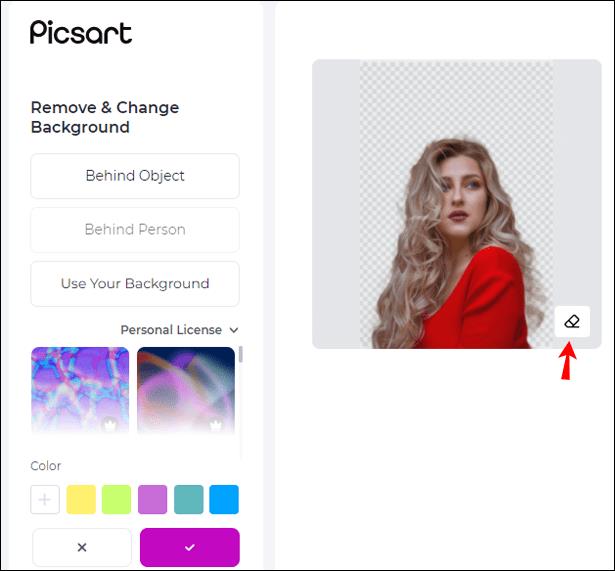Collegamenti del dispositivo
Hai scattato una foto perfetta, ma non ti piace lo sfondo. Non suona familiare? Fortunatamente, c'è un'opzione che potrebbe salvarti: rimuovere completamente lo sfondo. Anche se può sembrare complicato, questo è un processo facile e veloce con il software di fotoritocco Picsart.
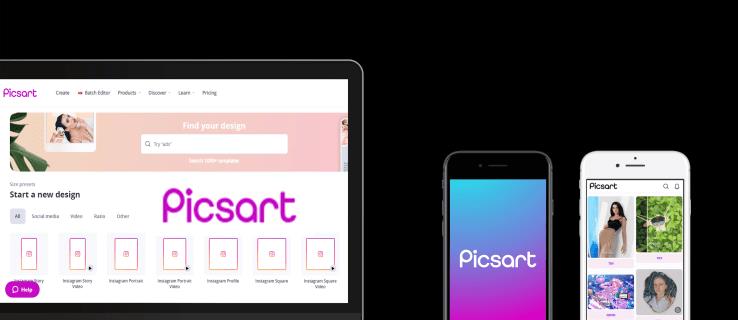
Picsart è un'app che ti consente di rimuovere lo sfondo da qualsiasi foto in pochi passaggi. Se vuoi sapere come funziona, non cercare oltre. Questo articolo fornirà una guida passo passo su come farlo e discuterà altre funzionalità che potresti trovare utili.
Come rimuovere uno sfondo in Picsart sull'app per iPhone
Puoi scegliere se rimuovere lo sfondo automaticamente o manualmente. Ecco come fare in modo che il programma lo faccia per te:
- Apri l'app e tocca il segno più in basso per caricare la tua foto.

- Apri lo strumento Adatta dal menu in basso.
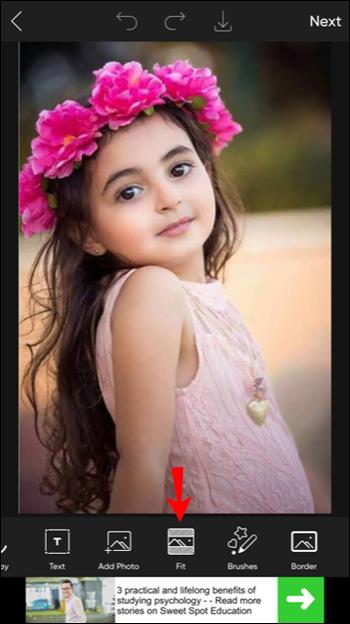
- Toccare l'icona della gomma, quindi toccare l'icona della persona.
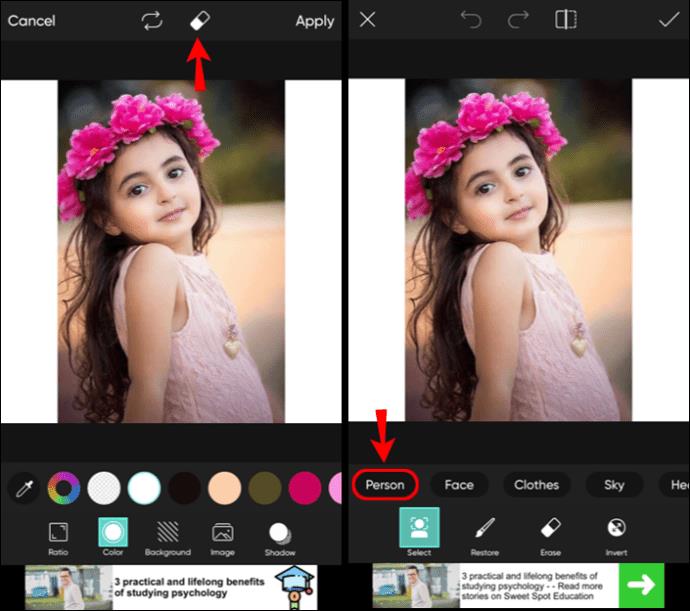
- Picsart rileverà ed eliminerà automaticamente lo sfondo dalla tua foto.
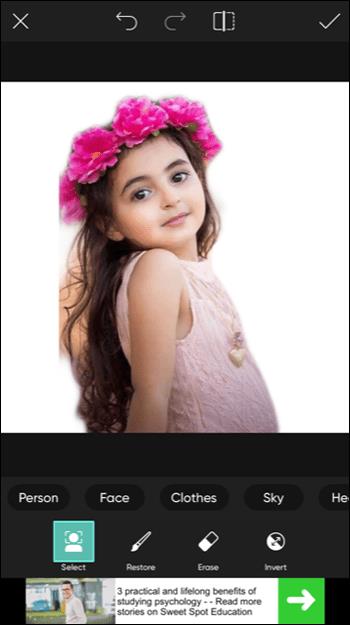
- Tocca il segno di spunta per salvare l'immagine.
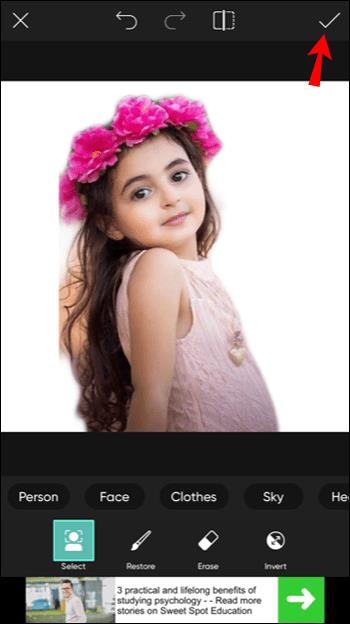
Puoi anche rimuovere lo sfondo manualmente:
- Apri l'app e carica la foto che desideri modificare toccando il segno più.

- Tocca "Disegna" nel menu in basso.
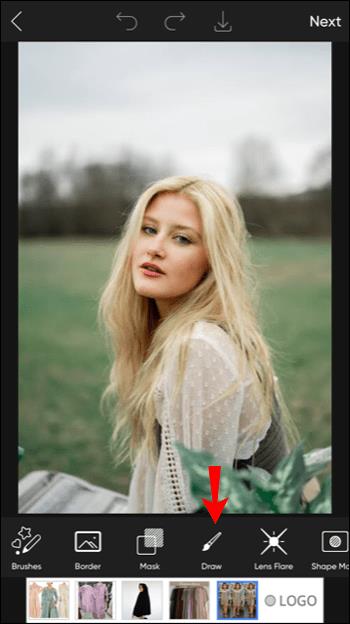
- Tocca l'icona della gomma.
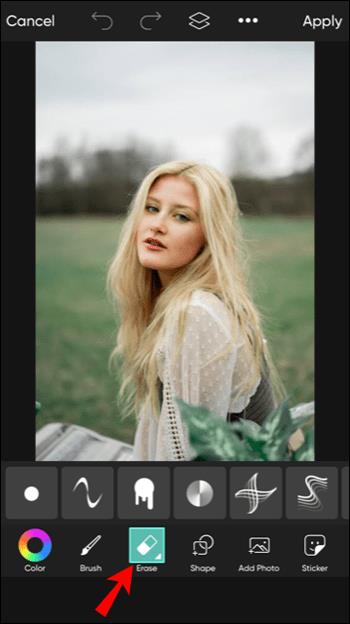
- Personalizza le impostazioni del pennello.
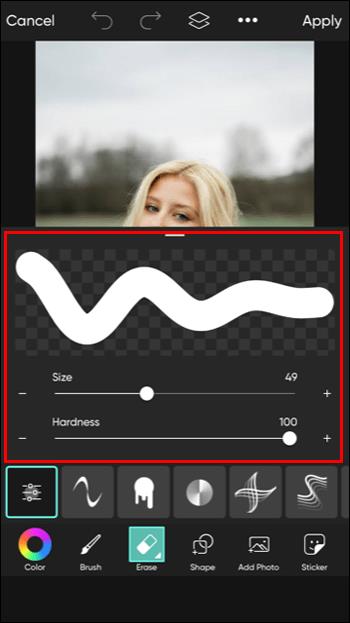
- Nella scheda "Livelli", seleziona il livello dell'immagine e inizia a rimuovere lo sfondo.
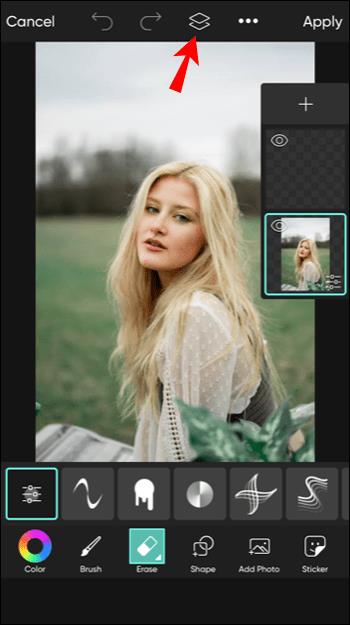
- Al termine, tocca il segno di spunta.
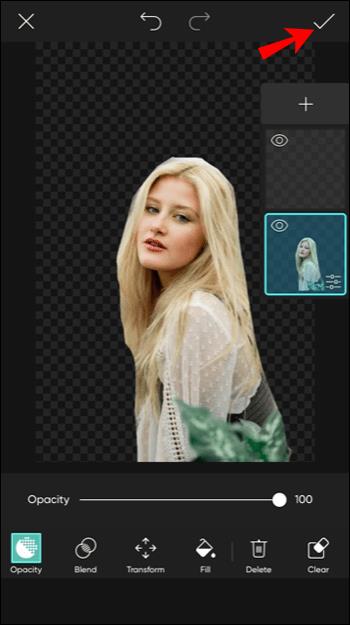
Come rimuovere uno sfondo in Picsart sull'app per Android
Puoi fare in modo che l'app rilevi ed elimini automaticamente lo sfondo seguendo questi passaggi:
- Apri l'app e tocca il segno più in basso per caricare la tua foto.

- Apri lo strumento Adatta dal menu in basso.

- Tocca l'icona della gomma, quindi tocca l'icona della persona nel menu in basso.
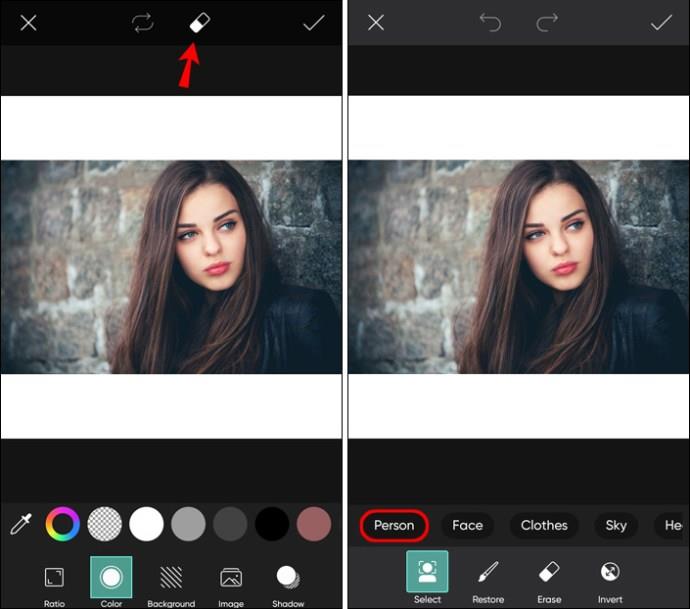
- Picsart rileverà e rimuoverà automaticamente lo sfondo dalla tua foto.
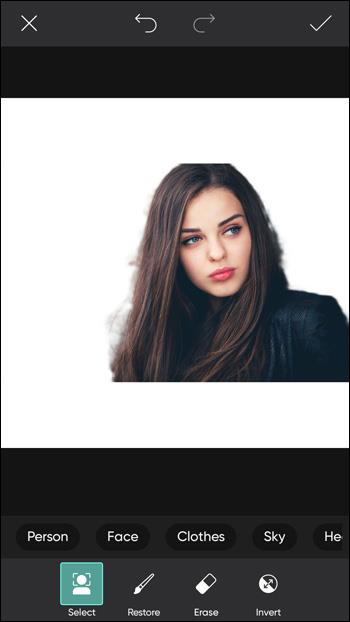
- Tocca il segno di spunta per salvare l'immagine.
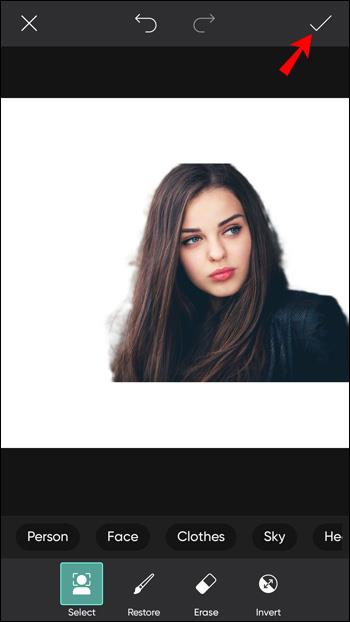
Ecco come rimuovere lo sfondo manualmente:
- Apri l'app e carica la foto che desideri modificare toccando il segno più.

- Tocca "Disegna" nel menu in basso.
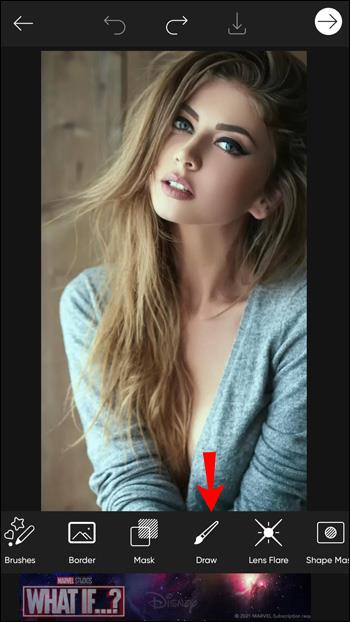
- Tocca l'icona della gomma.

- Personalizza le dimensioni e l'opacità del pennello.
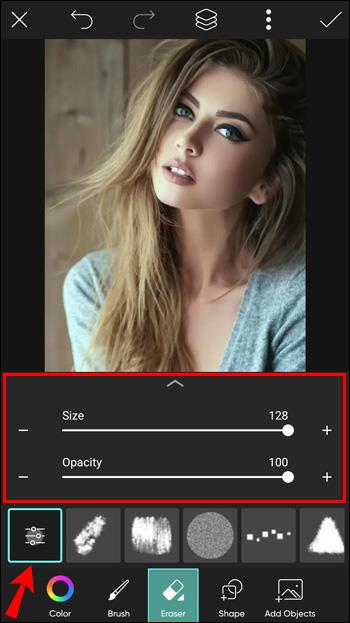
- Nella scheda "Livelli", seleziona il livello dell'immagine e inizia a rimuovere lo sfondo.
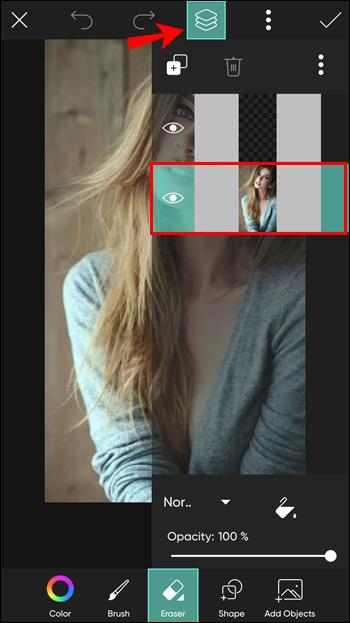
- Al termine, tocca "Salva" nell'angolo in alto a destra.

Come rimuovere uno sfondo in Picsart su un PC
- Apri il tuo browser e vai a Picsart Web Editor .
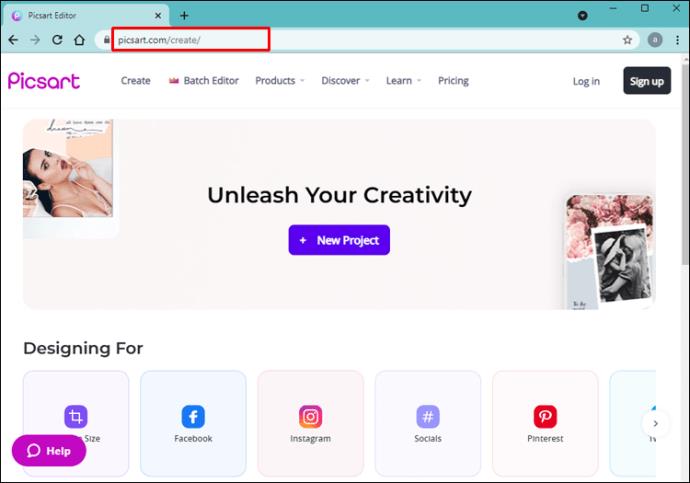
- Tocca "Prodotti" in alto.
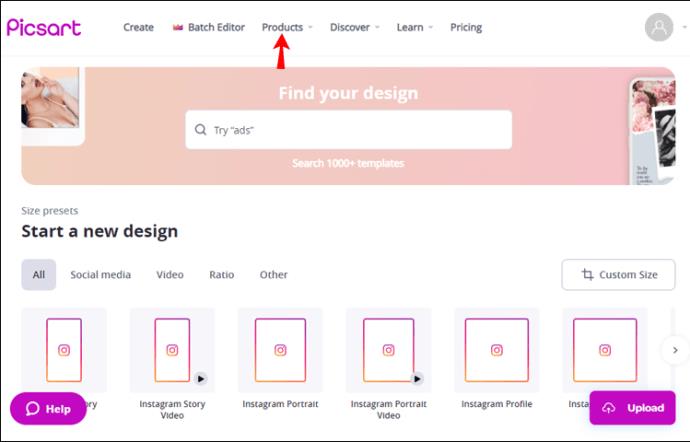
- Tocca "Rimozione sfondo".
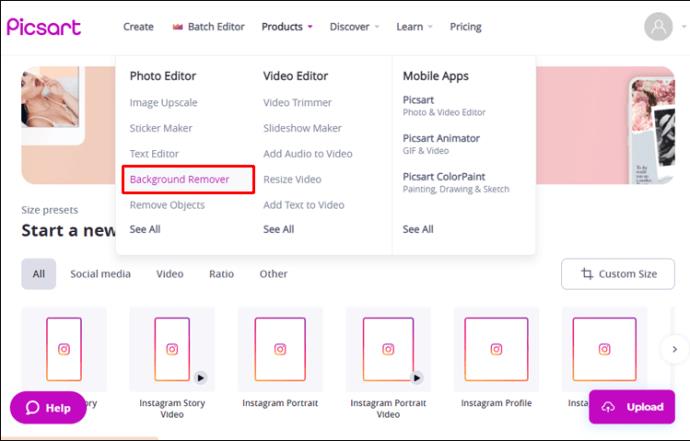
- Carica la foto che desideri modificare.
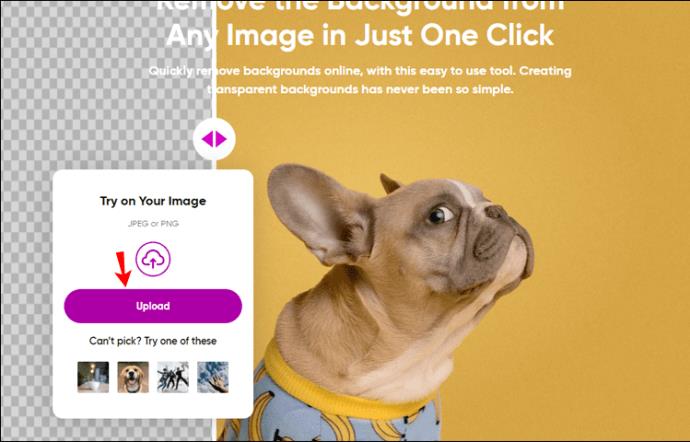
- Picsart eliminerà lo sfondo dalla tua foto per impostazione predefinita.
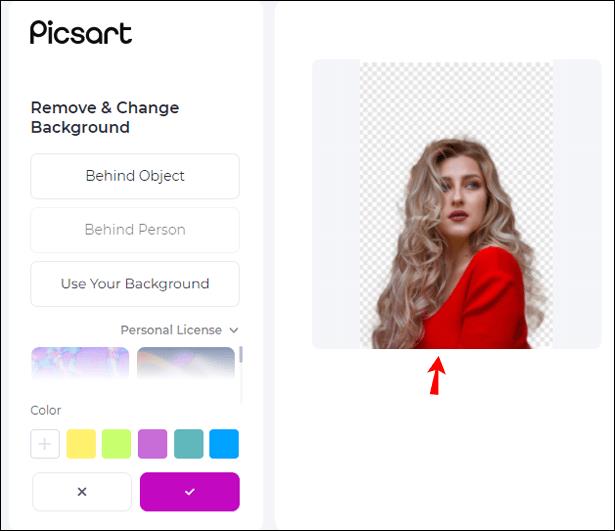
- Puoi anche rimuovere lo sfondo manualmente toccando l'icona della gomma.
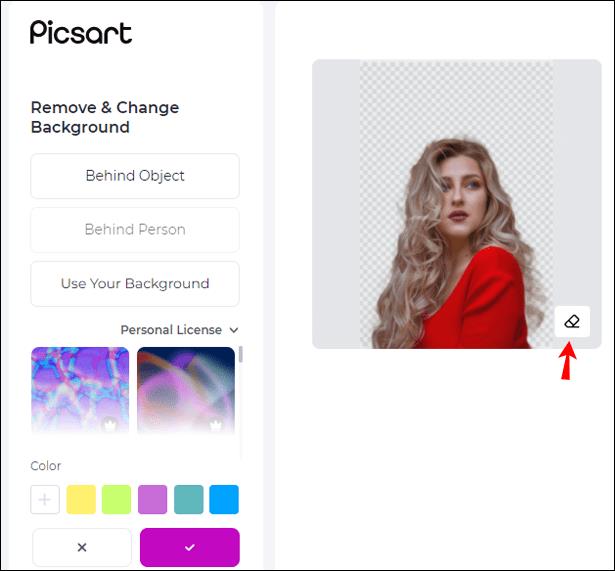
- Al termine, tocca "Applica".

Domande frequenti aggiuntive
Picsart è gratis?
Picsart offre una buona selezione di funzioni gratuite. Tuttavia, se desideri utilizzare strumenti di modifica premium, salvare foto in alta risoluzione, ottenere l'accesso a milioni di immagini stock, ecc., Picsart offre tutto ciò con un abbonamento mensile. Se sei interessato all'acquisto di un abbonamento, puoi scegliere se acquistarne uno individuale o uno di gruppo. Se non desideri acquistare un abbonamento, puoi acquistare solo gli strumenti premium che ti piacciono.
Prima di decidere se acquistare un abbonamento, puoi utilizzare la prova gratuita. Inoltre, puoi utilizzare Picsart anche senza creare un account, che è una bella funzionalità se desideri vedere se l'app è adatta a te.
Un'immagine JPEG può essere trasparente in Picsart?
Non è possibile avere uno sfondo trasparente su un'immagine JPEG. Puoi utilizzare un'immagine JPEG e rimuovere lo sfondo, ma lo sfondo sarà bianco se lo salvi in quel formato. Se desideri uno sfondo trasparente, devi salvare l'immagine in formato PNG (portable network graphic).
Se stai usando Picsart per rendere trasparente uno sfondo, non devi preoccuparti di salvarlo nel formato appropriato poiché Picsart lo farà automaticamente.
Diventa creativo con Picsart
Se non hai molta esperienza di fotoritocco ma desideri creare design entusiasmanti e innovativi, Picsart è l'app giusta per te. È facile da usare e ti permette di scegliere tra decine di strumenti per migliorare le tue foto o creare nuovi progetti. Una delle abilità utili da sapere è come rimuovere gli sfondi in Picsart e sostituirli con qualcosa di più creativo e attraente.
Ci auguriamo che questa nuova abilità diventi utile, così come alcune delle altre funzionalità di Picsart che ti abbiamo presentato.
Hai mai usato Picsart? Qual è il tuo strumento preferito? Fateci sapere nella sezione commenti qui sotto.